15 mẹo windows 11 đỉnh cao để tối ưu hóa trải nghiệm người dùng PC

Bạn có thể nghĩ rằng việc nâng cấp từ Windows 10 lên Windows 11 đã mang lại cho bạn trải nghiệm Windows mới nhất và tuyệt vời nhất. Tuy nhiên, thực tế là có rất nhiều tính năng ẩn trong Windows 11 có thể nâng cao trải nghiệm của bạn hơn nữa, nếu bạn biết cách và nơi tìm chúng.
Dù là cải thiện hiệu suất, nâng cao hiệu quả làm việc hay khôi phục sau sự cố, những mẹo sau đây sẽ giúp bạn tối ưu hóa Windows 11 như một người dùng đẳng cấp.
Xem thêm: 7 mẹo sử dụng ChatGPT giúp tối ưu hóa năng suất – Hãy thử ngay hôm nay!
Mẹo 1: Sử dụng Windows 11 mà không cần tài khoản Microsoft
Microsoft đang ngày càng làm khó người dùng khi muốn sử dụng hệ điều hành mà không có tài khoản Microsoft. Điều này cũng áp dụng cho phiên bản mới 24H2. Chúng tôi đã đề cập đến chủ đề này trong một bài viết riêng.
Với Windows 11, bạn có thể mở cửa sổ dòng lệnh bằng tổ hợp phím SHIFT + F10. Bằng cách nhập lệnh oobe\bypassnro, Windows 11 sẽ bỏ qua yêu cầu phải kết nối online. Sau khi nhập lệnh, quá trình cài đặt sẽ được khởi động lại. Nếu cách này không hiệu quả, bạn có thể thử công cụ Rufus để tạo một đĩa cài đặt cho phép sử dụng tài khoản người dùng cục bộ.
Một mẹo khác, không phải lúc nào cũng hiệu quả với tất cả các tệp cài đặt, là nhập một địa chỉ email không tồn tại.
Windows 11 Pro và Enterprise linh hoạt hơn một chút so với Windows 11 Home khi sử dụng tài khoản cục bộ. Trong quá trình cài đặt, thông báo “Cài đặt cho công việc hoặc trường học/university” sẽ xuất hiện. Bạn có thể chọn tùy chọn “Tùy chọn đăng nhập” và cuối cùng là “Tham gia miền thay vì”. Sau đó, bạn có thể sử dụng tài khoản người dùng cục bộ trong Windows 11 Pro/Enterprise mà không cần phải có miền Windows hay Active Directory.
Mẹo 2: Dev Drive có thể tăng tốc truy cập ổ đĩa lưu trữ
Nếu bạn có kinh nghiệm một chút và muốn tăng tốc độ truy cập vào các ổ đĩa của mình, bạn có thể thiết lập một dev drive trong Windows 11. Hệ thống tệp ReFS sẽ được sử dụng cho việc này. Một dev drive có thể tăng đáng kể tốc độ truy cập dữ liệu thông qua các cài đặt hệ thống nội bộ, tùy thuộc vào môi trường cụ thể.
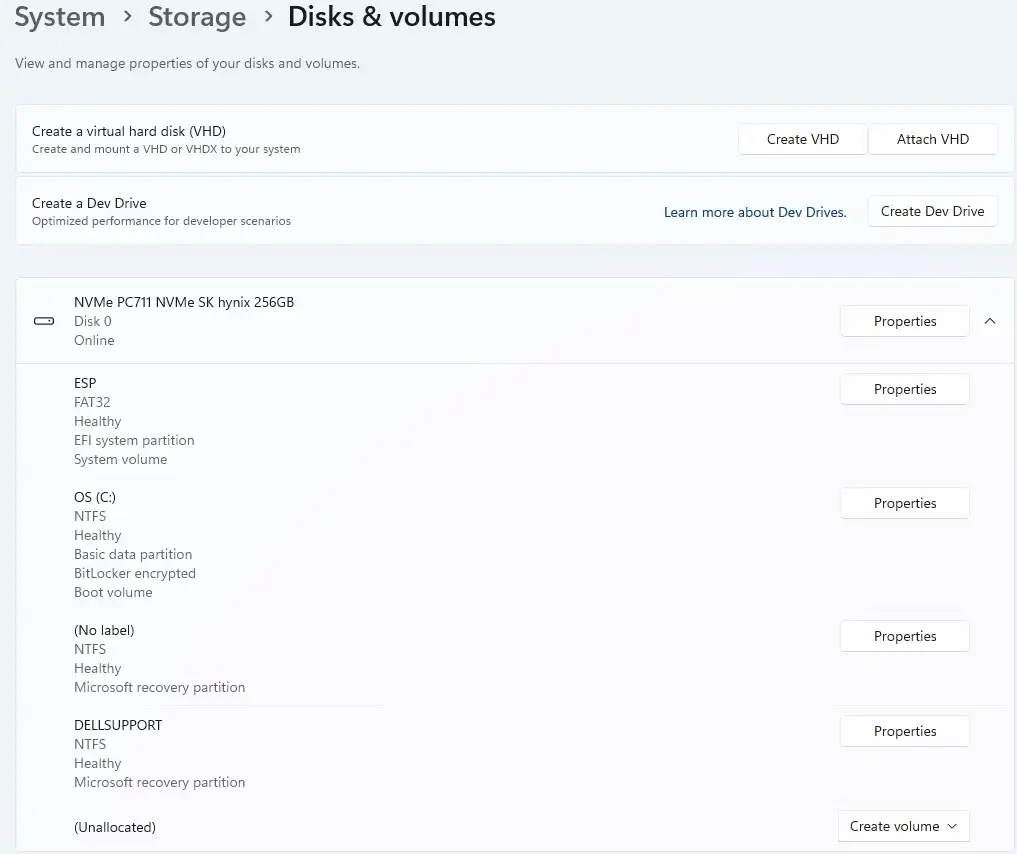
Để thiết lập một dev drive trong Windows 11, yêu cầu tối thiểu là 8GB RAM (tốt nhất là 16GB RAM) và 50GB dung lượng lưu trữ trống. Bạn có thể kiểm tra xem phiên bản Windows 11 đã cài đặt có hỗ trợ Dev Drive hay không trong phần cài đặt, tại Hệ thống > Lưu trữ > Cài đặt lưu trữ nâng cao. Tại đây, bạn sẽ thấy tùy chọn “Tạo dev drive” trong mục “Ổ đĩa & phân vùng.”
Dev drives đặc biệt thú vị đối với những người dùng nâng cao, không chỉ riêng cho các nhà phát triển.
Mẹo 3: Cài đặt Windows 11 qua mạng chỉ với PXE và iVentoy
Với công cụ nhỏ và miễn phí iVentoy, bạn có thể dễ dàng cài đặt Windows 11 trên nhiều PC thông qua mạng. Để làm điều này, hãy khởi động PC cần cài đặt ở chế độ mạng và sử dụng PXE.
PXE (Preboot Execution Environment) cho phép người dùng cá nhân và các văn phòng nhỏ cài đặt hệ điều hành như Windows 11 trực tiếp trên PC qua mạng mà không cần phương tiện cài đặt vật lý như USB hay đĩa DVD.

Để thực hiện, bạn thiết lập một máy chủ PXE trên mạng gia đình, máy chủ này sẽ cung cấp hình ảnh cài đặt Windows 11 cho máy tính client khi khởi động qua mạng. Việc này được thực hiện bằng iVentoy, công cụ này chỉ cần được khởi động trên một máy tính Windows. Phương pháp này giúp tiết kiệm thời gian nếu bạn cần cài đặt nhiều máy tính cùng lúc và đơn giản hóa quá trình vì không cần phân phối phương tiện cài đặt vật lý. PXE là một giải pháp hiệu quả cho việc quản lý cài đặt hệ điều hành tập trung, đặc biệt là đối với các văn phòng nhỏ với nhiều thiết bị.
Máy tính sẽ tìm kiếm trên mạng để tìm một máy chủ phù hợp và sẽ phát hiện iVentoy khi công cụ này được khởi động. Sau đó, bạn có thể chuyển các tệp cài đặt sang các PC mới qua mạng và cài đặt Windows 11. Công cụ này cũng hỗ trợ cài đặt Linux qua mạng thông qua PXE.
Bạn cũng có thể thử nghiệm với iVentoy tại nhà. Công cụ này không quá phức tạp để sử dụng, nhưng sẽ cần một chút thời gian làm quen.
Mẹo 4: Tắt các chương trình treo dễ dàng hơn
Thỉnh thoảng, một chương trình có thể bị ngừng phản hồi. Trong hầu hết các trường hợp, bạn sẽ chuyển sang Trình quản lý tác vụ, nhưng đôi khi điều này không hiệu quả. Trình quản lý tác vụ không phải lúc nào cũng dễ truy cập, đặc biệt khi các trò chơi hoặc chương trình khác đang ở chế độ toàn màn hình. Thông thường, bạn sẽ sử dụng menu ngữ cảnh trên thanh tác vụ hoặc tổ hợp phím Shift + Ctrl + Esc.
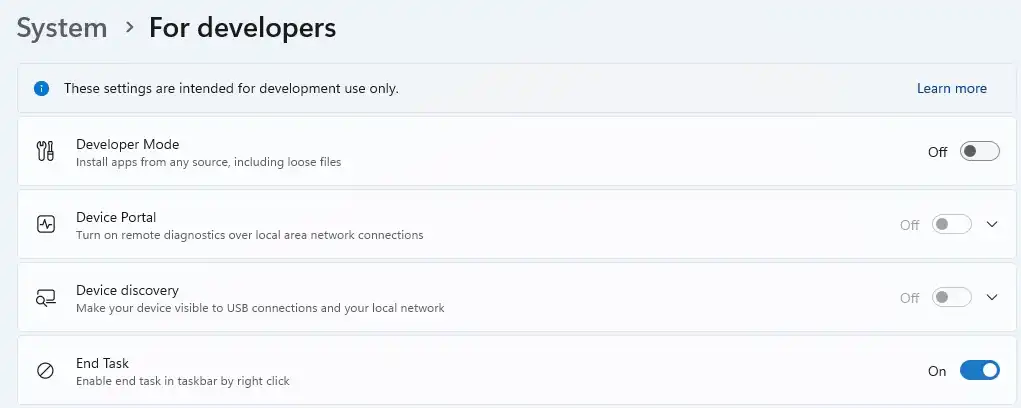
Trong Windows 11, việc kích hoạt tùy chọn “Kết thúc tác vụ” trở nên dễ dàng hơn nhiều, chỉ cần vào Hệ thống > Dành cho nhà phát triển. Lệnh “Kết thúc tác vụ” mới sẽ có sẵn cho tất cả các chương trình trên thanh tác vụ. Điều này nhanh chóng và tiện lợi hơn nhiều so với việc phải chuyển qua Trình quản lý tác vụ.
Mẹo 5: Ngừng cài đặt bloatware khi cài lại Windows 11
Đáng tiếc là Microsoft ngày càng cài đặt thêm bloatware vào máy tính của bạn khi sử dụng Windows 11. Bloatware là phần mềm được cài sẵn trên các thiết bị mà thường không cần thiết và chiếm dụng tài nguyên hệ thống. Với Windows 11, bạn sẽ nhận thấy rằng nhiều thiết bị mới đi kèm với các chương trình bổ sung mà người dùng không yêu cầu. Những phần mềm này có thể ảnh hưởng đến hiệu suất hệ thống, chiếm bộ nhớ và làm giảm trải nghiệm người dùng.
Mặc dù một số phần mềm này có thể hữu ích, nhưng nhiều người dùng thấy chúng không cần thiết và gỡ bỏ để tối ưu hóa hệ thống và loại bỏ các quá trình nền không cần thiết.
Khi cài lại Windows 11, hãy chọn tùy chọn “English (World)” cho “Time and currency format” trong trang “Chọn cài đặt ngôn ngữ”. Trong trường hợp này, Windows 11 sẽ không cài đặt bất kỳ bloatware nào.
Mẹo 6: Kích hoạt khởi động lại khẩn cấp
Nếu Windows không còn hoạt động bình thường, bạn hãy nhấn tổ hợp phím Ctrl+Alt+Del. Biểu tượng tắt máy sẽ xuất hiện ở góc dưới bên phải. Nếu giữ phím Ctrl khi nhấn vào biểu tượng tắt máy, tùy chọn “Khởi động lại ngay lập tức (cho trường hợp khẩn cấp)” sẽ xuất hiện.
Việc khởi động lại nhanh hơn và cũng hoạt động khi các tùy chọn khởi động lại khác không còn hiệu quả. Windows 11 sẽ không chờ các chương trình hay dịch vụ.
Mẹo 7: Windows không phản hồi hoặc chỉ hiển thị màn hình đen
Tổ hợp phím Windows+Ctrl+Shift+B sẽ khởi động lại toàn bộ quá trình hiển thị, giúp nó có thể tái tạo lại. Windows có thể khởi động lại nếu màn hình bị treo. Trong một số trường hợp, Windows sẽ khởi động lại trình điều khiển đồ họa, nhưng chỉ khi không còn lựa chọn nào khác.
Mẹo 8: Sử dụng mixer âm thanh
Sử dụng biểu tượng âm lượng và chọn biểu tượng nhỏ bên phải thanh âm lượng để mở mixer âm thanh. Điều này cho phép bạn điều chỉnh âm lượng cho từng chương trình riêng biệt, ví dụ như trò chơi. Bạn cũng có thể mở mixer âm thanh bằng tổ hợp phím Windows+Ctrl+V.
Mẹo 9: Tạm dừng xem các tiến trình trong Trình quản lý tác vụ
Nếu bạn đã mở Trình quản lý tác vụ, ví dụ thông qua menu ngữ cảnh trên thanh tác vụ hoặc bằng tổ hợp phím Ctrl+Shift+Esc, bạn có thể hiển thị các tiến trình theo mức tiêu thụ CPU, ví dụ. Các tiến trình sẽ nhảy qua lại do sự thay đổi trong việc tiêu thụ tài nguyên. Hãy sử dụng phím Ctrl để tạm dừng việc hiển thị, giúp bạn kết thúc các tiến trình bị treo nhanh chóng hơn.
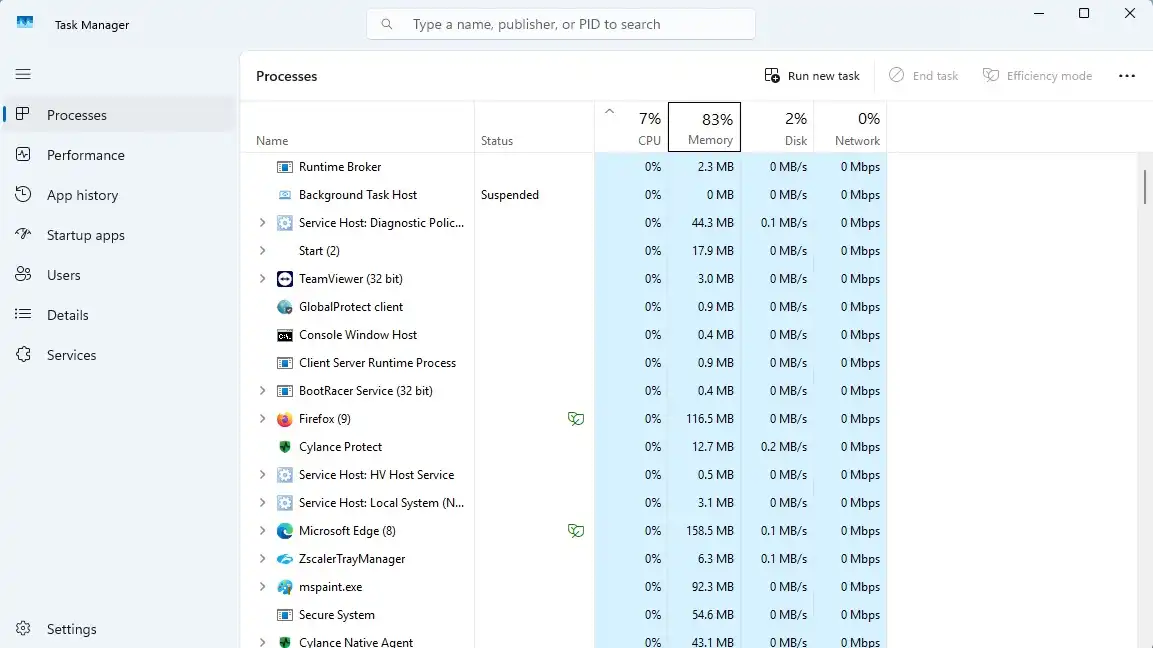
Điều này giúp bạn dễ dàng kiểm tra mức sử dụng của các chương trình riêng biệt trong Windows 11.



















