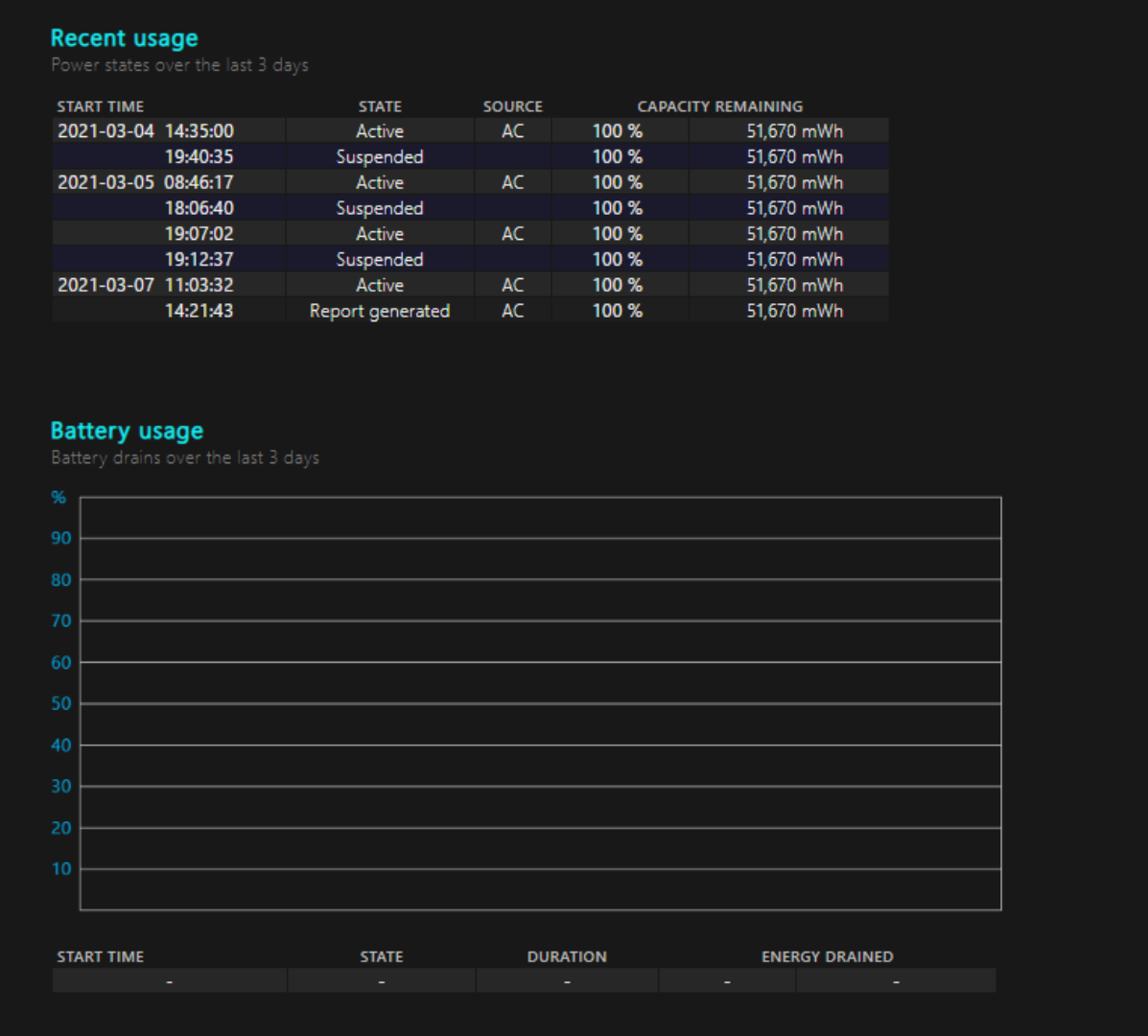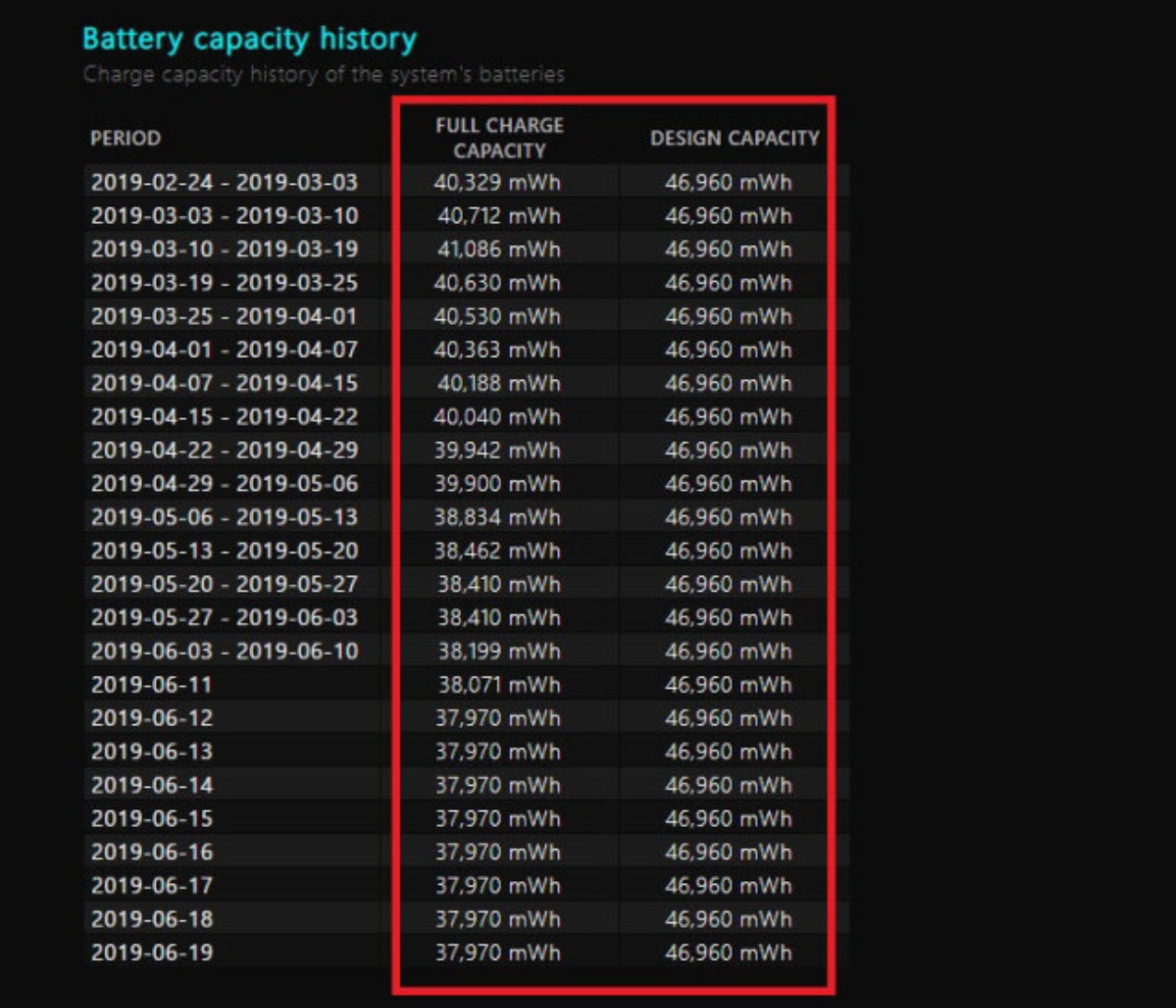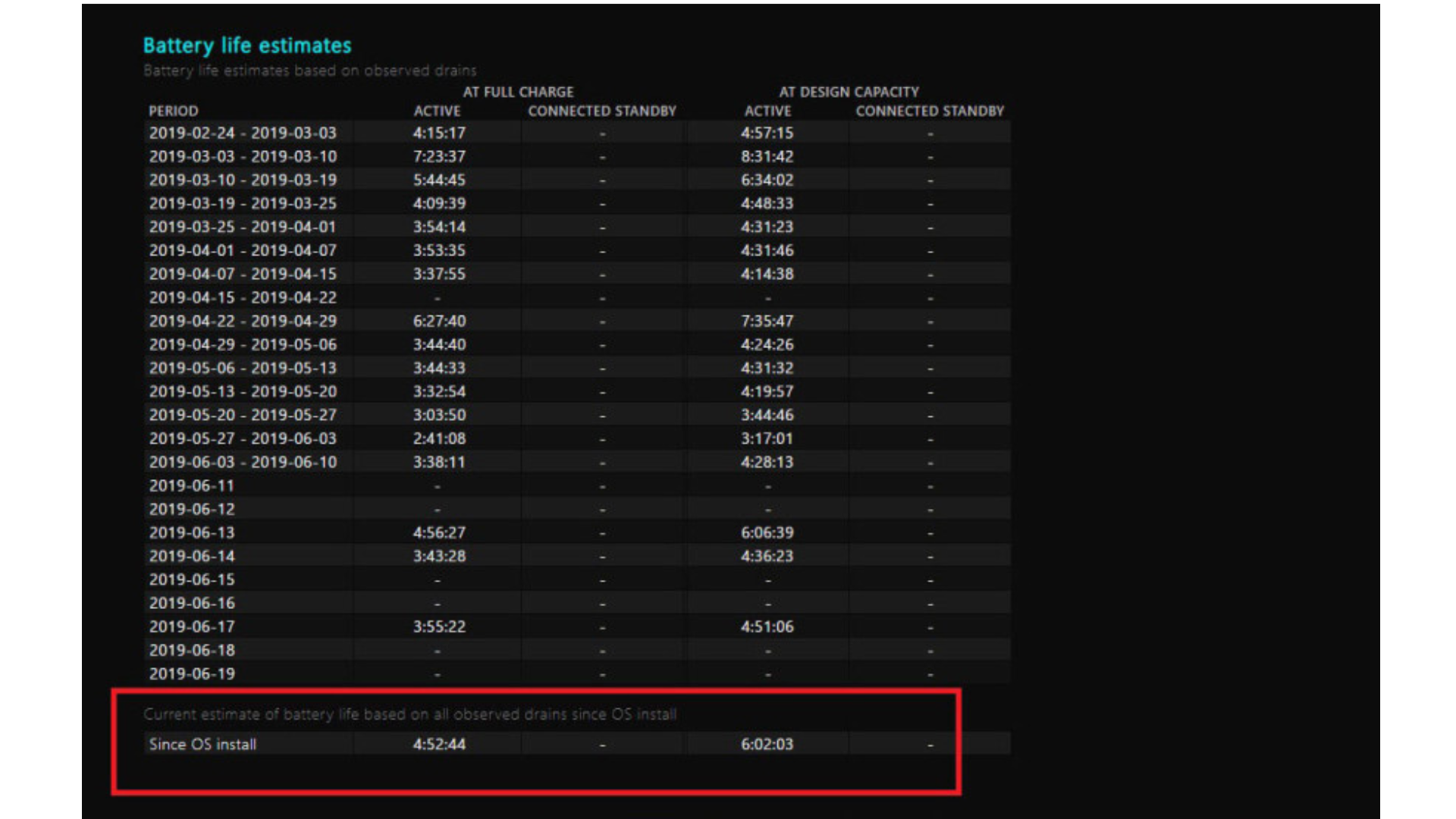Cách kiểm tra tình trạng pin laptop trên windows

Dù bạn vẫn đang sử dụng Windows 10 hay đã nâng cấp lên Windows 11, báo cáo tình trạng pin của Windows sẽ giúp bạn theo dõi sức khỏe của pin laptop. Để làm điều này, bạn chỉ cần nhập một dòng mã đơn giản. Báo cáo này sẽ cung cấp thông tin về dữ liệu sử dụng pin, lịch sử dung lượng, và ước tính thời gian sử dụng pin, giúp bạn biết liệu pin có cần thay thế hay không, trước khi nó gặp sự cố. Dưới đây là cách tạo báo cáo pin và cách đọc báo cáo đó.
Tạo báo cáo pin trên windows 10
Để tạo báo cáo pin trên Windows 10, bạn sẽ cần sử dụng Windows PowerShell, một công cụ dòng lệnh tích hợp mà có thể bạn chưa bao giờ sử dụng. Để mở PowerShell, hãy nhấp chuột phải vào biểu tượng Start và chọn Windows PowerShell (Admin) từ menu hiện ra. Một cửa sổ pop-up sẽ yêu cầu bạn xác nhận quyền thay đổi thiết bị; nhấn Yes.
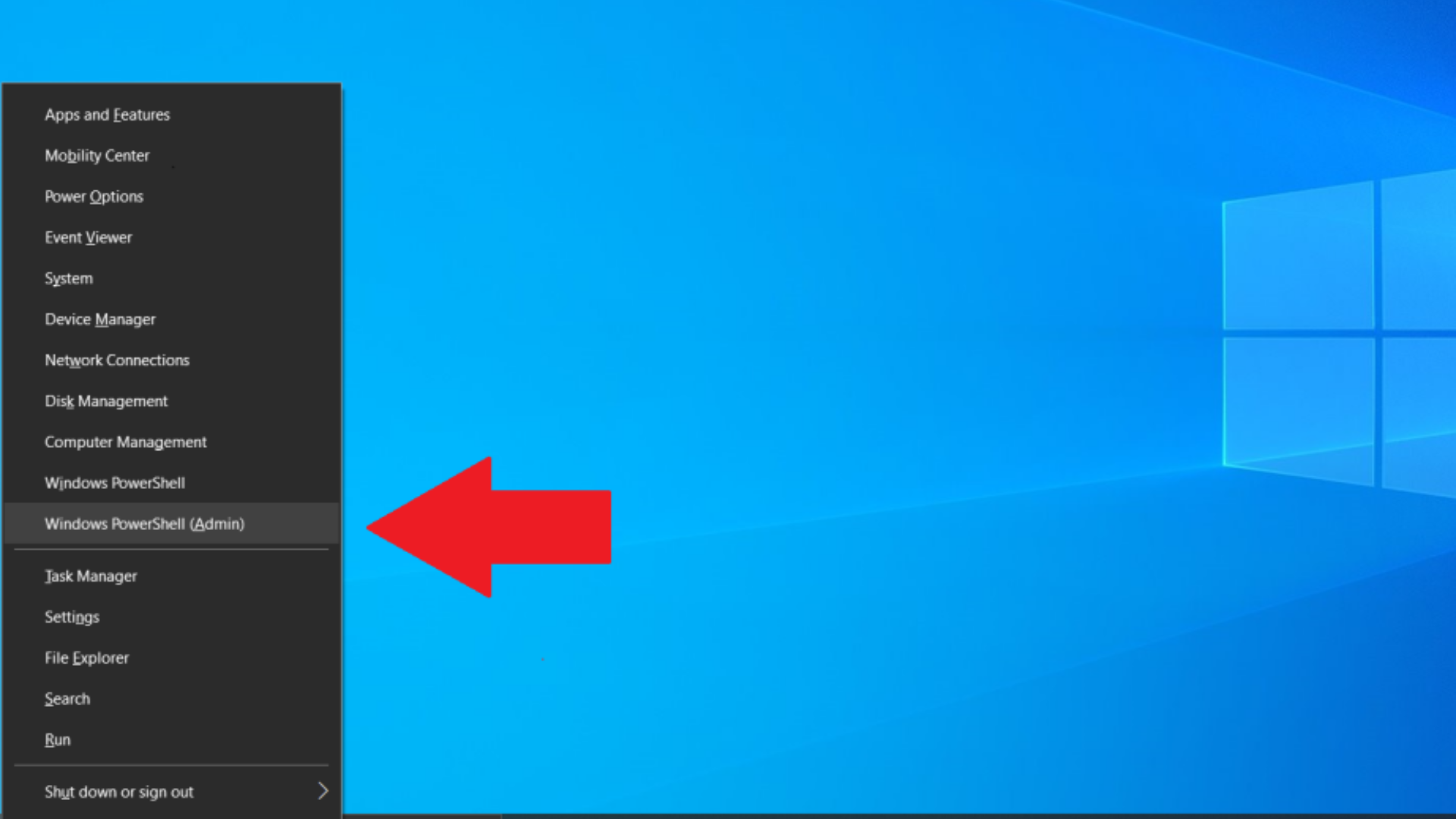
Sau khi cửa sổ PowerShell xuất hiện, nhập dòng mã sau vào và nhấn Enter:
powercfg /batteryreport /output “C:\battery-report.html”
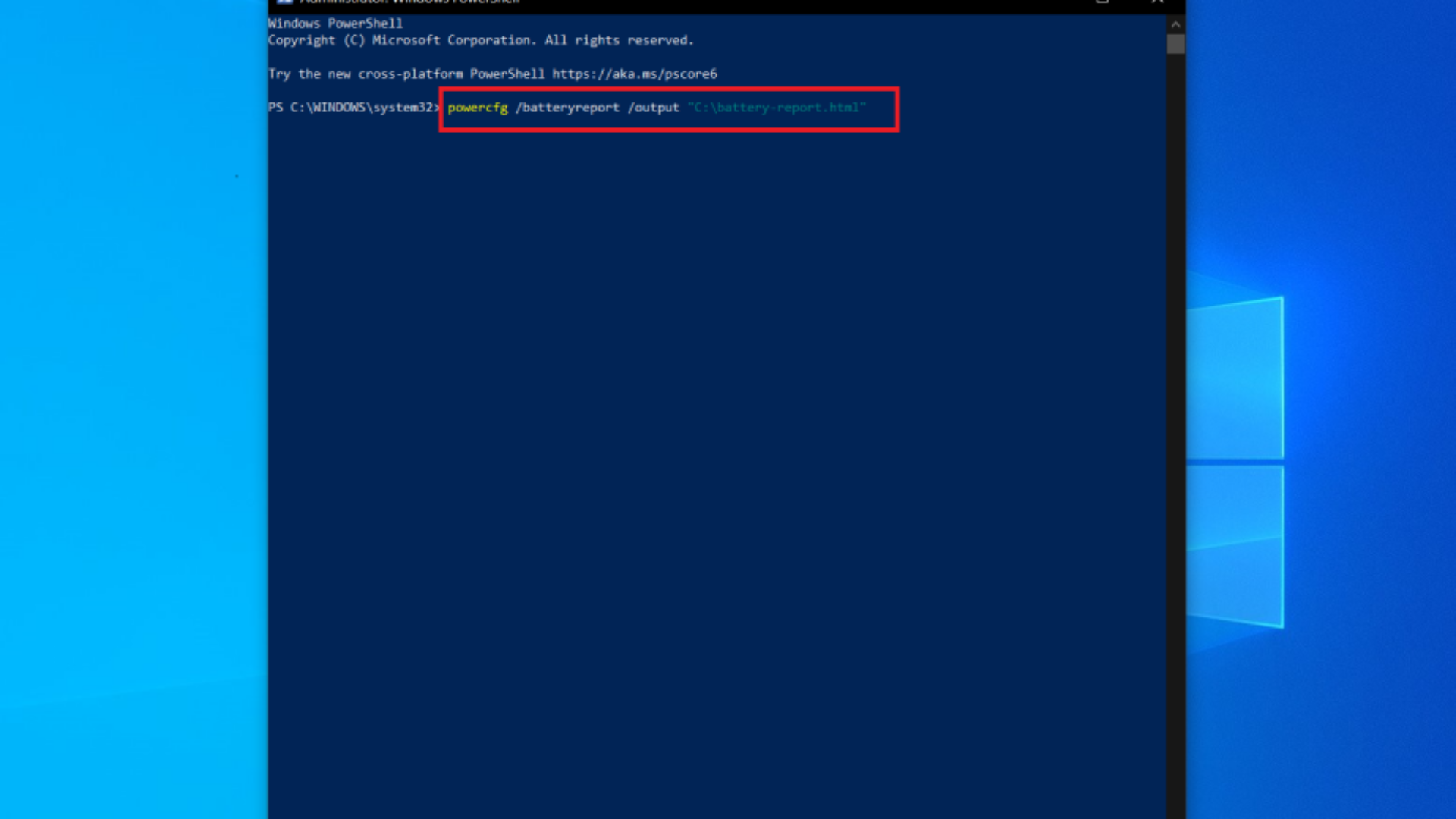
Lệnh này sẽ tạo một tệp HTML chứa báo cáo về tình trạng pin và lưu nó vào ổ C: với tên là battery-report.html. Sau khi thực hiện xong, bạn có thể đóng PowerShell.
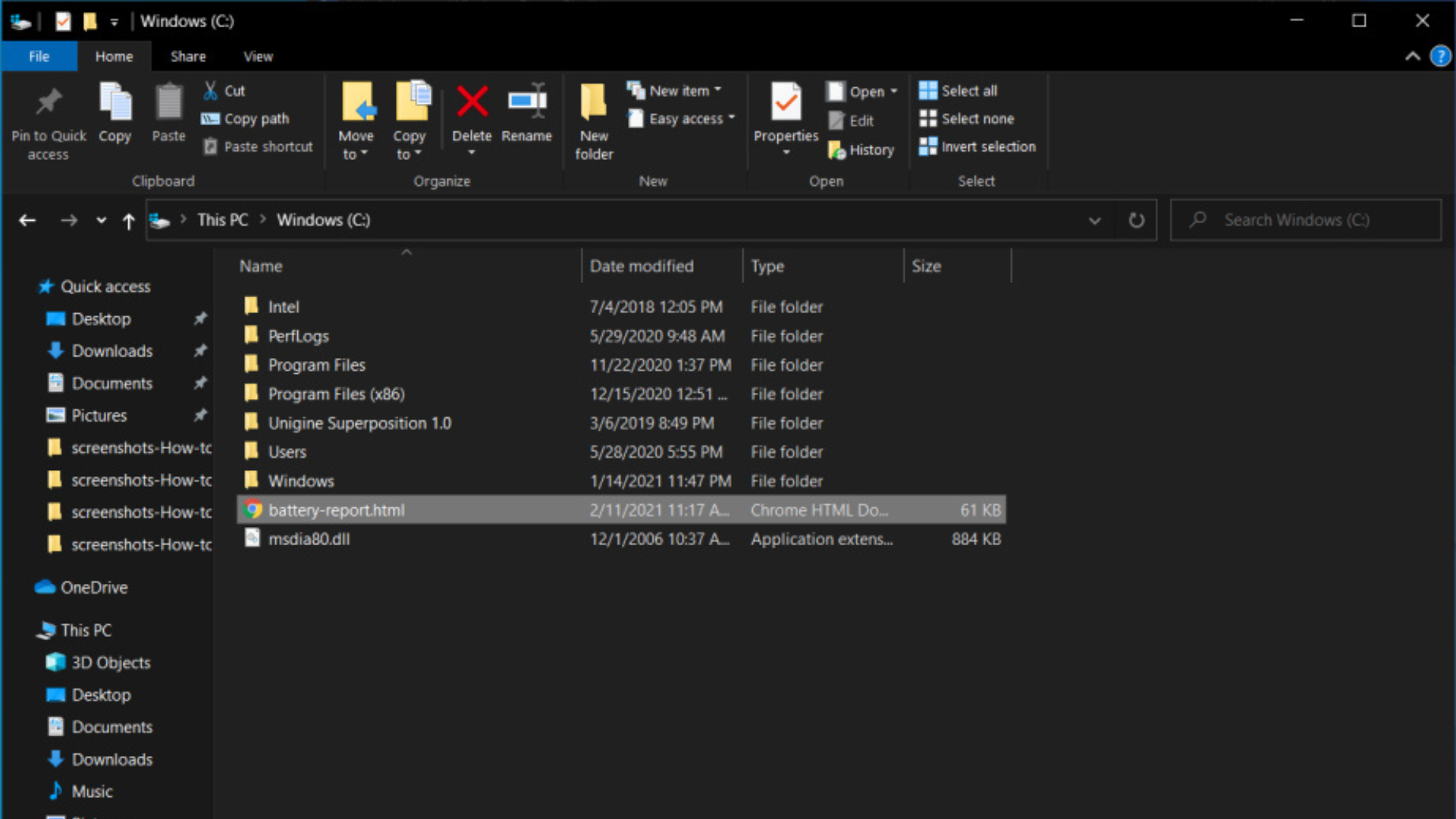
Mở File Explorer và vào ổ C: trên máy tính của bạn. Bạn sẽ tìm thấy báo cáo dưới dạng tệp HTML. Nhấn đúp vào tệp để mở báo cáo trong trình duyệt web mặc định.
Tạo báo cáo pin trên windows 11
Quá trình tạo báo cáo pin trên Windows 11 tương tự như Windows 10. Nhấp chuột phải vào biểu tượng Start, nhưng lần này bạn sẽ chọn Windows Terminal (Admin). Nhấn Yes khi cửa sổ pop-up yêu cầu quyền thay đổi thiết bị.
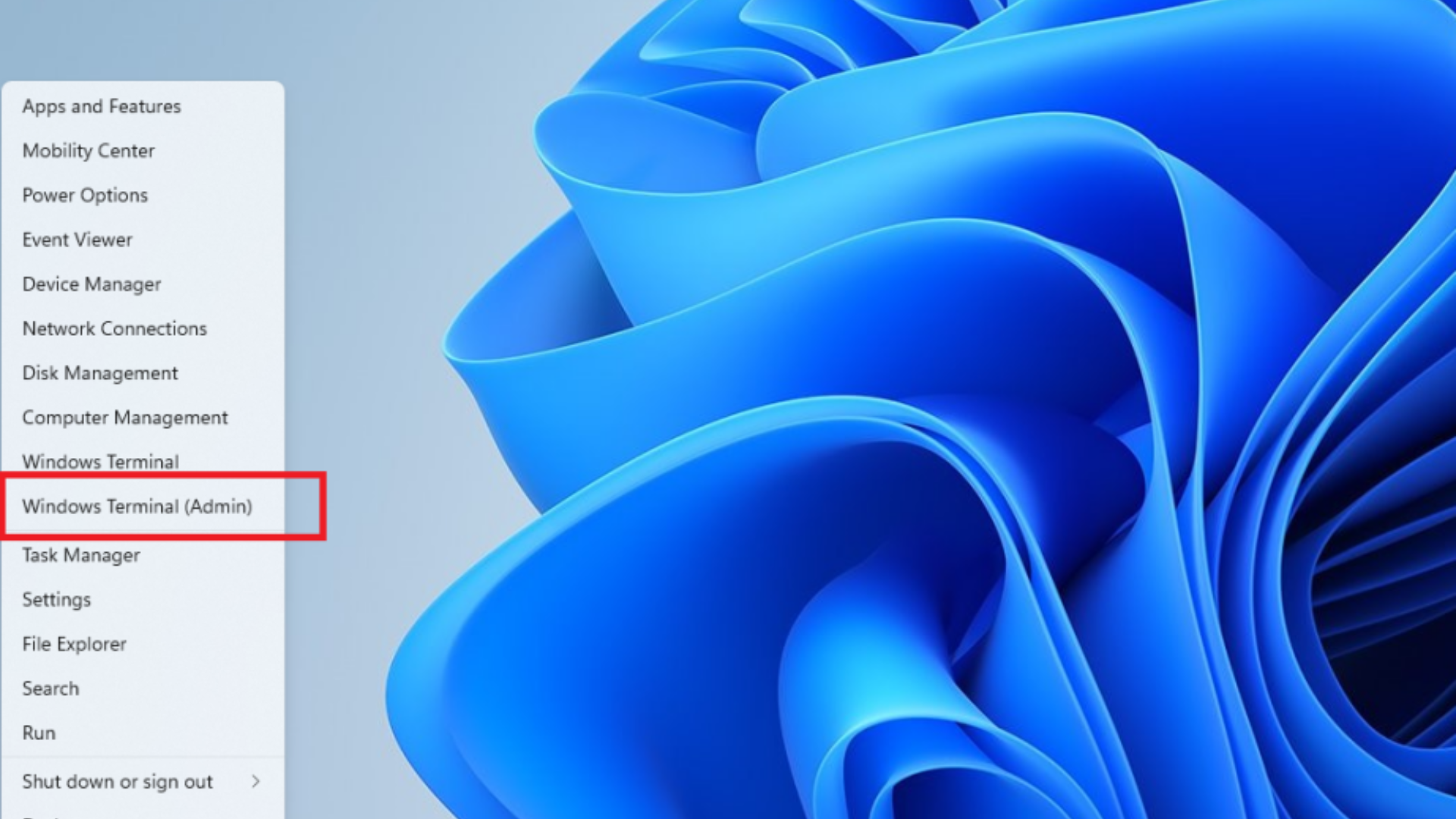
Cửa sổ Windows Terminal sẽ mở, và PowerShell sẽ được mở mặc định. Nhập dòng mã sau vào và nhấn Enter:
powercfg /batteryreport /output “C:\battery-report.html”
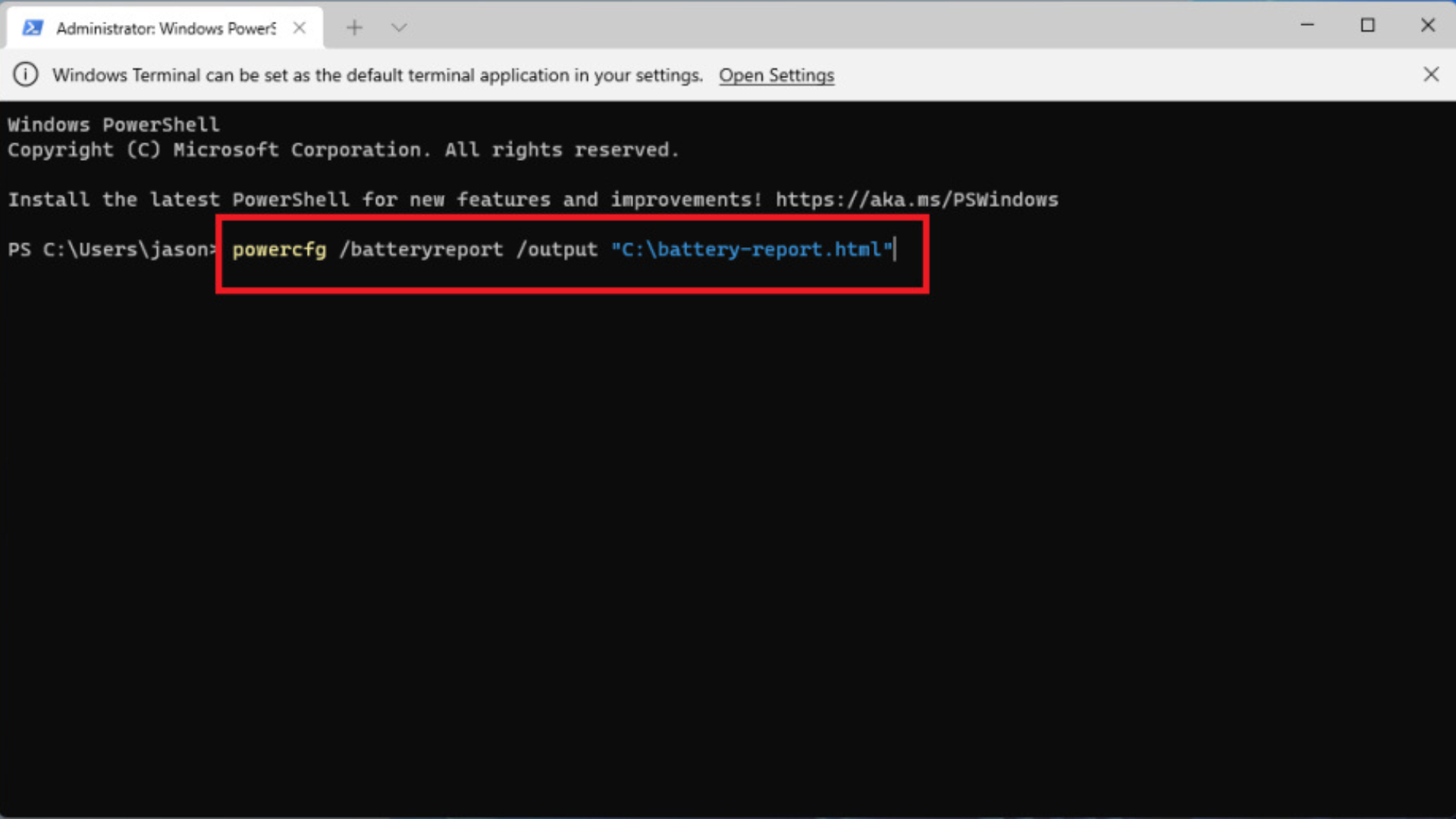
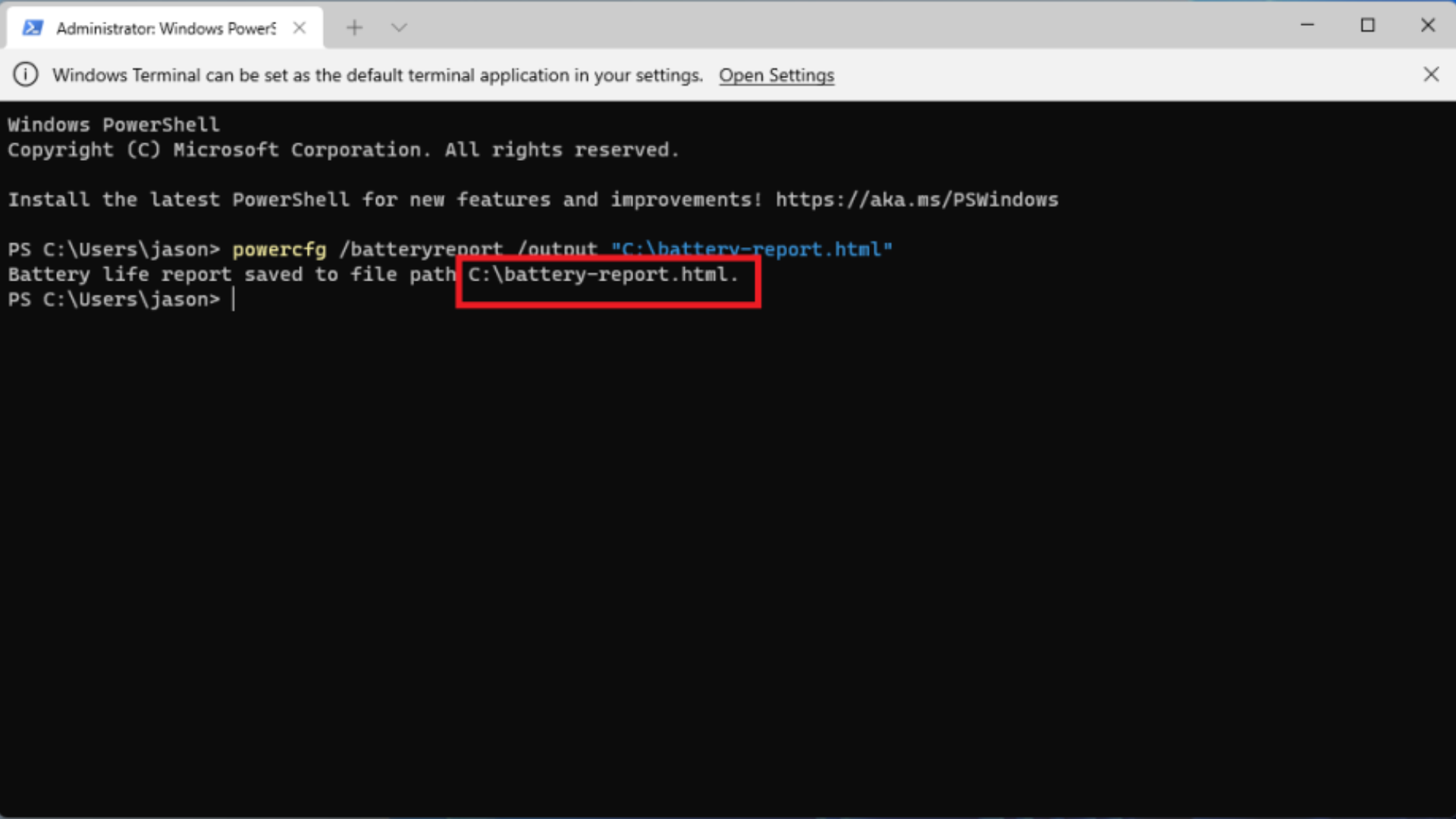
Khi lệnh được thực thi, PowerShell sẽ thông báo tên và vị trí tệp báo cáo tình trạng pin. Bạn sẽ thấy báo cáo có tên battery-report.html và được lưu trên ổ C:. Sau đó, bạn có thể đóng Windows Terminal.
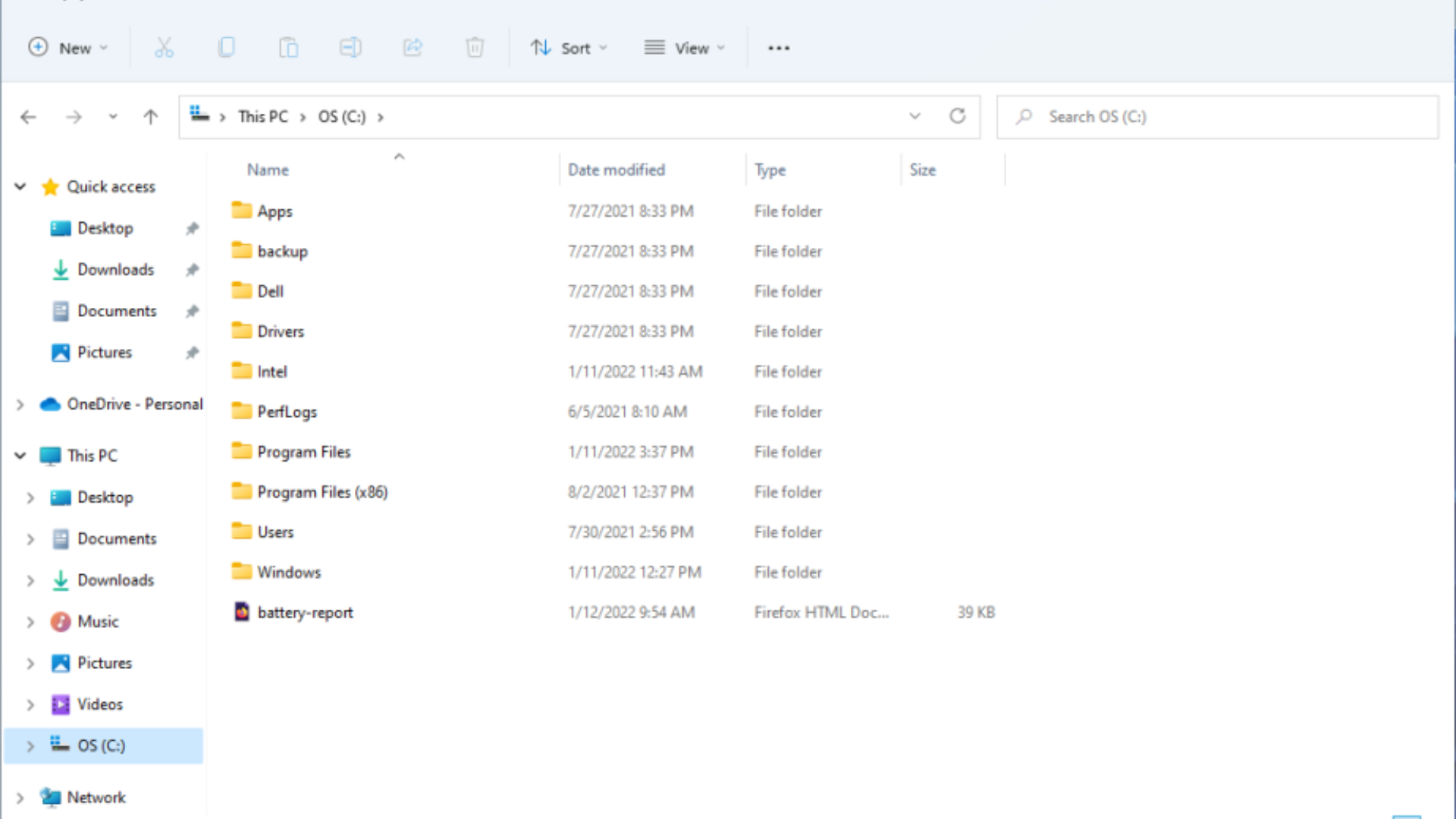
Mở File Explorer và vào This PC, chọn ổ C:. Báo cáo sẽ được lưu trong thư mục này dưới dạng tệp HTML. Nhấn đúp để mở báo cáo trong trình duyệt web mặc định.
Đọc báo cáo tình trạng pin
Báo cáo pin sẽ cung cấp thông tin về sức khỏe pin laptop của bạn, mức độ hoạt động và ước tính thời gian sử dụng còn lại. Dưới đây là các phần quan trọng trong báo cáo mà bạn cần lưu ý: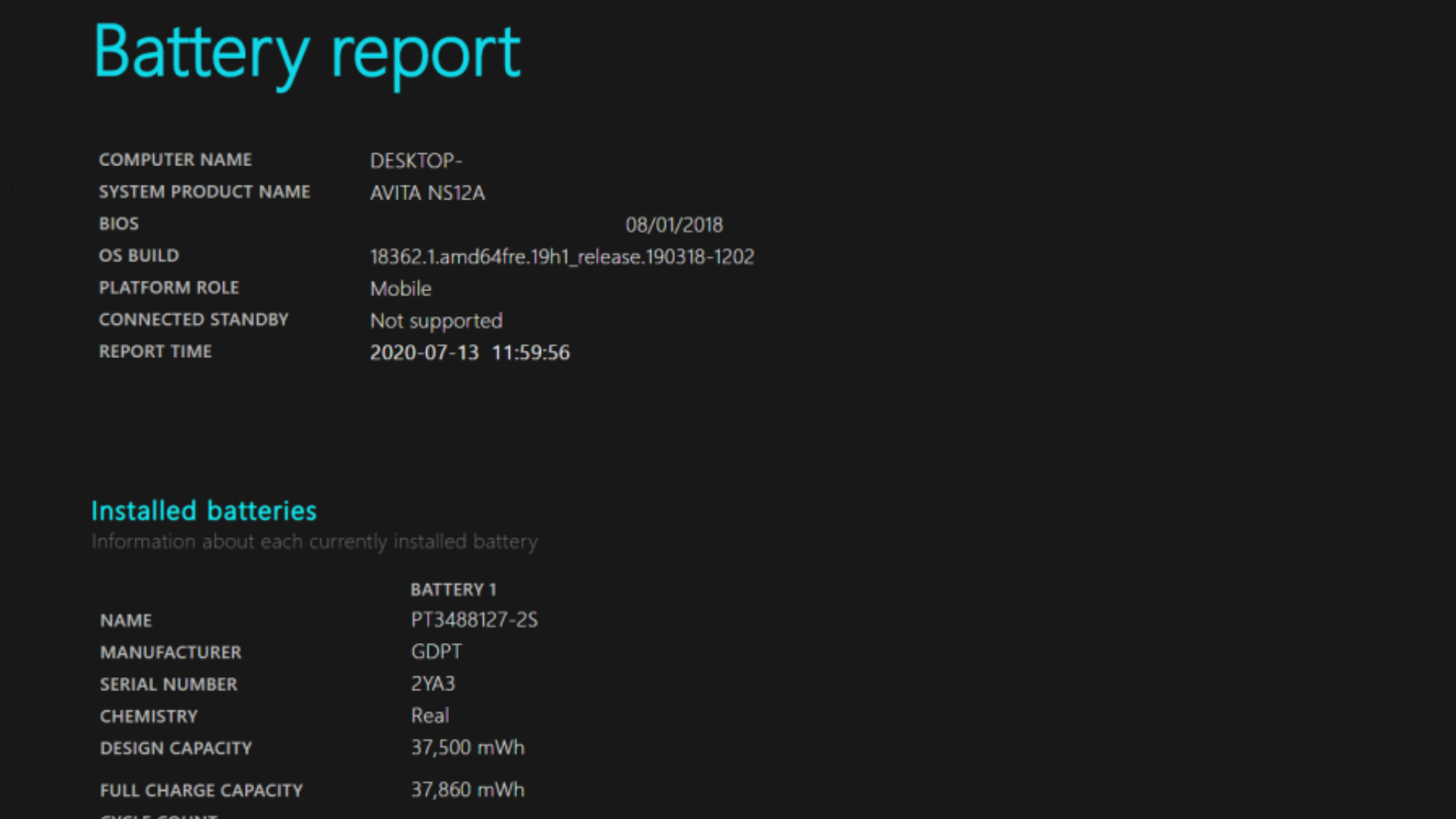
- Thông tin cơ bản về máy tính
Phần đầu của báo cáo cung cấp thông tin về máy tính của bạn, bao gồm các thông số kỹ thuật của pin.
- Sử dụng gần đây
Phần này ghi lại thời gian laptop sử dụng pin hoặc khi nó được kết nối với nguồn điện. Mỗi lần xả pin trong vòng ba ngày qua sẽ được theo dõi trong phần Battery Usage. Bạn cũng có thể xem lịch sử sử dụng pin đầy đủ trong phần Usage History.
- Lịch sử dung lượng pin
Phần Battery Capacity History cho thấy dung lượng pin thay đổi theo thời gian. Phía bên phải là Design Capacity (Dung lượng thiết kế), tức là dung lượng mà pin được thiết kế để hoạt động. Phía bên trái là Full Charge Capacity (Dung lượng sạc đầy), nơi bạn có thể thấy dung lượng pin hiện tại khi sạc đầy, điều này sẽ giảm theo thời gian.
- Ước tính thời gian sử dụng pin
Phần Battery Life Estimates cho bạn thấy thời gian mà pin có thể hoạt động dựa trên dung lượng thiết kế và thời gian thực tế pin của bạn có thể duy trì. Ở phần dưới của báo cáo, bạn sẽ thấy một ước tính cuối cùng về thời gian sử dụng pin. Ví dụ, nếu pin của bạn có thể hoạt động 6 giờ 2 phút với dung lượng thiết kế, nhưng hiện tại chỉ có thể hoạt động 4 giờ 52 phút, điều này cho thấy pin của bạn đã giảm hiệu suất.
Kết luận
Báo cáo tình trạng pin trên Windows giúp bạn theo dõi sức khỏe của pin laptop và nhận biết khi nào pin cần thay thế. Bằng cách tạo báo cáo pin và đọc các thông tin trong báo cáo, bạn sẽ có cái nhìn rõ ràng về thời gian sử dụng và mức độ suy giảm của pin. Điều này giúp bạn quyết định khi nào nên thay pin mới để đảm bảo laptop hoạt động tốt nhất.
Nếu pin của bạn không còn đủ khỏe để sử dụng lâu dài, hãy tham khảo các mẹo để tiết kiệm pin và kéo dài tuổi thọ của nó, hoặc nếu cần, hãy chuẩn bị mua một chiếc laptop mới với pin tốt hơn.
Xem thêm: Những lỗi cần tránh khi sử dụng SSD và cách tăng tuổi thọ cho ổ cứng SSD