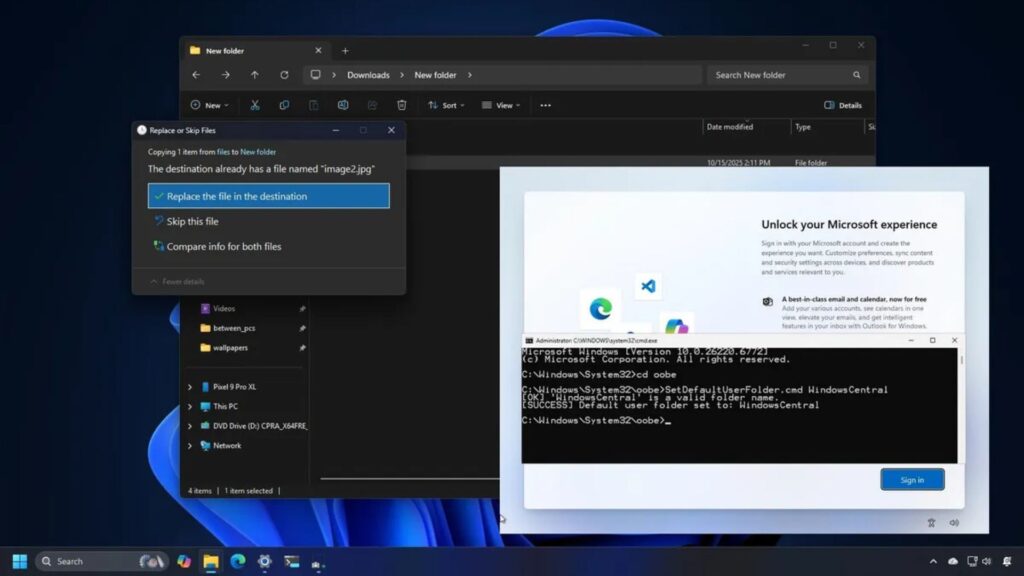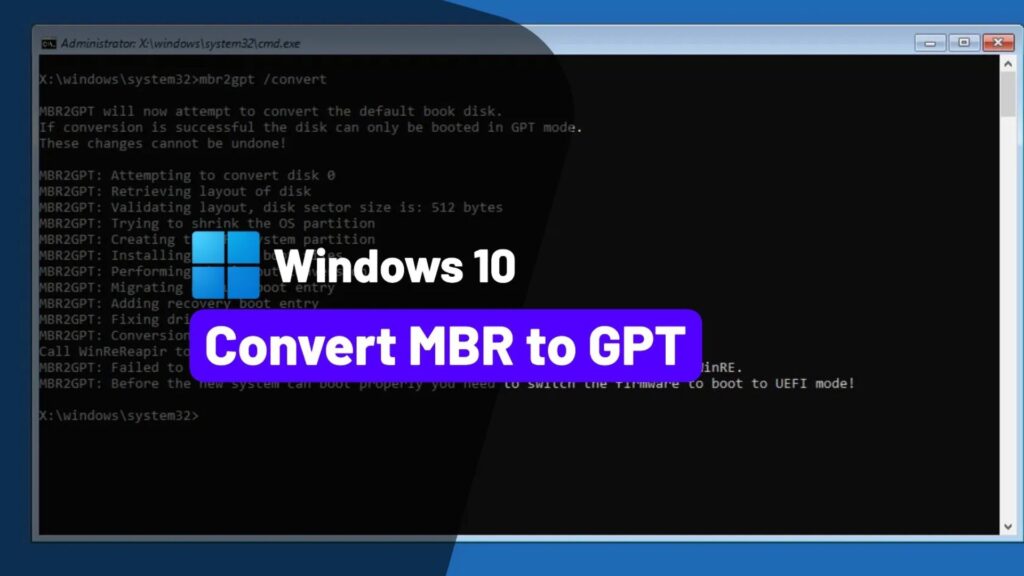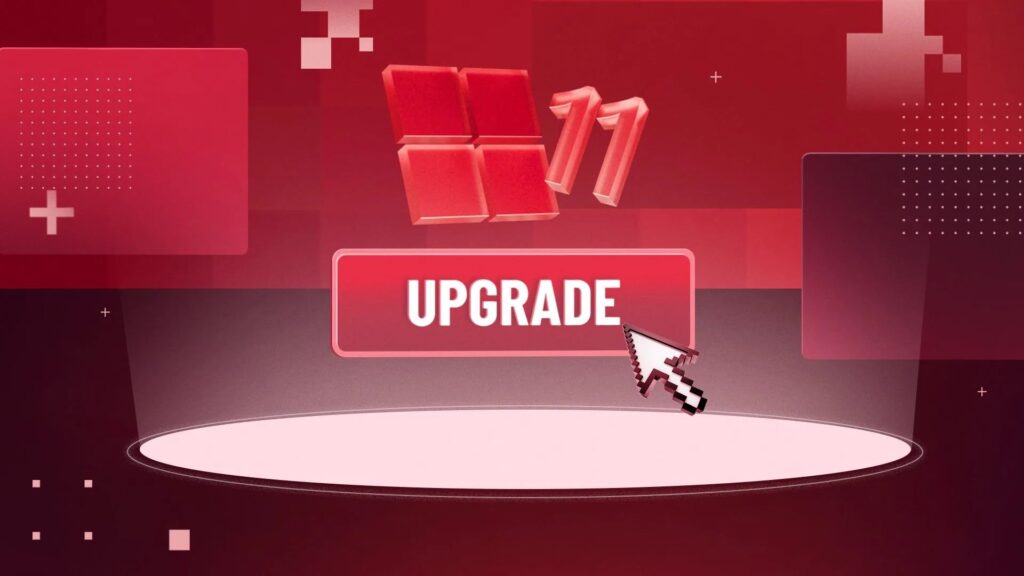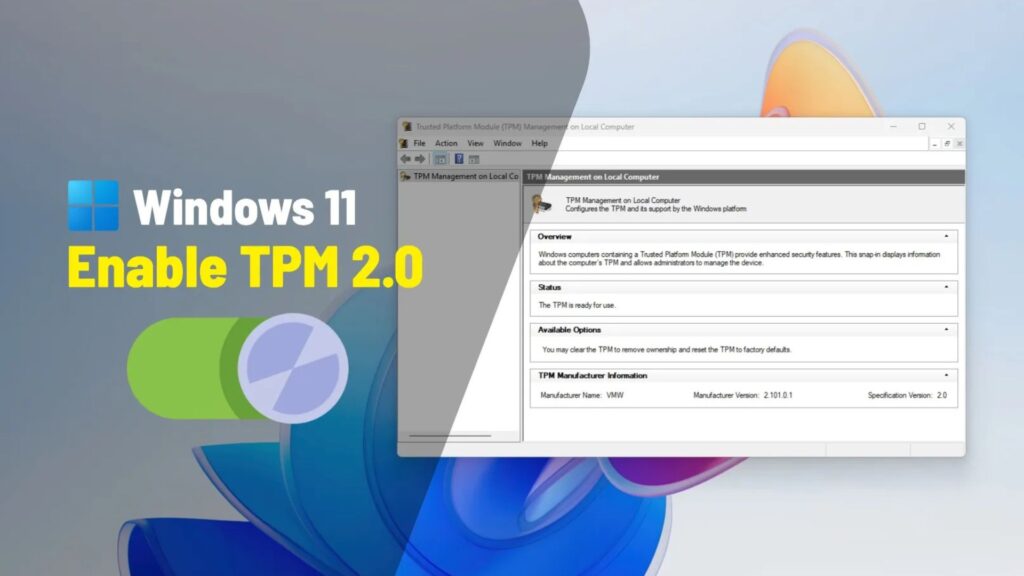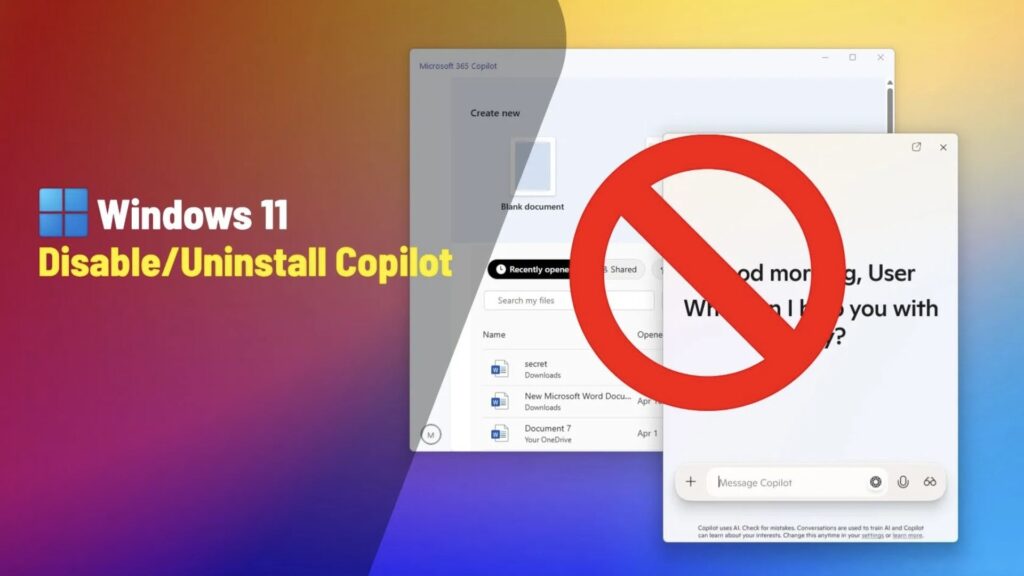20 tính năng ẩn trong Windows mà mọi sinh viên nên biết để học tập dễ dàng và hiệu quả hơn

Bạn là sinh viên và muốn chiếc laptop Windows giúp mình học tập tốt hơn? Đừng nghĩ Windows chỉ để lướt web hay chơi game – nó ẩn chứa hàng loạt tính năng siêu hữu ích mà ít ai biết đến! Từ việc ghi chú bài giảng nhanh chóng, quản lý thời gian học tập, đến bảo vệ dữ liệu khỏi mất mát – tất cả đều có sẵn, không cần cài thêm phần mềm. Tôi đã thử nghiệm 20 tính năng này trên Windows 11 (và một số dùng được trên Windows 10), và chúng thực sự thay đổi cách tôi học. Trong bài viết này, tôi sẽ giải thích chi tiết từng tính năng, kèm hướng dẫn dễ hiểu để bạn áp dụng ngay. Cùng khám phá để biến laptop thành trợ thủ đắc lực nhé!
1. Phụ đề tự động (Live Captions)
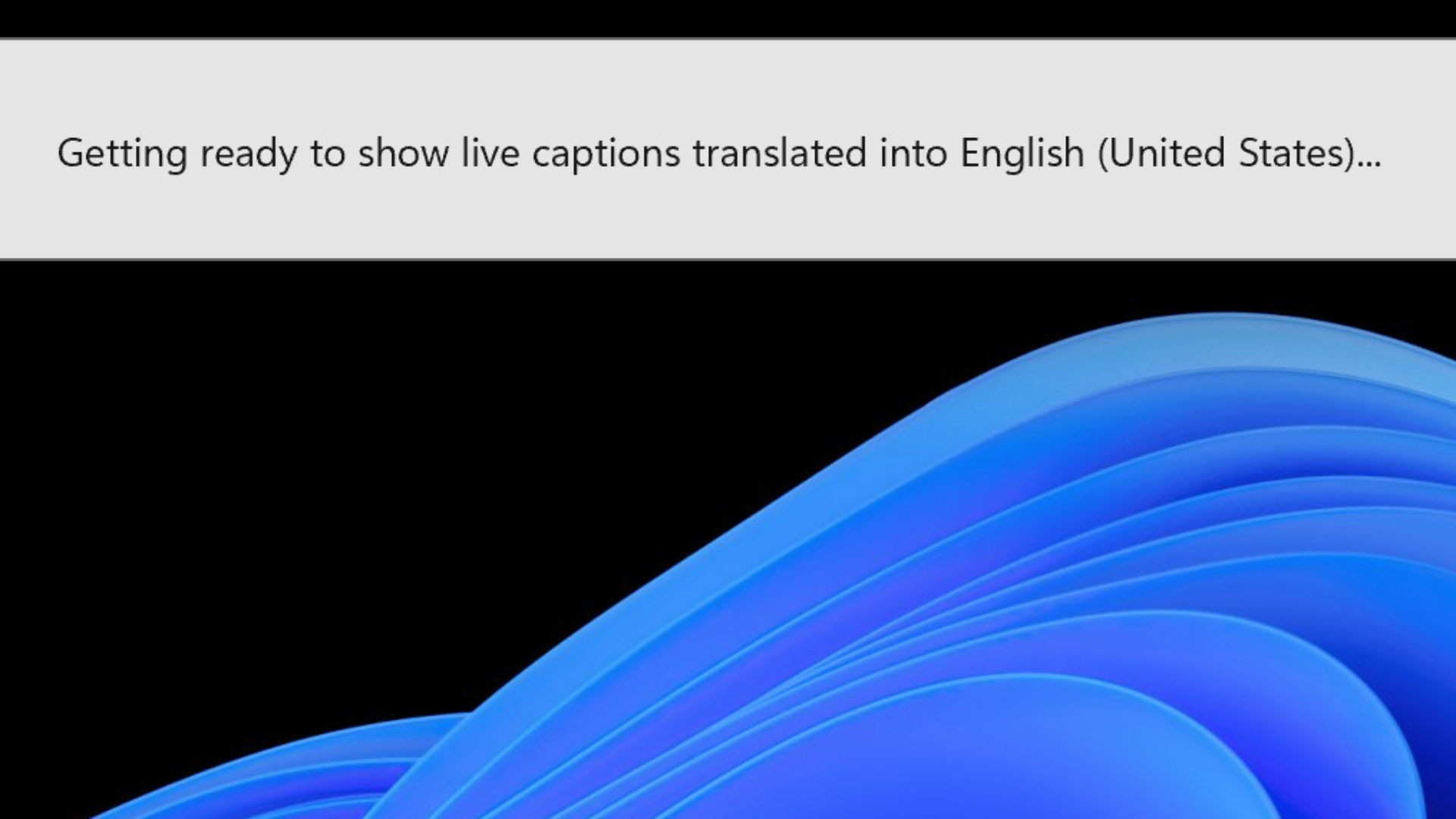
Tính năng gì? Windows 11 nghe âm thanh từ video hoặc micro và tạo phụ đề trực tiếp trên màn hình.
Dùng làm gì? Ghi lại nội dung bài giảng, video học mà không cần ghi tay vội vàng.
Cách bật và dùng:
- Nhấn nút Start (hình cửa sổ góc trái), gõ “live captions”, nhấn Enter để mở.
- Nhấp nút bật (On), chọn vị trí phụ đề (trên/dưới màn hình).
- Bật video hoặc micro – phụ đề hiện ngay.
- Ví dụ thực tế: Tôi bật khi nghe bài giảng online về hóa học – phụ đề ghi lại từng từ thầy nói, tôi chỉ cần chụp màn hình là có ghi chú đầy đủ.
- Lưu ý: Cần kết nối internet để hoạt động. Nếu bạn dùng máy Copilot+ (như laptop Snapdragon mới), nó chạy offline và còn dịch sang tiếng Việt từ tiếng Anh – siêu tiện khi học khóa quốc tế.
2. Lịch sử bảng nhớ tạm (Clipboard History)
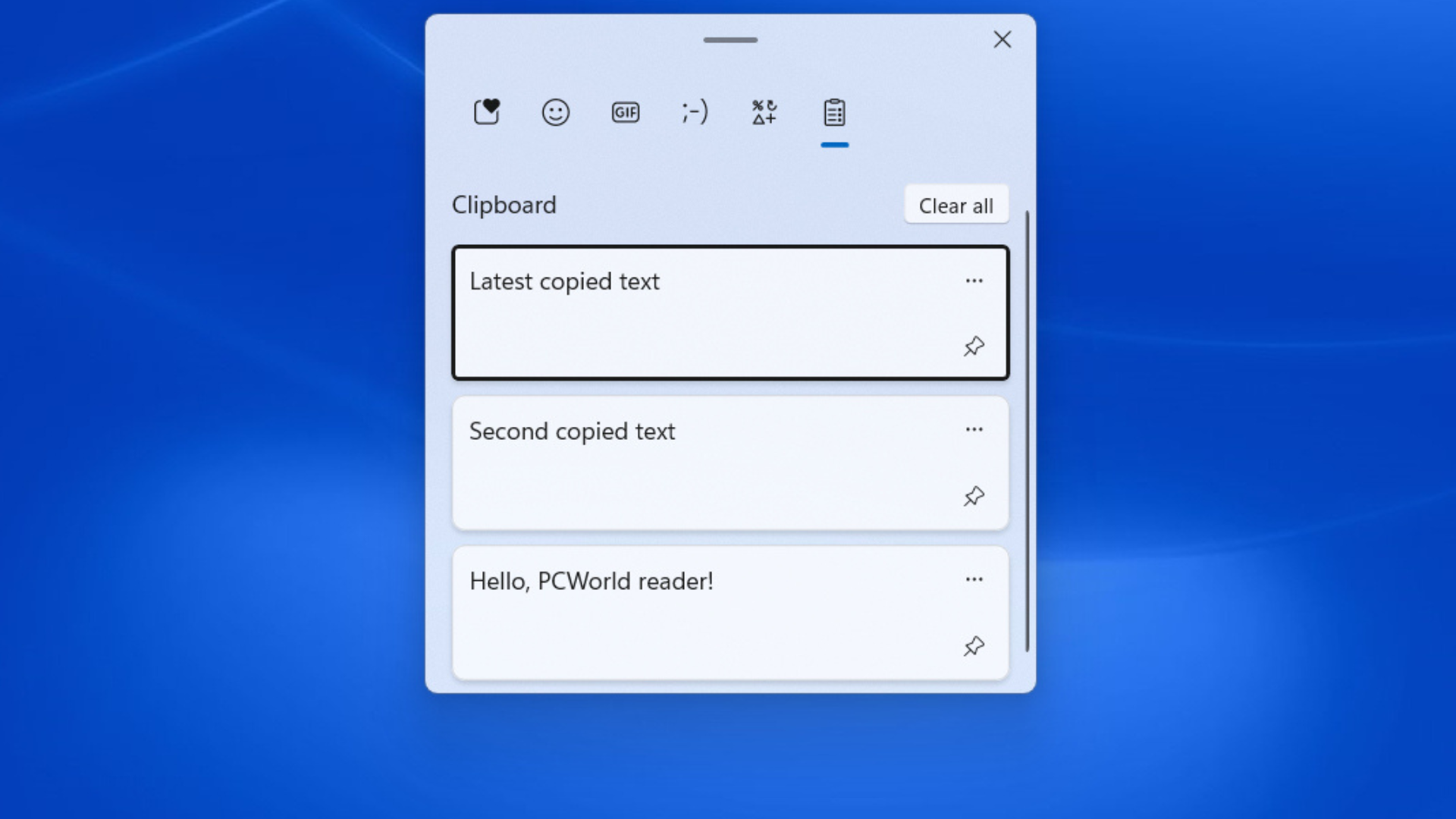
Tính năng gì? Lưu mọi thứ bạn copy (văn bản, ảnh) để dùng lại sau.
Dùng làm gì? Copy nhiều tài liệu, dán lần lượt khi viết bài mà không cần copy lại.
Cách dùng:
- Nhấn Windows + V (thay vì Ctrl + V thông thường).
- Lần đầu, Windows hỏi bật tính năng – nhấp “Turn on”.
- Xem danh sách copy, nhấp “Pin” để giữ nội dung quan trọng mãi mãi.
- Ví dụ thực tế: Tôi copy 5 đoạn tài liệu từ web, rồi dán từng đoạn vào Word khi viết luận – không phải quay lại web tìm lại.
- Mẹo: Pin số điện thoại thầy giáo hay deadline để dán nhanh bất cứ lúc nào.
3. Chuyển chữ viết tay thành văn bản (Handwriting to Text)

Tính năng gì? Viết tay bằng bút cảm ứng, Windows tự chuyển thành chữ đánh máy.
Dùng làm gì? Ghi chú công thức toán, vẽ sơ đồ nhanh trong lớp.
Cách dùng:
- Dùng laptop hỗ trợ bút (như Surface), mở app như OneNote hoặc ô văn bản bất kỳ (Word, Notepad).
- Viết tay bằng bút – Windows tự nhận diện và chuyển thành text.
- Ví dụ thực tế: Tôi vẽ công thức vật lý (F = ma), nó thành chữ đánh máy ngay – không cần gõ phím phức tạp.
- Lưu ý: Cần bút và máy tương thích – nếu không có, tính năng này không dùng được.
4. Đánh máy bằng giọng nói (Dictation)

Tính năng gì? Nói để Windows ghi lại thành văn bản, giống điện thoại.
Dùng làm gì? Soạn bài nhanh khi tay bận hoặc gõ chậm.
Cách bật:
- Nhấn Windows + H, micro bật lên – nói rõ ràng vào micro máy tính.
- Trên máy cảm ứng, mở bàn phím ảo, nhấp biểu tượng micro.
- Ví dụ thực tế: Tôi đọc ý tưởng bài luận kinh tế, 5 phút xong 200 từ – nhanh gấp đôi gõ tay.
- Mẹo: Nói chậm, rõ để chính xác hơn – tôi thêm dấu chấm bằng cách nói “dấu chấm”.
5. Biến trang web thành ứng dụng (Web Apps as Desktop Apps)
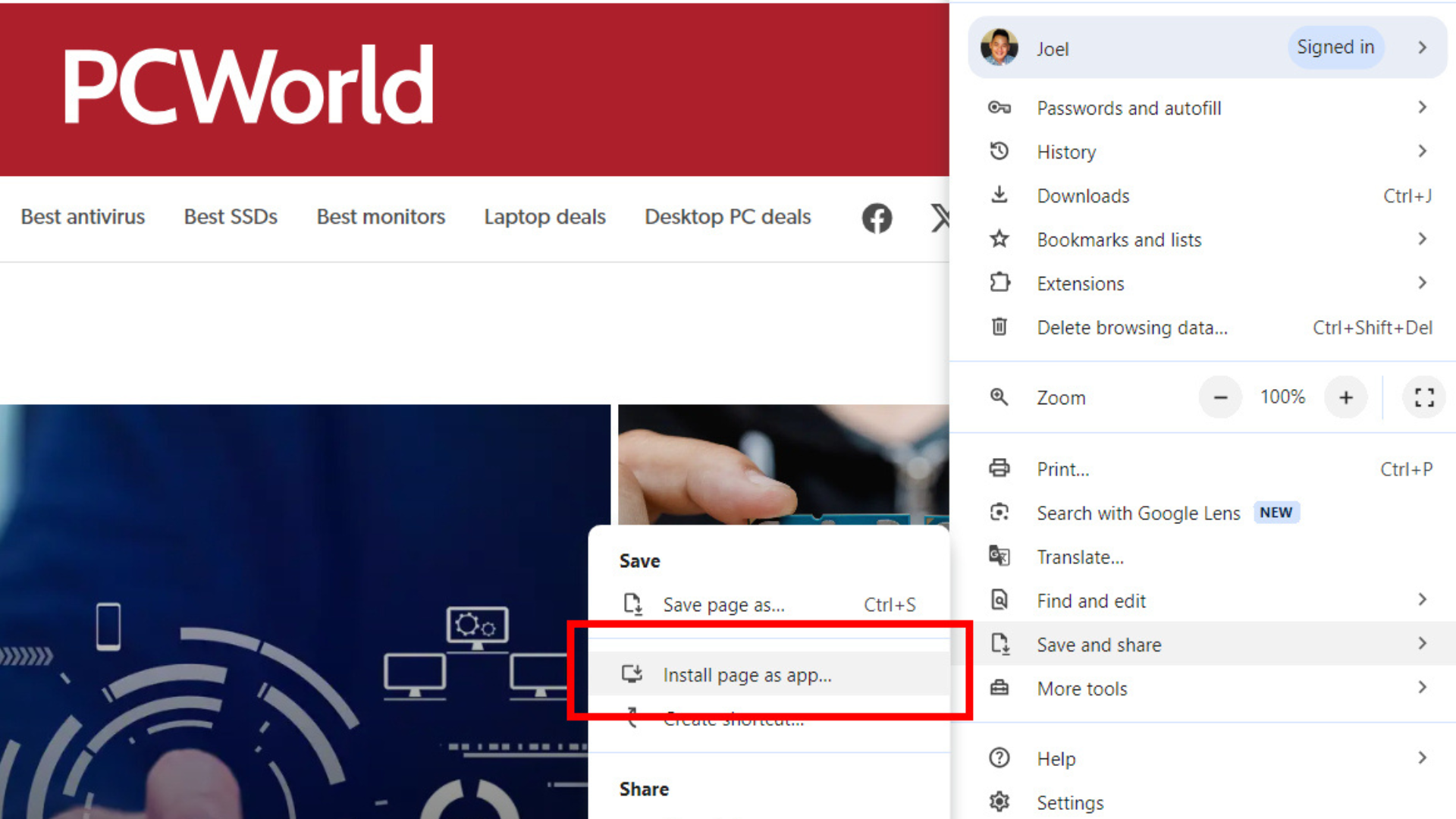
Tính năng gì? Chuyển web như Gmail, Spotify thành app riêng trên taskbar.
Dùng làm gì? Dùng web thường xuyên mà không cần mở trình duyệt đầy tab.
Cách làm:
- Chrome: Vào web > Menu (3 chấm) > Save and Share > Install page as app.
- Edge: Vào web > Menu (3 chấm) > Apps > Install this site as app.
- Ví dụ thực tế: Tôi biến Google Docs thành app, mở nhanh như Word – không rối mắt vì tab trình duyệt.
- Lưu ý: Firefox không hỗ trợ – dùng Chrome hoặc Edge nhé.
6. Ghi chú nhanh (Sticky Notes)
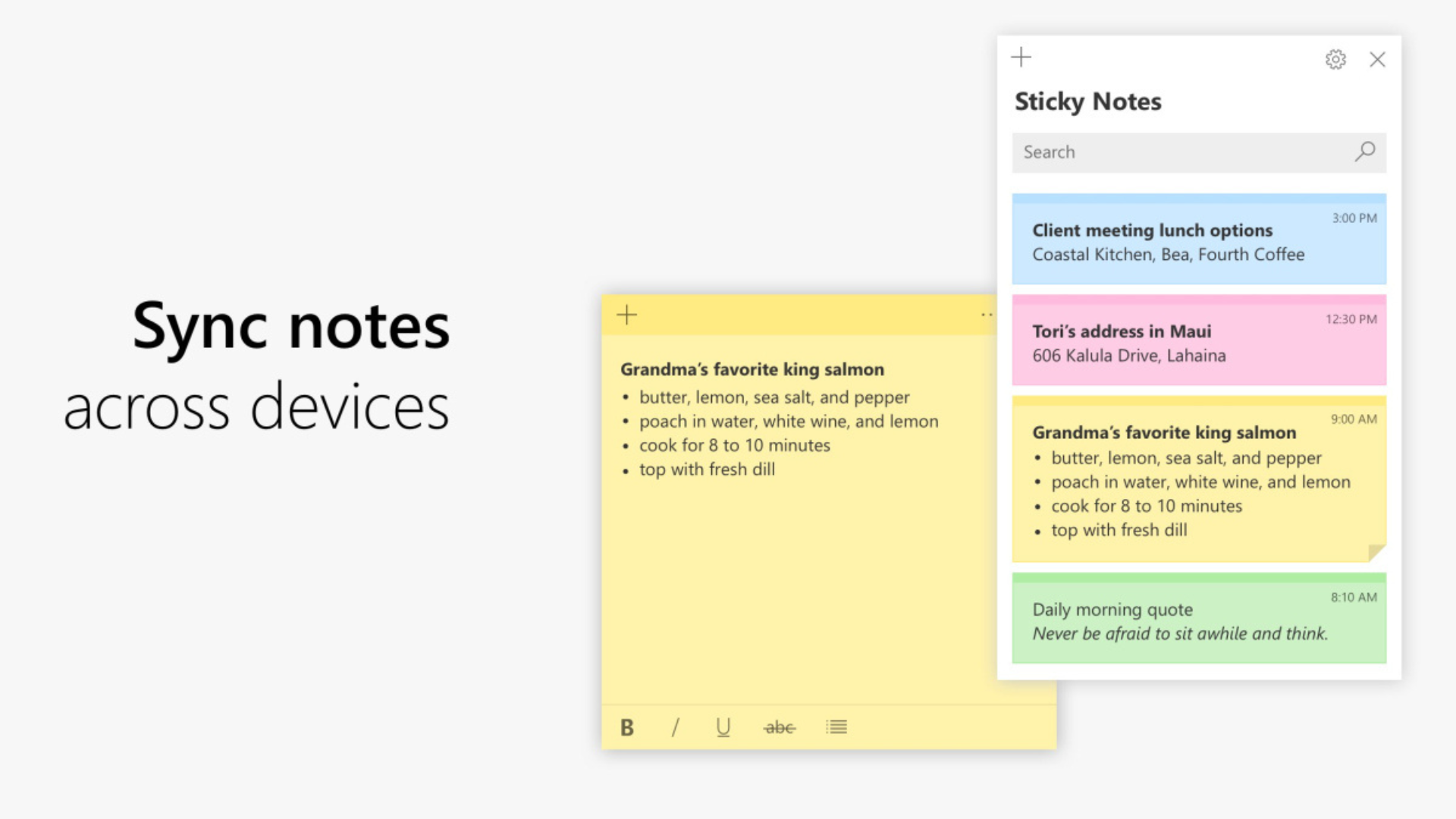
Tính năng gì? Ghi chú nhỏ, dán trên desktop hoặc đồng bộ qua thiết bị.
Dùng làm gì? Ghi deadline, ý tưởng mà không cần app phức tạp như OneNote.
Cách dùng:
- Gõ “sticky notes” trong Start, mở app.
- Ghi chú, chọn giữ trên desktop hoặc đồng bộ với tài khoản Microsoft (xem trên điện thoại qua OneNote Mobile).
- Ví dụ thực tế: Tôi ghi “Nộp bài luận thứ 6” – hiện trên màn hình và điện thoại, không sợ quên.
- Mẹo: Đổi màu ghi chú cho dễ phân biệt – tôi dùng vàng cho việc học, xanh cho cá nhân.
7. Menu biểu tượng cảm xúc (Emoji Menu)
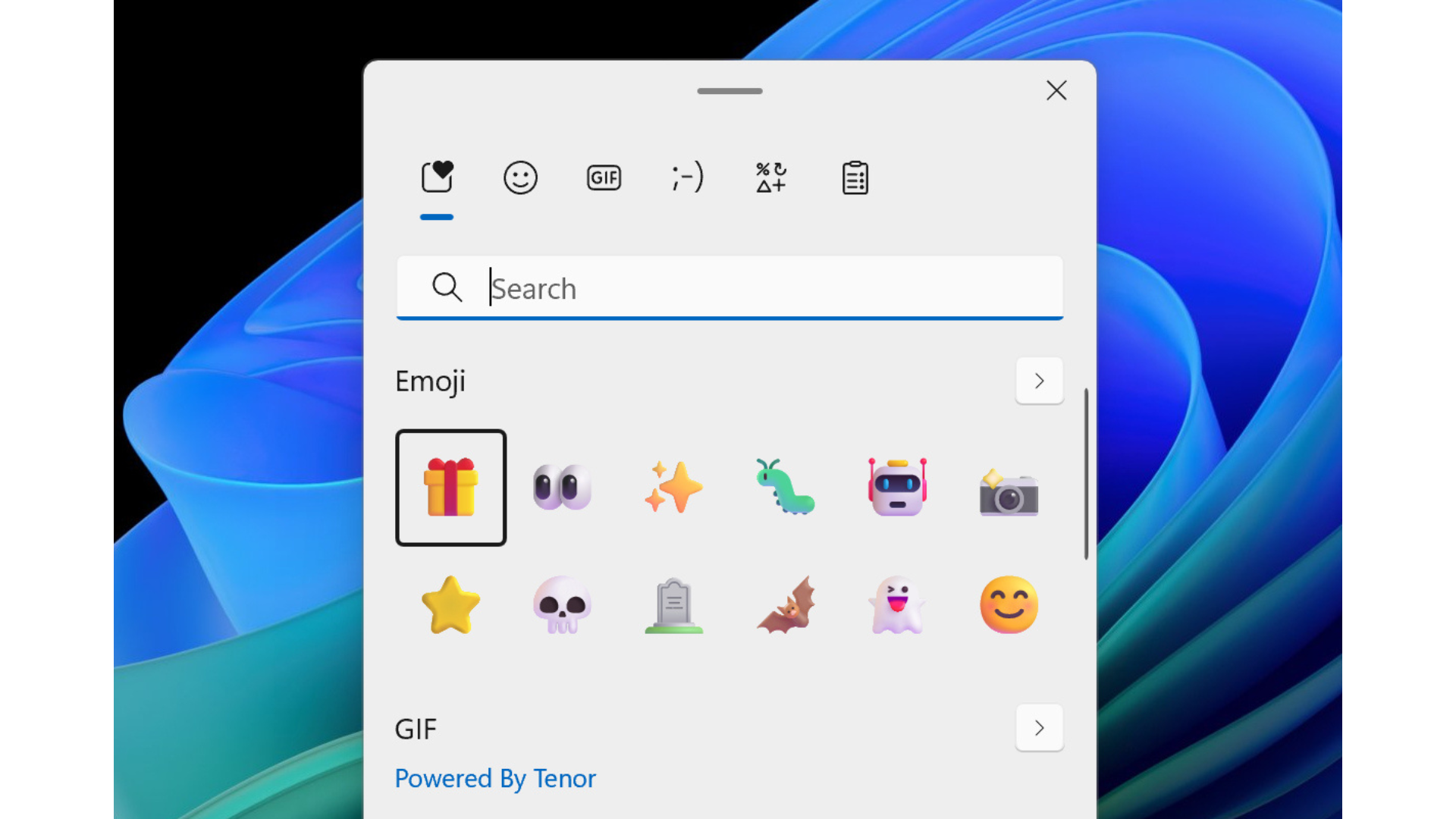
Tính năng gì? Chèn emoji nhanh vào bất kỳ văn bản nào.
Dùng làm gì? Làm slide thuyết trình, chat nhóm sinh động hơn.
Cách mở:
- Nhấn Windows + Dấu chấm hoặc Windows + Dấu chấm phẩy.
- Duyệt emoji hoặc gõ tên (như “happy” để tìm mặt cười).
- Ví dụ thực tế: Tôi thêm emoji mặt cười vào email nhóm, mọi người khen vui hơn hẳn.
- Mẹo: Gõ “heart” để tìm tim nhanh – dùng trong ghi chú cá nhân rất tiện.
8. Phím tắt chỉnh văn bản nhanh (Text Editing Shortcuts)

Tính năng gì? Dùng phím Ctrl để xóa, chọn văn bản nhanh hơn.
Dùng làm gì? Chỉnh bài luận, ghi chú hiệu quả hơn.
Cách dùng:
- Ctrl + Backspace: Xóa cả từ trước đó (thay vì từng chữ).
- Ctrl + Shift + Mũi tên trái/phải: Chọn cả từ.
- Ctrl + Shift + Home/End: Chọn toàn bộ dòng đến đầu/cuối.
- Ví dụ thực tế: Tôi xóa nhầm đoạn dài, Ctrl + Backspace xóa từng từ – nhanh hơn nhấn Backspace liên tục.
- Mẹo: Kết hợp Ctrl + C/V để copy/dán cả đoạn – tiết kiệm thời gian.
9. Khóa tự động bằng điện thoại (Dynamic Lock)
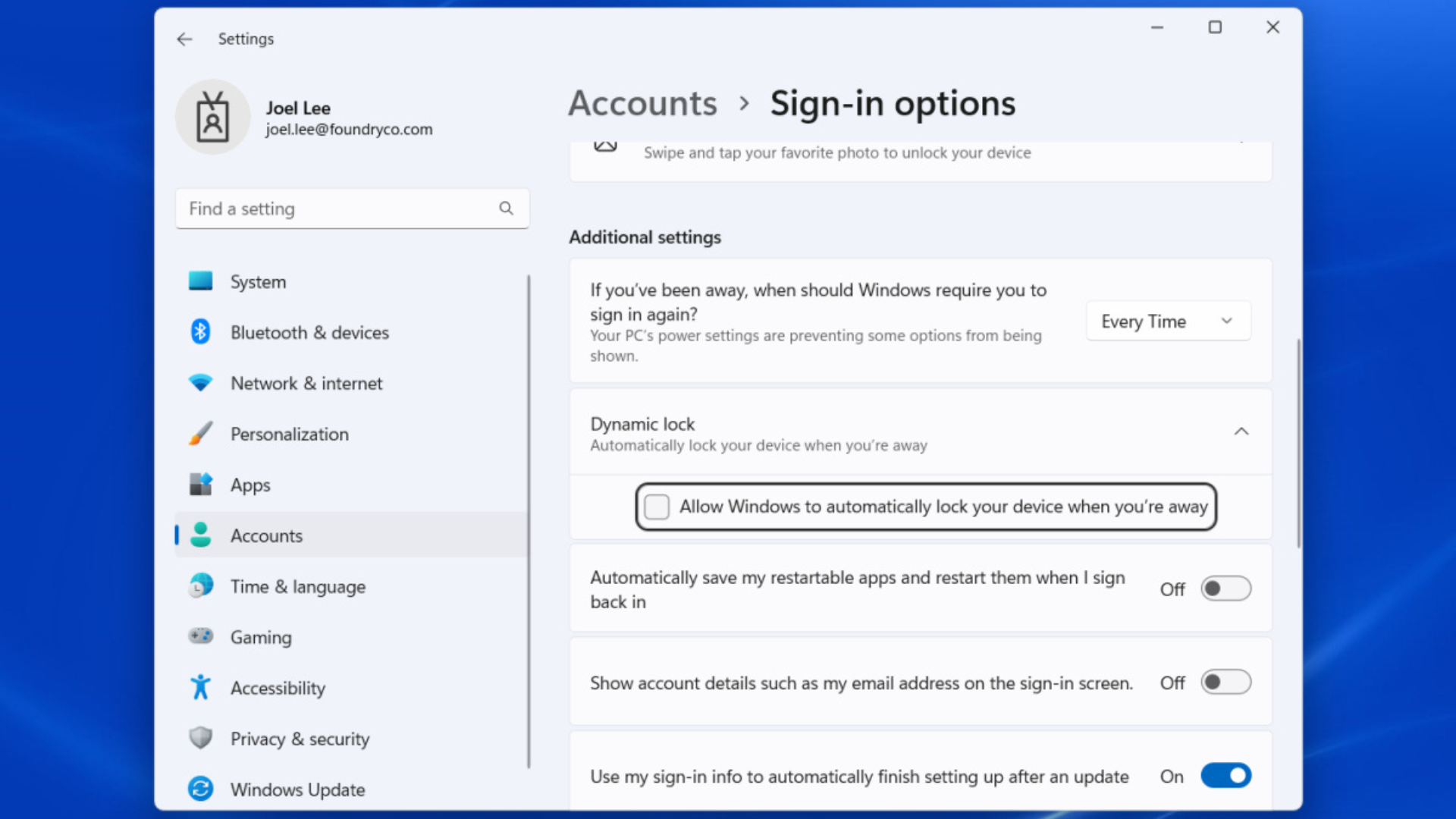
Tính năng gì? Máy tự khóa khi điện thoại bạn đi xa (dùng Bluetooth).
Dùng làm gì? Bảo mật laptop khi rời bàn ở thư viện, ký túc xá.
Cách bật:
- Ghép điện thoại qua Bluetooth: Settings > Devices > Add Bluetooth device.
- Vào Settings > Accounts > Sign-in options > Dynamic Lock, bật “Allow Windows to lock”.
- Ví dụ thực tế: Tôi đi lấy nước, cầm điện thoại – máy khóa sau 30 giây, bạn không vào được.
- Lưu ý: Cần điện thoại có Bluetooth – nếu tắt Bluetooth, máy cũng khóa.
10. Khóa/mở bằng cảm biến (Presence-based Locking)

Tính năng gì? Laptop tự khóa khi bạn đi xa, mở khi bạn quay lại (dùng cảm biến).
Dùng làm gì? Bảo mật mà không cần điện thoại, tiết kiệm pin.
Cách bật:
- Trên laptop mới (như Lenovo Yoga Slim 7x): Settings > System > Power & battery.
- Bật “Turn off my screen when I leave” (khóa) và “Wake my device when I approach” (mở).
- Kết hợp Windows Hello (quét mặt) để mở tự động.
- Ví dụ thực tế: Tôi đứng dậy, máy khóa; ngồi xuống, nó quét mặt mở – không cần chạm gì.
- Lưu ý: Chỉ máy có cảm biến mới dùng được – kiểm tra trong Settings trước.
11. Hẹn giờ tập trung (Focus Timers)
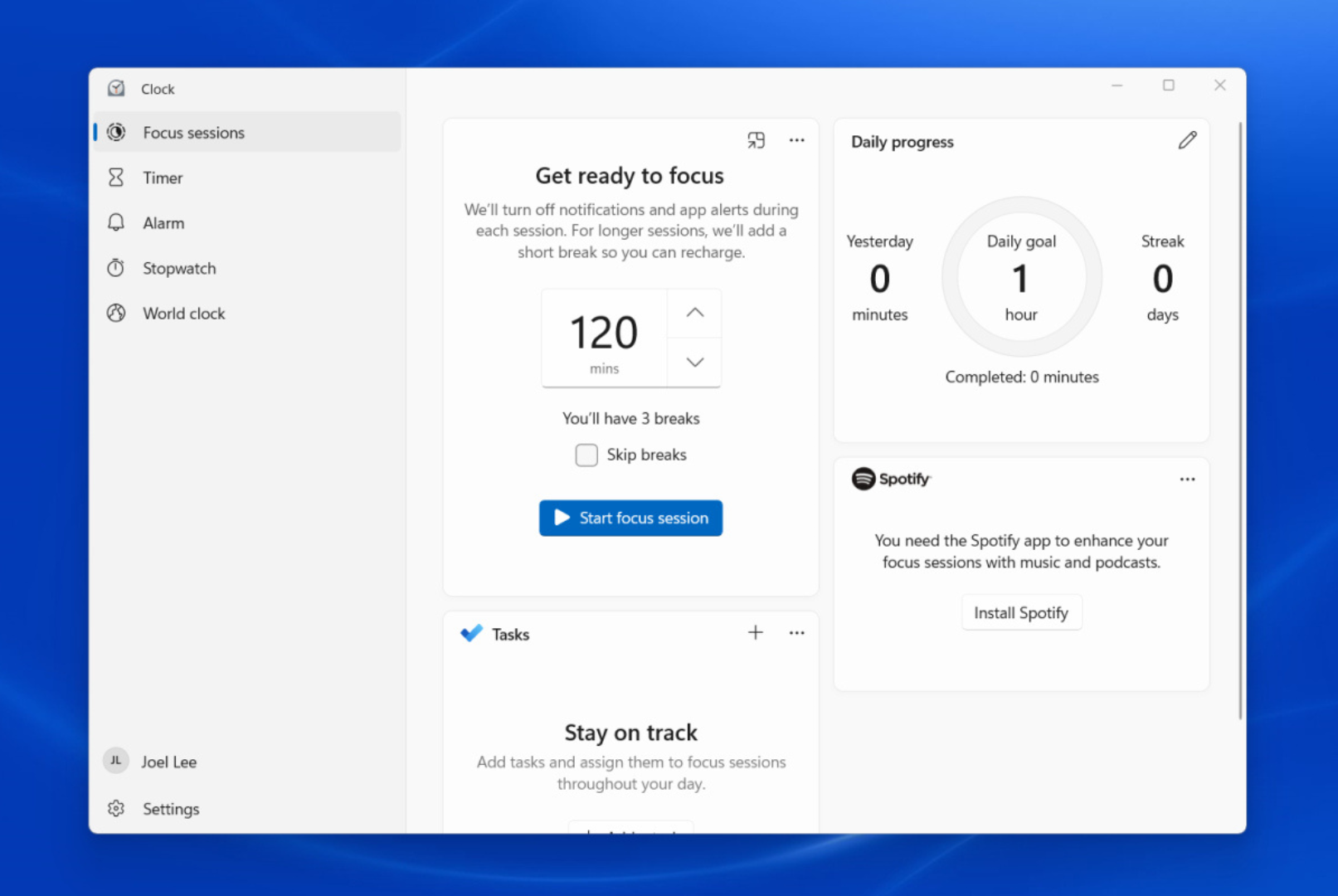
Tính năng gì? Hẹn giờ học kiểu Pomodoro (25 phút học, 5 phút nghỉ).
Dùng làm gì? Tập trung ôn thi, tránh trì hoãn.
Cách dùng:
- Mở Clock trong Start, chọn Focus sessions.
- Đặt 25 phút, tắt thông báo, thêm nhạc từ Spotify (nếu có).
- Ví dụ thực tế: Tôi học 25 phút, nghỉ 5 phút – xong 3 chương toán trong 2 giờ, không mệt.
- Mẹo: Đặt 50 phút nếu bài dài – tùy chỉnh linh hoạt.
12. Tắt thông báo (Do Not Disturb Mode)
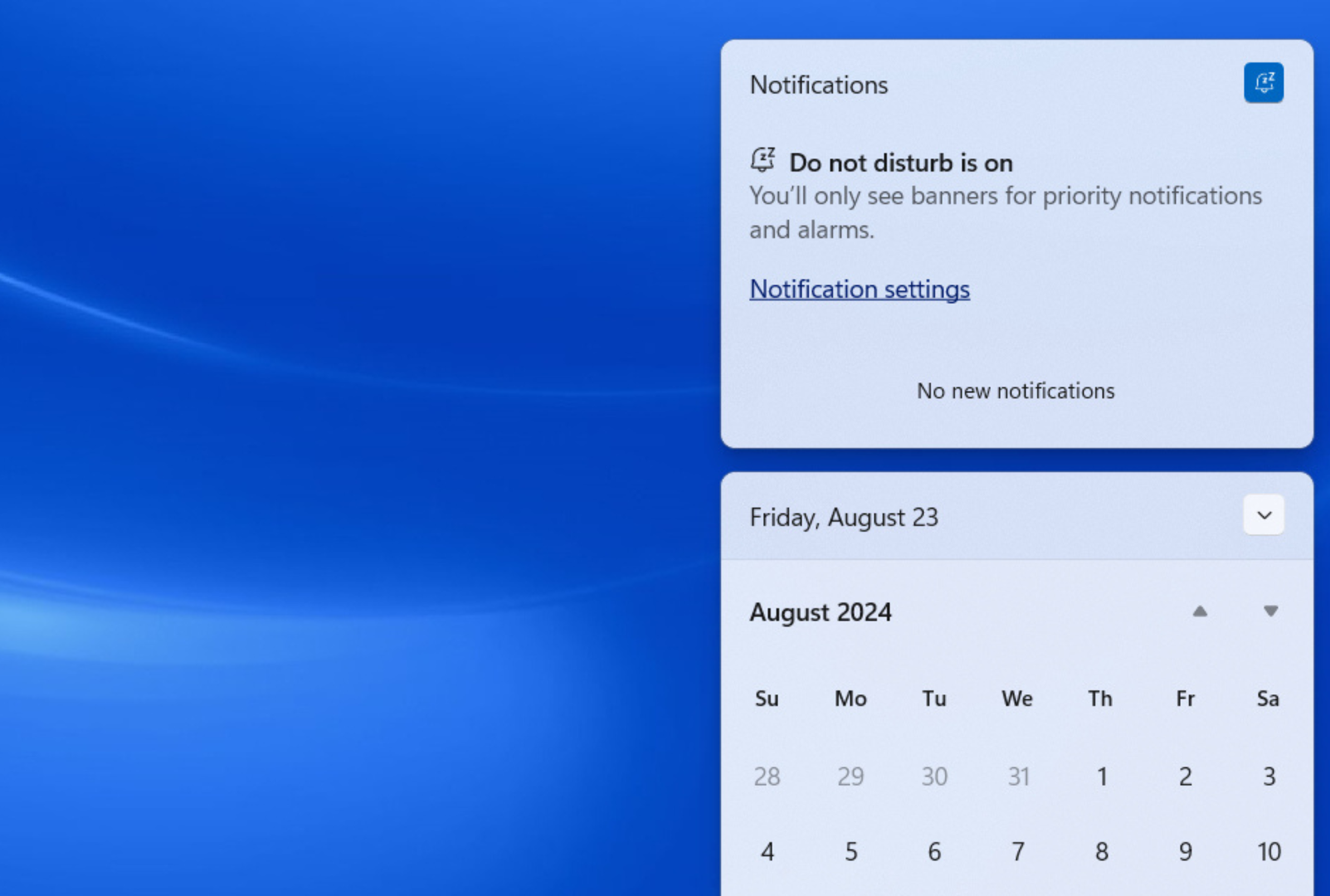
Tính năng gì? Chặn thông báo khi cần yên tĩnh.
Dùng làm gì? Học không bị tin nhắn, email làm phiền.
Cách bật:
- Nhấn Windows + N, nhấp chuông có “Z” góc trên cùng bên phải.
- Trên Windows 10: Dùng Focus Assist trong Settings.
- Ví dụ thực tế: Tôi bật khi làm bài tập nhóm – không bị tin nhắn Zalo quấy rầy.
- Mẹo: Đặt lịch tự động bật khi học (Settings > System > Notifications).
13. Đồng bộ điện thoại (Sync with Your Phone)
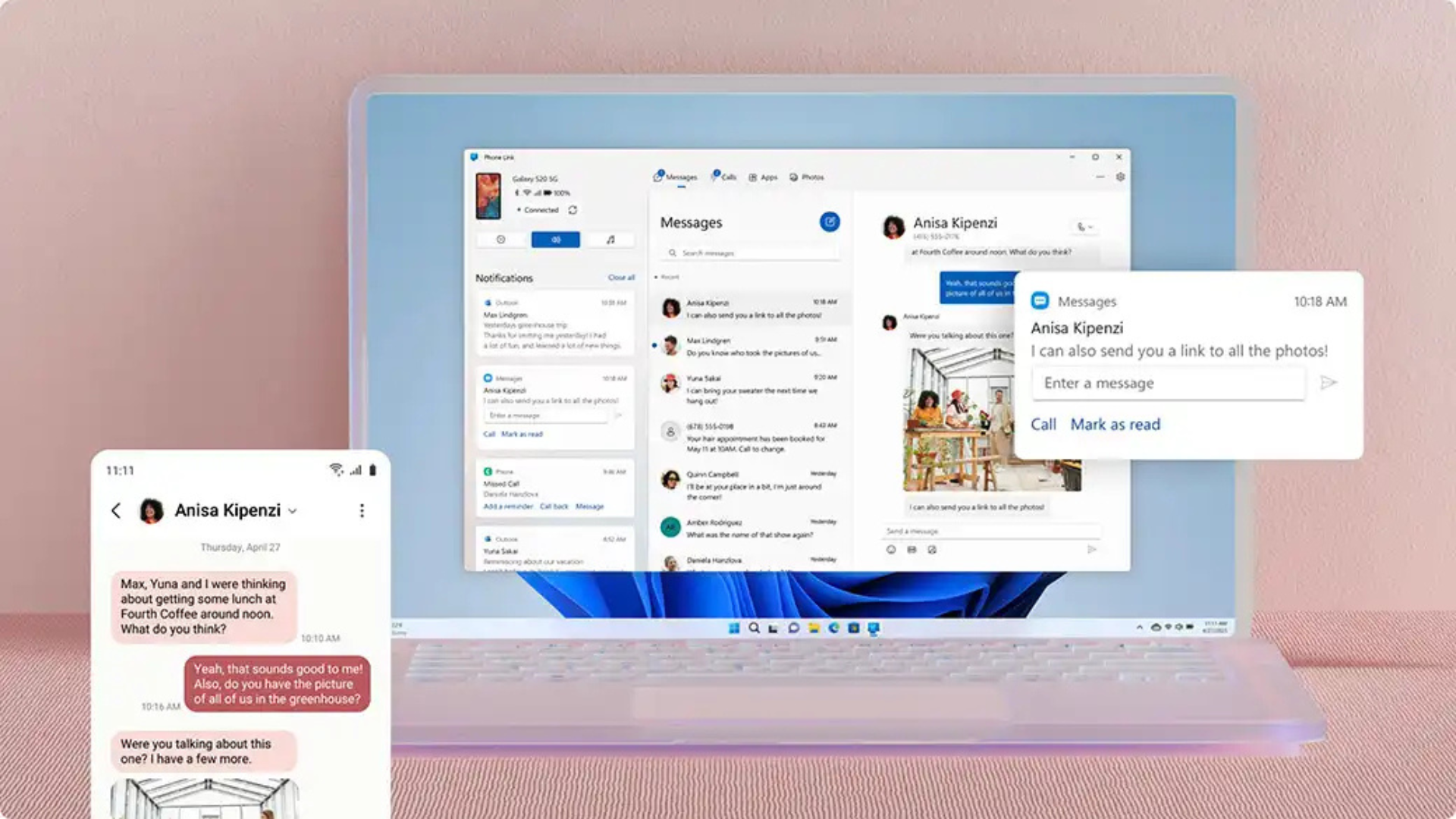
Tính năng gì? Xem tin nhắn, ảnh từ điện thoại trên PC.
Dùng làm gì? Quản lý thông tin mà không cần cầm điện thoại.
Cách dùng:
- iPhone: Cài iCloud for Windows, xem ảnh trong Photos app, đồng bộ lịch, danh bạ.
- Android: Mở Phone Link trong Start, kết nối qua app Link to Windows – nhắn tin, xem ảnh.
- Ví dụ thực tế: Tôi copy ảnh chụp bảng từ điện thoại sang slide qua Phone Link – không cần cáp USB.
- Lưu ý: Android hỗ trợ nhiều hơn iPhone – nhắn tin từ PC rất tiện.
14. Chụp và quay màn hình (Screenshots and Screen Recording)

Tính năng gì? Chụp ảnh, quay video màn hình bằng Snipping Tool.
Dùng làm gì? Lưu slide giảng, làm video hướng dẫn nhóm.
Cách dùng:
- Nhấn Windows + Shift + S, chọn chụp (hình chữ nhật, toàn màn hình).
- Quay: Mở Snipping Tool > nhấp biểu tượng máy quay, vẽ vùng, nhấn Record.
- Ví dụ thực tế: Tôi quay cách dùng Excel, gửi nhóm – ai cũng hiểu cách làm.
- Mẹo: Nhấp thông báo sau chụp để chỉnh sửa trước khi lưu.
15. Khôi phục phiên bản cũ của file (Past Versions of Files)
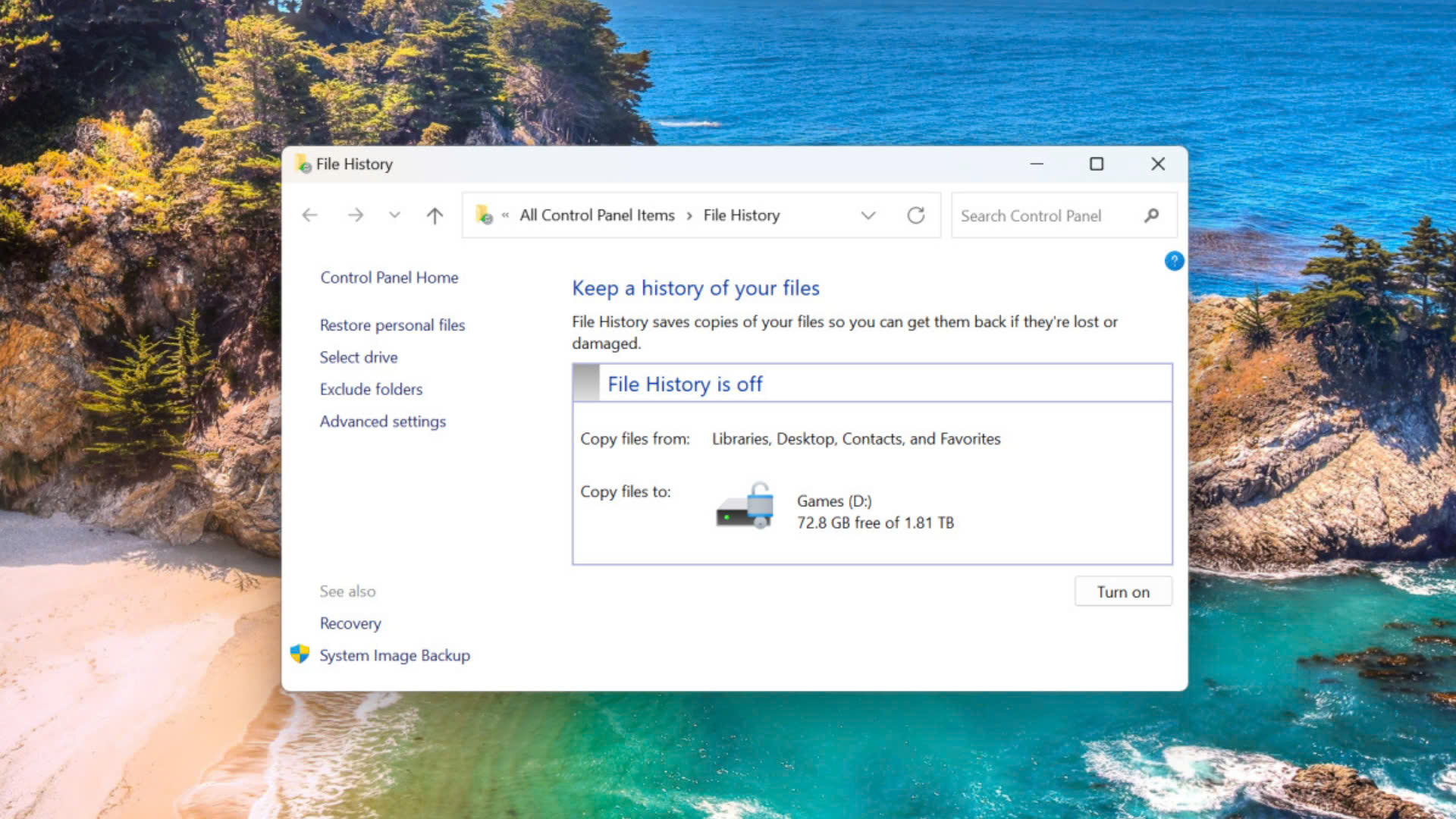
Tính năng gì? Lấy lại file cũ đã chỉnh sửa hoặc xóa nhầm.
Dùng làm gì? Cứu bài tập, luận văn lỡ sửa hỏng.
Cách làm:
- OneDrive: Nhấp phải file trong File Explorer > Version history, chọn bản cũ.
- Ổ cứng: Bật File History (Settings > Update & Security > Backup), sao lưu vào USB, khôi phục từ đó.
- Ví dụ thực tế: Tôi lỡ xóa đoạn luận, lấy lại từ OneDrive trong 2 phút – cứu deadline!
- Mẹo: Bật File History trước – cần USB để lưu.
16. Theo dõi laptop bị mất (Lost Laptop Tracking)
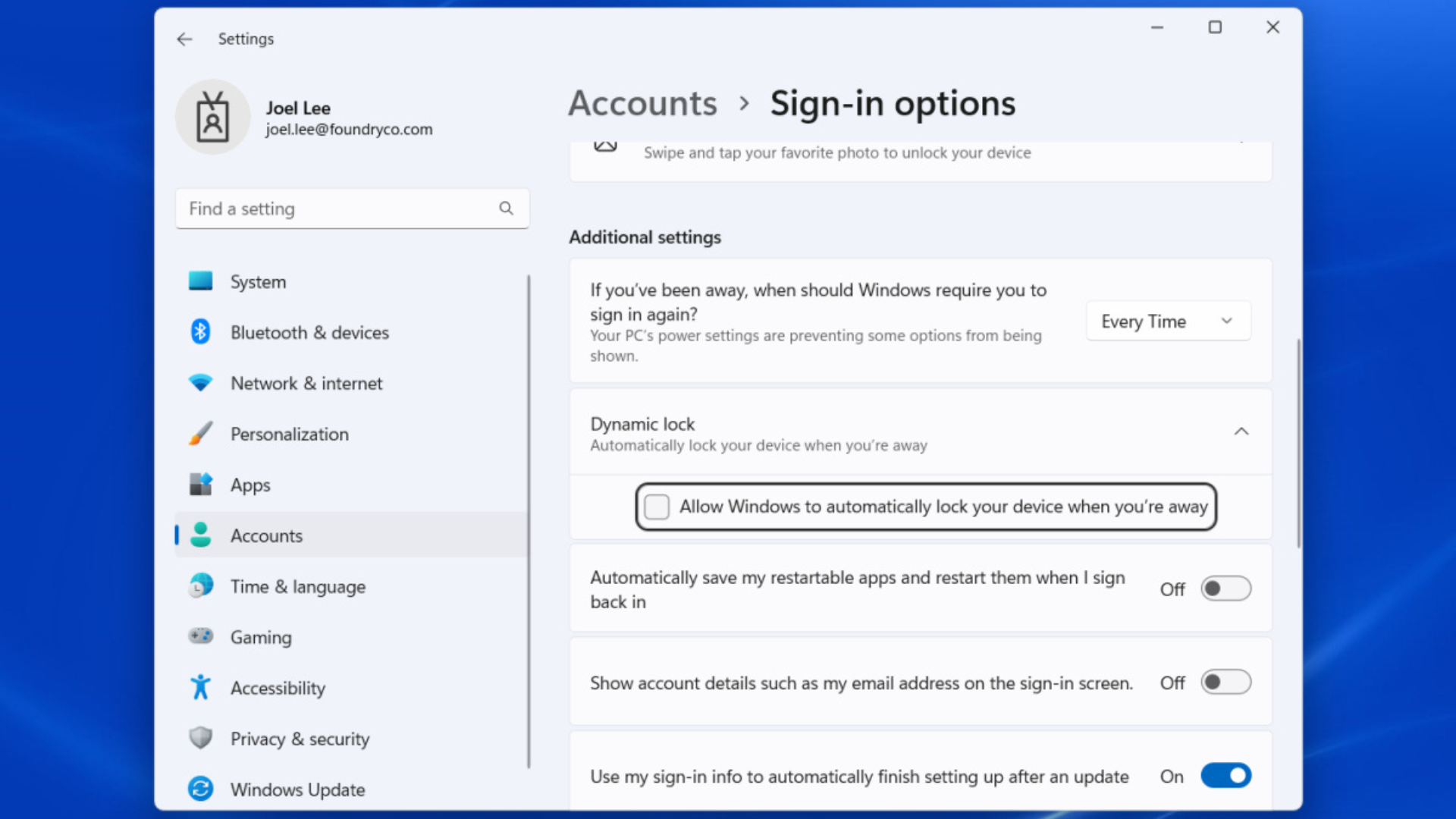
Tính năng gì? Định vị và khóa laptop từ xa qua Microsoft account.
Dùng làm gì? Tìm máy nếu quên ở lớp, ký túc xá.
Cách bật:
- Vào Settings > Privacy & security > Find my device, bật “Find my device”.
- Truy cập account.microsoft.com/devices, chọn máy để định vị.
- Ví dụ thực tế: Tôi giả vờ mất máy, thấy vị trí qua Wi-Fi – yên tâm hơn khi mang laptop đi học.
- Lưu ý: Máy phải bật, kết nối Wi-Fi – không thay thế được GPS.
17. Máy tính nâng cao (Advanced Calculators)
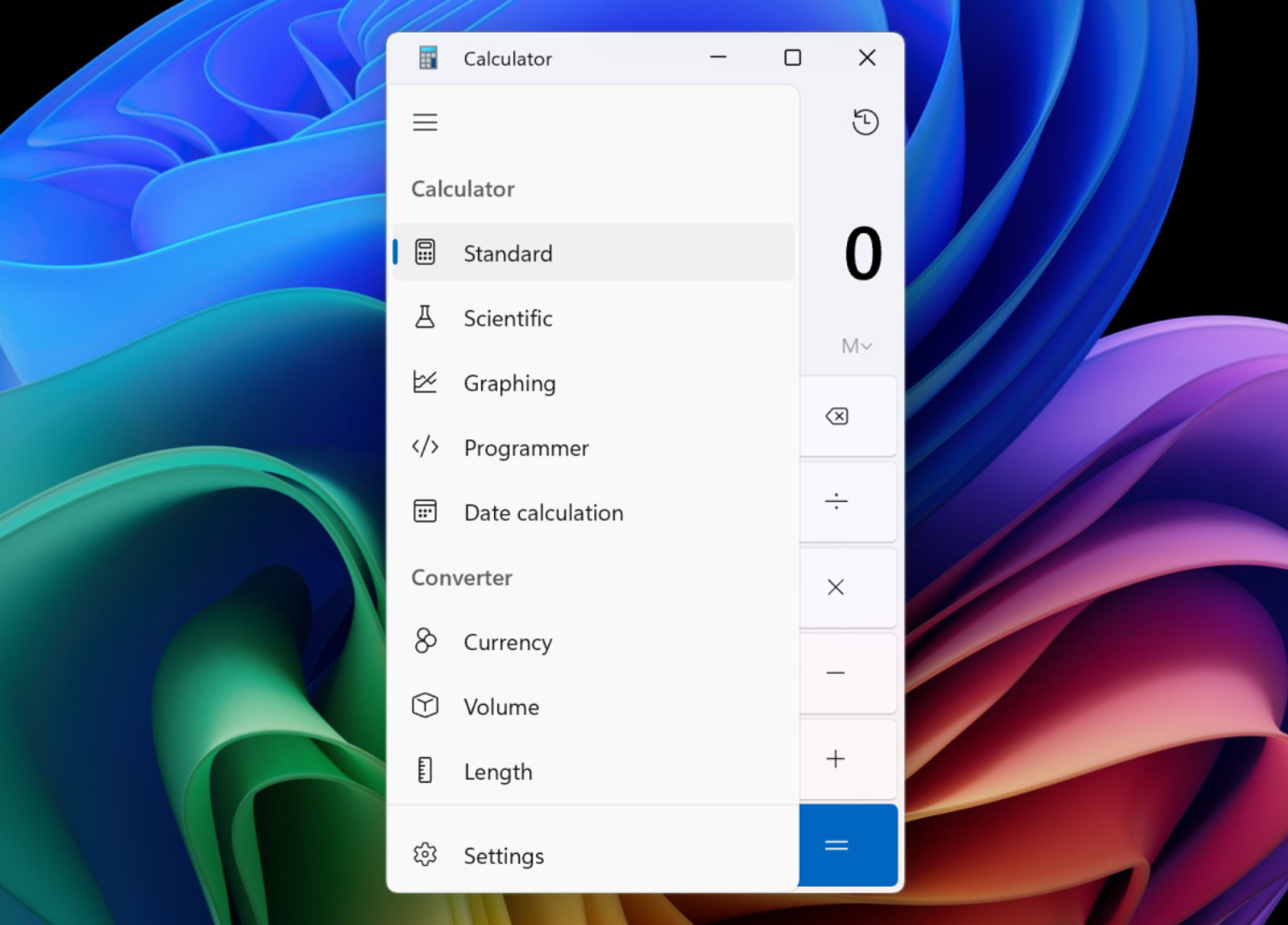
Tính năng gì? Máy tính tích hợp chế độ khoa học, đồ thị, đổi đơn vị.
Dùng làm gì? Giải toán, vẽ đồ thị mà không cần app ngoài.
Cách dùng:
- Mở Calculator trong Start, nhấp menu góc trên, chọn Scientific hoặc Graphing.
- Ví dụ thực tế: Tôi vẽ đồ thị y = x² trong 1 phút – nhanh hơn dùng giấy.
- Mẹo: Dùng “Converter” để đổi tiền tệ khi mua sách online.
18. Cắt video nhanh (Quick Video Trimming)
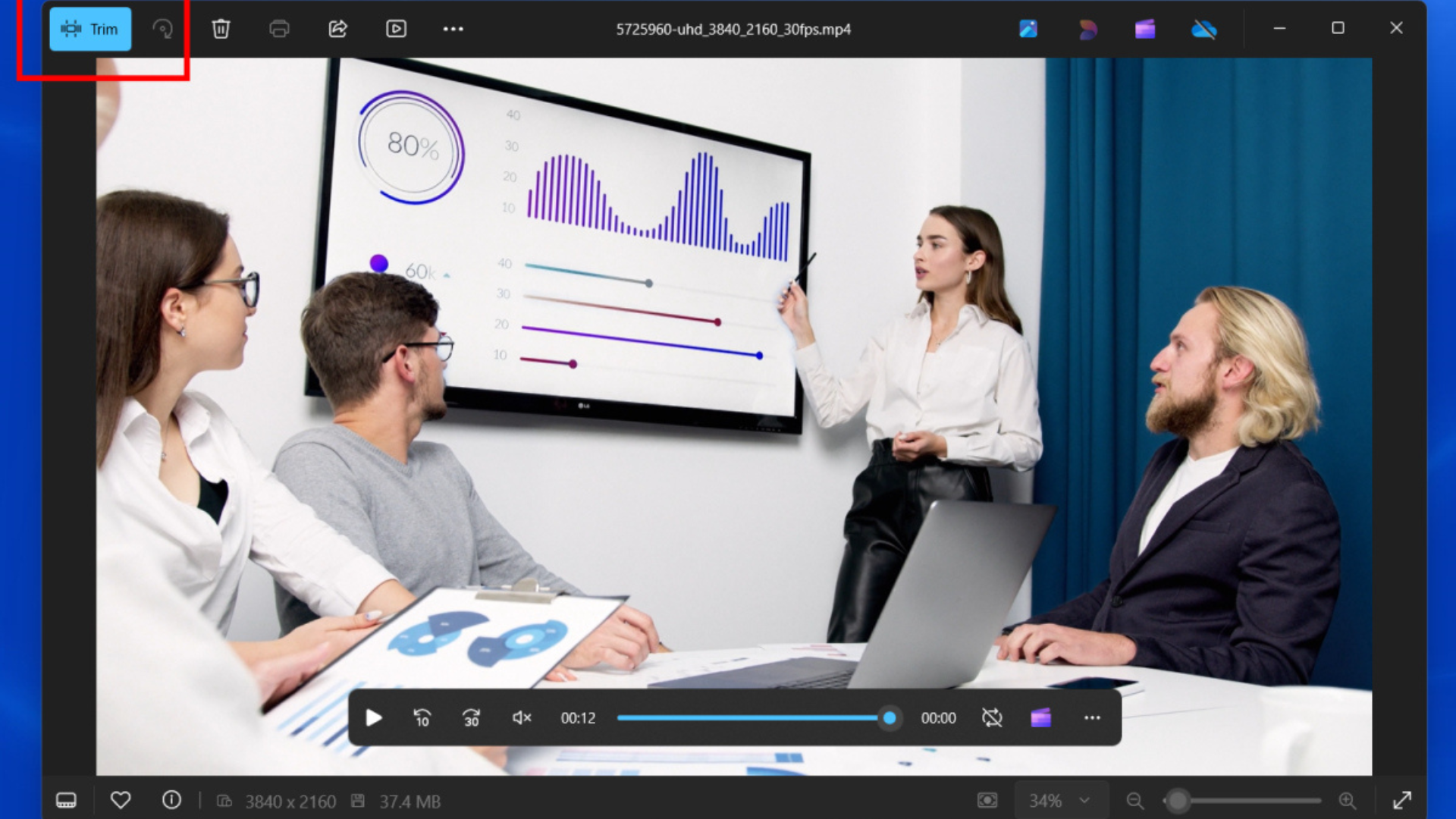
Tính năng gì? Cắt đoạn video ngắn gọn trong Photos app.
Dùng làm gì? Lấy phần quan trọng từ video bài giảng dài.
Cách làm:
- Nhấp phải video trong File Explorer > Open with > Photos.
- Nhấp Trim (biểu tượng cắt), kéo thanh để chọn đoạn, lưu lại.
- Ví dụ thực tế: Tôi cắt 5 phút từ video 1 tiếng, lưu để ôn thi – gọn gàng hơn.
- Mẹo: Dùng Clipchamp (có sẵn) nếu cần chỉnh phức tạp hơn.
19. Chỉnh ảnh nhanh (Quick Photo Editing)
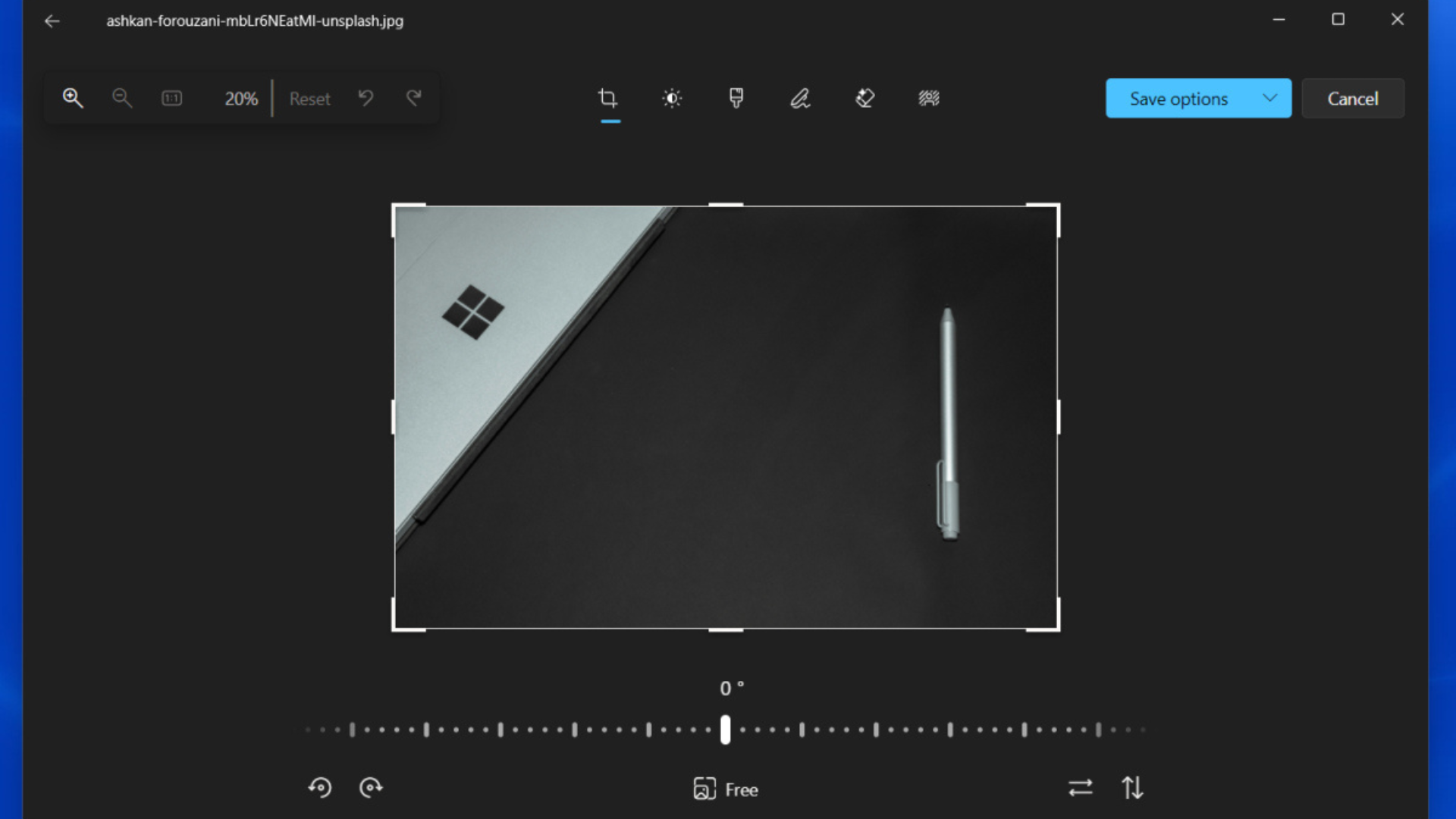
Tính năng gì? Chỉnh ảnh cơ bản trong Photos app (cắt, lọc màu, xóa nền).
Dùng làm gì? Làm slide thuyết trình đẹp mà không cần Photoshop.
Cách làm:
- Mở ảnh trong Photos, nhấp Edit (biểu tượng bút), dùng công cụ cắt, thêm bộ lọc, xóa nền bằng AI.
- Ví dụ thực tế: Tôi xóa nền ảnh sản phẩm, thêm vào slide kinh tế – trông chuyên nghiệp hơn.
- Mẹo: Dùng “Markup” để vẽ mũi tên, ghi chú lên ảnh.
20. Theo dõi pin laptop (Laptop Battery Drain Statistics)
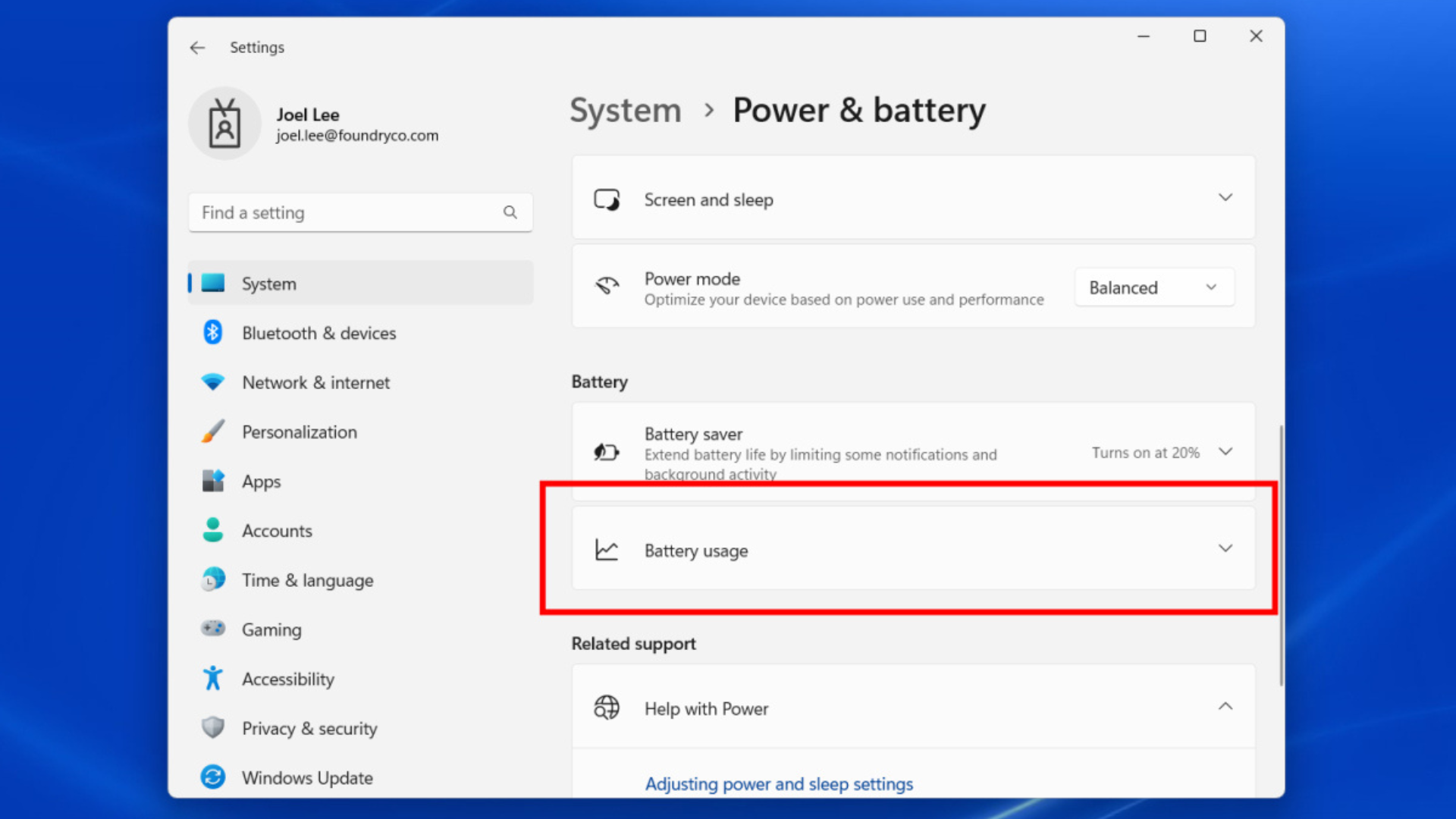
Tính năng gì? Xem app nào ngốn pin nhất trên laptop.
Dùng làm gì? Tối ưu pin để học cả ngày không lo hết.
Cách xem:
- Vào Settings > System > Power & battery, kéo xuống Battery usage.
- Xem danh sách app – đóng bớt app ngốn pin.
- Ví dụ thực tế: Tôi thấy Chrome dùng 40% pin, chuyển sang Edge – laptop trụ thêm 2 tiếng.
- Mẹo: Giảm độ sáng màn hình kết hợp để pin lâu hơn.
Câu hỏi thường gặp về các tính năng ẩn trong Windows
1. Các tính năng này có trên Windows 10 không?
- Một số có (như Clipboard History, Dictation), nhưng Live Captions, Focus Timers chỉ có trên Windows 11.
2. Cần laptop xịn để dùng không?
- Không, hầu hết chạy tốt trên máy cơ bản – trừ Presence-based Locking cần cảm biến.
3. Làm sao biết laptop hỗ trợ bút cảm ứng?
- Kiểm tra thông số máy (như “touchscreen with stylus support”) – tôi hỏi cửa hàng khi mua.
4. Tính năng nào giúp học nhóm tốt nhất?
- Snipping Tool (quay màn hình) và Phone Link (nhắn tin từ PC) – tôi dùng để chia sẻ tài liệu nhóm.
Kết luận: Biến Windows thành trợ thủ học tập của bạn
20 tính năng ẩn này giúp bạn học tập thông minh hơn mà không tốn tiền mua phần mềm. Tôi dùng Live Captions để ghi bài giảng, Focus Timers để ôn thi, Dynamic Lock để bảo mật ở thư viện – tất cả đều miễn phí và dễ làm. Bạn thích tính năng nào nhất? Đã thử chưa hay cần tôi hướng dẫn chi tiết hơn? Để lại câu hỏi dưới bài viết, tôi sẽ hỗ trợ ngay nhé!
Xem thêm: Copilot+ PC còn thiếu gì? 8 ý tưởng nâng tầm Windows 11 AI năm 2025