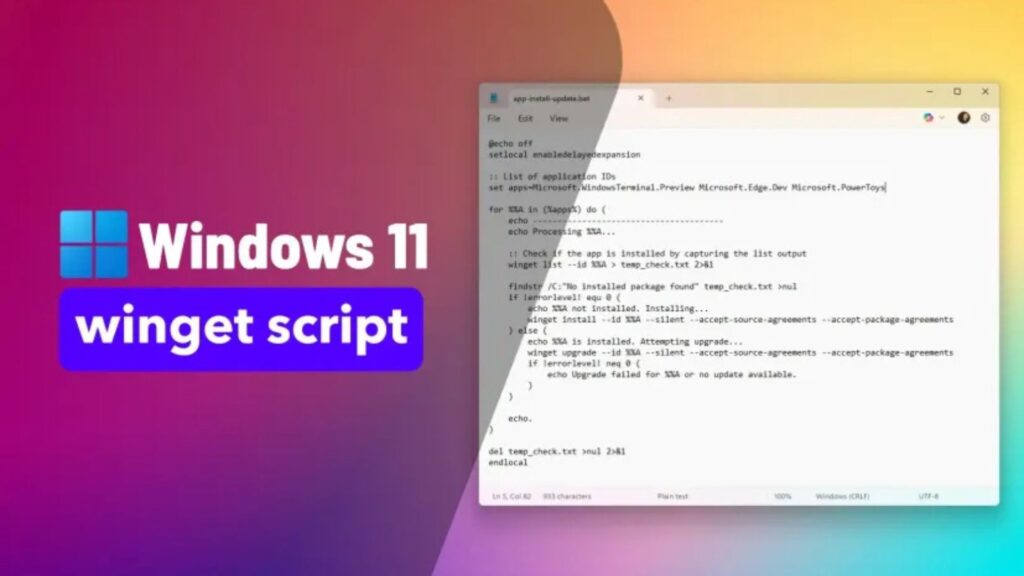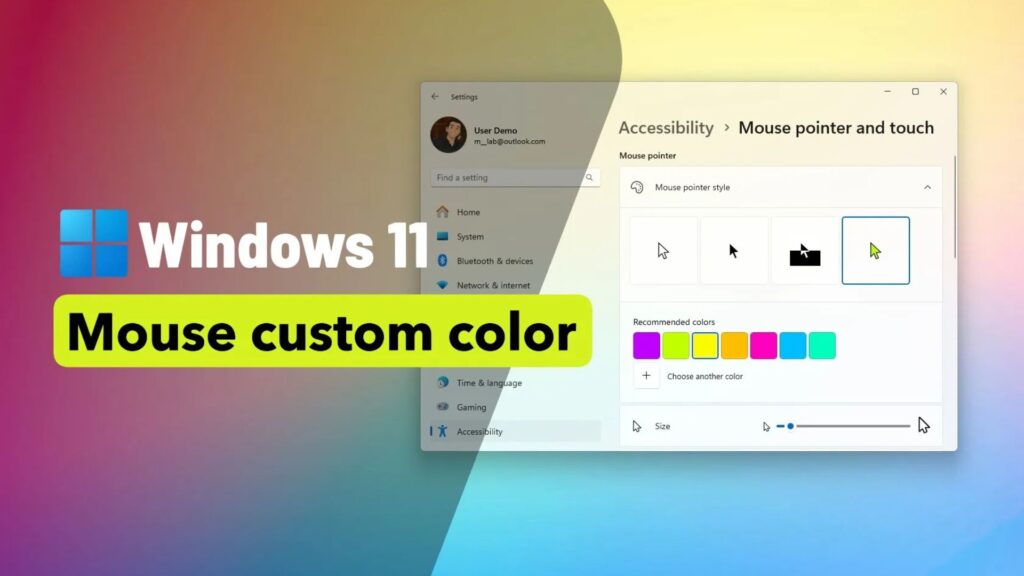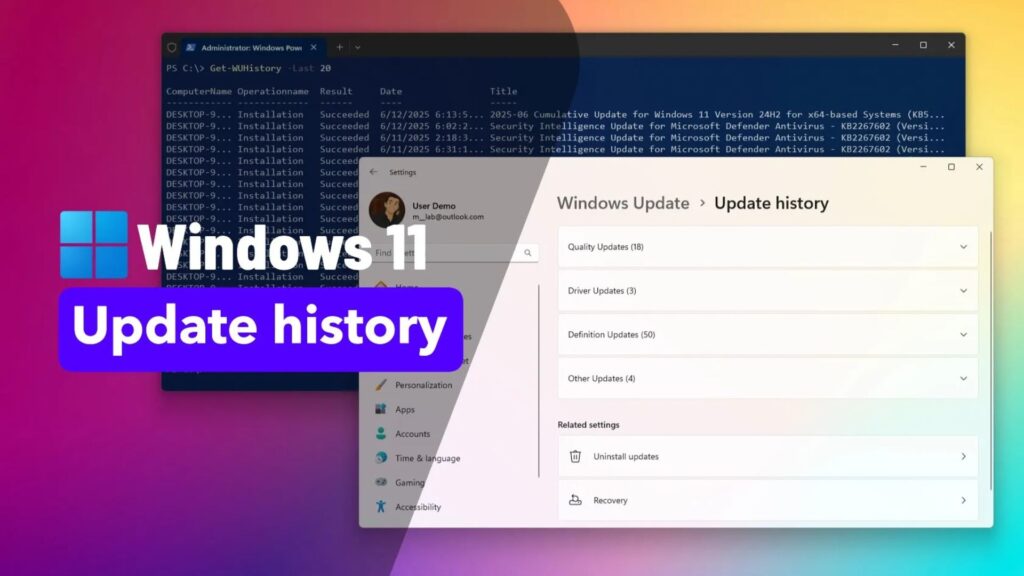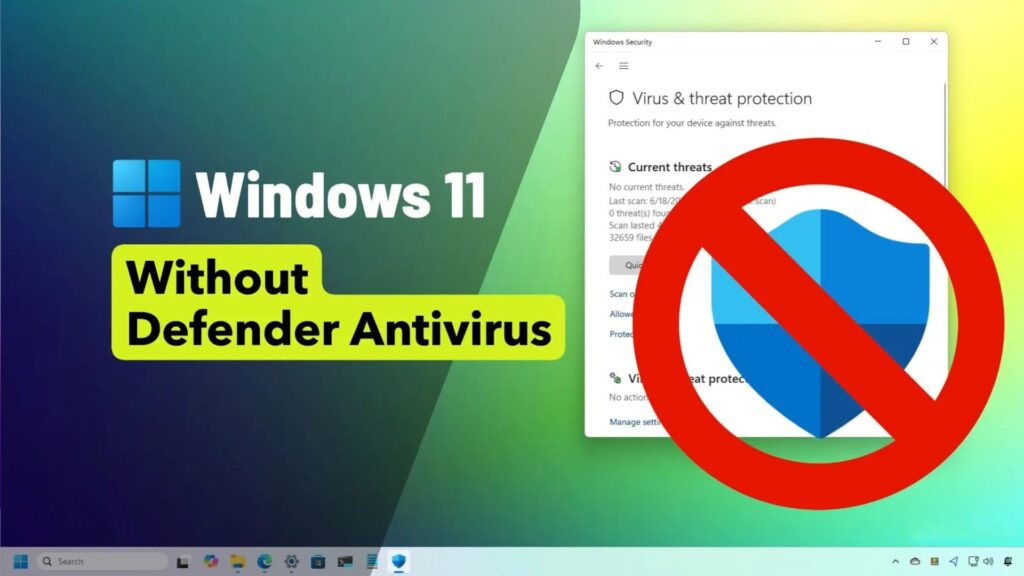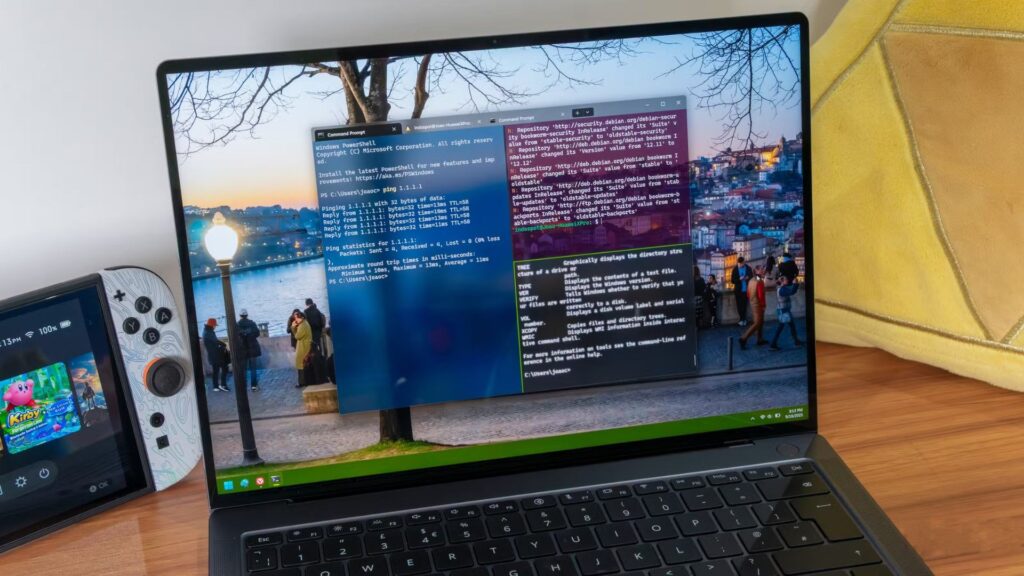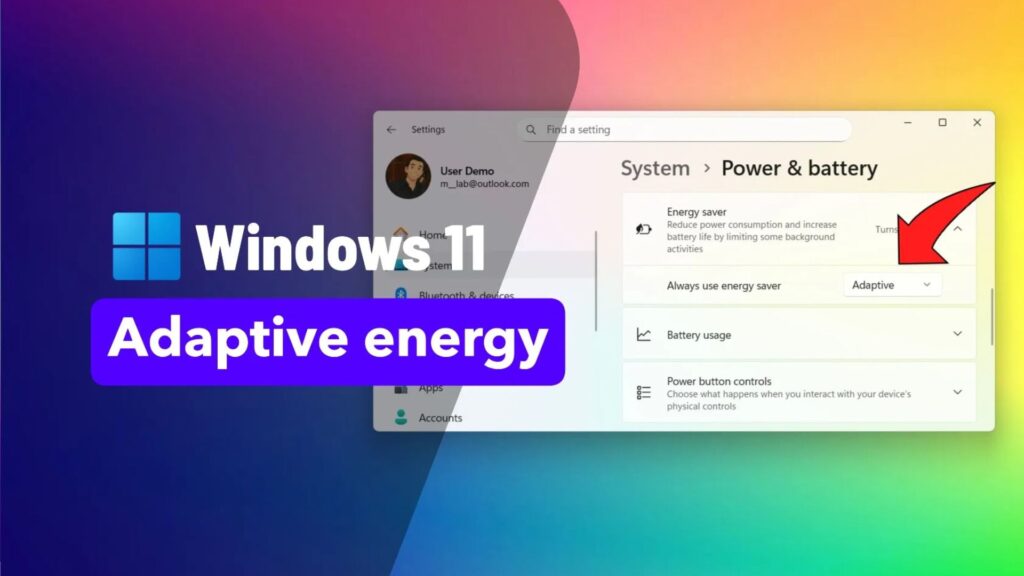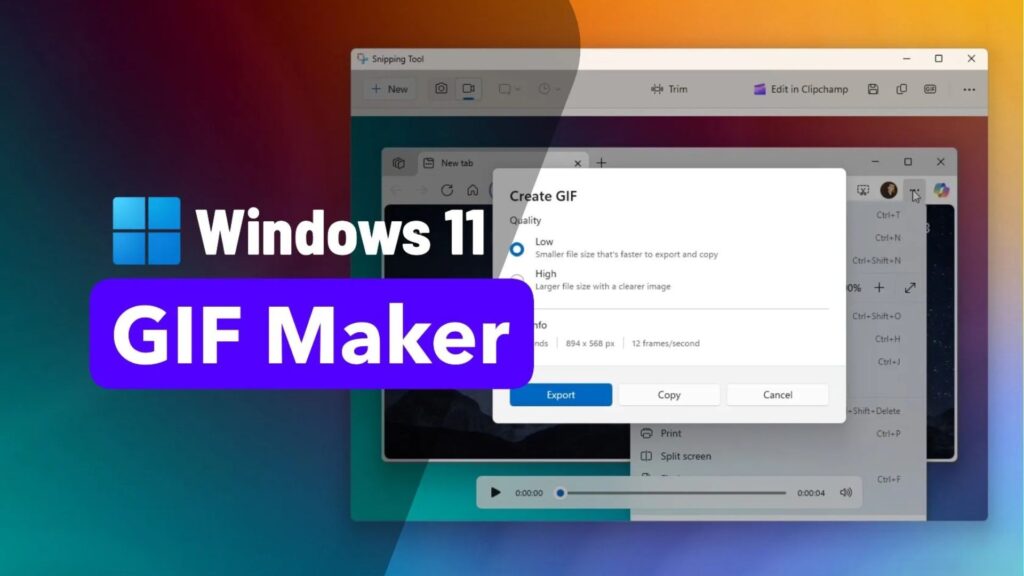Tạm biệt bloatware: Cách dọn dẹp Windows 11 để máy chạy nhanh hơn bao giờ hết

Bạn vừa mua laptop mới mà thấy máy chạy chậm dù chưa cài gì nhiều? Thủ phạm có thể là bloatware – những phần mềm thừa thãi được cài sẵn trong Windows 11. Chúng không chỉ chiếm dung lượng mà còn làm chậm hệ thống. Đừng lo, tôi sẽ hướng dẫn bạn cách loại bỏ chúng triệt để, từ thủ công đến dùng công cụ tự động, để máy tính “nhẹ nhàng” như mới. Bài viết này sẽ giải thích từng bước chi tiết, dễ hiểu, kèm mẹo hay để bạn tối ưu Windows 11 ngay hôm nay. Cùng bắt đầu nào!
Bloatware là gì và tại sao cần loại bỏ?

Bloatware (hay còn gọi là crapware) là những phần mềm được cài sẵn trên máy tính mới, thường từ nhà sản xuất (OEM) hoặc Microsoft. Ví dụ: bản dùng thử phần mềm diệt virus, ứng dụng chỉnh ảnh, hay dịch vụ đám mây không cần thiết. Chúng xuất hiện đầy trên desktop sau khi cài Windows 11, như tôi từng thấy khi mua laptop mới – hàng chục icon chẳng dùng tới!
Tại sao nên xóa bloatware?
- Tăng tốc máy tính: Ít phần mềm chạy nền = máy đỡ “ngốn” RAM, CPU. Tôi xóa bloatware xong, máy khởi động nhanh hơn hẳn.
- Giải phóng dung lượng: Một số app chiếm hàng GB – xóa đi để dành chỗ cho tài liệu, game, ảnh.
- Bảo mật tốt hơn: Bloatware đôi khi chứa lỗ hổng bảo mật. Ví dụ, Lenovo từng dính vụ cài Superfish (adware) gây rủi ro cho người dùng.
Ví dụ thực tế: Tôi thấy máy mới có McAfee trial chạy ngầm, chiếm 200MB RAM dù không bật. Xóa đi, máy nhẹ hẳn – bạn cũng nên thử!
Cách nhận biết bloatware trên Windows 11
Làm sao biết phần mềm nào là bloatware? Đừng lo, có cách đơn giản:
- Kiểm tra desktop và Start menu: Những icon lạ như “Photo Editor XYZ” hay “Cloud Backup Trial” thường là bloatware.
- Dùng Task Manager: Nhấn Ctrl + Shift + Esc, xem tab Processes – app nào ngốn tài nguyên mà bạn không dùng? Đó là nghi phạm.
- Tra cứu online: Trang Should I Remove It liệt kê bloatware phổ biến từ các hãng như HP, Dell, Lenovo. Ví dụ, Toshiba từng cài sẵn hơn 30 app không cần thiết!
Ví dụ thực tế: Tôi tìm thấy “WildTangent Games” trên máy mới – không chơi game đó bao giờ, tra cứu thì đúng là bloatware từ OEM. Xóa ngay!
Trước khi xóa bloatware: Hãy sao lưu dữ liệu
Trước khi “dọn dẹp”, hãy tạo bản sao lưu để tránh rủi ro:
- Cách sao lưu: Vào Settings > System > Backup, dùng USB hoặc ổ cứng ngoài. Tôi sao lưu 50GB tài liệu mất 20 phút – an tâm hơn hẳn.
- Tạo điểm khôi phục: Nhấn Windows + R, gõ “rstrui”, chọn Create a restore point. Nếu xóa nhầm app quan trọng, bạn quay lại được.
Lưu ý: Đừng xóa app mà bạn không chắc – một số liên quan đến hệ thống (như driver) có thể gây lỗi.
Cách 1: Xóa bloatware thủ công bằng công cụ có sẵn
Không cần phần mềm ngoài, Windows 11 có cách xóa bloatware dễ dàng:
Bước 1: Mở Settings
- Nhấn Windows + I hoặc vào Start > Settings.
- Chọn Apps > Installed Apps.
Bước 2: Tìm và xóa bloatware
- Cuộn danh sách, tìm app lạ như “Candy Crush” hay “Norton Trial”.
- Nhấp 3 chấm bên phải > Uninstall > xác nhận xóa.
- Ví dụ thực tế: Tôi xóa “Spotify” (cài sẵn mà không dùng) – mất 10 giây, dung lượng trống tăng 150MB.
Bước 3: Kiểm tra Microsoft Store (nếu cần)
- Mở Microsoft Store (icon trên taskbar), vào Library. Một số app chỉ xóa được qua Settings, nhưng bạn kiểm tra được danh sách cài đặt ở đây.
Ưu điểm: Dễ làm, không cần kỹ thuật. Nhược điểm: Không xóa được app hệ thống như Xbox.
Cách 2: Dùng PowerShell để xóa bloatware cứng đầu
Nếu bloatware “cứng đầu” không xóa được bằng Settings, thử PowerShell – công cụ mạnh mẽ của Windows:
Bước 1: Mở PowerShell với quyền Admin
- Nhấn chuột phải vào Start > chọn Windows Terminal (Admin).
- Chọn tab PowerShell (hoặc nhấp dấu “+” nếu chưa có).
Bước 2: Xem danh sách app
- Gõ lệnh:
text
CollapseWrapCopy
Get-AppxPackage -AllUsers | Select Name, PackageFullName - Nhấn Enter – danh sách app hiện ra. Ví dụ, tôi thấy “Microsoft.XboxApp” dù không chơi game.

Bước 3: Xóa app cụ thể
- Gõ lệnh:
text
CollapseWrapCopy
Get-AppxPackage -AllUsers [Tên-App] | Remove-AppxPackage - Thay [Tên-App] bằng tên trong danh sách (như “Microsoft.XboxApp”).
- Ví dụ thực tế: Tôi xóa “Microsoft.3DBuilder” – app 3D vô dụng với tôi, mất 5 giây.
Bước 4: Xóa hàng loạt (nếu muốn)
- Gõ:
text
CollapseWrapCopy
Get-AppxPackage -AllUsers | Remove-AppxPackage - Cẩn thận: Lệnh này xóa hết app cài sẵn – tôi không khuyên dùng trừ khi bạn hiểu rõ.
Lưu ý: PowerShell mạnh nhưng cần cẩn thận – tôi từng xóa nhầm “Photos” và phải cài lại.
Cách 3: Dùng công cụ miễn phí để xóa bloatware nhanh chóng

Nếu muốn nhanh gọn, thử 3 công cụ miễn phí dưới đây:
1. CCleaner
- Cách dùng: Tải từ ccleaner.com, mở Tools > Uninstall. Chọn app (như “McAfee”), nhấp Uninstall.
- Ví dụ: Tôi xóa “Adobe Express” – CCleaner tự dọn file thừa, tiết kiệm 300MB.
2. IObit Uninstaller
- Cách dùng: Tải từ iobit.com, vào Programs hoặc Windows Apps, đánh dấu bloatware, nhấp biểu tượng thùng rác.
- Điểm mạnh: Dọn sạch file rác sau khi xóa. Tôi xóa “Clipchamp” – không còn dấu vết nào.
3. O&O AppBuster
- Cách dùng: Tải từ oo-software.com, chạy không cần cài. Chọn app (như “Mail and Calendar”), nhấp Remove.
- Ví dụ: Tôi xóa “Xbox Game Bar” cho cả máy – nhẹ nhàng, dễ dùng.
Mẹo: Tạo điểm khôi phục trước khi dùng – O&O có tùy chọn trong Actions.
Cách 4: Dùng Windows 11 Debloater Tool cho dân “pro”
Muốn xóa sâu hơn? Windows 11 Debloater là công cụ mã nguồn mở mạnh mẽ:
- Tải về: Từ GitHub (tìm “Windows 11 Debloater”), giải nén file ZIP.
- Cách dùng: Chạy “Windows11Debloater.exe”, chọn tab (như “Remove Apps”), đánh dấu bloatware, nhấp chạy.
- Ví dụ: Tôi xóa hết game Xbox và telemetry – máy nhẹ hơn 20% RAM.
- Cảnh báo: Tạo backup trước – tôi từng xóa nhầm driver âm thanh, phải cài lại.
Cách 5: Cài Windows 11 “sạch” với Tiny 11
Nếu máy quá nhiều bloatware, thử Tiny 11 – phiên bản Windows 11 rút gọn:
- Tính năng: Bỏ Edge, Xbox, chỉ cần 2GB RAM, 64GB ổ cứng.
- Cách cài: Tải ISO từ NTDev, dùng Rufus ghi vào USB, cài mới.
- Ví dụ: Tôi cài Tiny 11 trên laptop cũ – khởi động nhanh gấp đôi Windows 11 gốc.
- Lưu ý: Tự tạo ISO bằng NTLite để tránh malware từ nguồn lạ.
Câu hỏi thường gặp về xóa bloatware trên Windows 11
1. Bloatware phổ biến trên Windows 11 là gì?
- Bản thử antivirus (McAfee, Norton), game (Candy Crush), app Microsoft (Xbox, Clipchamp).
2. Xóa bloatware có làm máy lỗi không?
- Không, nếu tránh xóa app hệ thống (như Settings). Tôi xóa 10 app thừa, máy vẫn ổn.
3. Có cách nào ngăn bloatware quay lại sau update?
- Dùng Windows 11 Debloater tắt update tự động app – tôi làm vậy, 3 tháng nay không thấy bloatware mới.
4. Tiny 11 có đáng dùng không?
- Có, nếu máy yếu – tôi khuyên thử trên máy phụ trước.
Kết luận: Sạch bloatware, máy tính như mới!
Xóa bloatware trên Windows 11 không khó – từ thủ công qua Settings, mạnh mẽ với PowerShell, đến nhanh gọn bằng công cụ như IObit hay Tiny 11. Tôi đã làm trên máy cá nhân: xóa 15 app thừa, tiết kiệm 5GB, máy chạy mượt hơn hẳn. Bạn thích cách nào? Đã thử chưa hay cần tôi hướng dẫn thêm? Comment bên dưới, tôi sẽ giúp ngay nhé!
Xem thêm: 20 tính năng ẩn trong Windows mà mọi sinh viên nên biết để học tập dễ dàng và hiệu quả hơn