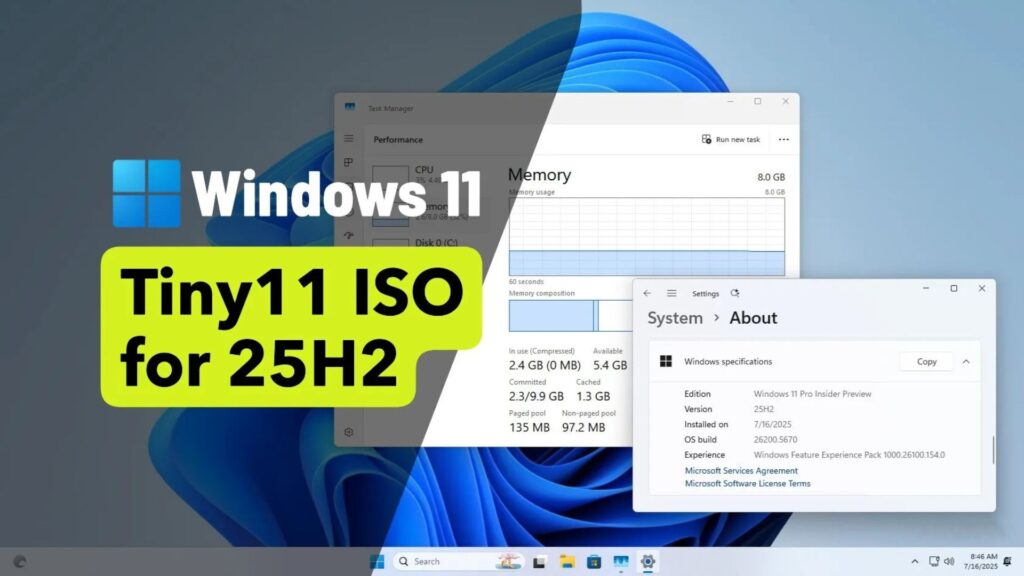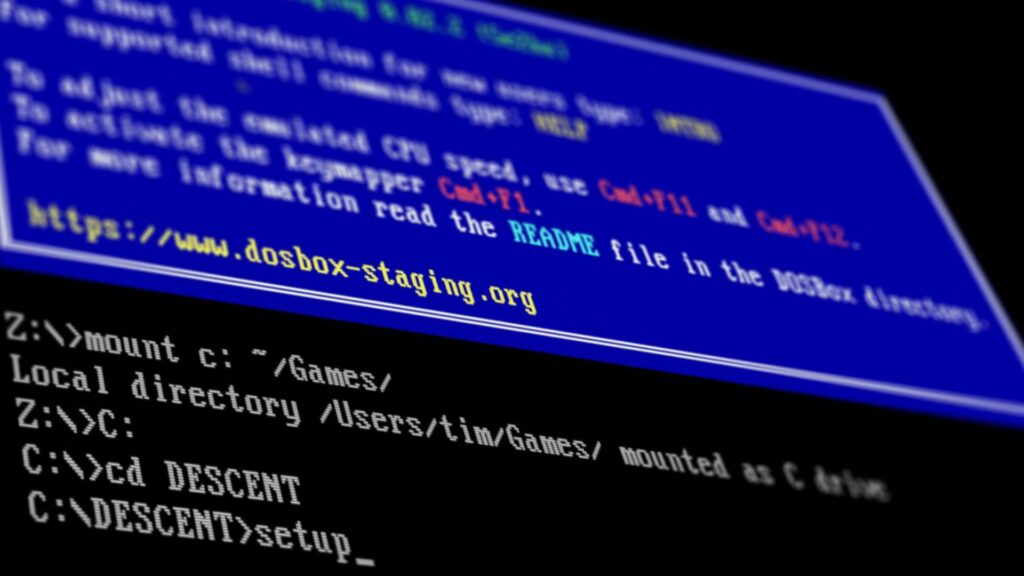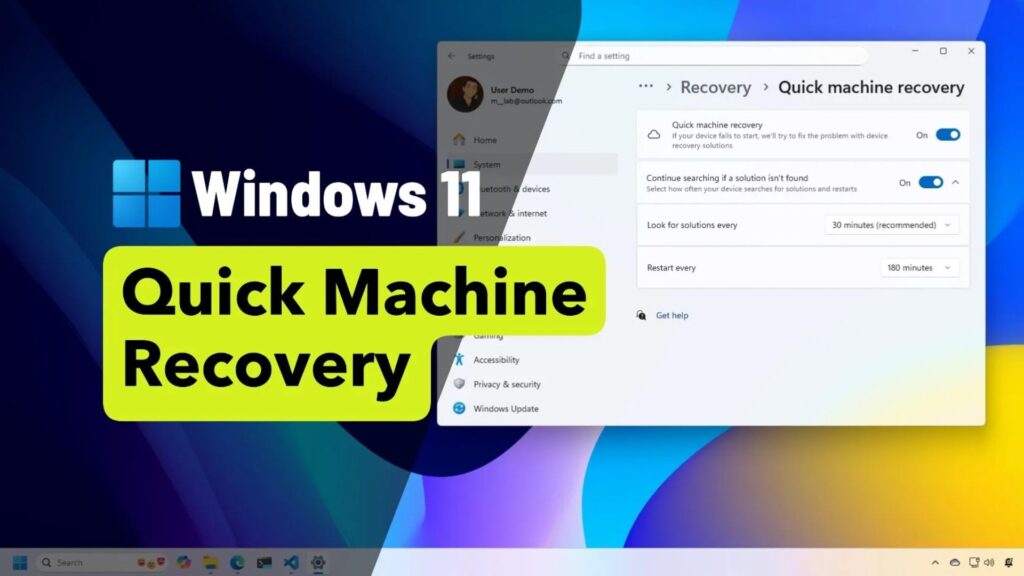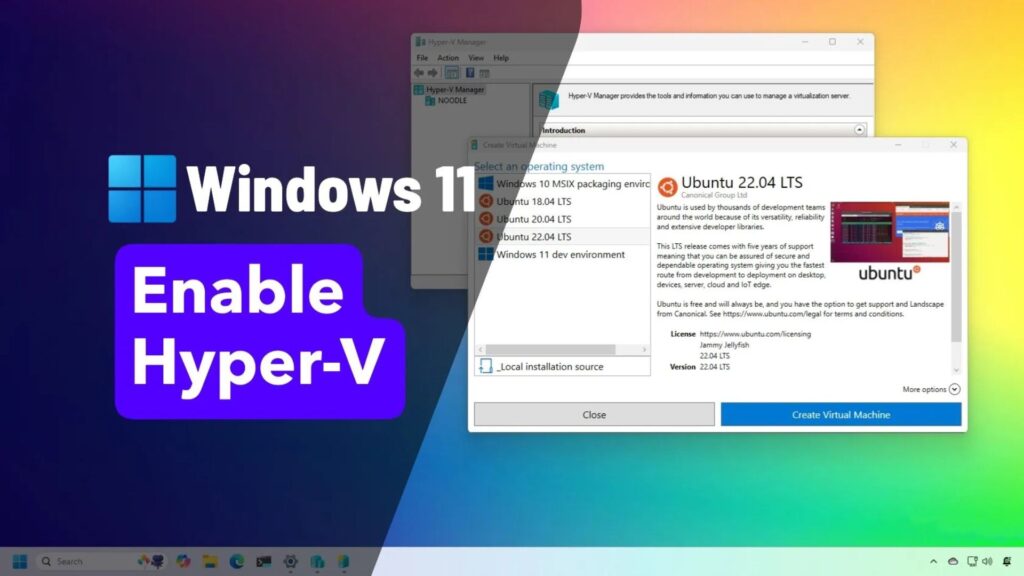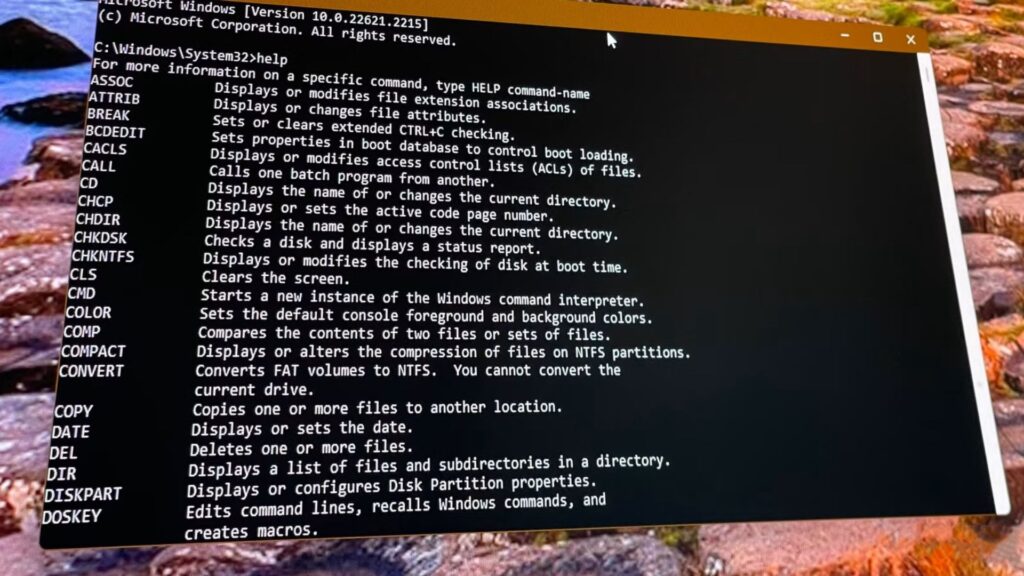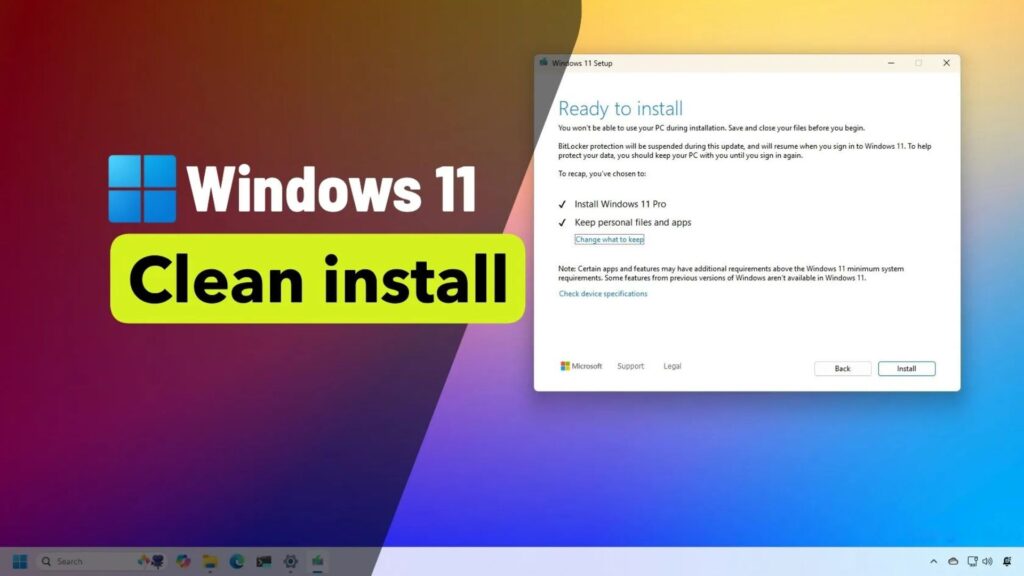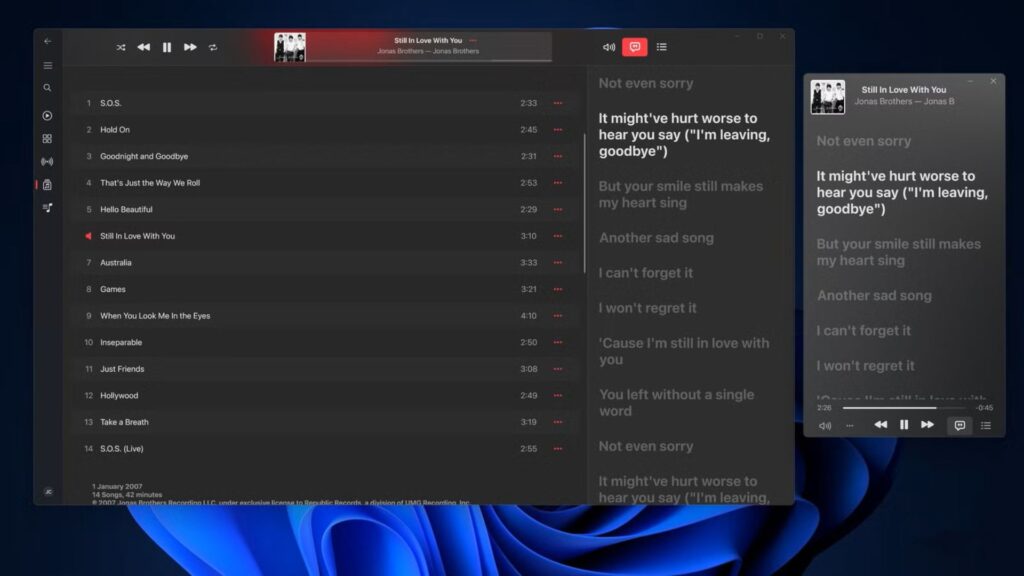10 điều tôi tuyệt đối không bao giờ làm với tư cách là chuyên gia IT: Hướng dẫn bảo mật máy tính cực dễ hiểu cho mọi người

Bạn có bao giờ gặp rắc rối với máy tính như mất file quan trọng, bị chậm, hay thậm chí bị hack mà không biết tại sao? Tôi là một chuyên gia IT với hơn 30 năm kinh nghiệm, từng làm biên tập viên tại PC-WELT (ấn bản chị em của PCWorld tại Đức), chuyên về bảo mật. Qua hàng chục năm thử nghiệm phần mềm diệt virus, tìm công cụ an toàn và theo dõi tội phạm mạng, tôi nhận ra một điều: nhiều người dùng máy tính thường mắc những sai lầm nhỏ nhưng gây hậu quả lớn. Những lỗi này không chỉ làm bạn “đau đầu” mà còn đe dọa dữ liệu và bảo mật PC của bạn. Trong bài viết này, tôi sẽ chia sẻ 10 điều tôi tuyệt đối không bao giờ làm khi dùng máy tính, giải thích lý do chi tiết và hướng dẫn bạn cách tránh từng lỗi một cách dễ hiểu. Dù bạn không rành công nghệ, đừng lo – tôi sẽ “cầm tay chỉ việc” với ví dụ thực tế từ chính trải nghiệm của mình. Cùng bắt đầu để giữ máy tính an toàn, dữ liệu luôn nguyên vẹn nhé!
Tại sao cần tránh những sai lầm này?
Sau hơn 30 năm làm IT, tôi đã hình thành những thói quen bảo mật mà tôi thấy rất bình thường, nhưng khi nhìn người khác dùng máy tính, tôi thường giật mình vì những hành động rủi ro. Chẳng hạn, bạn tôi từng mất hết ảnh cưới vì không sao lưu, hay đồng nghiệp bị hack tài khoản ngân hàng vì mở link trong email lạ. Những lỗi này lặp đi lặp lại ở người ít kinh nghiệm IT, nhưng với tôi, chúng là “tối kỵ”. Tôi tổng hợp 10 sai lầm lớn nhất mà tôi không bao giờ phạm phải, kèm cách làm đúng để bạn áp dụng dễ dàng. Đọc xong, bạn sẽ thấy bảo vệ PC không khó như tưởng tượng đâu!
1. Di chuyển file thay vì sao chép – Đừng đánh cược với dữ liệu quý giá
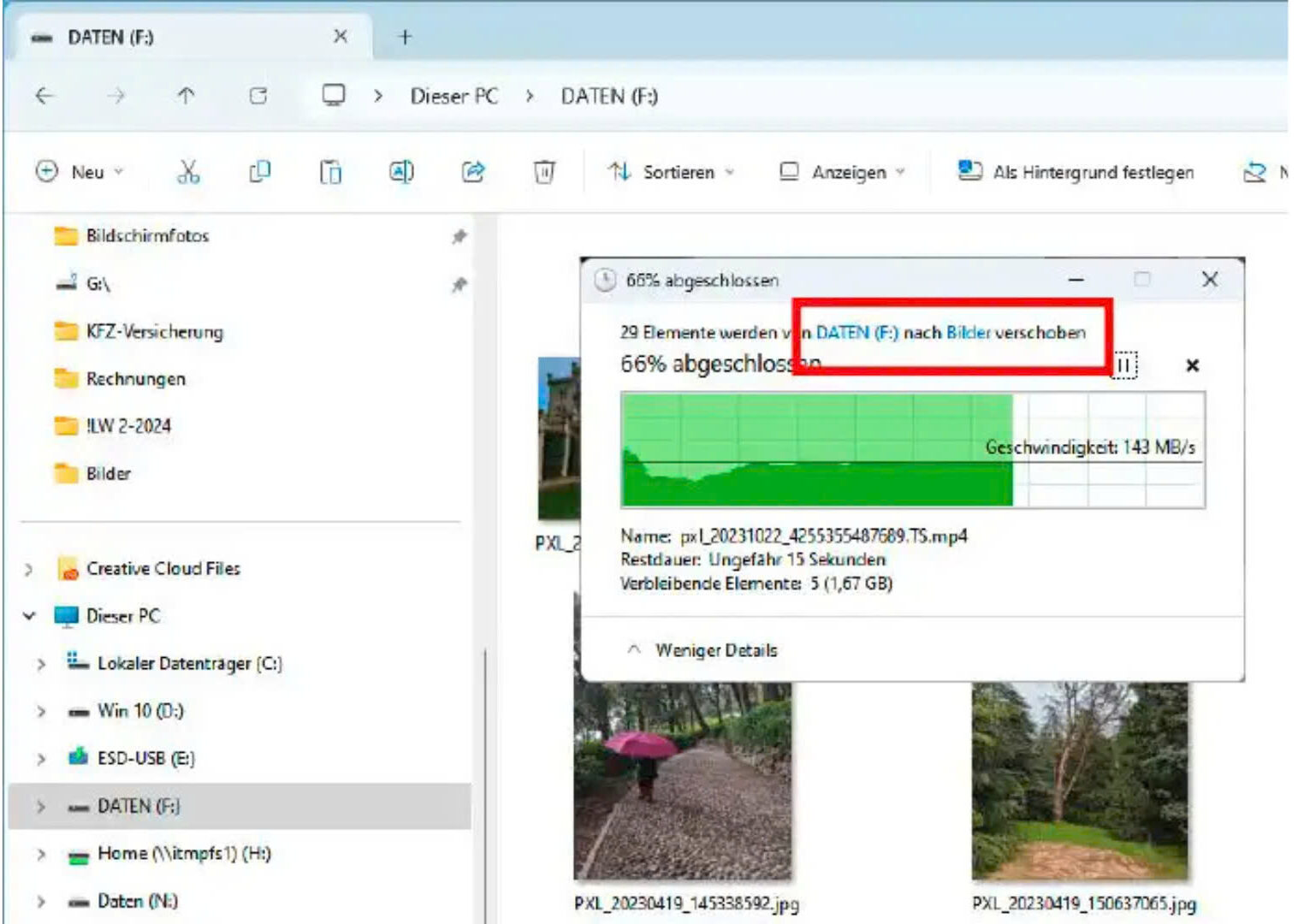
Sai lầm này là gì?
Khi bạn kéo file (như ảnh, video) từ thẻ SD hoặc điện thoại sang PC trong Windows Explorer, bạn có thể “di chuyển” (move) thay vì “sao chép” (copy). Di chuyển nghĩa là file gốc bị xóa khỏi thẻ, chỉ còn một bản duy nhất trên PC. Tôi thấy cách này quá mạo hiểm, nhất là với những thứ quan trọng như ảnh cưới hay video sinh nhật con.
Tại sao tôi không bao giờ làm?
- Nguy cơ mất file: Nếu di chuyển mà máy lỗi (cúp điện, treo máy), file biến mất hoàn toàn – không có cơ hội lấy lại.
- Chỉ một bản duy nhất: File trên PC mà ổ cứng hỏng hay lỡ tay xóa nhầm là mất luôn.
- Ví dụ thực tế: Tôi từng di chuyển 300 ảnh từ thẻ SD sang laptop để giải phóng dung lượng. Đang giữa chừng thì mất điện – mở máy lại, cả thẻ SD và PC đều không còn ảnh, tiếc đến giờ!
Cách làm đúng từng bước
- Sao chép file:
- Mở Windows Explorer (nhấn Windows + E).
- Vào thẻ SD, chọn file (nhấn Ctrl + A để chọn hết), nhấn Ctrl + C (copy).
- Sang ổ PC (như D:), nhấn Ctrl + V (paste) – file được sao chép, bản gốc vẫn ở thẻ SD.
- Kiểm tra: Mở file trên PC xem có lỗi không – tôi mở vài ảnh, thấy ổn mới yên tâm.
- Xóa thẻ SD sau: Chỉ xóa khi đã sao lưu thêm (xem bước 2).
- Ví dụ: Tôi sao chép 50 video từ điện thoại sang PC, kiểm tra chạy tốt, rồi lưu thêm lên USB – giờ mới dám xóa thẻ.
Mẹo hay để tránh rủi ro
- Dùng phím tắt: Giữ Ctrl khi kéo file để buộc sao chép – tôi làm vậy cho nhanh.
- Mua thẻ SD mới: Thẻ 32GB giá chỉ 100-150 nghìn đồng – tôi mua thêm, không cần vội xóa thẻ cũ.
2. Lưu dữ liệu mà không sao lưu – Đừng để mất tất cả chỉ vì một lần “lỡ”
Sai lầm này là gì?
Lưu file quan trọng (bài tập, hợp đồng, ảnh gia đình) mà không có bản sao lưu là điều tôi không bao giờ làm. Dữ liệu chỉ tồn tại một nơi duy nhất giống như để trứng trong một rổ – rổ rơi, trứng vỡ hết.
Tại sao tôi không bao giờ làm?
- Rủi ro cao: Ổ cứng hỏng, virus xóa file, hay máy bị đánh cắp – dữ liệu mất trắng.
- Ví dụ thực tế: Ở Đức, hai trường học mất ghi chú của 500 iPad vì lỗi mạng, không có backup – học sinh khóc ròng vì bài vở cả năm biến mất. Tôi nghĩ, nếu có sao lưu, đã không đến nỗi!
Cách làm đúng từng bước
- Sao lưu thủ công:
- Copy file sang USB hoặc ổ cứng ngoài – tôi sao 20GB ảnh gia đình sang USB mỗi tháng.
- Tự động sao lưu:
- Dùng ổ NAS (mạng nội bộ) – tôi cài trên Raspberry Pi, backup tự động mỗi đêm.
- Cài phần mềm như Acronis True Image (49,99 USD/năm) – tự sao lưu, dễ dùng.
- Lên cloud:
- Tải lên Google Drive, OneDrive (mã hóa trước nếu nhạy cảm) – tôi lưu hợp đồng lên OneDrive, an tâm hơn.
- Ví dụ: Tôi sao lưu ổ D (100GB) lên NAS và USB – tháng trước ổ laptop hỏng, nhưng dữ liệu vẫn nguyên nhờ backup.
Mẹo hay để không quên
- Đặt lịch sao lưu: Tôi ghi chú “Backup Chủ nhật” trên lịch điện thoại.
- Dùng USB rẻ: 64GB giá 200 nghìn – tôi mua 2 cái, luân phiên lưu.
3. Format ổ mà không kiểm tra kỹ – Đừng để một cú nhấp chuột xóa sạch kỷ niệm
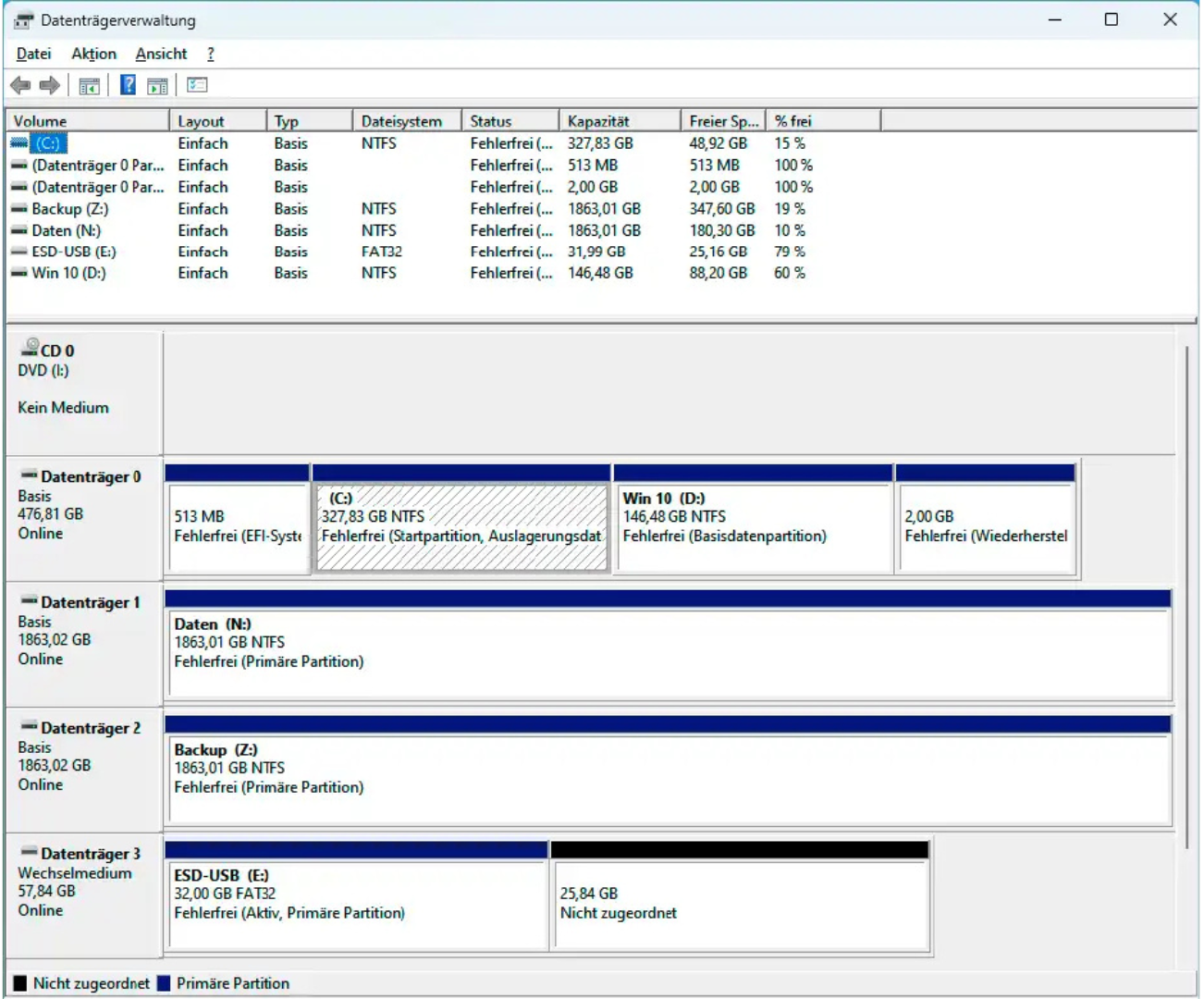
Sai lầm này là gì?
Format (xóa sạch) ổ đĩa mà không kiểm tra chắc chắn đó là ổ cần xóa – tôi từng “trả giá” và không bao giờ lặp lại.
Tại sao tôi không bao giờ làm?
- Dễ nhầm lẫn: Nhiều ổ USB, ổ cứng có tên giống nhau (như “Data”), chọn sai là mất hết.
- Ví dụ thực tế: Tôi có 3 ổ USB giống hệt nhau (mua cùng lúc giá rẻ). Một đêm mệt mỏi, cần xóa ổ trống, nhưng nhầm sang ổ chứa video du lịch – format xong, 150GB kỷ niệm bay mất, giờ vẫn còn tiếc!
Cách làm đúng từng bước
- Xem kỹ trong Explorer:
- Nhấn Windows + E, nhìn ký tự ổ (C:, D:, E:) và dung lượng – tôi kiểm tra 2 lần trước khi format.
- Dùng Disk Management:
- Nhấn Windows + R, gõ “diskmgmt.msc” – thấy rõ tên, dung lượng từng ổ.
- Nhấp phải ổ cần xóa > Format, xác nhận đúng mới nhấn OK.
- Rút ổ khác: Ngắt hết ổ không cần format để tránh nhầm – tôi làm vậy, chỉ còn ổ mục tiêu.
- Ví dụ: Tôi đặt tên ổ USB là “Ảnh_2025” (500GB), kiểm tra kỹ trong Disk Management – format đúng ổ, không lo nhầm.
Mẹo hay để an toàn
- Đặt tên rõ ràng: Tôi đổi tên ổ thành “Backup”, “Game”, “Công việc” – dễ phân biệt.
- Dán nhãn vật lý: Dùng bút lông ghi lên ổ – tôi viết “Video” lên USB, nhìn là biết.
4. Mở link trong email – Đừng để phishing “câu” mất tài khoản
Sai lầm này là gì?
Nhấp vào link trong email, dù từ ngân hàng, PayPal hay bạn bè – tôi không bao giờ làm vì nguy cơ lừa đảo quá lớn.
Tại sao tôi không bao giờ làm?
- Giả mạo tinh vi: Email phishing giờ giống thật đến 99% – tôi không đủ thời gian phân biệt thật giả mỗi ngày.
- Ví dụ thực tế: Tôi nhận email “Vietcombank” báo giao dịch lạ, link yêu cầu đăng nhập – may không click, gõ thẳng vietcombank.com.vn kiểm tra, hóa ra giả!
Cách làm đúng từng bước
- Truy cập thủ công:
- Gõ địa chỉ chính thức (như paypal.com, vietcombank.com.vn) vào trình duyệt.
- Hoặc dùng bookmark đã lưu – tôi lưu sẵn 5 trang ngân hàng.
- Kiểm tra tài khoản:
- Đăng nhập xem có thông báo thật không – không có là email rác.
- Bỏ qua email: Nếu không chắc, tôi xóa luôn – không đáng mạo hiểm.
- Ví dụ: Email “PayPal” báo trục trặc – tôi gõ paypal.com, đăng nhập, không thấy gì – xóa email ngay.
Mẹo hay để tránh bẫy
- Xem địa chỉ email: Thật thường là “@paypal.com”, giả hay là “@paypa1.com” – tôi kiểm tra kỹ phần này.
- Lưu số hotline: Gọi tổng đài chính thức (như PayPal 1800-6788) nếu nghi ngờ.
5. Mở file đáng nghi – Đừng để virus “đột nhập” chỉ vì tò mò
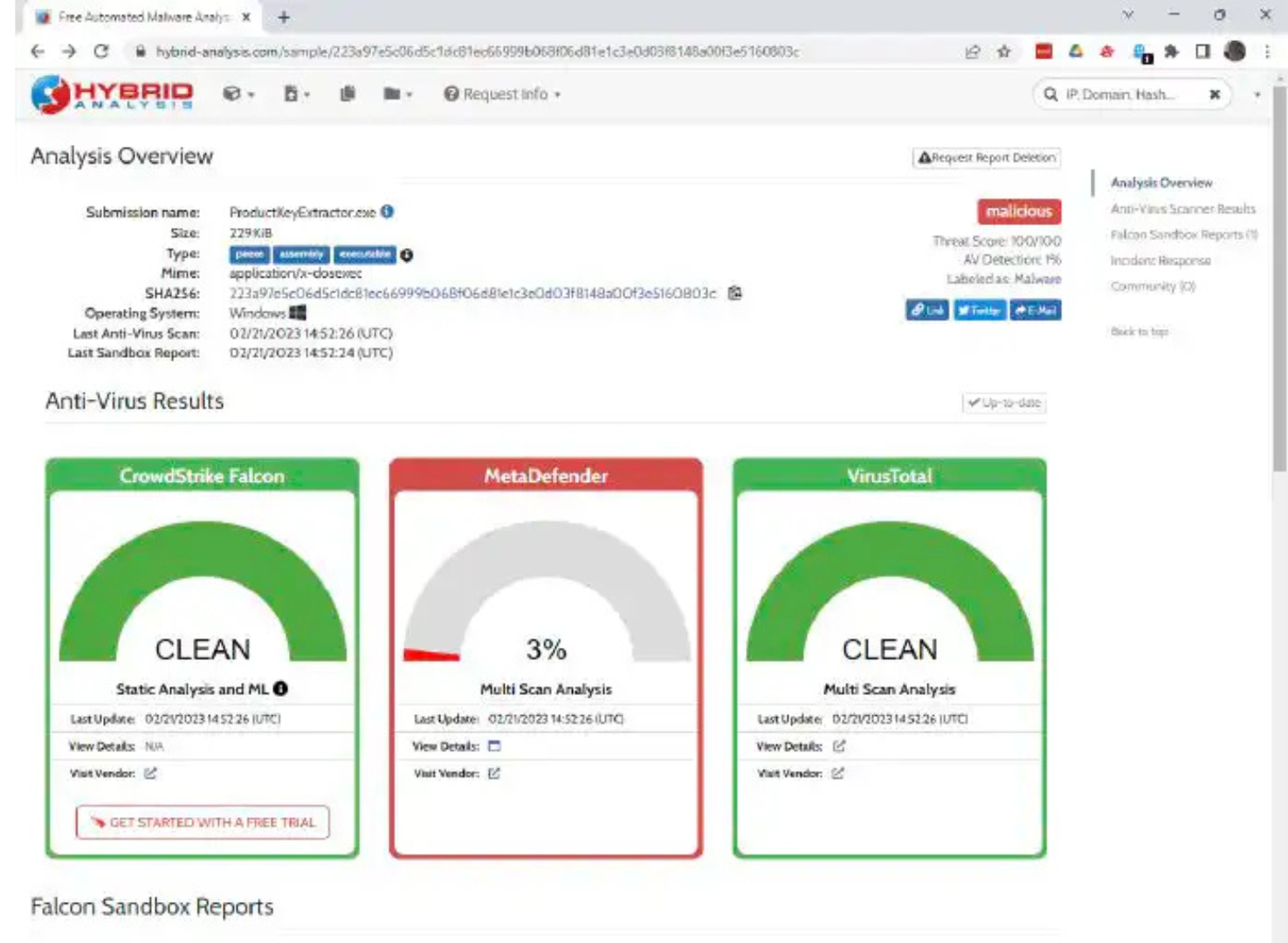
Sai lầm này là gì?
Mở file từ email lạ, web không rõ nguồn (như “update.exe”, “tài liệu.doc”) – tôi không bao giờ làm vì nguy cơ dính malware cao ngất.
Tại sao tôi không bao giờ làm?
- Rủi ro nghiêm trọng: File có thể chứa virus phá PC, đánh cắp dữ liệu.
- Ví dụ thực tế: Tôi tải tool từ web lạ, antivirus báo ngay – không mở, tránh được ransomware nguy hiểm.
Cách làm đúng từng bước
- Kiểm tra nguồn: File từ email không quen, web không tên tuổi – tôi bỏ ngay.
- Quét online:
- Tải file lên virustotal.com – quét bằng 60+ antivirus miễn phí.
- Ví dụ: Tôi quét “gamecrack.exe” – 20/60 báo virus, xóa luôn.
- Dùng sandbox:
- Chạy file trong hybrid-analysis.com (môi trường ảo) – tôi thấy file tạo kết nối lạ, biết ngay là malware.
- Ví dụ: Email gửi “hóa đơn.pdf” – tôi quét VirusTotal, báo sạch mới mở.
Mẹo hay để an toàn
- Không tải bừa: Tôi chỉ lấy file từ trang chính thức (như microsoft.com).
- Cài antivirus: Dùng Microsoft Defender miễn phí – tôi thêm để quét file nhanh.
6. Dùng voucher trả phí dịch vụ – Đừng rơi vào bẫy lừa đảo tinh vi
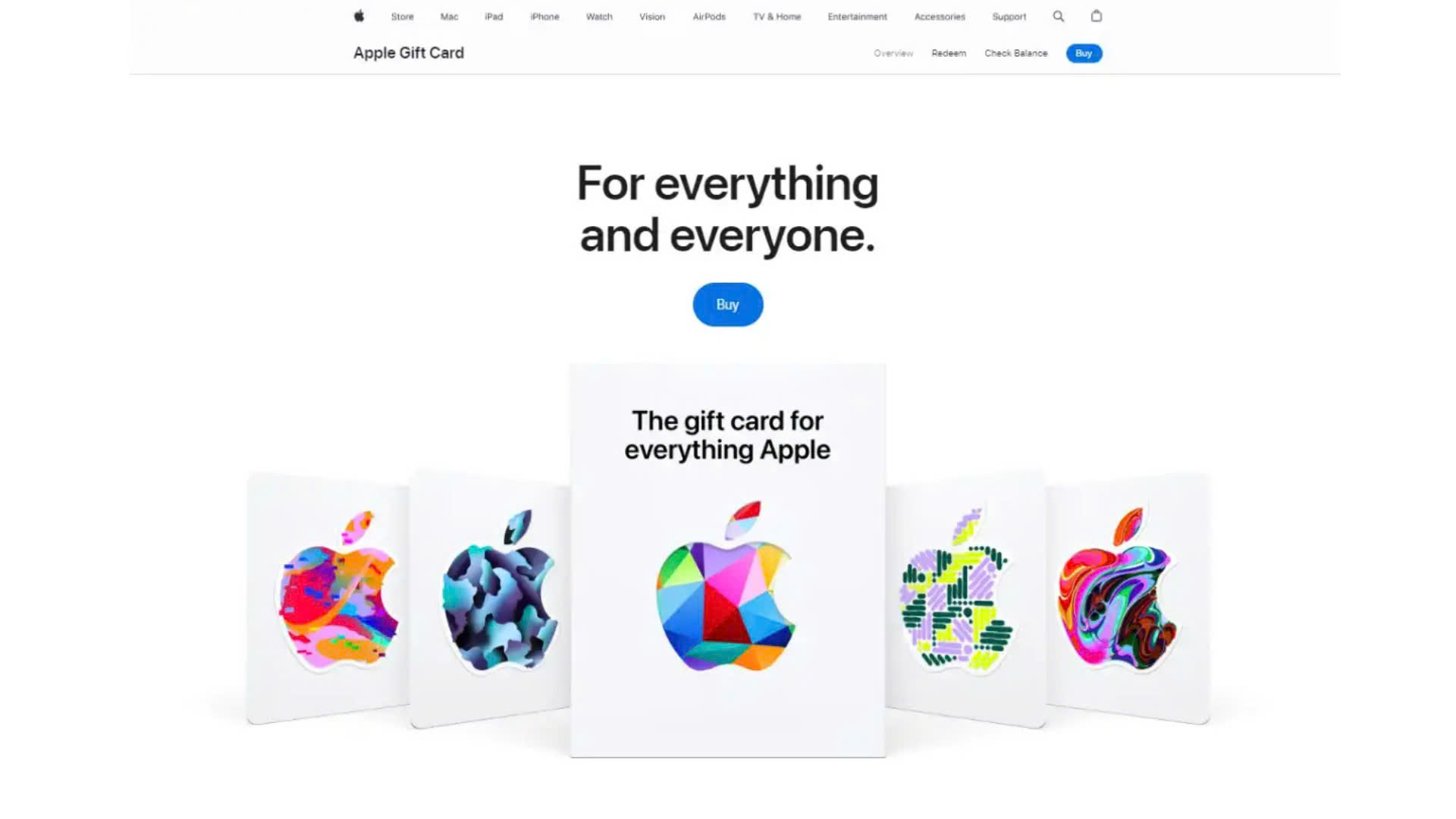
Sai lầm này là gì?
Mua thẻ voucher (như Google Play, iTunes) để trả phí “sửa PC” qua điện thoại – tôi không bao giờ tin những lời yêu cầu kỳ lạ này.
Tại sao tôi không bao giờ làm?
- Chiêu lừa đảo: Kẻ gian dùng “social engineering” (đánh vào lòng tin, sợ hãi) – voucher khó truy vết hơn chuyển khoản.
- Ví dụ thực tế: Bạn tôi nhận pop-up “PC bị hack”, gọi số “hỗ trợ”, mất 3 triệu đồng mua thẻ – tôi cảnh báo nhưng không kịp.
Cách làm đúng từng bước
- Nghi ngờ ngay: Dịch vụ thật không bao giờ đòi voucher – tôi nghe “mua thẻ” là tắt máy.
- Kiểm tra chính thức: Gọi tổng đài hãng (như Microsoft 1800-6788) – tôi gọi hỏi, biết ngay là giả.
- Bỏ qua: Không trả lời, không mua – an toàn là trên hết.
- Ví dụ: Pop-up “Windows báo lỗi” – tôi tắt trình duyệt, không gọi số lạ, máy vẫn ổn.
Mẹo hay để không bị lừa
- Chặn pop-up: Dùng trình duyệt có chặn quảng cáo (như Chrome) – tôi bật, ít gặp cảnh báo giả.
- Hỏi người thân: Tôi dặn mẹ “không mua thẻ cho ai qua điện thoại”.
7. Cắm thiết bị lạ – Đừng để USB “tặng” phá hủy PC
Sai lầm này là gì?
Cắm USB nhặt được hay không rõ nguồn – tôi không bao giờ làm vì nguy cơ nhiễm malware cao khủng khiếp.
Tại sao tôi không bao giờ làm?
- Nguy cơ lớn: USB có thể chứa virus tự chạy, phá PC.
- Ví dụ thực tế: Stuxnet lây qua USB, phá cơ sở hạt nhân Iran – tôi không muốn PC mình thành nạn nhân tiếp theo.
Cách làm đúng từng bước
- Không cắm bừa: USB nhặt ở quán cà phê – tôi bỏ luôn, không tò mò.
- Kiểm tra nếu cần:
- Quét bằng VirusTotal – tôi kiểm tra USB lạ của bạn, phát hiện file độc.
- Chạy trong sandbox (hybrid-analysis.com) – thấy hành vi lạ, bỏ ngay.
- Ví dụ: Đồng nghiệp cắm USB “khuyến mãi”, máy nhiễm ransomware – tôi khuyên quét trước, cứu được.
Mẹo hay để an toàn
- Tắt Autoplay: Vào Settings > Devices > AutoPlay, chọn “Take no action” – tôi làm, USB không tự chạy.
- Dùng USB riêng: Tôi chỉ cắm USB của mình, tránh rủi ro.
8. Dùng mật khẩu mặc định – Đừng để hacker đoán dễ như ăn kẹo
Sai lầm này là gì?
Dùng mật khẩu mặc định của router, tài khoản (như “admin/admin”) – tôi đổi ngay lập tức để tránh bị tấn công.
Tại sao tôi không bao giờ làm?
- Dễ bị đoán: Hacker biết mật khẩu mặc định và thử ngay – tôi từng thấy router nhà bị xâm nhập vì để “1234”.
- Ví dụ thực tế: Wi-Fi nhà tôi bị chậm, kiểm tra thấy người lạ dùng – đổi mật khẩu, hết ngay.
Cách làm đúng từng bước
- Đổi mật khẩu router:
- Gõ “192.168.1.1” vào trình duyệt, đăng nhập (thường “admin/admin”).
- Vào Wireless > Security, đặt mật khẩu mới (12 ký tự, số, ký hiệu).
- Quản lý mật khẩu:
- Dùng Dashlane (4,99 USD/tháng) – tôi tạo “AnToanWiFi2025!” cho router.
- Ví dụ: Router mới của tôi là “K3tNoiManhMe2025” – không ai đoán nổi.
Mẹo hay để bảo mật
- Đổi mỗi 6 tháng – tôi đặt nhắc nhở trên Google Calendar.
- Ghi mật khẩu ra giấy – tôi để trong ví, không quên.
9. Bật dịch vụ mạng không cần – Đừng mở cửa cho hacker
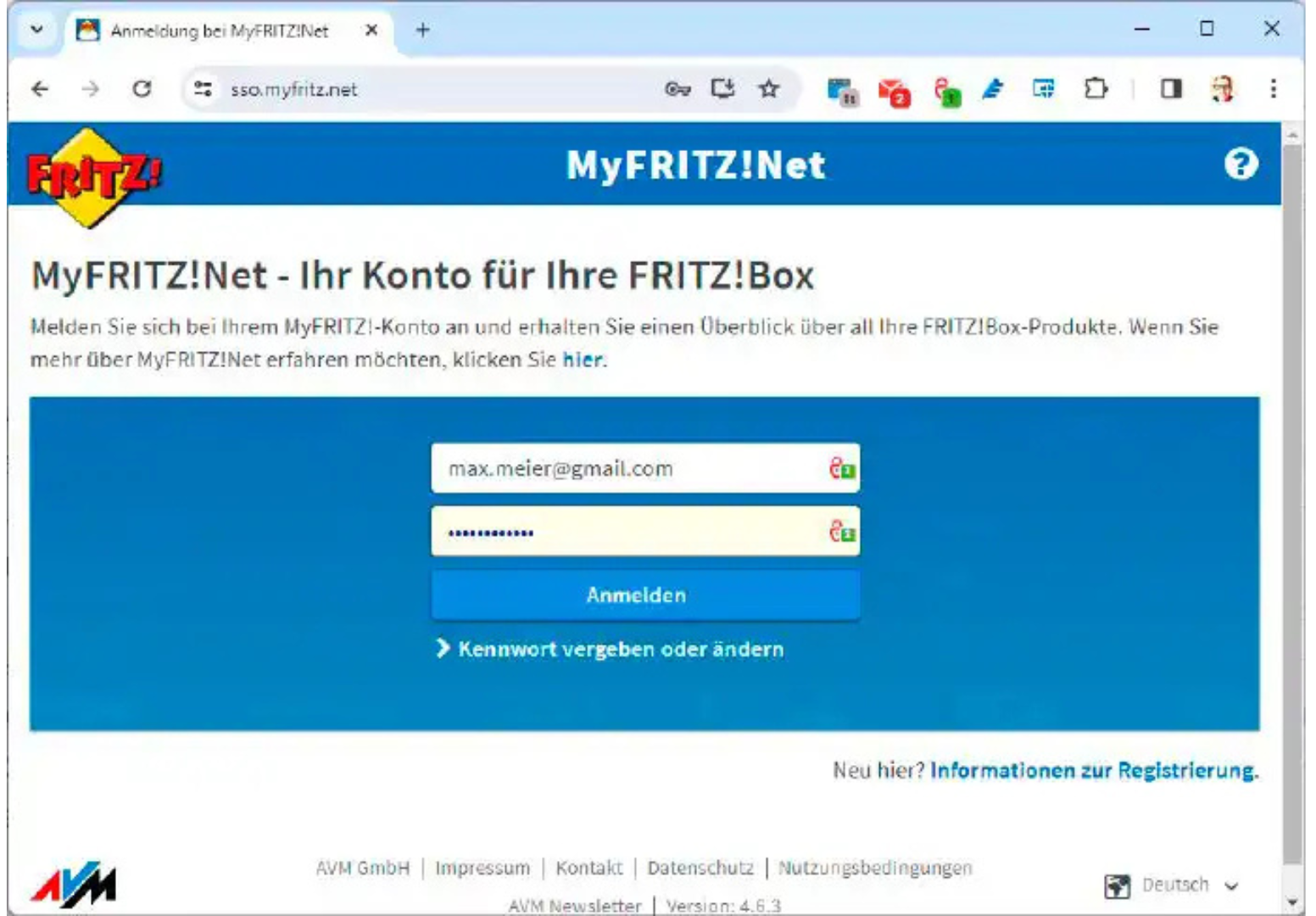
Sai lầm này là gì?
Bật remote access (truy cập từ xa) trên router, NAS khi không dùng – tôi tắt hết để giảm nguy cơ bị tấn công.
Tại sao tôi không bao giờ làm?
- Tăng rủi ro: Mỗi dịch vụ là một “cửa” – hacker dễ khai thác.
- Ví dụ thực tế: Webcam bạn tôi bị lộ qua remote access – tôi tắt trên router mình, không lo bị xem lén.
Cách làm đúng từng bước
- Kiểm tra router:
- Vào “192.168.1.1” > Advanced Settings > tắt “Remote Access”.
- Tắt trên thiết bị:
- NAS, đèn thông minh – tôi vào cài đặt, tắt hết truy cập từ xa.
- Ví dụ: Router tôi chỉ bật Wi-Fi và LAN – không ai hack từ ngoài được.
Mẹo hay để an toàn
- Cập nhật firmware: Vào web hãng (như TP-Link) tải bản mới – tôi làm mỗi tháng.
- Dùng mạng nội bộ: Tôi kết nối NAS qua dây, không cần internet.
10. Mua bản antivirus đắt nhất – Đừng lãng phí tiền vào thứ không cần
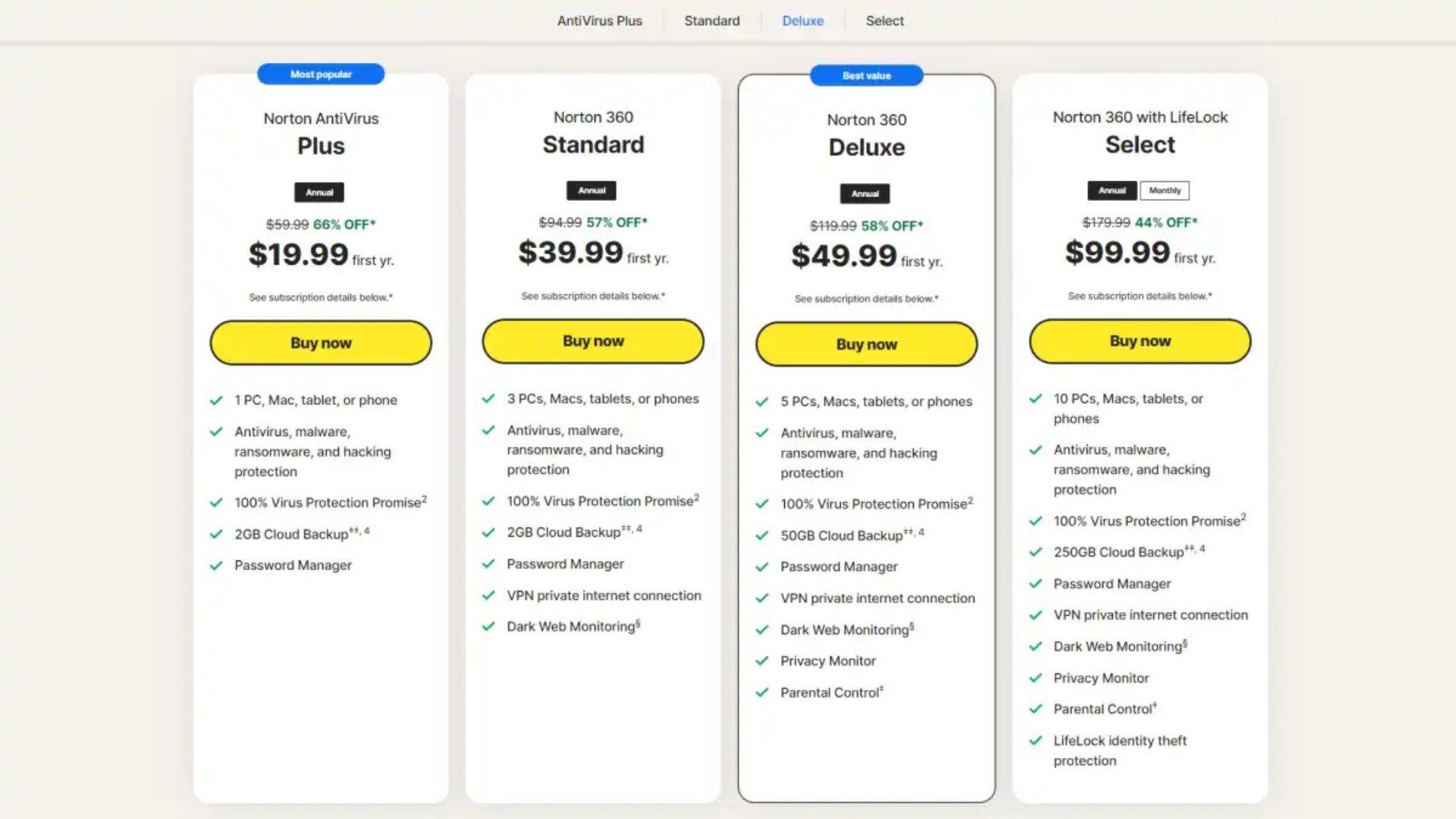
Sai lầm này là gì?
Mua phiên bản “Total Security” đắt đỏ của antivirus – tôi không làm vì không cần thiết với đa số người dùng.
Tại sao tôi không bao giờ làm?
- Lãng phí: Bản cao cấp thêm VPN, cloud – tôi có thể mua riêng rẻ hơn.
- Ví dụ thực tế: Tôi dùng Norton Internet Security (500 nghìn đồng/năm) – đủ bảo vệ, không cần bản Total (1 triệu đồng).
Cách làm đúng từng bước
- Chọn bản vừa đủ:
- Bản “Internet Security” có firewall, chống phishing – tôi thấy đủ rồi.
- So sánh tính năng:
- Vào web hãng (như norton.com) xem – tôi chọn bản phù hợp túi tiền.
- Ví dụ: Microsoft Defender miễn phí đủ cho mẹ tôi, nhưng tôi cần firewall nên mua bản trả phí.
Mẹo hay để tiết kiệm
- Dùng VPN riêng (NordVPN 300 nghìn đồng/năm) – rẻ hơn mua kèm antivirus.
- Thử bản miễn phí trước – tôi dùng Defender 1 tháng, thấy ổn mới nâng cấp.
Câu hỏi thường gặp về bảo mật PC
1. Làm sao biết file nào đáng nghi?
- Từ email lạ, web không rõ – tôi quét hết bằng VirusTotal trước khi mở.
2. Sao lưu mất bao lâu?
- 100GB mất 1 giờ với USB 3.0 – tôi làm buổi tối, không ảnh hưởng gì.
3. Antivirus miễn phí có đủ không?
- Đủ cho cơ bản (như Defender) – tôi thêm bản trả phí cho an tâm hơn.
4. Lỡ mở link giả thì làm sao?
- Ngắt mạng (tắt Wi-Fi), quét máy bằng antivirus – tôi cứu máy bạn thế này, không mất dữ liệu.
5. USB lạ có nên format không?
- Không, quét trước – tôi thấy virus trong USB “tặng”, bỏ luôn.
Kết luận: Bảo vệ máy tính dễ hơn bạn nghĩ – Hãy bắt đầu ngay hôm nay!
10 điều tôi không bao giờ làm trên đây là “kim chỉ nam” giúp tôi giữ PC an toàn suốt 30 năm qua. Từ sao chép file cẩn thận, sao lưu đều đặn, đến tránh link lạ, tắt dịch vụ thừa – tất cả đều đơn giản nhưng hiệu quả. Tôi đã tránh được vô số rắc rối, từ mất dữ liệu đến bị hack – bạn cũng làm được! Bạn thấy lỗi nào quen thuộc? Đã thử mẹo nào chưa hay cần tôi giải thích thêm? Comment bên dưới, tôi sẽ hỗ trợ ngay nhé!
Xem thêm:
Cách thiết lập máy tính mới đúng cách để sử dụng lâu dài, an toàn và hiệu quả