Hướng dẫn cách kiểm tra hiệu suất GPU: Đơn giản, dễ hiểu cho mọi game thủ

Kiểm tra hiệu suất GPU (card đồ họa) nghe có vẻ phức tạp, nhưng thực ra rất đơn giản và hữu ích – ngay cả khi bạn không rành công nghệ hay không thích ép xung. Bài viết này sẽ dẫn bạn từng bước để benchmark GPU một cách dễ dàng, thú vị, và rõ ràng. Bạn sẽ biết GPU của mình có chạy tốt không sau thời gian dài sử dụng, có lỗi gì không, và liệu đã đến lúc nâng cấp chưa. Chúng ta sẽ kiểm tra cả độ ổn định lẫn hiệu suất chơi game. Hãy cùng bắt đầu nhé!
Tại sao bạn nên kiểm tra hiệu suất GPU?
Dù bạn không phải dân chuyên ép xung, việc benchmark GPU vẫn mang lại nhiều lợi ích thiết thực:
- Kiểm tra xem GPU có “đúng sức” không: So sánh kết quả của bạn với chuẩn chung để biết GPU hoạt động như mong đợi hay bị lỗi.
- Đo lường trước khi nâng cấp: Xác định GPU mới sẽ tăng FPS bao nhiêu so với hiện tại – giúp bạn quyết định có nên mua không.
- Đảm bảo máy chạy ổn: Kiểm tra nhiệt độ, xung nhịp, và phát hiện sớm vấn đề như quá nóng hay lỗi phần cứng.
Ví dụ: Bạn mua RTX 3060 cách đây 2 năm, nhưng giờ game chạy lag – benchmark sẽ cho biết liệu GPU bị yếu đi hay do vấn đề khác.
Bước 1: Kiểm tra độ ổn định và nhiệt độ GPU
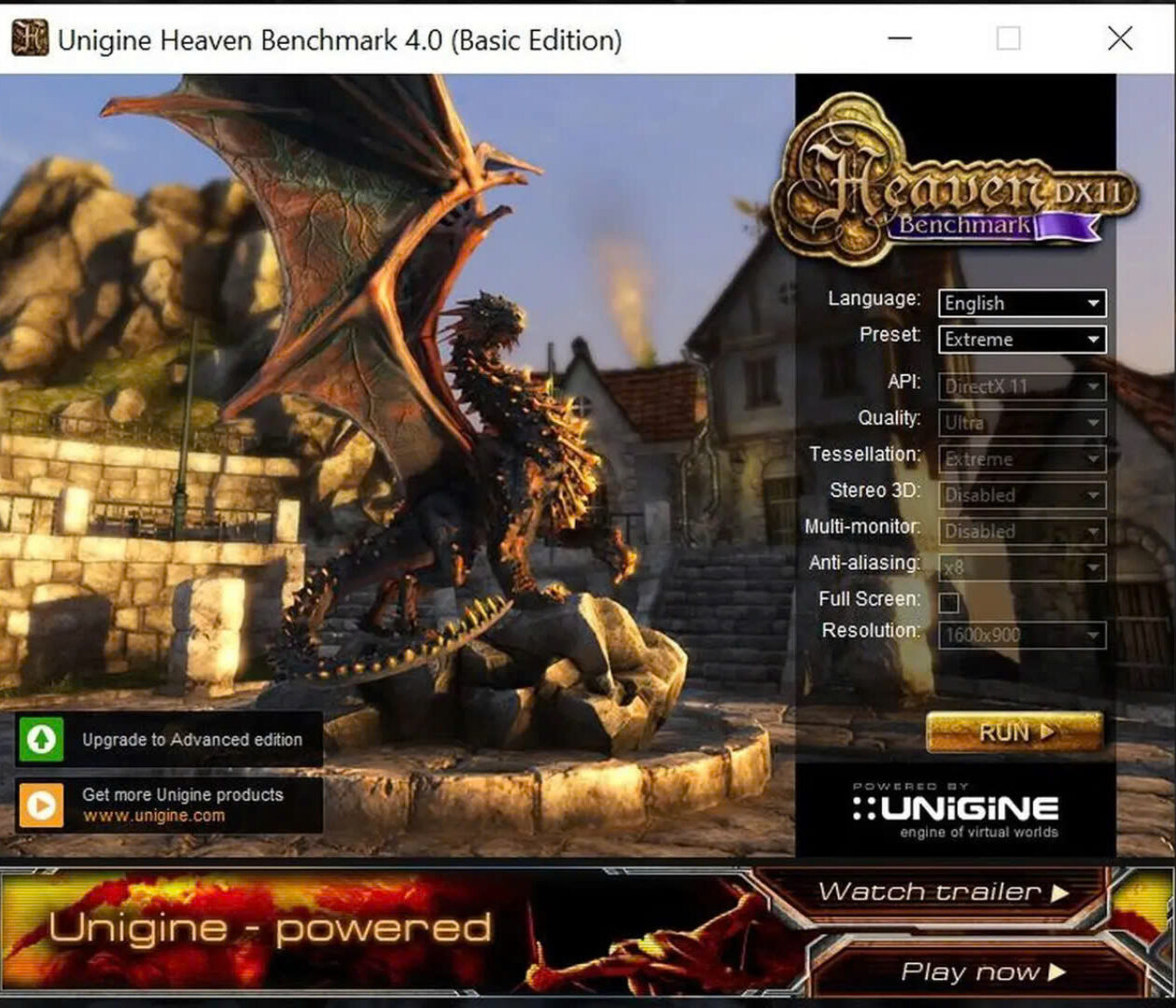
Trước tiên, hãy chắc chắn GPU của bạn không bị lỗi và chịu được tải nặng. Chúng ta sẽ dùng Unigine Heaven 4.0 – một công cụ miễn phí, tạo cảnh đồ họa 3D nặng để thử sức GPU.
Cách làm từng bước
- Tải Unigine Heaven: Vào trang unigine.com, tải phiên bản Heaven 4.0 (miễn phí cho cá nhân), cài đặt như phần mềm bình thường.
- Chạy thử nghiệm: Mở Heaven, chọn chế độ “Benchmark” hoặc để mặc định, nhấn “Run”. Để cảnh 3D chạy lặp lại ít nhất 30 phút – thời gian đủ để GPU nóng lên mức tối đa.
- Quan sát lỗi:
- Nếu màn hình hiện “artifacts” (hình ảnh nhấp nháy, màu sắc lạ, đường kẻ bất thường) hoặc máy tự tắt, GPU có thể bị lỗi từ nhà máy.
- Nếu mọi thứ ổn (hình ảnh mượt, không crash), bạn qua bước tiếp theo.
Theo dõi thông số quan trọng
Heaven hiển thị thông tin ở góc trên bên phải:
- Nhiệt độ (Temperature):
- Dưới 70°C: Rất tốt, GPU mát mẻ.
- 70-85°C: Bình thường với đa số GPU, nhất là bản tiêu chuẩn.
- Trên 85°C + quạt kêu to: Có vấn đề! Có thể do tản nhiệt kém hoặc case không đủ thông thoáng. Thử mở nắp case hoặc thêm quạt hút gió.
- Xung nhịp lõi (Core Clock): Tốc độ GPU chạy (ví dụ RTX 3060 là 1.777MHz). Nếu thấp hơn nhiều so với thông số chuẩn (tra Google model GPU), có thể GPU bị giới hạn.
- Xung nhịp bộ nhớ (Memory Clock): Tốc độ RAM của GPU (ví dụ 7.500MHz với RTX 3060). Sai lệch lớn là dấu hiệu bất thường.
Ví dụ thực tế: RTX 3090 Founders Edition từng bị nóng bộ nhớ GDDR6X (gần 100°C) khi chạy nặng, làm giảm FPS. Một số người thay miếng tản nhiệt (thermal pad) và nhiệt độ giảm còn 80°C – hiệu suất cải thiện rõ.

Nhiệt độ bao nhiêu là an toàn?
- GPU tiêu chuẩn: Có thể lên 80-84°C khi tải nặng.
- GPU tản nhiệt tốt (như MSI Gaming X): Thường chỉ 60-70°C.
- Nguy hiểm: Trên 85°C kèm quạt ồn – kiểm tra ngay luồng khí trong case!
Lợi ích: Sau 30 phút, bạn biết GPU có ổn định không, nhiệt độ có vấn đề gì không, và case của bạn có cần cải thiện không.
Bước 2: Đo hiệu suất cơ bản của GPU với 3DMark
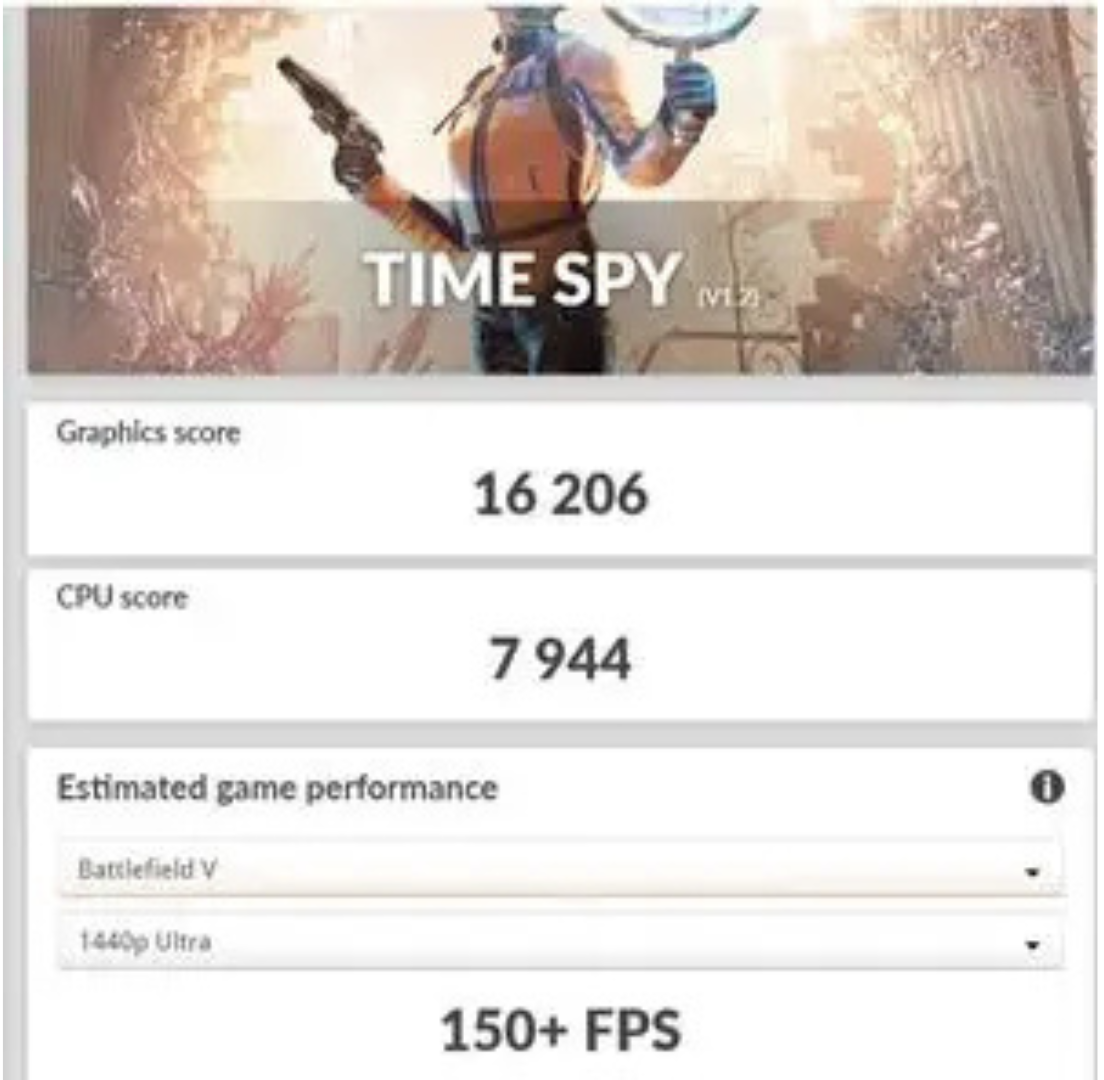
Sau khi chắc chắn GPU ổn định, giờ là lúc đo sức mạnh thực sự. Chúng ta dùng 3DMark – công cụ benchmark nổi tiếng với các chế độ miễn phí như Time Spy (đo hiệu suất DirectX 12) và Port Royal (đo ray tracing).
Cách làm từng bước
- Tải 3DMark: Vào Steam hoặc trang 3dmark.com, tải bản miễn phí (Time Spy là đủ). Cài đặt và mở lên.
- Chạy thử nghiệm:
- Chọn “Time Spy” rồi nhấn “Run”. Chương trình sẽ chạy cảnh 3D nặng và cho kết quả sau vài phút.
- Nếu có ray tracing (như RTX 3060 trở lên), thử “Port Royal” để đo hiệu suất ánh sáng thực tế.
- Xem kết quả:
- Điểm tổng (Overall Score): Điểm chung cho CPU + GPU.
- Điểm GPU: Sức mạnh riêng của card đồ họa.
- FPS dự kiến: Ước tính FPS trong game (ví dụ 60 FPS ở 1080p).
- So sánh: Tra điểm trung bình của GPU bạn trên trang 3DMark (hoặc Google “RTX 3060 Time Spy score”) để xem có đạt chuẩn không.
Ví dụ: RTX 3060 thường đạt 8.500-9.000 điểm Time Spy. Nếu bạn chỉ được 7.000, có thể driver lỗi hoặc máy quá nóng.
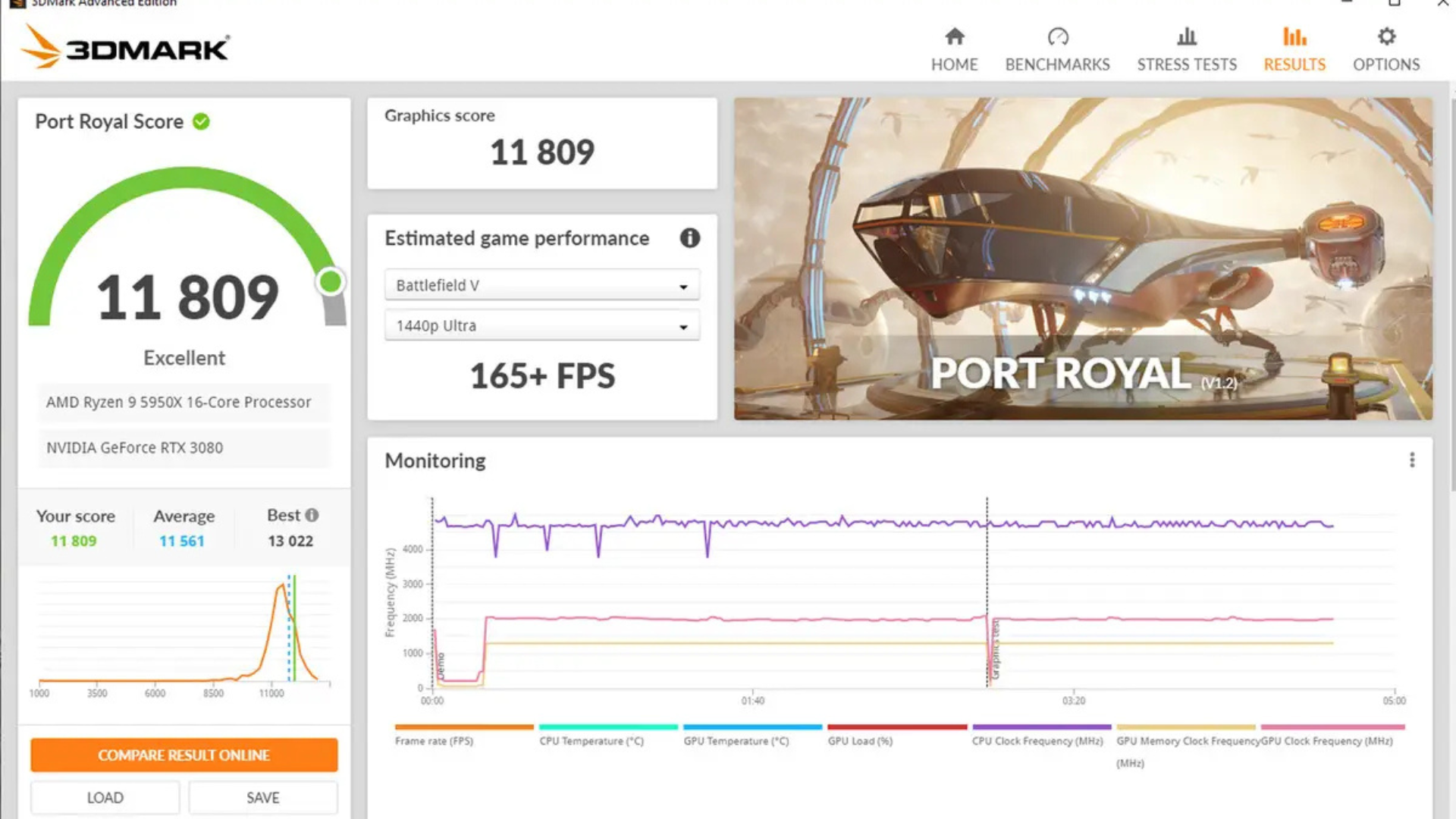
Lợi ích gì?
- So sánh hiệu suất: Biết GPU của bạn mạnh yếu thế nào so với người khác.
- Kiểm tra ép xung: Nếu bạn thử ép xung, chạy lại Time Spy – điểm tăng thì thành công, crash thì cần giảm xung nhịp.
- Dự đoán FPS: Biết trước game chạy bao nhiêu FPS ở độ phân giải bạn dùng.
Bước 3: Kiểm tra hiệu suất GPU trong game thực tế
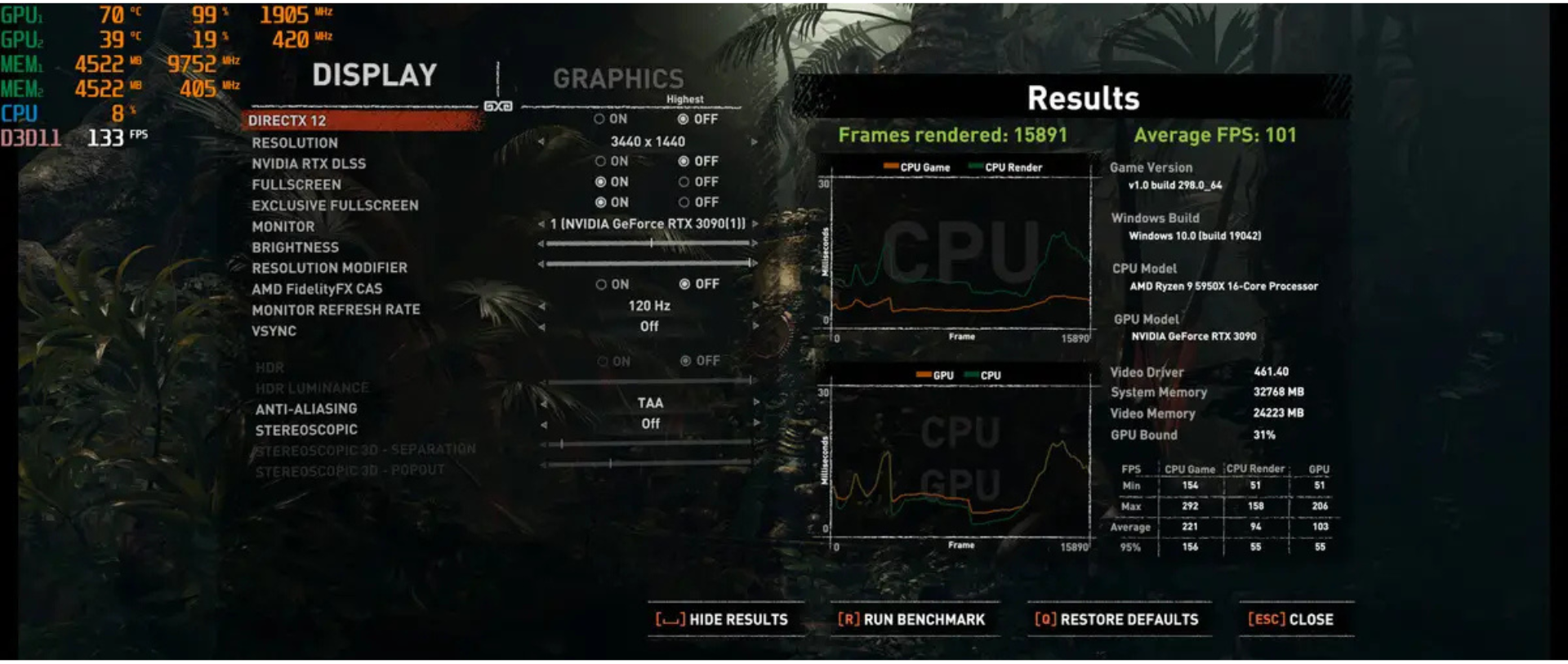
Cách thú vị nhất để benchmark là dùng chính game bạn chơi. Nhiều tựa game có công cụ benchmark tích hợp sẵn, rất tiện lợi.
Cách làm từng bước
- Chọn game có benchmark: Một số game phổ biến:
- Shadow of the Tomb Raider: Đo FPS từng cảnh.
- Far Cry 6: Kiểm tra hiệu suất thế giới mở.
- (Xem danh sách đầy đủ tại PC Gaming Wiki).
- Chạy benchmark: Vào menu game, tìm mục “Benchmark” (thường trong phần Settings), nhấn “Start” và chờ kết quả.
- Ghi lại số liệu: Ví dụ, Shadow of the Tomb Raider sẽ cho bạn FPS trung bình (average FPS) và FPS từng cảnh (như 70 FPS ở rừng, 65 FPS ở làng).
- So sánh trước/sau: Chạy lại sau khi nâng cấp GPU để thấy sự khác biệt.
Ví dụ thực tế: RTX 3060 chạy Shadow of the Tomb Raider ở 1080p được 70 FPS. Nâng cấp lên RTX 4070, FPS tăng vọt lên 120 – rõ ràng xứng đáng!
Nếu game không có benchmark sẵn?

Dùng phần mềm như Fraps hoặc OCAT:
- Tải về, cài đặt, chạy cùng game.
- Chơi một đoạn cố định (như chạy vòng quanh làng) để đo FPS.
- Ghi lại trung bình sau 5-10 phút – cách này mất thời gian hơn nhưng vẫn chính xác.
Kết luận: Ai cũng có thể benchmark GPU!
Giờ bạn đã nắm rõ cách kiểm tra GPU một cách chuyên nghiệp:
- Độ ổn định + nhiệt độ: Dùng Unigine Heaven để phát hiện lỗi và đảm bảo máy mát.
- Hiệu suất cơ bản: Dùng 3DMark để đo sức mạnh và so sánh.
- FPS trong game: Dùng benchmark game để biết thực tế chơi ra sao.
Benchmark không chỉ dành cho dân kỹ thuật. Nó giúp bạn hiểu rõ GPU của mình, phát hiện vấn đề sớm, và quyết định nâng cấp đúng lúc. Thử ngay hôm nay đi – biết đâu bạn sẽ thích thú và biến nó thành sở thích mới! Bạn đã benchmark GPU chưa? Kết quả thế nào? Hãy chia sẻ ở phần bình luận nhé!
Xem thêm: GPU ép xung sẵn: Có đáng để trả thêm tiền hay chỉ là chiêu trò?






























