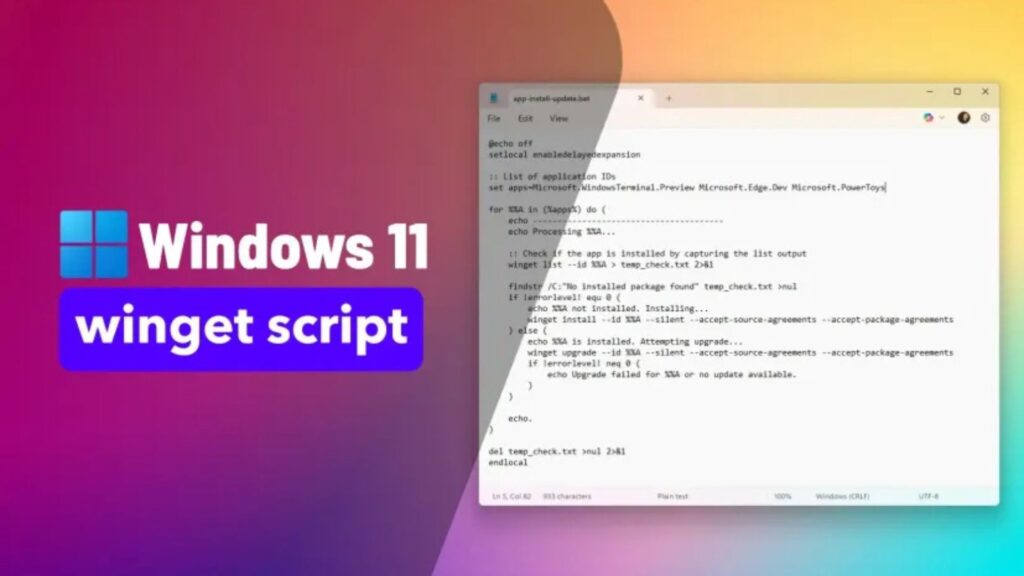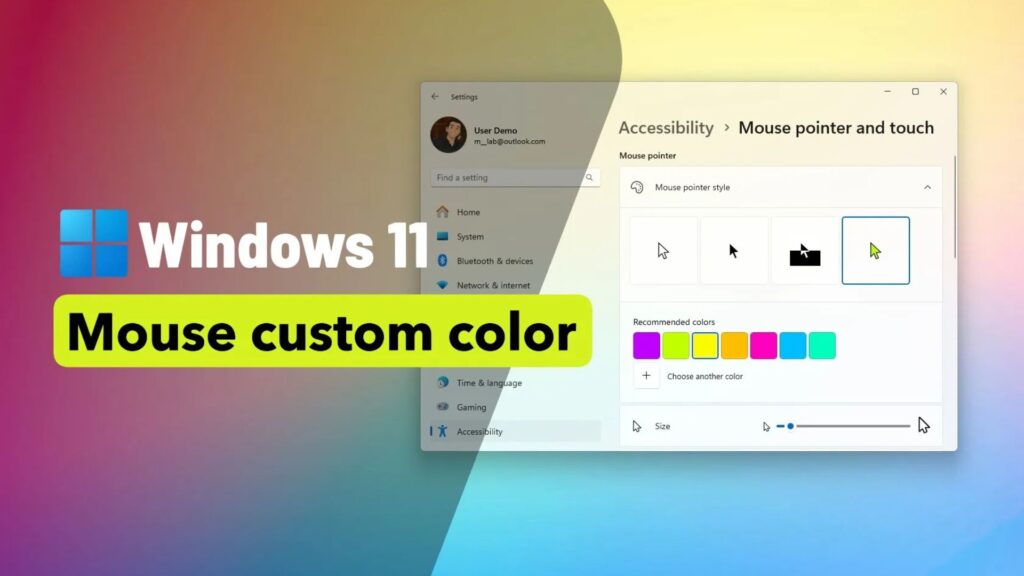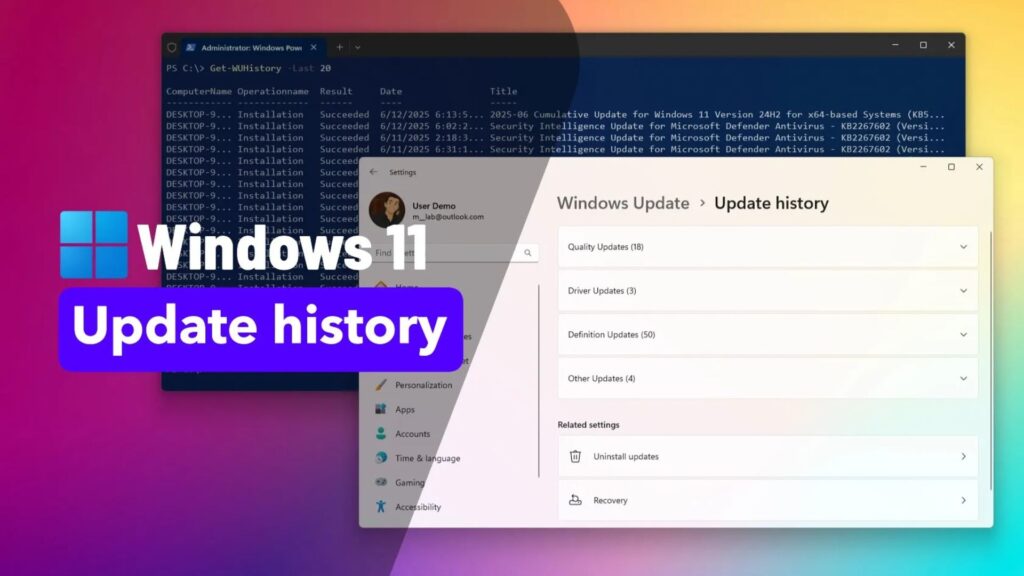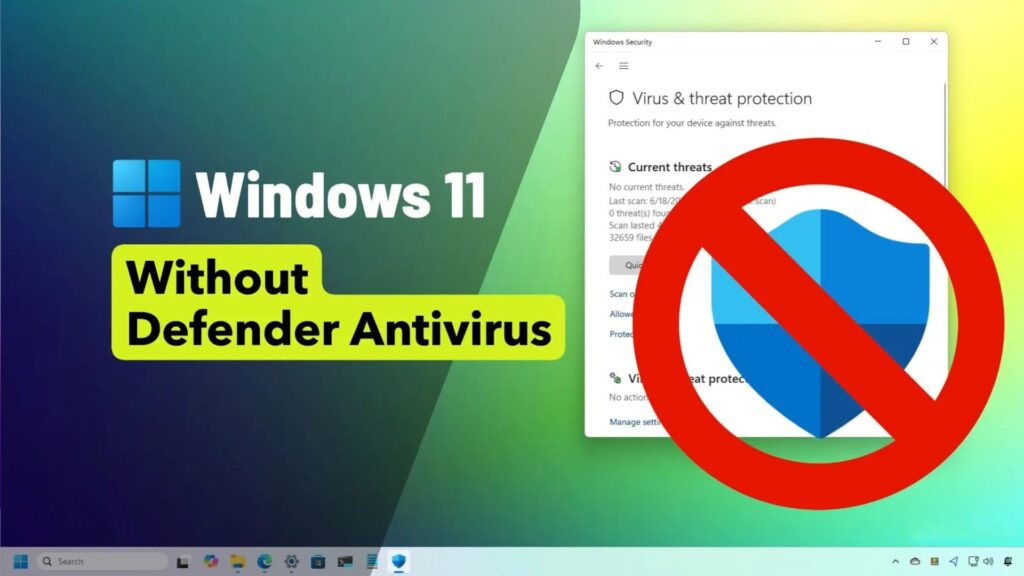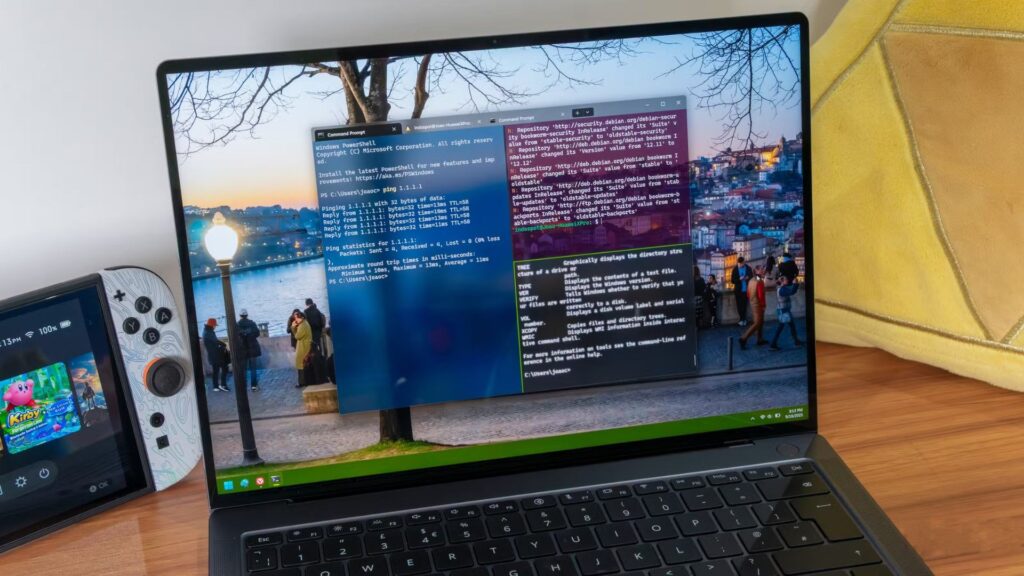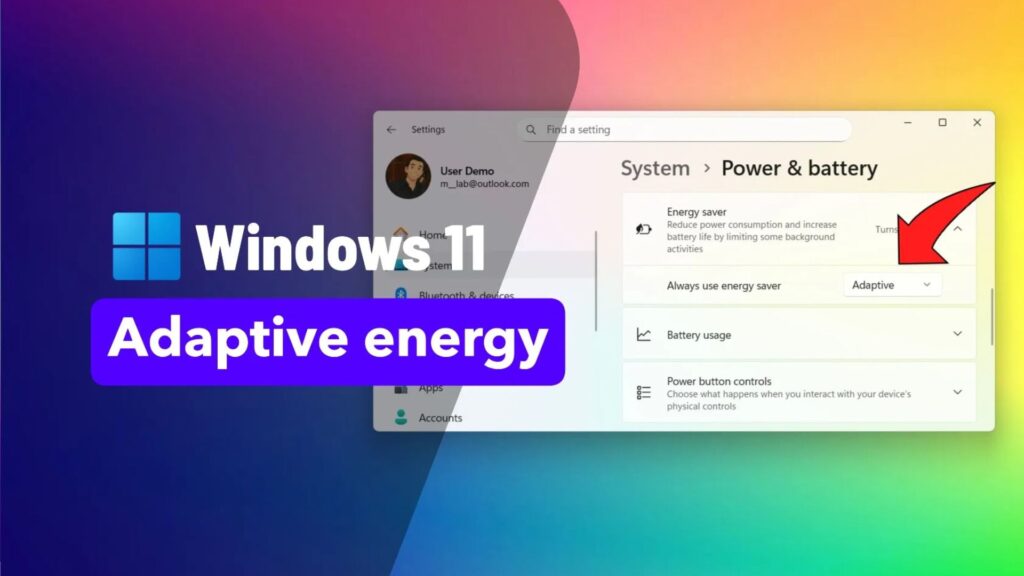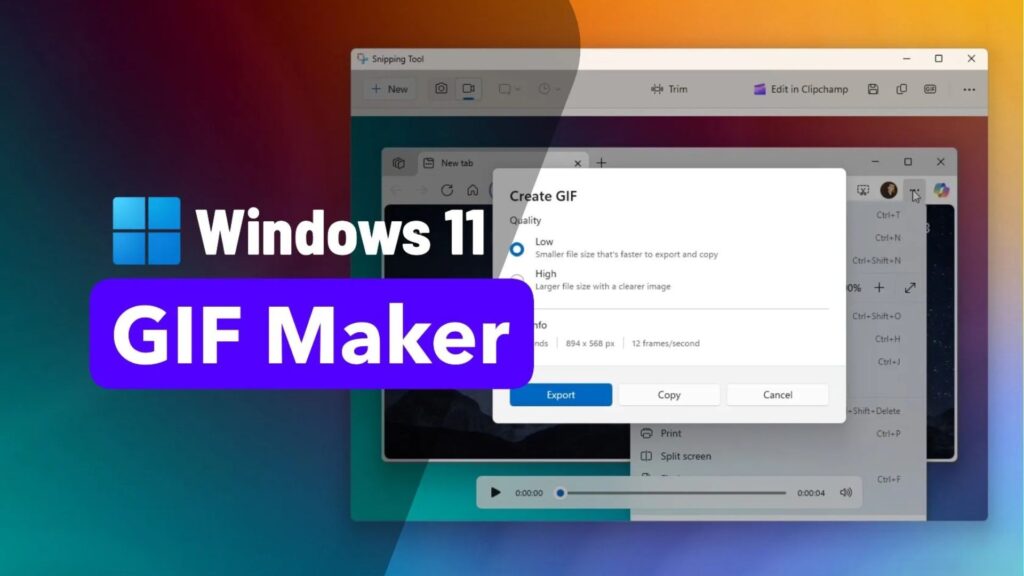Tôi đã chuyển sang Windows 11 và ngay lập tức nhớ những tính năng tuyệt vời này của Windows 10

Gần đây, tôi quyết định nâng cấp lên Windows 11 sau thời gian dài gắn bó với Windows 10. Trải nghiệm này vừa thú vị vừa đầy bất ngờ – nhưng không phải tất cả đều tích cực. Ngoài bản cập nhật Recall gây tranh cãi, có những thay đổi trong Windows 11 khiến tôi không hài lòng và bắt đầu nhớ da diết những tính năng quen thuộc của Windows 10. Trong bài viết này, tôi sẽ kể chi tiết hành trình chuyển đổi của mình, những khó khăn tôi gặp phải, và 5 tính năng Windows 10 mà tôi ước vẫn còn trên Windows 11. Nếu bạn đang cân nhắc nâng cấp hay đã dùng Windows 11, hãy đọc để hiểu rõ hơn những gì đang chờ đợi nhé!
Nâng cấp lên Windows 11: Dễ dàng nhưng chỉ là khởi đầu

Tôi luôn thích cảm giác gọn gàng, mới mẻ của một hệ điều hành vừa cài đặt – ngoại trừ Linux, vì nó càng dùng càng thú vị theo cách riêng. Sau khi được đội ngũ How-To Geek khuyến khích, tôi quyết định “nhảy vọt” sang Windows 11.
Quá trình nâng cấp không có gì để phàn nàn
- Thời gian nhanh chóng: Chỉ mất khoảng 20 phút để tải file, cập nhật và khởi động lại máy. Không lỗi, không trục trặc – quá trình mượt mà đến bất ngờ.
- Khác biệt so với trước: So với những lần cài mới từ đầu trên các phiên bản Windows cũ, nâng cấp lần này đơn giản hơn nhiều. Tôi đoán cài lại từ đầu có thể phức tạp hơn, nhưng lần này thì không có gì để chê.
Nhưng niềm vui chỉ kéo dài đến khi tôi bắt đầu khám phá Windows 11. Mọi thứ bắt đầu “xuống dốc” từ đây.
Bật TPM 2.0: Rào cản không nhỏ trước khi bắt đầu

Để Windows 11 nhận diện máy của tôi, tôi phải bật TPM 2.0 – một yêu cầu bảo mật bắt buộc mà Microsoft đặt ra. Chip AMD Ryzen đời mới của tôi hỗ trợ TPM 2.0, nhưng nó bị tắt mặc định trong BIOS.
Hành trình vật lộn với TPM 2.0
- Vào UEFI: Đầu tiên, tôi phải tìm cách tắt chế độ khởi động nhanh (Quick Boot) để vào được giao diện UEFI. Điều này không dễ, vì mỗi hãng mainboard có cách bố trí khác nhau.
- Tìm cài đặt TPM: Sau khi vào BIOS, tôi mất thêm thời gian lùng sục mục bật TPM 2.0. Hướng dẫn trên mạng không khớp hoàn toàn với giao diện của tôi – nút “Security” nằm ở chỗ khác, tên tùy chọn cũng khác.
- Thử và sai: Tôi phải khởi động lại máy vài lần, thử qua nhiều menu để tìm đúng cài đặt. Tổng cộng, quá trình này ngốn gần 1 giờ.
Ví dụ thực tế: Tôi xem 3 video hướng dẫn và đọc 2 bài viết chỉ để tìm nút “TPM State” trong UEFI của mainboard ASUS – một trải nghiệm không dành cho người thiếu kiên nhẫn!
TPM 2.0 có đáng không?
- Microsoft nói TPM 2.0 tăng cường bảo mật, nhưng với tôi, nó chỉ là rào cản ban đầu. Sau khi bật xong, tôi không thấy khác biệt rõ rệt trong trải nghiệm hàng ngày.
Start Menu và Taskbar: Giới hạn làm tôi bực mình

Windows 11 thay đổi cách bố trí Start Menu và Taskbar, nhưng những thay đổi này không làm tôi hài lòng như kỳ vọng.
Start Menu căn giữa – Lạ lẫm và không cần thiết
- Mặc định mới: Windows 11 căn giữa Start Menu trên Taskbar thay vì căn trái như mọi phiên bản trước từ Windows 95 đến 10.
- Cách sửa nhanh: Nhấp chuột phải lên Taskbar, vào “Taskbar settings”, chọn “Left” trong mục “Taskbar alignment”. Dễ thôi, nhưng tôi tự hỏi: Sao Microsoft lại đổi sang căn giữa làm mặc định?
- Cảm nhận: Không ảnh hưởng lớn, nhưng gây khó chịu ban đầu vì thói quen 10 năm bị phá vỡ.
Taskbar đầy ứng dụng thừa thãi
- Ứng dụng mặc định: Windows 11 tự động thêm các ứng dụng như Microsoft Teams, Edge, và vài công cụ khác lên Taskbar mà tôi không cần.
- Xóa thủ công: Tôi phải nhấp chuột phải từng cái và chọn “Unpin” để dọn sạch – mất vài phút. Ước gì nó giữ nguyên bố trí Taskbar từ Windows 10 của tôi.
- Phong cách tối giản: Tôi thích Taskbar gọn gàng, ít biểu tượng để tránh phân tâm – Windows 11 làm ngược lại.
Taskbar cố định – Bước lùi khó chấp nhận
- Hạn chế lớn: Windows 10 cho phép kéo Taskbar lên trên, sang trái, phải tùy ý. Windows 11 khóa cứng ở dưới đáy màn hình – không thay đổi được!
- Tác động thực tế: Tôi từng đặt Taskbar ở trên để nhường chỗ cho cửa sổ ứng dụng bên dưới. Giờ phải sống chung với bố trí cố định, cảm giác như mất tự do.
Ví dụ thực tế: Trên Windows 10, tôi đặt Taskbar ở trên để xem đồng hồ dễ hơn khi làm việc. Windows 11 buộc tôi cúi xuống nhìn – thật sự bất tiện!
Menu ngữ cảnh (Context Menu): Cắt xén làm giảm hiệu quả

Menu ngữ cảnh (chuột phải) trên Windows 11 bị rút gọn, và điều này khiến tôi mất thêm thời gian để làm những việc quen thuộc.
Vấn đề với menu mới
- Rút ngắn vô lý: Windows 10 cho bạn toàn bộ tùy chọn ngay khi nhấp chuột phải – rõ ràng, tiện lợi. Windows 11 ẩn bớt, bắt bạn nhấp thêm “Show more options” để thấy đầy đủ.
- Thiết kế khó hiểu: Microsoft dường như muốn đơn giản hóa cho người mới, nhưng lại làm khó cả người dùng thành thạo lẫn người cần hướng dẫn từ xa.
So sánh với Windows 10
- Windows 10: Menu ngữ cảnh đầy đủ, dễ hiểu, cung cấp mọi tùy chọn cần thiết ngay lập tức.
- Windows 11: Ẩn thông tin quan trọng, làm tôi mất thêm bước để làm việc cơ bản như đổi tên file hay sao chép đường dẫn.
Giải pháp tạm thời: Bạn có thể chỉnh Registry để khôi phục menu cũ – nhưng tại sao tôi phải làm thêm bước này?
Ví dụ thực tế: Tôi muốn nén file ZIP nhanh, nhưng phải nhấp 2 lần thay vì 1 như Windows 10 – chỉ vài giây, nhưng tích lũy cả ngày thì thật sự phiền!
Sắp xếp tệp: Lộn xộn và mất trực quan

Tôi là người thích kiểm soát cách sắp xếp tệp – lúc thì xem thumbnail để chọn ảnh, lúc thì xem chi tiết để xóa file lớn. Windows 11 biến việc này thành một mớ hỗn độn.
Sắp xếp trên Windows 11
- Quá nhiều tùy chọn nhóm: Windows 11 thêm hàng tá cách nhóm tệp (Group By), nhưng không trực quan, gây rối mắt.
- Nút “More” mâu thuẫn: Nút “More” ở thanh trên File Explorer khác với “More” trong menu chuột phải – không đồng nhất, dễ nhầm.
- Thiếu linh hoạt: Muốn nhóm tệp theo ngày, rồi sắp xếp nhóm theo kích thước? Windows 11 không cho phép tách biệt hai thao tác này – bạn phải thêm tùy chọn vào cả Sort By lẫn Group By, rất rối.
- Hành vi kỳ lạ: Đôi khi, tôi sắp xếp theo kích thước, nhưng Windows 11 “bỏ qua” và giữ nguyên thứ tự cũ – làm mất ý nghĩa của nút Sort.
So với Windows 10
- Windows 10: Dễ dàng sắp xếp theo ngày, kích thước, tên – mọi thứ đơn giản và rõ ràng. Muốn thêm tùy chọn? Nhấp “More” là xong.
- Windows 11: Biến việc sắp xếp thành bài toán khó, ngay cả với người dùng thành thạo.
Điểm sáng nhỏ: Khi đã cài đặt cách sắp xếp cho một thư mục, nó giữ nguyên – ít ra cũng là một chút an ủi.
Ví dụ thực tế: Tôi muốn nhóm ảnh theo tháng, rồi sắp xếp theo kích thước để xóa file lớn – Windows 11 bắt tôi thêm cả hai tùy chọn vào cả Sort lẫn Group, làm danh sách dài lê thê và khó hiểu!
Action Center biến mất: Mất đi một công cụ đắc lực

Action Center trên Windows 10 là “trợ thủ” không thể thiếu – giờ Windows 11 bỏ nó đi mà không có thay thế xứng đáng.
Hậu quả của việc bỏ Action Center
- Truy cập chậm hơn: Muốn chỉnh âm thanh, Wi-Fi, hay Bluetooth? Phải nhấp chuột phải lên biểu tượng góc dưới, rồi vào Settings – thêm bước không cần thiết.
- Người dùng tablet khổ sở: Không còn nút nhanh trong Action Center, người dùng tablet phải “vật lộn” để vào cài đặt – rất bất tiện.
- Thông báo khó quản lý: Windows 10 tích hợp thông báo và cài đặt nhanh trong Action Center – Windows 11 tách rời, làm tôi mất thời gian tìm kiếm.
Windows 10 làm tốt hơn
- Action Center trên Windows 10 là trung tâm điều khiển: xem thông báo, bật/tắt Wi-Fi, chỉnh âm lượng – tất cả trong một cú nhấp, tùy chỉnh dễ dàng.
Ví dụ thực tế: Trên Windows 10, tôi nhấp Action Center để chuyển mạng Wi-Fi trong 3 giây. Windows 11 buộc tôi vào Settings, mất gần 10 giây – chỉ để đổi mạng!
Windows 11 không tệ, nhưng tôi vẫn nhớ Windows 10 da diết

Dù có hàng loạt phàn nàn, tôi không phủ nhận Windows 11 là một hệ điều hành ổn. Hỗ trợ Windows 10 sắp kết thúc (dự kiến 2025), nên nâng cấp là cần thiết để đảm bảo bảo mật và cập nhật phần mềm. Tuy nhiên, những thay đổi này – từ Taskbar cố định, menu ngữ cảnh cắt xén, sắp xếp tệp lộn xộn, đến mất Action Center – là 5 trong số nhiều thứ khiến tôi chưa thể yêu Windows 11.
Điều chỉnh hay từ bỏ?
- Hy vọng: Tôi có thể dần quen với Windows 11 sau vài tháng – thói quen mới cần thời gian.
- Kịch bản xấu: Nếu không thích nghi được, bạn có thể thấy tôi viết bài “Tại sao tôi chuyển sang Linux” vào cuối năm nay!
Ví dụ thực tế: Sau 2 tuần dùng Windows 11, tôi vẫn vô thức tìm Action Center khi muốn tắt Bluetooth – thói quen Windows 10 khó bỏ thật!
Kết luận: Windows 11 – Hành trình còn dài phía trước
Chuyển sang Windows 11 là một trải nghiệm đáng thử, nhưng tôi không khỏi nhớ những tính năng tiện lợi, trực quan của Windows 10. Dù nâng cấp là xu hướng tất yếu, tôi vẫn hy vọng Microsoft sẽ lắng nghe người dùng và mang lại một số tính năng cũ trong tương lai. Bạn đã dùng Windows 11 chưa? Bạn thấy sao về những thay đổi này? Có tính năng nào từ Windows 10 mà bạn nhớ không? Hãy chia sẻ ở phần bình luận – tôi rất muốn nghe câu chuyện của bạn và cùng thảo luận!
Xem thêm: Cách xóa biểu tượng trên Desktop Windows: Hướng dẫn chi tiết cho Windows 10 và 11