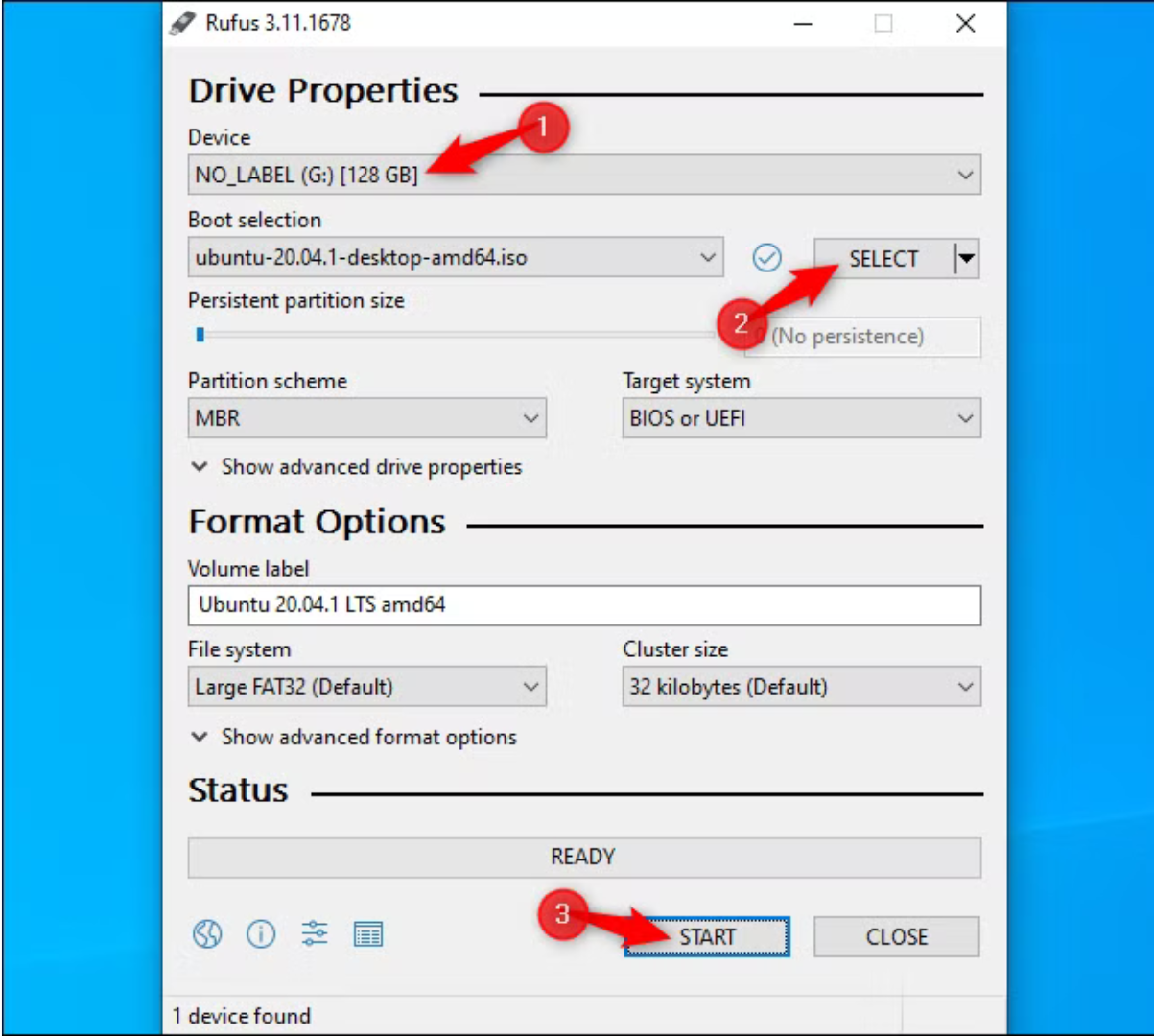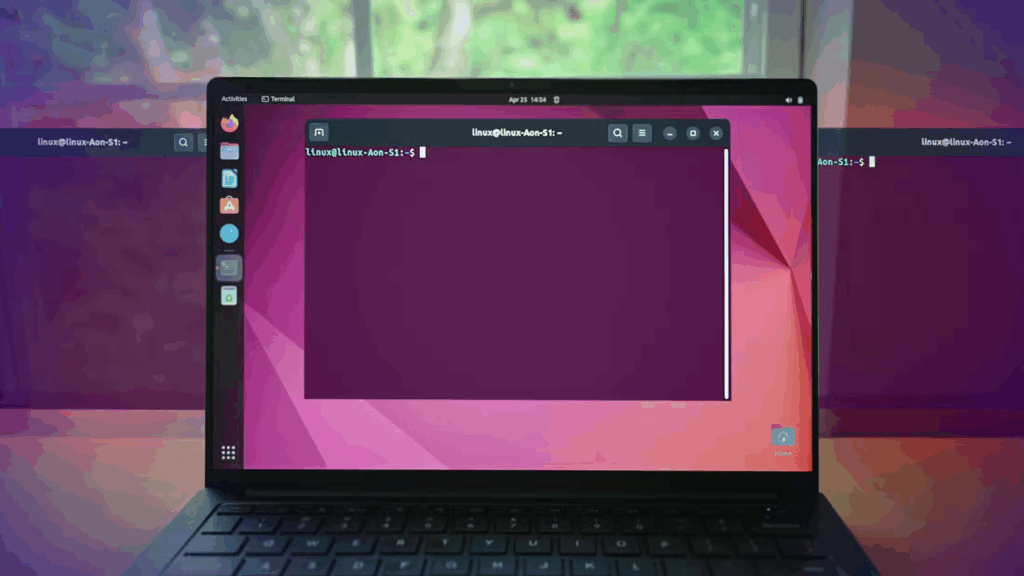Hướng dẫn cài đặt Linux chi tiết từ A-Z cho người mới bắt đầu: Từng bước từ chọn Distro, tạo USB, thử nghiệm đến cài đặt hoàn chỉnh

Bạn muốn cài đặt Linux nhưng chưa biết bắt đầu từ đâu? Đừng lo – quá trình này không chỉ dễ hơn bạn tưởng mà còn rất linh hoạt, cho phép thử nghiệm trước khi quyết định. Với hướng dẫn này, bạn có thể chạy Linux từ USB để trải nghiệm, rồi cài đặt dual-boot bên cạnh Windows hoặc thay thế hoàn toàn hệ điều hành cũ. Trong bài viết dài, chi tiết và chuẩn SEO này, tôi sẽ dẫn bạn qua từng bước: từ việc chọn bản phân phối (distro), tải ISO, tạo USB boot, xử lý Secure Boot, thử Live Mode, sao lưu dữ liệu, đến cài đặt hoàn chỉnh trên PC vào năm 2025. Hãy cùng bắt đầu hành trình khám phá hệ điều hành mã nguồn mở mạnh mẽ này nhé!
1. Chọn một bản phân phối Linux và tải về: Bước khởi đầu quan trọng
Linux Distro là gì?
Linux không phải một hệ điều hành duy nhất mà là tập hợp nhiều bản phân phối (distro) – mỗi distro là sự kết hợp của nhân Linux (kernel) với các công cụ hệ thống, giao diện người dùng (desktop environment), ứng dụng mặc định, và phong cách thiết kế riêng. Điều này tạo nên sự đa dạng, nhưng cũng khiến người mới bối rối khi chọn lựa.
Các Distro phổ biến và phù hợp
Dưới đây là một số lựa chọn tiêu biểu:
- Ubuntu:
- Đặc điểm: Dễ dùng, cộng đồng lớn, cập nhật thường xuyên.
- Dành cho: Người mới, người muốn hệ điều hành ổn định.
- Linux Mint:
- Đặc điểm: Giao diện giống Windows, nhẹ, thân thiện.
- Dành cho: Người chuyển từ Windows, máy cấu hình trung bình.
- Fedora:
- Đặc điểm: Hiện đại, công nghệ mới, giao diện GNOME đẹp mắt.
- Dành cho: Lập trình viên, người thích thử nghiệm.
- Pop!_OS:
- Đặc điểm: Tối ưu cho game và sáng tạo, hỗ trợ NVIDIA tốt.
- Dành cho: Game thủ, nhà thiết kế.
- Distro nhẹ (máy cũ): Lubuntu, Xubuntu – hỗ trợ CPU 32-bit nếu máy sản xuất trước 2010.
Cách chọn Distro phù hợp
- Người mới bắt đầu: Ubuntu hoặc Linux Mint – tài liệu phong phú, ít phải tùy chỉnh.
- Máy cấu hình thấp: Dùng distro nhẹ (dưới 1GB RAM) như Lubuntu.
- Chuyên sâu: Arch Linux, Debian – dành cho người có kinh nghiệm, muốn tự tay cấu hình mọi thứ.
- Ví dụ thực tế: Tôi chọn Ubuntu 24.04 cho laptop Core i5 – cài đặt dễ, chạy mượt mà ngay từ đầu!
Tải file ISO
- Truy cập website chính thức:
- Ubuntu: ubuntu.com
- Linux Mint: linuxmint.com
- Fedora: getfedora.org
- Pop!_OS: pop.system76.com
- Chọn phiên bản:
- 64-bit cho máy hiện đại (99% PC sau 2010).
- 32-bit nếu máy quá cũ (ít distro còn hỗ trợ).
- Tải xuống: Nhấp “Download” – bạn sẽ nhận file ISO (khoảng 2-4GB tùy distro).
- Mẹo: Kiểm tra checksum (MD5/SHA) trên web để đảm bảo file không lỗi.
Tại sao quan trọng?: Chọn đúng distro là nền tảng để trải nghiệm Linux phù hợp với nhu cầu và phần cứng của bạn.
2. Tạo USB cài đặt Linux (Bootable Media): Công cụ không thể thiếu
Tại sao cần USB boot?
Để chạy hoặc cài Linux, bạn cần một thiết bị khởi động (bootable media) chứa hệ điều hành. USB là lựa chọn tối ưu vì:
- Nhanh hơn DVD (tốc độ đọc/ghi cao).
- Tương thích mọi PC có cổng USB (không cần ổ quang).
Chuẩn bị gì?
- File ISO: Đã tải từ bước 1.
- Phần mềm Rufus: Công cụ miễn phí (tải tại rufus.ie) – được Ubuntu khuyên dùng.
- USB:
- Dung lượng tối thiểu 4GB (8GB-16GB tốt hơn cho tốc độ cao).
- Sẽ bị xóa sạch – sao lưu dữ liệu quan trọng trước.
- PC Windows: Để tạo USB (hoặc dùng Linux/Mac với công cụ tương tự).
Hướng dẫn chi tiết với Rufus
- Cắm USB: Kết nối USB vào PC.
- Mở Rufus: Tải và chạy (không cần cài đặt).

- Cấu hình Rufus:
- Device: Chọn USB từ danh sách (nếu cắm nhiều USB, kiểm tra kỹ).
- Boot selection: Nhấn “Select”, tìm file ISO (ví dụ: ubuntu-24.04.iso).
- Partition scheme: Để mặc định (thường là GPT cho UEFI, MBR cho BIOS cũ).
- Bắt đầu: Nhấn “Start” – xử lý các cảnh báo:
- “Yes” nếu Rufus hỏi tải file bổ sung (cho UEFI).
- “OK” để ghi ở chế độ ISO (ISO Image Mode).
- “OK” để xác nhận xóa dữ liệu USB.
- Chờ hoàn thành: Thanh tiến trình chuyển xanh (khoảng 5-10 phút tùy USB), nhấn “Close”.
- Ví dụ thực tế: Tôi tạo USB Ubuntu 24.04 trên USB 8GB – mất 6 phút, nhanh hơn ghi đĩa DVD cả tiếng!
Phương án thay thế
- Ghi đĩa DVD: Dùng “Burn disc image” trong Windows (nhấp phải file ISO > Burn) – chậm, ít dùng.
- Máy không USB/DVD: Cài VirtualBox, chạy ISO trong máy ảo để thử trước.
- Linux/Mac: Dùng dd (Linux) hoặc Etcher (cross-platform) thay Rufus.
Kiểm tra USB
- Mở “This PC” – USB hiển thị tên distro (như “Ubuntu 24.04”) là thành công.
Tại sao quan trọng?: USB boot là “chìa khóa” để khởi động và cài Linux – làm đúng bước này là bạn đã đi được nửa chặng đường.
3. Khởi động USB cài đặt Linux: Vào hệ thống mới
Cách boot USB
- Khởi động lại PC: Vào Start > Restart trên Windows, giữ USB cắm sẵn.
- Truy cập boot menu:
- Tự động: Một số PC ưu tiên USB, Linux sẽ chạy ngay.
- Thủ công: Nhấn phím boot menu khi khởi động:
- F12 (Dell, ASUS), F2 (Lenovo), Esc (HP), F10 (Acer) – tùy máy.
- Xem màn hình khởi động – phím thường hiển thị (ví dụ: “Press F12 for Boot Menu”).
- Chọn USB: Trong menu, chọn USB (tên như “Kingston”, “Sandisk” hoặc tên distro).
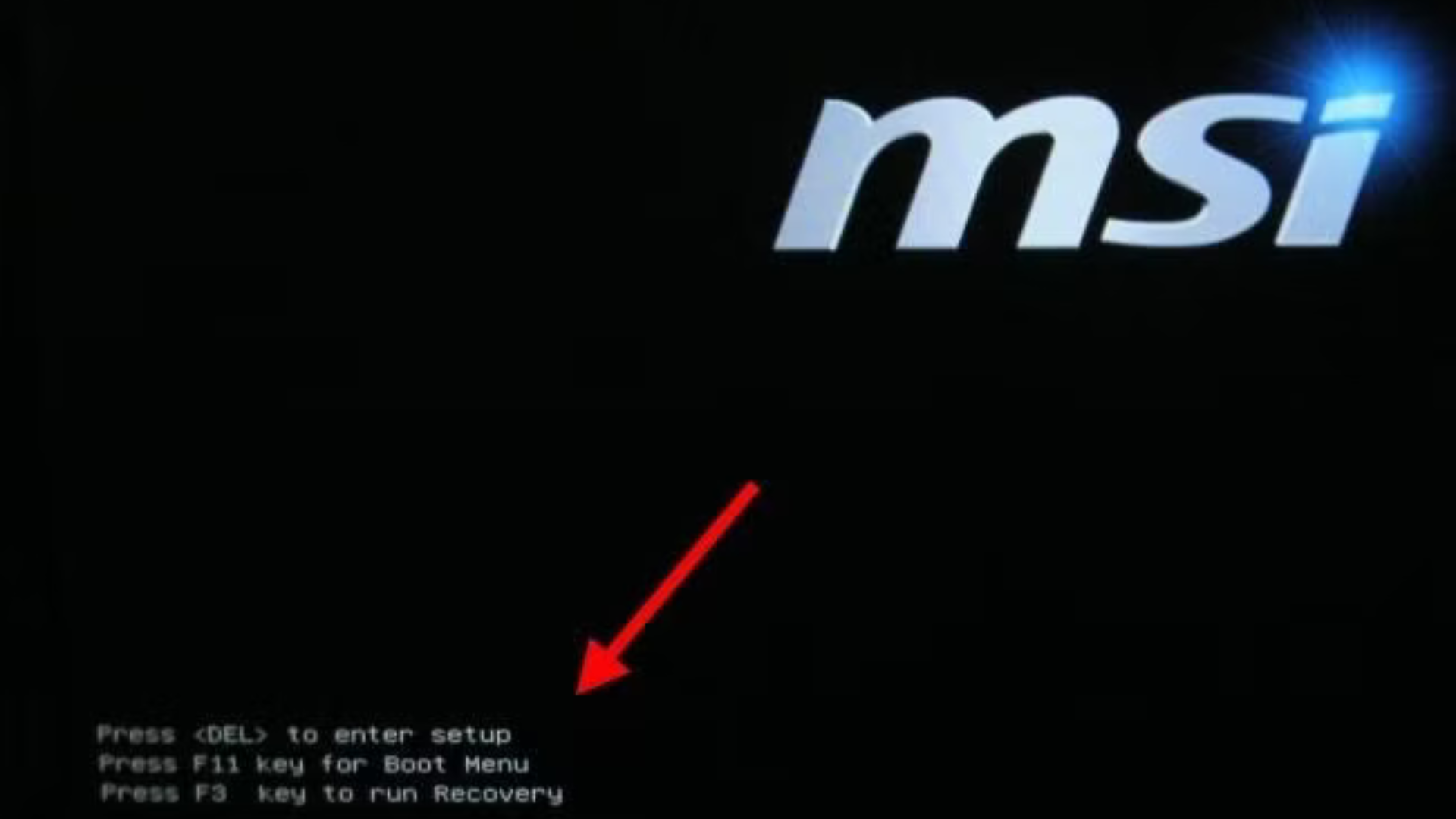
Điều chỉnh BIOS/UEFI nếu cần
Nếu PC vẫn vào Windows:
- Vào BIOS: Khởi động lại, nhấn DEL/F2/F10 (xem manual mainboard).
- Thay đổi boot order:
- Tìm mục “Boot” hoặc “Boot Priority”.
- Kéo USB lên đầu danh sách.
- Lưu và thoát: Nhấn F10, chọn “Yes” để lưu.
- Ví dụ thực tế: Laptop ASUS của tôi cần vào BIOS (F2) để đặt USB lên đầu – mất 2 phút điều chỉnh!
Xử lý lỗi
- Không thấy USB: Kiểm tra cắm chắc chưa, thử cổng USB khác.
- Màn hình đen: USB có thể lỗi – tạo lại bằng Rufus.
Tại sao quan trọng?: Boot đúng USB đưa bạn vào Linux – bước đầu tiên để thử hoặc cài đặt.
4. Secure Boot – Hiểu và xử lý để boot Linux
Secure Boot là gì?
Secure Boot là tính năng UEFI trên PC hiện đại (từ Windows 8, 2012), chỉ cho phép chạy hệ điều hành được ký số (signed) – bảo vệ khỏi malware/rootkit.
Tương thích với Linux
- Hỗ trợ Secure Boot:
- Ubuntu, Fedora, openSUSE dùng bootloader ký bởi Microsoft – chạy tốt mà không cần tắt.
- Không hỗ trợ:
- Một số distro nhỏ (Arch, Slackware) yêu cầu tắt Secure Boot.
- Ví dụ thực tế: Tôi boot Ubuntu 24.04 trên Lenovo ThinkPad (Secure Boot bật) – không vấn đề gì!
Cách xử lý nếu gặp lỗi
- Boot bình thường: Nếu Linux chạy, không cần lo Secure Boot.
- Lỗi Secure Boot:
- Vào BIOS (DEL/F2), tìm “Boot Options” hoặc “Security”.
- Tắt Secure Boot (chuyển sang “Disabled”).
- Lưu và thử lại.
- Kiểm tra tài liệu: Xem hướng dẫn distro nếu không chắc.
Lưu ý
- Tắt Secure Boot không gây hại PC – chỉ giảm bảo mật nhỏ nếu không cài hệ điều hành lạ.
Tại sao quan trọng?: Hiểu Secure Boot giúp bạn vượt qua rào cản khởi động – đảm bảo Linux chạy mượt mà.
5. Thử Linux trước khi cài: Live Mode – Không rủi ro
Live Mode là gì?
Khi boot USB, bạn vào môi trường Live – Linux chạy trực tiếp từ USB mà không cài đặt, không ảnh hưởng ổ cứng:
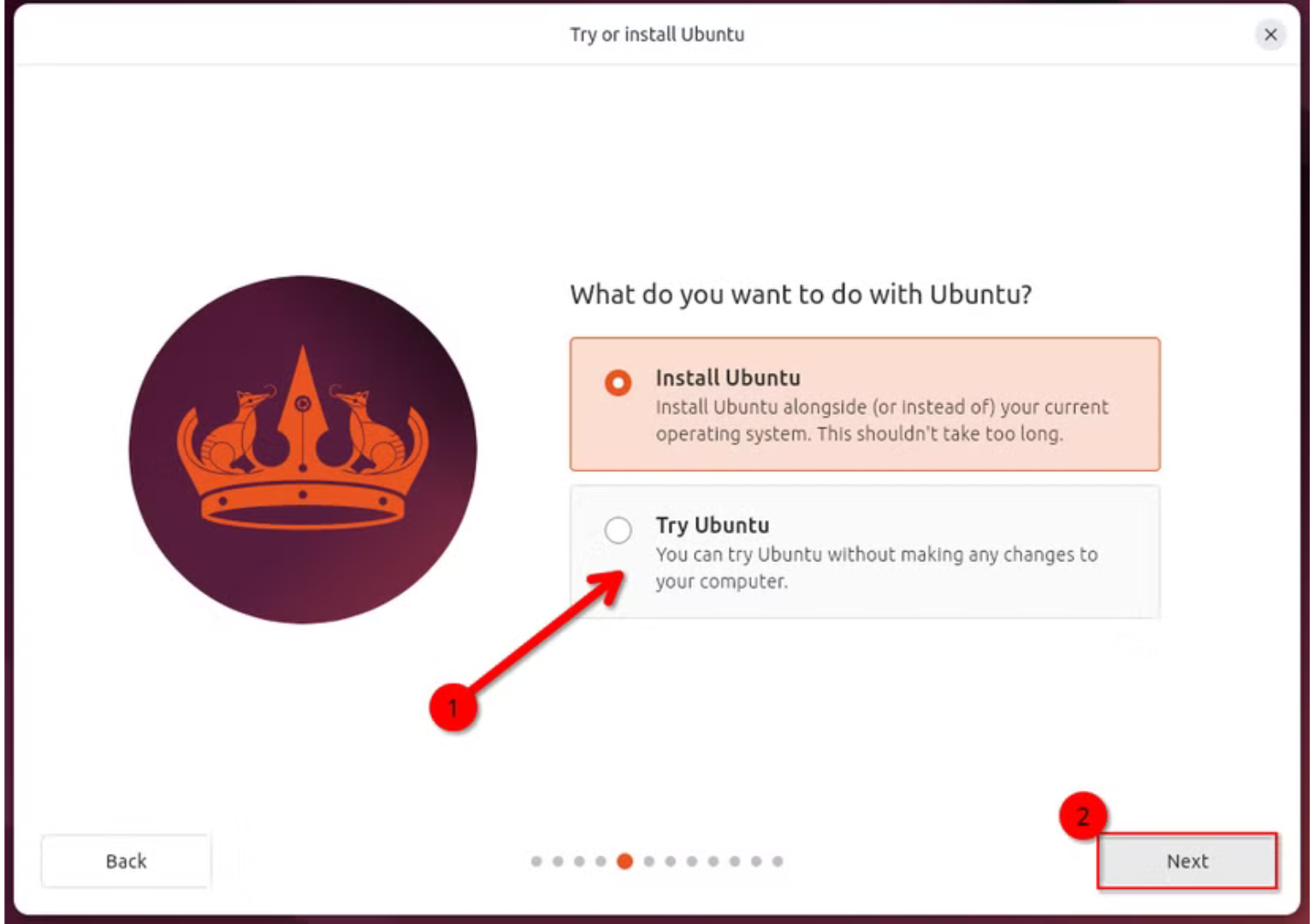
- Ubuntu: Chọn “Try Ubuntu” (thay vì “Install Ubuntu”).
- Linux Mint: Chọn chế độ “Live” hoặc “Compatibility Mode”.
Trải nghiệm thực tế
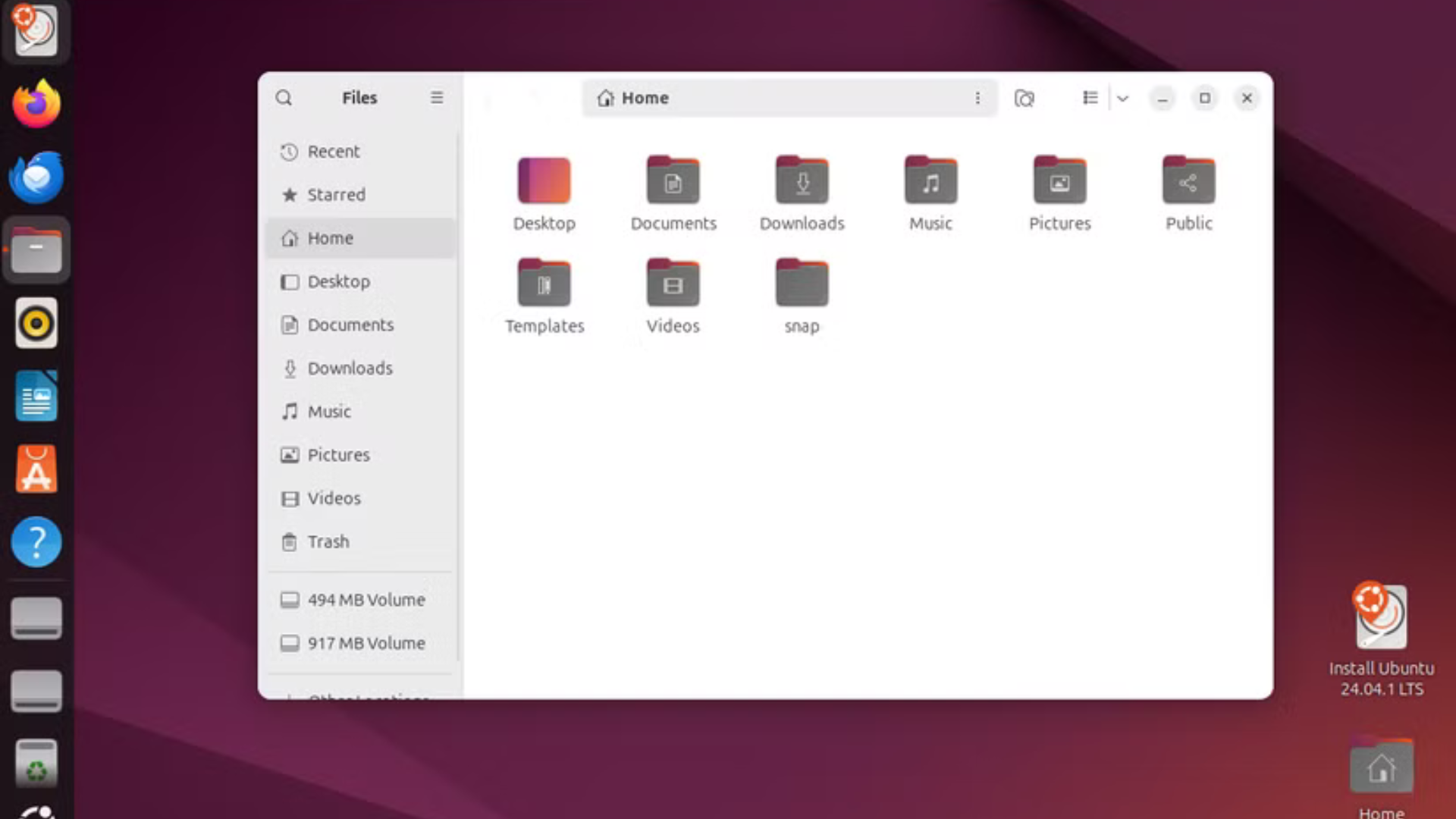
- Khám phá giao diện:
- Mở Firefox lướt web, xem video YouTube.
- Dùng file manager xem cấu trúc file.
- Chạy lệnh terminal (như lscpu) kiểm tra CPU.
- Hiệu suất: Chậm hơn khi cài vào ổ cứng (do đọc từ USB), nhưng đủ để đánh giá.
- Ví dụ thực tế: Tôi thử Ubuntu Live – mở Netflix, kiểm tra Wi-Fi, mọi thứ hoạt động tốt!
Quay lại Windows
- Không thích? Khởi động lại, rút USB – PC về Windows như chưa có gì xảy ra.
- Mẹo nâng cao: Tạo nhiều USB để thử Ubuntu, Mint, Pop!_OS – so sánh trước khi chọn.
Lợi ích
- Kiểm tra tương thích phần cứng (Wi-Fi, âm thanh, GPU).
- Quyết định distro phù hợp mà không cam kết cài đặt.
Tại sao quan trọng?: Live Mode là “sân chơi” an toàn – thử Linux mà không sợ mất dữ liệu.
6. Cảnh báo: Sao lưu dữ liệu trước khi cài đặt – Bước phòng ngừa cần thiết
Tại sao cần sao lưu?
Cài Linux có thể ảnh hưởng đến ổ cứng:
- Dual-boot: Installer co giãn phân vùng Windows – hiếm nhưng có thể lỗi, mất dữ liệu.
- Thay thế Windows: Xóa toàn bộ ổ – không sao lưu là mất hết file.
- Ví dụ thực tế: Bạn tôi quên sao lưu – cài Linux xóa nhầm ổ, mất 100GB ảnh gia đình!
Cách sao lưu hiệu quả
- Ổ cứng ngoài:
- Copy file quan trọng (ảnh, video, tài liệu) sang HDD/SSD gắn ngoài.
- Dung lượng lớn, giá rẻ (1TB khoảng 1-2 triệu VNĐ).
- Cloud:
- Dùng Google Drive (15GB miễn phí), Dropbox, OneDrive.
- Tiện lợi, truy cập mọi nơi.
- Kết hợp: File lớn lưu ổ cứng, tài liệu nhỏ lên cloud.
- Ví dụ thực tế: Tôi sao lưu 50GB ảnh lên Google Drive, tài liệu công việc vào ổ 500GB – an tâm cài Linux!
Công cụ hỗ trợ
- Windows Backup: Vào Control Panel > Backup and Restore.
- Phần mềm: Acronis True Image, Macrium Reflect – sao lưu toàn bộ ổ.
Tại sao quan trọng?: Sao lưu là “lá chắn” – bảo vệ dữ liệu khỏi rủi ro trong quá trình cài đặt.
7. Cài đặt Linux: Bước cuối để biến PC thành máy Linux
Các lựa chọn cài đặt

Bạn có thể cài Linux theo nhiều cách:
- Dual-boot:
- Linux và Windows cùng tồn tại – chọn hệ điều hành khi khởi động.
- Phù hợp: Muốn thử Linux nhưng giữ Windows.
- Thay thế Windows:
- Xóa Windows, cài Linux toàn bộ – tiết kiệm dung lượng.
- Phù hợp: Chỉ muốn dùng Linux.
- Hai ổ cứng:
- Cài Linux lên ổ riêng – dual-boot an toàn hơn, không đụng phân vùng Windows.
- Phù hợp: Có SSD + HDD.
Hướng dẫn cài đặt chi tiết
- Chạy installer:
- Trong Live Mode, nhấp biểu tượng “Install” trên desktop (như “Install Ubuntu 24.04”).
- Làm theo wizard:
- Ngôn ngữ: Chọn tiếng Anh hoặc ngôn ngữ bạn muốn.
- Kết nối mạng: Nối Wi-Fi/Ethernet để tải cập nhật.
- Phân vùng:
- Tự động: Chọn “Install alongside Windows” – installer tự chia ổ (dual-boot).
- Thủ công: Tạo phân vùng:
- / (root): 20-50GB cho hệ thống.
- swap: 2-8GB (bằng RAM nếu nhỏ, hoặc ít hơn nếu RAM lớn).
- /home: Phần còn lại cho dữ liệu cá nhân.
- Tên và mật khẩu: Đặt username, password.
- Cài đặt: Nhấn “Install Now” – chờ 10-30 phút.
- Ví dụ thực tế: Tôi cài Ubuntu dual-boot – chọn tự động, ổ 500GB chia đôi, mất 15 phút hoàn tất!
Lưu ý quan trọng
- Đọc kỹ: Tránh chọn “Erase disk” nếu muốn giữ Windows.
- Chọn đúng ổ: Nếu có nhiều ổ (SSD/HDD), kiểm tra kỹ trong bước phân vùng.
- Ghi chú: Lưu username/password – cần khi đăng nhập lần đầu.
Sau khi cài xong
- Khởi động lại: Nhấn “Restart Now”, rút USB/DVD.
- Kết quả:
- Dual-boot: Menu GRUB hiện ra – chọn Linux hoặc Windows.
- Thay thế: Vào thẳng Linux.
- Ví dụ thực tế: Tôi cài Ubuntu thay Windows – khởi động mất 10 giây, nhanh hơn Windows 11 gấp đôi!
Mẹo bổ sung cho người mới cài Linux
Tùy chỉnh sau cài đặt
- Cập nhật: Chạy sudo apt update && sudo apt upgrade (Ubuntu) để tải bản vá mới.
- Cài driver: Kiểm tra GPU (NVIDIA/AMD) trong “Additional Drivers”.
- Ứng dụng: Thêm Firefox, VLC, LibreOffice từ kho phần mềm.
Nếu muốn quay lại Windows
- Tải ISO Windows từ microsoft.com, tạo USB boot bằng Rufus, cài lại – không phức tạp.
- Ví dụ thực tế: Tôi cài lại Windows 10 sau khi thử Linux – mất 1 giờ, mọi thứ như cũ!
Mua laptop Linux sẵn
- Các mẫu như Kubuntu Focus Ir16, System76 Gazelle được tối ưu cho Linux – không cần cài thủ công.
Kết luận: Linux – Dễ cài, đáng thử vào năm 2025!
Cài đặt Linux không còn là “ác mộng” kỹ thuật – với USB, Rufus và hướng dẫn này, bạn có thể thử và cài đặt chỉ trong 1-2 giờ. Từ việc chọn distro như Ubuntu hay Linux Mint, tạo USB boot, chạy Live Mode để trải nghiệm, đến cài dual-boot hoặc thay thế Windows, mọi bước đều nằm trong tầm tay bạn. Linux không chỉ miễn phí mà còn mang lại hiệu suất cao, sự tự do tùy chỉnh, và cơ hội khám phá công nghệ mã nguồn mở tuyệt vời vào năm 2025.
Bạn đã cài Linux chưa? Distro nào bạn thích nhất? Hãy chia sẻ trải nghiệm ở phần bình luận – tôi rất mong nghe câu chuyện của bạn để cùng tối ưu hóa hành trình khám phá Linux!
Xem thêm: 10 việc bạn nên làm ngay sau khi lắp ráp xong PC mới vào năm 2025