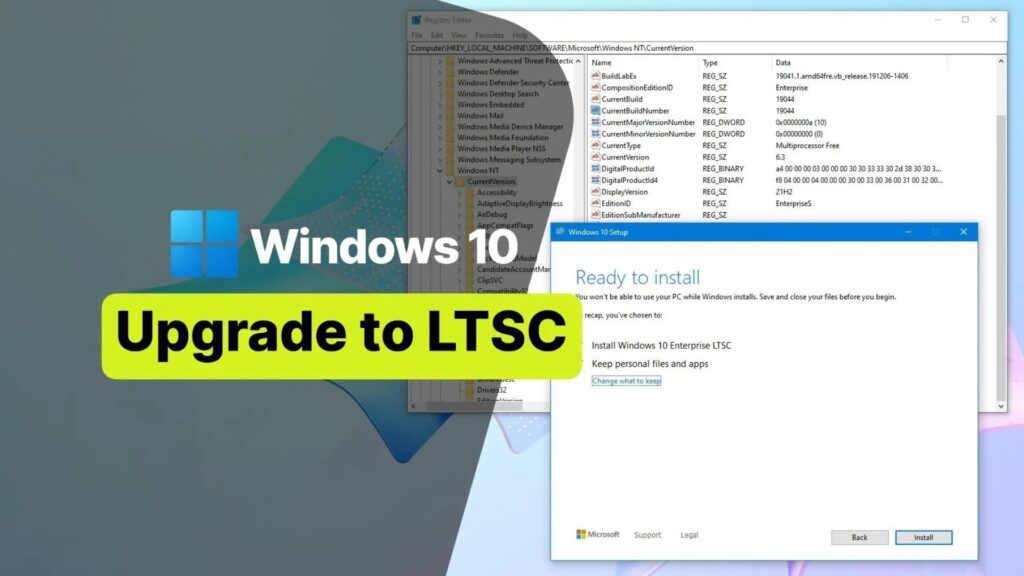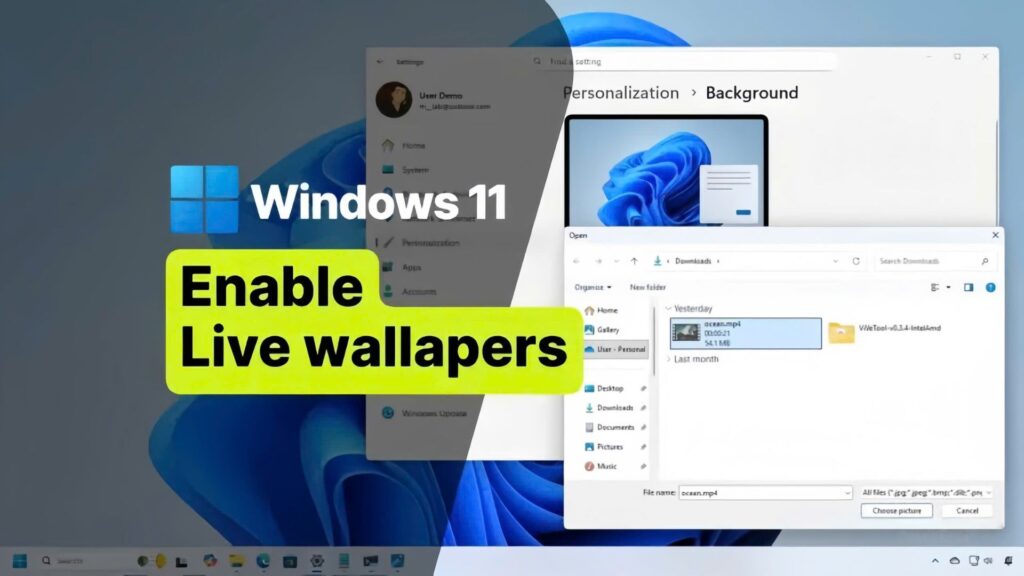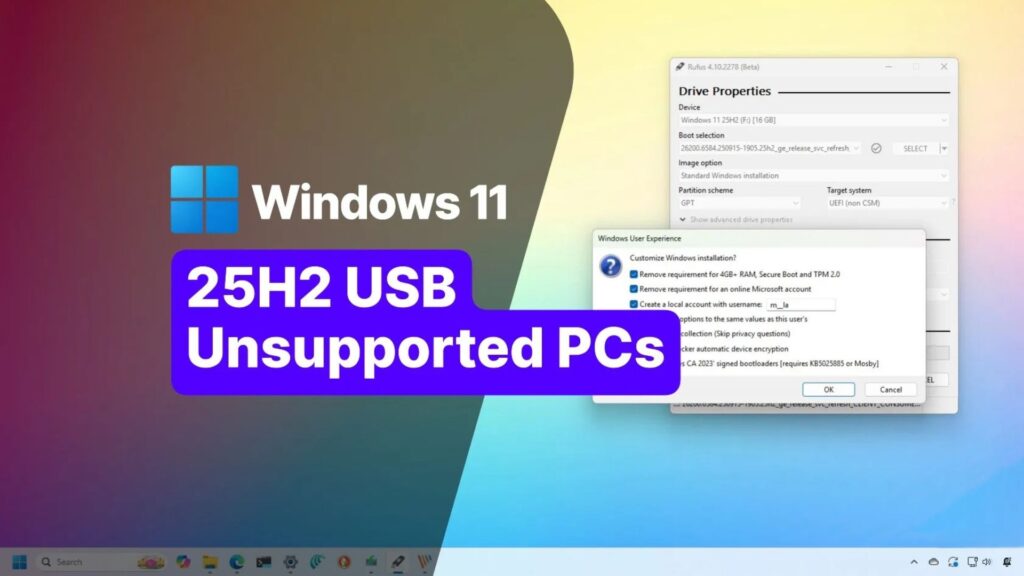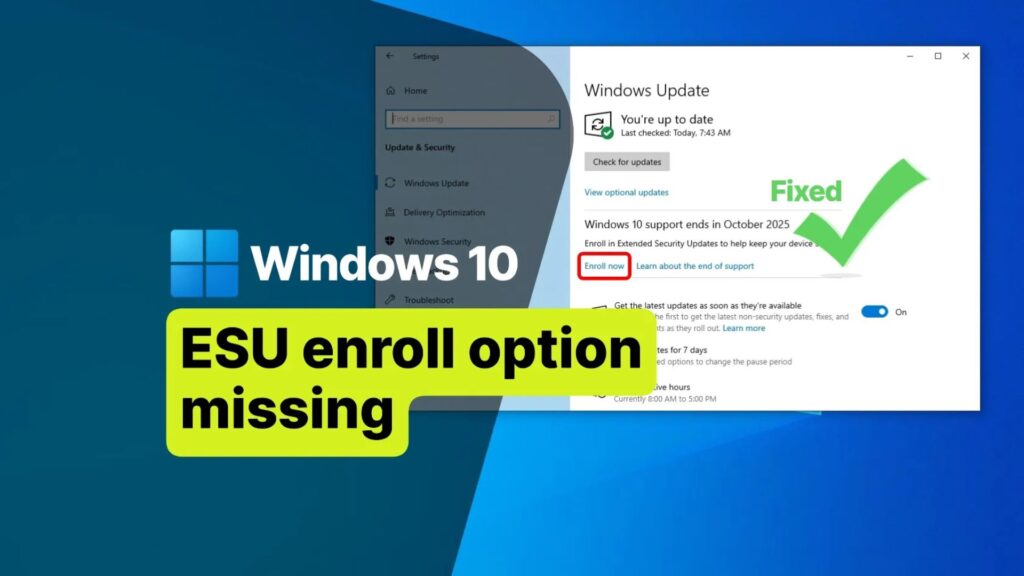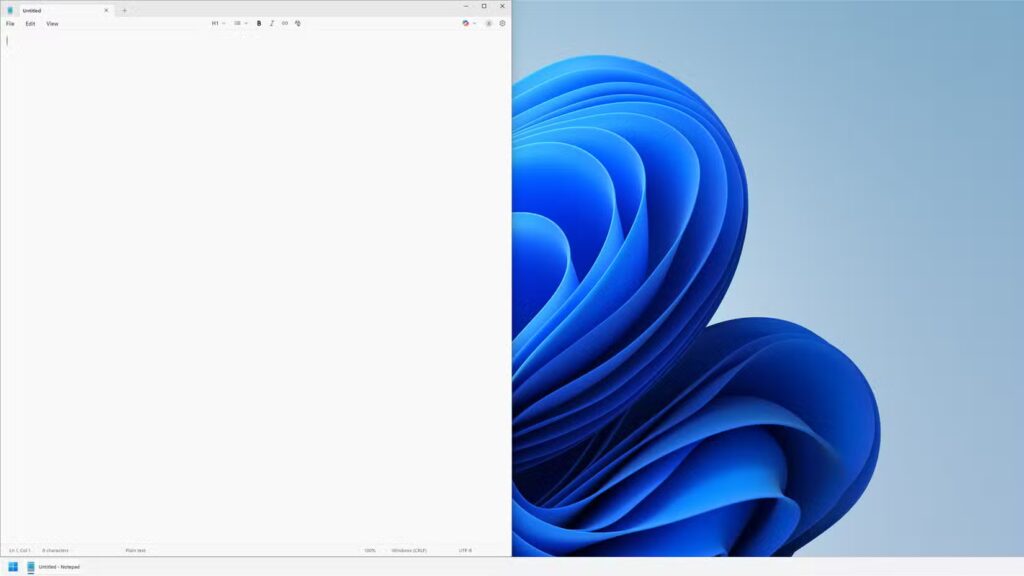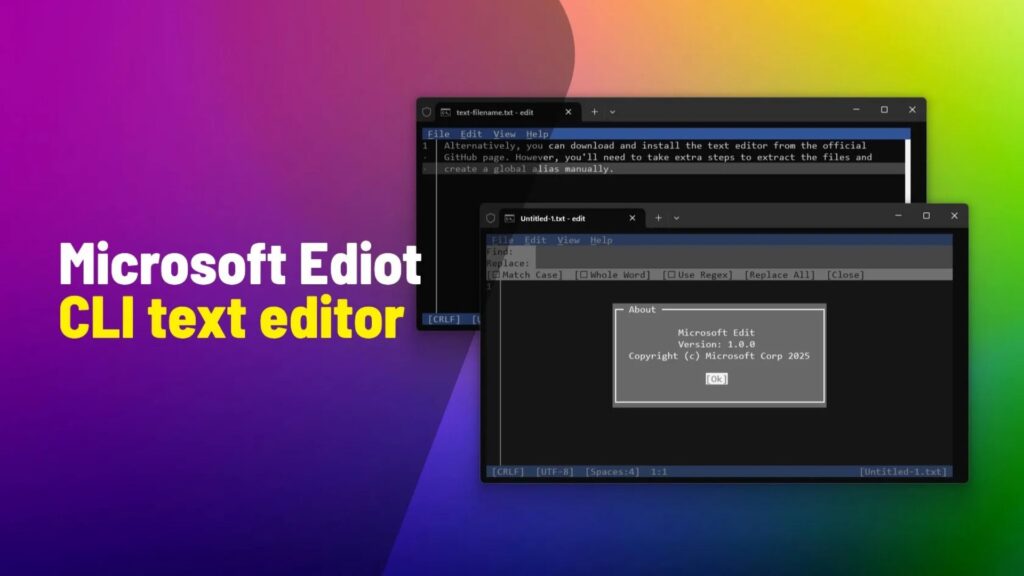Tôi không bao giờ dùng Windows mà không tùy chỉnh 5 tính năng trợ năng này

Nhiều người dùng Windows nghĩ rằng các tính năng trợ năng chỉ dành cho người khuyết tật, nhưng điều đó không hoàn toàn đúng. Tôi không có khuyết tật, nhưng những tính năng này đã trở thành “vũ khí bí mật” giúp tôi làm việc hiệu quả hơn mỗi ngày. Thực tế, tôi không thể tưởng tượng sử dụng Windows mà không tùy chỉnh chúng. Trong bài viết dài, chi tiết và chuẩn SEO này, tôi sẽ chia sẻ 5 tính năng trợ năng yêu thích của mình trên Windows vào năm 2025 – từ phụ đề trực tiếp, nhập liệu bằng giọng nói, đến tùy chỉnh chuột và hiệu ứng hình ảnh. Hãy cùng khám phá để xem chúng có thể cải thiện trải nghiệm của bạn như thế nào nhé!
1. Sử dụng phụ đề trực tiếp (Live Captions) để xem video dễ dàng hơn

Tại sao tôi cần Live Captions?
Khi xem video, tôi thường tăng tốc độ phát (1.5x hoặc 2x) để tiết kiệm thời gian, nhưng âm thanh trở nên khó nghe. Đôi khi, người nói có giọng khó hiểu, nội dung chứa thuật ngữ kỹ thuật, hoặc tôi đang ở thư viện mà quên mang tai nghe. Lúc đó, Live Captions trên Windows là “cứu tinh” – nó tạo phụ đề thời gian thực cho mọi âm thanh, giúp tôi vừa đọc vừa theo dõi nội dung.
Cách bật tính năng
- Mở Settings: Nhấn Win + I để vào ứng dụng Cài đặt.
- Đi đến Accessibility: Chọn tab “Trợ năng” > “Phụ đề”.
- Bật Live Captions: Gạt nút bên cạnh “Phụ đề trực tiếp” sang “Bật”.
- Tải dữ liệu: Một cửa sổ pop-up hiện ra yêu cầu tải gói xử lý giọng nói cục bộ – nhấp “Tải xuống” và chờ hoàn tất.
- Ví dụ thực tế: Tôi bật Live Captions khi xem hướng dẫn lập trình – dù tăng tốc 2x, phụ đề vẫn rõ ràng, không bỏ sót từ nào!
Mẹo sử dụng
- Phím tắt: Nếu tắt nhầm, nhấn Win + Ctrl + L để bật nhanh.
- Tùy chỉnh: Vào “Cài đặt phụ đề” để đổi màu, vị trí phụ đề.
- Ứng dụng: Hữu ích khi xem phim không có phụ đề, họp trực tuyến ồn ào, hoặc học ngoại ngữ.
Tại sao quan trọng?: Live Captions giúp tôi nắm bắt nội dung mà không phụ thuộc hoàn toàn vào âm thanh – tiết kiệm thời gian và giảm căng thẳng.
2. Nhập liệu bằng giọng nói (Voice Typing) để tay được nghỉ ngơi
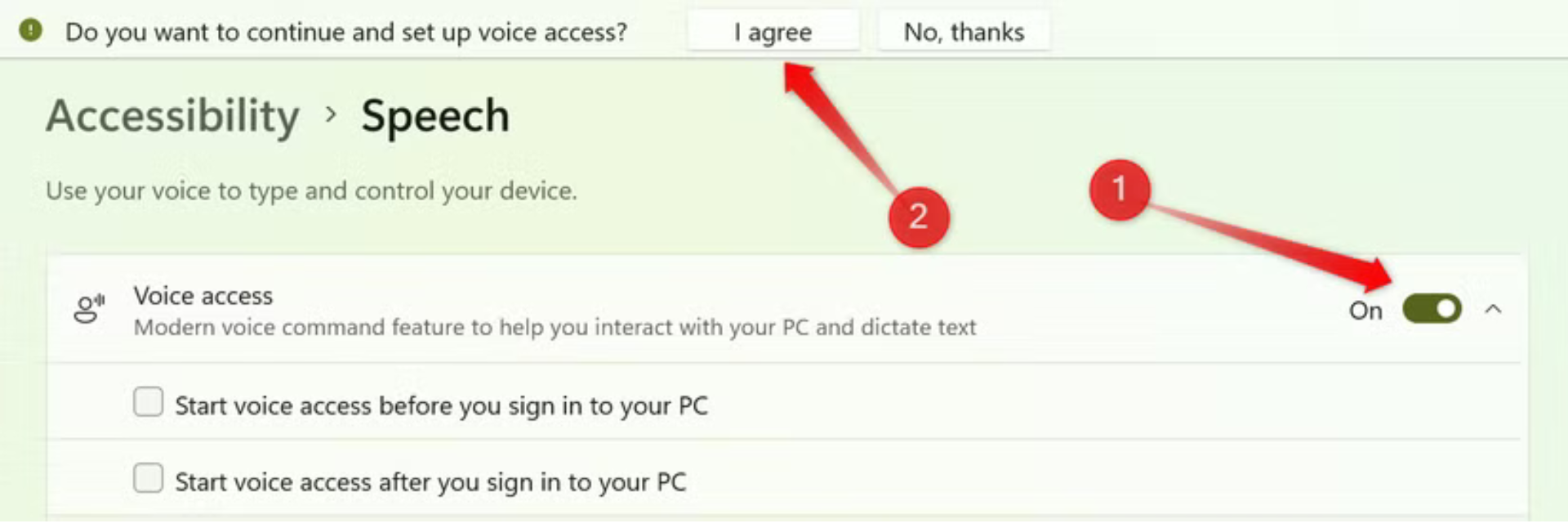
Tại sao tôi thích Voice Typing?
Là một người viết lách, tôi gõ phím cả ngày – tay mỏi là chuyện thường xuyên. Voice Typing cho phép tôi đọc to để ghi chú hoặc soạn thảo mà không cần chạm bàn phím. Nó cũng cực kỳ tiện khi tay bận (như cầm cốc cà phê) hoặc khi tôi vừa xem video vừa ghi lại ý chính mà không muốn dừng lại gõ.
Cách bật tính năng
- Mở Settings: Nhấn Win + I.
- Đi đến Speech: Vào “Trợ năng” > “Giọng nói”.
- Bật Voice Access: Gạt nút “Truy cập bằng giọng nói” sang “Bật”, nhấp “Tôi đồng ý” để hoàn tất.
- Học cách dùng: Lần đầu, một hướng dẫn ngắn sẽ hiện ra – thử đọc lệnh trong Notepad để làm quen.
- Ví dụ thực tế: Tôi đọc to ý tưởng bài viết trong Word – 5 phút thu được 200 từ, tay hoàn toàn rảnh rỗi!
Mẹo sử dụng
- Lệnh giọng nói: Nói “xóa”, “dòng mới” để chỉnh sửa văn bản.
- Kiểm tra lại: Máy không phải lúc nào cũng nhận chính xác – tôi luôn đọc lại để sửa lỗi nhỏ.
- Môi trường: Dùng ở nơi yên tĩnh để giọng rõ hơn.
Tại sao quan trọng?: Voice Typing tiết kiệm sức lực, tăng tốc độ ghi chú – đặc biệt hữu ích với người làm việc văn phòng hoặc sáng tạo nội dung.
3. Tăng kích thước chữ (Text Size) để đọc thoải mái hơn
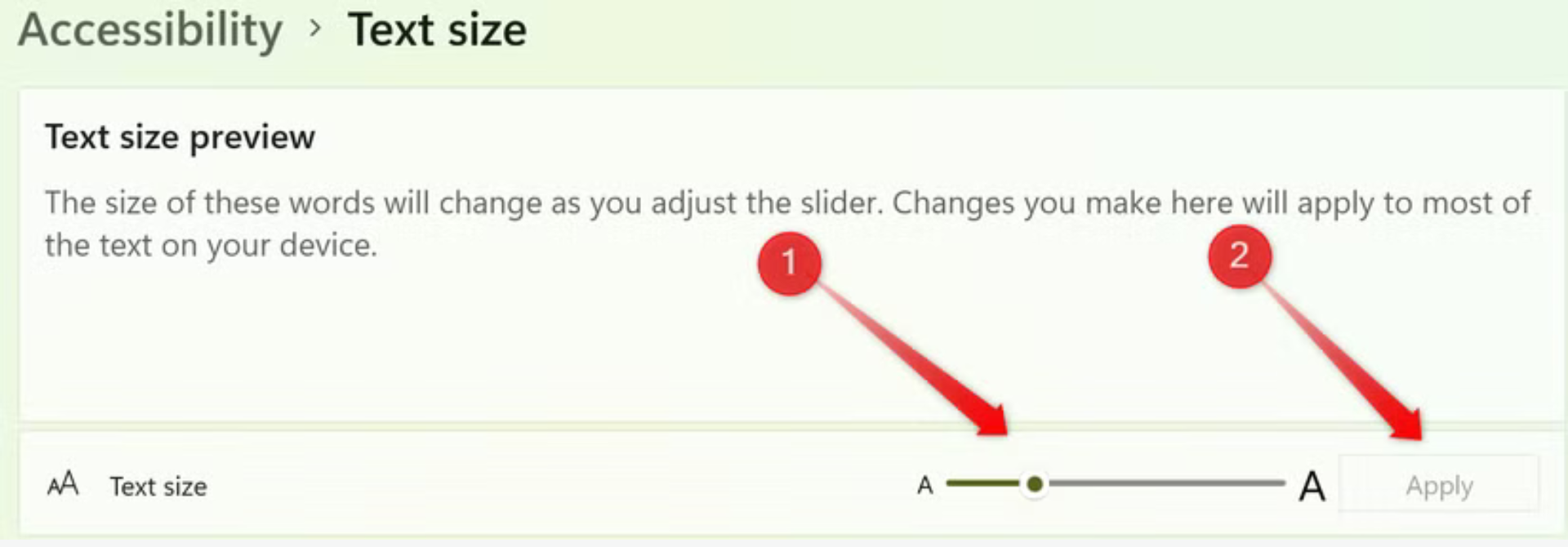
Tại sao tôi thay đổi Text Size?
Tôi đọc và viết trên màn hình hàng giờ mỗi ngày, nhưng mắt yếu khiến chữ mặc định của Windows (thường nhỏ) gây mỏi mắt. Vấn đề tệ hơn khi dùng màn hình ultrawide hoặc đặt laptop trên giá cao – phải nheo mắt hoặc cúi sát để đọc. Tăng kích thước chữ giúp tôi giảm căng thẳng mắt và giữ tư thế thoải mái hơn.
Cách điều chỉnh
- Mở Settings: Nhấn Win + I.
- Đi đến Text Size: Vào “Trợ năng” > “Kích thước chữ”.
- Tùy chỉnh: Kéo thanh trượt – xem trước thay đổi ở ô mẫu – rồi nhấn “Áp dụng”.
- Ví dụ thực tế: Tôi đặt 130% khi viết trên laptop 15 inch – chữ rõ, không cần nghiêng người. Trên màn ultrawide 34 inch, tôi tăng lên 150% để đọc từ xa!
Mẹo sử dụng
- Thử nghiệm: Điều chỉnh tùy độ phân giải màn hình – 120-150% thường đủ cho hầu hết người dùng.
- Kết hợp: Dùng kính chống ánh sáng xanh để bảo vệ mắt thêm.
- Ứng dụng: Hữu ích khi trình bày slide hoặc đọc tài liệu dài.
Tại sao quan trọng?: Chữ lớn hơn không chỉ dễ đọc mà còn bảo vệ sức khỏe mắt – đặc biệt với người làm việc lâu trước màn hình.
4. Tùy chỉnh con trỏ chuột và cảm ứng (Mouse Pointer and Touch)
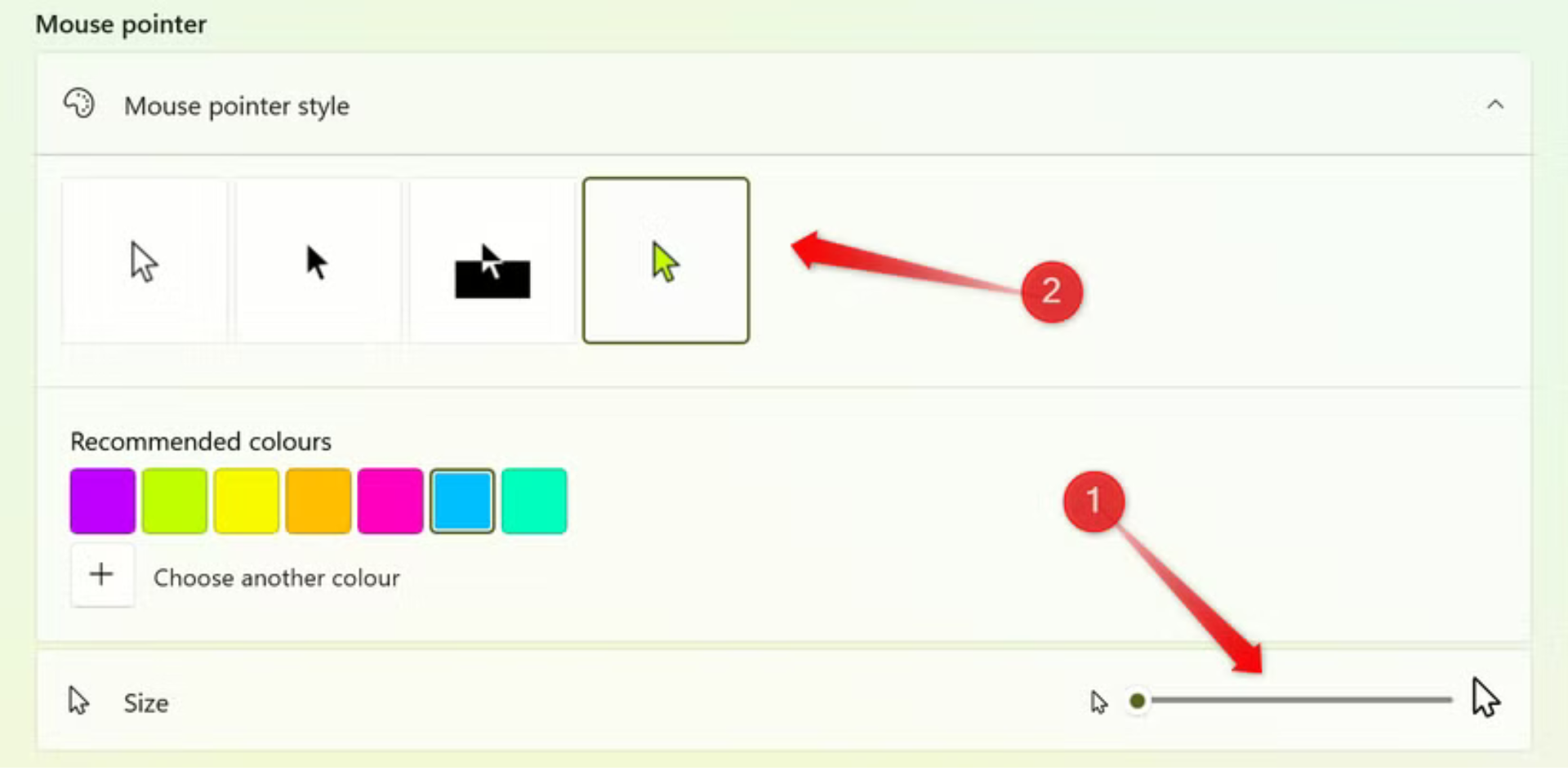
Tại sao tôi chỉnh chuột?
Con trỏ chuột mặc định của Windows nhỏ, khó thấy với tôi – nhất là sau khi quen dùng con trỏ to màu xanh trên máy cũ. Tôi luôn tăng kích thước và đổi kiểu để dễ theo dõi. Ngoài ra, trên laptop cảm ứng cũ, màn hình phản hồi kém – tôi bật chỉ báo cảm ứng để biết chắc cú chạm đã được nhận.
Cách tùy chỉnh

- Mở Settings: Nhấn Win + I.
- Đi đến Mouse Pointer: Vào “Trợ năng” > “Con trỏ chuột và cảm ứng”.
- Điều chỉnh:
- Kích thước: Kéo thanh trượt tăng kích thước (tôi chọn mức 2-3).
- Kiểu: Chọn từ 4 kiểu – tôi thích “Đen” hoặc “Đảo ngược”.
- Chỉ báo cảm ứng: Gạt nút “Chỉ báo cảm ứng” sang “Bật”, tick “Làm vòng tròn đậm hơn và lớn hơn” để vòng tròn nổi bật.
- Ví dụ thực tế: Trên laptop cảm ứng 5 năm tuổi, tôi bật chỉ báo cảm ứng – mỗi lần chạm, vòng tròn đen hiện rõ, không phải đoán mò!
Mẹo sử dụng
- Màu sắc: Thử “Tùy chỉnh” để chọn màu nổi bật (xanh, đỏ).
- Tắt nếu không cần: Vòng tròn cảm ứng có thể gây phân tâm – tôi tắt khi dùng chuột.
- Ứng dụng: Hữu ích khi vẽ trên màn cảm ứng hoặc dùng bút stylus.
Tại sao quan trọng?: Chuột dễ thấy và cảm ứng rõ ràng giúp thao tác nhanh, chính xác hơn – giảm bớt khó chịu khi dùng PC.
5. Thay đổi hiệu ứng hình ảnh (Visual Effects) để tối ưu trải nghiệm
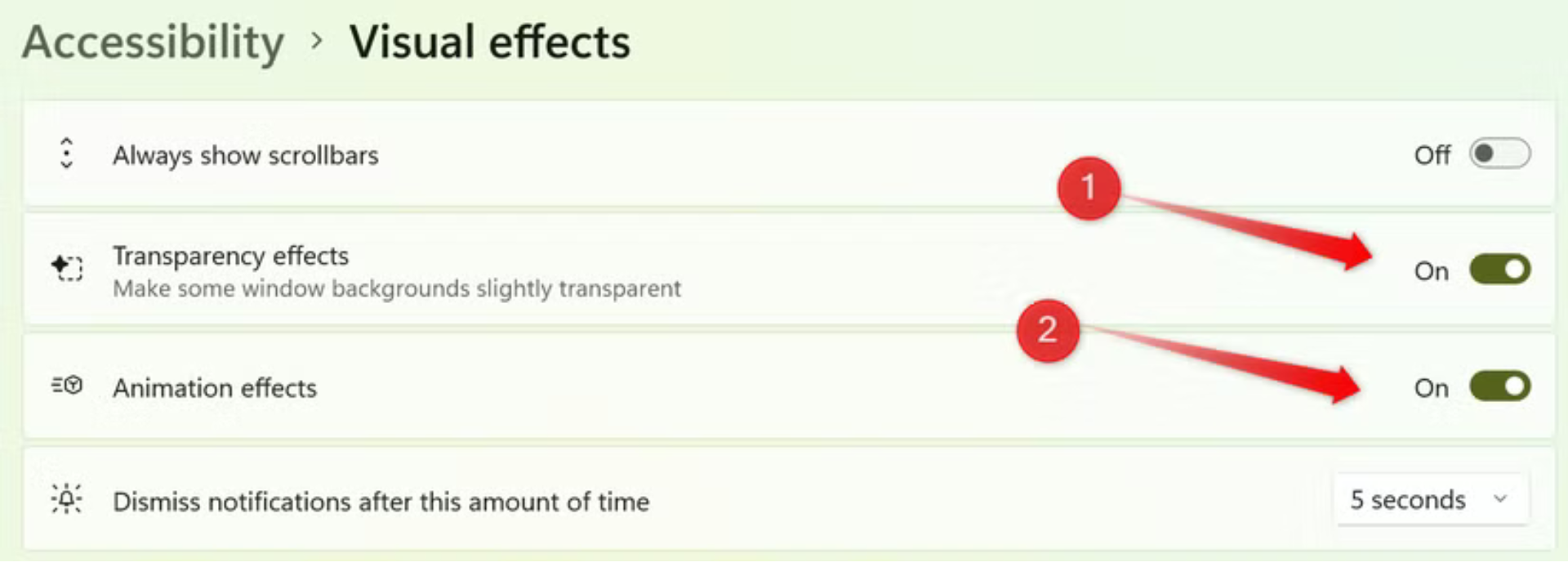
Hiệu ứng hình ảnh là gì?
Windows có các hiệu ứng như Transparency (nền trong suốt) và Animations (chuyển động mượt khi mở/đóng ứng dụng). Chúng tắt mặc định để tiết kiệm tài nguyên, nhưng có thể bật để giao diện đẹp hơn.
Tại sao tôi chỉnh Visual Effects?
- Máy cũ: Laptop thấp cấp của tôi (4GB RAM) chạy chậm nếu bật hiệu ứng – tôi giữ tắt để mượt mà.
- Máy mạnh: Trên PC mới (RTX 3060), tôi bật hết – trong suốt và chuyển động làm giao diện sang trọng hơn.
- Ví dụ thực tế: Bật Transparency trên PC mạnh – taskbar trong veo, đẹp mắt, không lag chút nào!
Cách điều chỉnh
- Mở Settings: Nhấn Win + I.
- Đi đến Visual Effects: Vào “Trợ năng” > “Hiệu ứng hình ảnh”.
- Tùy chọn: Gạt nút bật/tắt cho:
- “Hiệu ứng trong suốt”.
- “Hiệu ứng hoạt hình”.
- “Ẩn thông báo sau khoảng thời gian này” (đặt thời gian thông báo biến mất).
- Mẹo: Tắt “Animations” trên máy yếu – tôi giảm 20% tải CPU khi làm việc đa nhiệm!
Ai nên dùng?
- Máy yếu: Tắt hết để ưu tiên hiệu suất.
- Máy mạnh: Bật để tận hưởng giao diện hiện đại.
Tại sao quan trọng?: Visual Effects cân bằng giữa thẩm mỹ và hiệu suất – tùy chỉnh đúng giúp PC phù hợp với bạn.
Mẹo bổ sung khi dùng tính năng trợ năng trên Windows
- Sao lưu cài đặt: Ghi lại tùy chỉnh yêu thích – tôi lưu ảnh chụp màn hình Settings để áp dụng nhanh khi cài lại máy.
- Kết hợp phím tắt: Dùng Win + Ctrl + L (Live Captions), Win + H (Voice Typing cũ) để bật nhanh.
- Thử nghiệm: Điều chỉnh từng mức – tôi mất 1 giờ thử Text Size để tìm mức 130% hoàn hảo!
- Ví dụ thực tế: Sau khi reset PC, tôi bật lại 5 tính năng này trong 10 phút – mọi thứ quen thuộc ngay lập tức!
Kết luận: Tính năng trợ năng – không chỉ dành cho người khuyết tật!
Tôi không dùng Windows mà không tùy chỉnh Live Captions, Voice Typing, Text Size, Mouse Pointer, và Visual Effects. Chúng không chỉ dành cho người khuyết tật mà còn giúp tôi làm việc hiệu quả, giảm căng thẳng mắt tay, và tối ưu trải nghiệm. Dù bạn viết lách, xem video, hay chỉ lướt web, hãy thử bật chúng trên Windows vào năm 2025 – biết đâu bạn cũng sẽ “nghiện” như tôi!
Bạn đã dùng tính năng trợ năng nào chưa? Chúng có cải thiện công việc của bạn không? Chia sẻ ở phần bình luận – tôi rất muốn nghe trải nghiệm của bạn để cùng tối ưu hóa Windows!
Xem thêm: So sánh Windows và Linux: 5 khác biệt lớn mà người dùng phổ thông cần biết