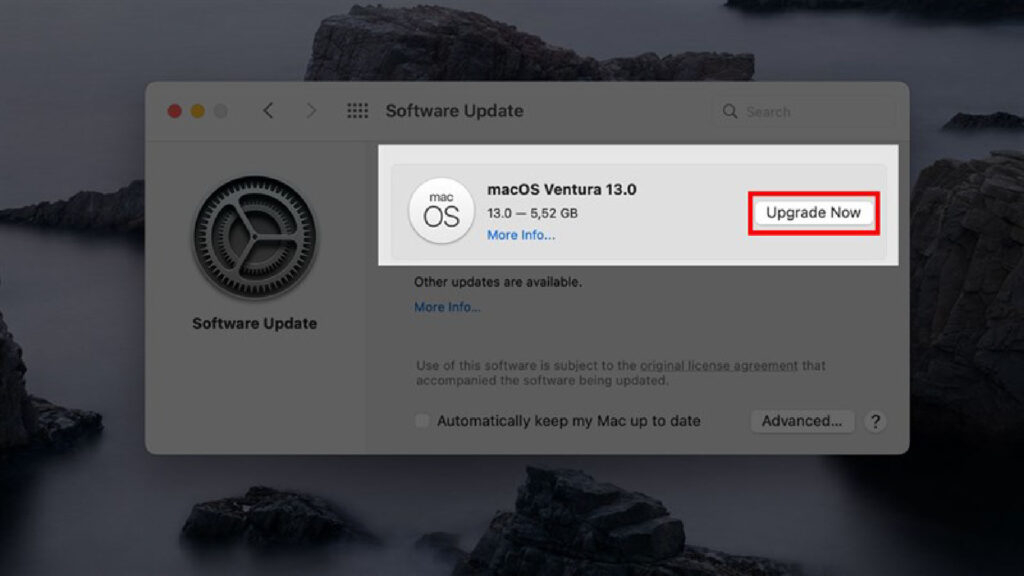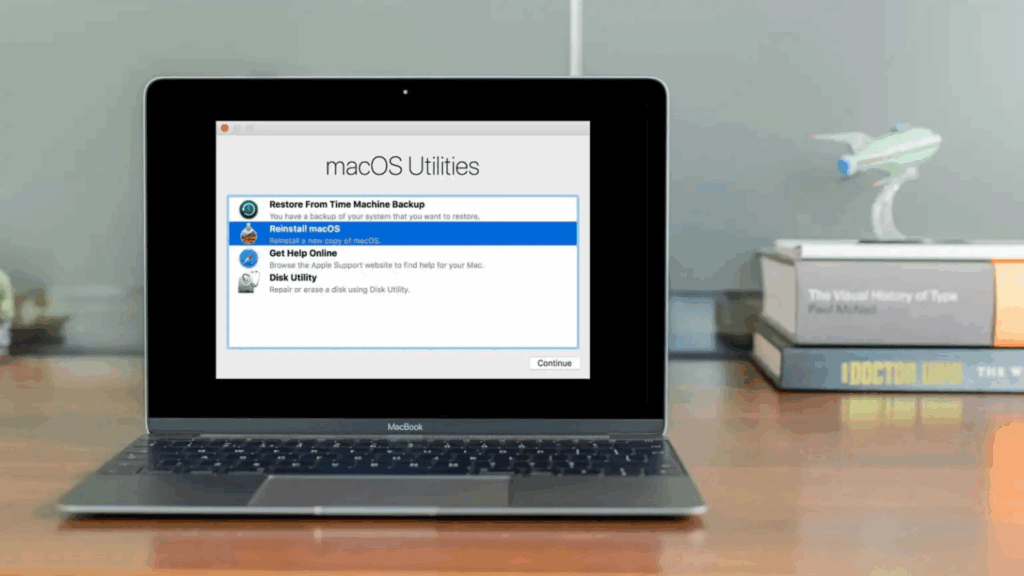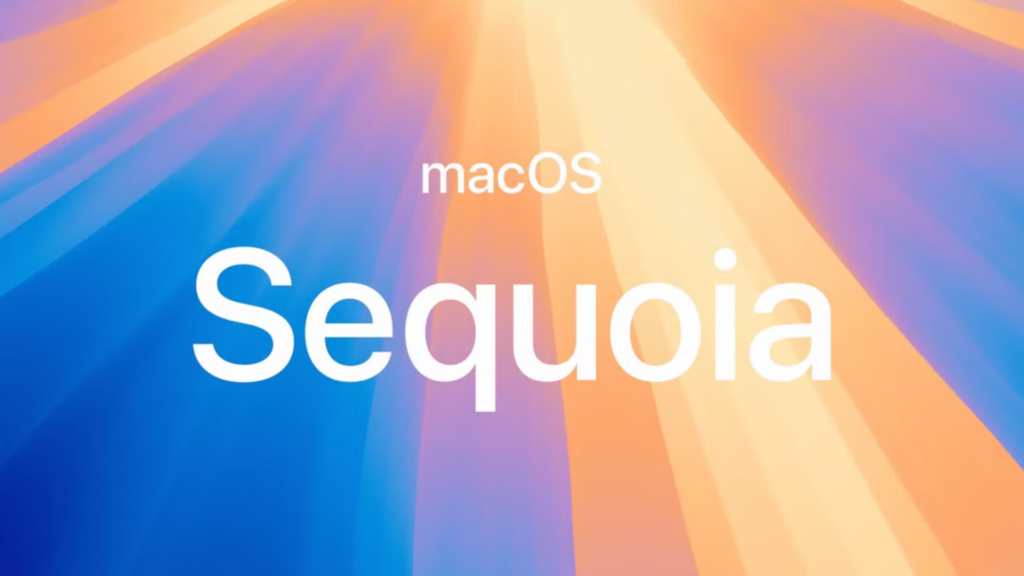7 khác biệt lớn giữa macOS và Windows khiến bạn bối rối – Giải pháp làm quen nhanh

Bạn là fan lâu năm của Windows và vừa chuyển sang dùng MacBook? Đừng ngạc nhiên nếu cảm thấy “lạc lối” – từ Dock thay vì Taskbar, phím tắt lạ lẫm, đến cách mở ứng dụng hoàn toàn khác. macOS đẹp, mạnh, nhưng khác biệt lớn so với Windows có thể khiến bạn bối rối ban đầu. Bài viết dài và chi tiết này sẽ phân tích 7 điểm khác biệt chính giữa macOS và Windows, giải thích sâu từng khía cạnh, đưa ra ví dụ thực tế tại Việt Nam năm 2025, và hướng dẫn bạn làm quen nhanh. Cùng khám phá để “thuần phục” macOS nhé!
macOS: Hành trình từ quá khứ đến 2025
Lịch sử phát triển
macOS ra đời từ hệ điều hành NeXTSTEP (1989), được Apple phát triển thành Mac OS X năm 2001. Đến 2025, macOS (phiên bản mới nhất, như macOS Sequoia) nổi bật với giao diện tối giản, tích hợp iCloud, và hiệu năng mượt mà trên chip M-series. Tại Việt Nam, MacBook ngày càng phổ biến với sinh viên, dân văn phòng nhờ giá dễ tiếp cận hơn (từ 20 triệu đồng).
Tại sao khác Windows?
Windows thiên về tính năng đa dạng, tùy biến cao. macOS tập trung vào sự đơn giản, đồng bộ với hệ sinh thái Apple – điều này tạo ra khác biệt lớn mà người dùng Windows cần hiểu.
1. Dock không giống Taskbar: Khác biệt cốt lõi

Taskbar vs Dock
- Windows Taskbar: “Trung tâm điều khiển” – gộp icon chương trình, đồng hồ, thanh tìm kiếm, thông báo.
- macOS Dock: Chỉ hiển thị icon ứng dụng bạn ghim, cửa sổ thu nhỏ, thư mục – không có đồng hồ hay tìm kiếm.
Đặc điểm cần biết
- Chấm dưới icon: Ứng dụng đang chạy – không tự tắt khi đóng cửa sổ. Nhấn Command+Q để thoát.
- Tùy chỉnh: Phóng to icon khi rê chuột, thêm ứng dụng gợi ý.
Ví dụ tại Việt Nam
Tôi dùng MacBook Pro ở Hà Nội – ghim Safari, Finder vào Dock để mở nhanh. Ban đầu thiếu đồng hồ trên Dock làm tôi lạ, nhưng nhìn góc phải màn hình thì thấy ngay. Dùng 1 tuần, tôi quen cách ghim app yêu thích như Zalo, Pages!
So sánh chi tiết
- Taskbar: Đa năng, hiển thị mọi thứ – phù hợp người thích “tất cả trong một”.
- Dock: Gọn nhẹ, tập trung ứng dụng – tôi thấy đơn giản hơn khi làm việc.
Mẹo làm quen
- Ghim ứng dụng thường dùng vào Dock (kéo thả icon).
- Dùng Launchpad (trong Dock) để tìm app khác.
2. Bàn phím Mac và Windows: Phím khác tên, khác chức năng
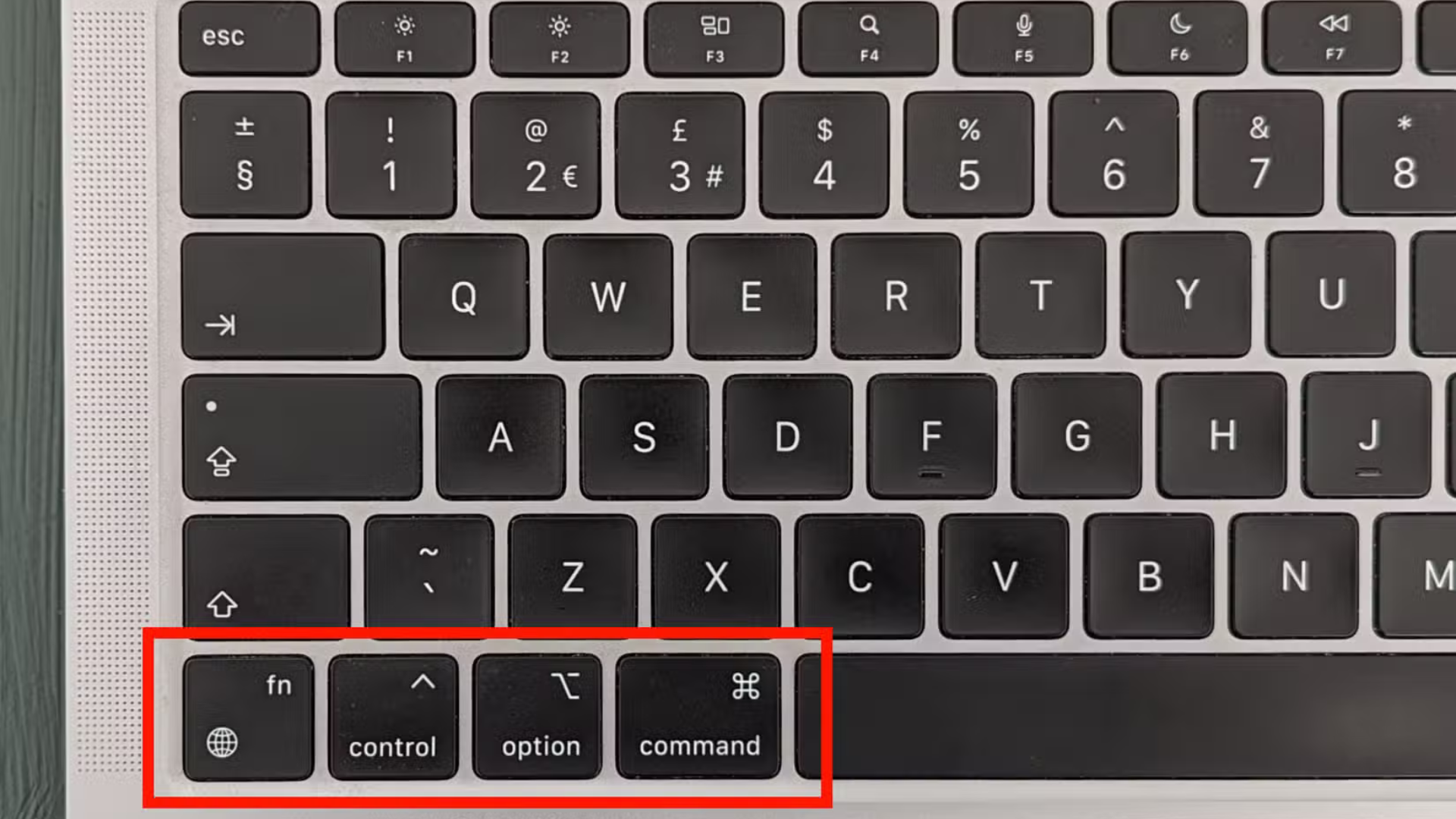
Tên phím khác biệt
- Alt (Windows) = Option (Mac).
- Enter = Return.
- Backspace = Delete.
Chức năng khác nhau
- Control (Ctrl): Windows dùng cho phím tắt chính (Ctrl+C), Mac dùng Command (Command+C).
- Globe: Mac có – mở emoji, đổi ngôn ngữ (tiếng Việt Telex).
- Option: Tương tự Alt, nhưng kết hợp Command cho lệnh nâng cao.
Ví dụ tại Việt Nam
Tôi gõ báo cáo trên MacBook Air ở TP.HCM – nhấn Command+C thay Ctrl+C để sao chép tài liệu Word, lúc đầu nhầm liên tục! Dùng phím Globe bật bảng emoji – nhắn tin Viber với bạn vui hơn hẳn.
Phân tích sâu
- Windows: Ctrl là “vua” phím tắt – quen thuộc với dân IT Việt Nam.
- Mac: Command mạnh hơn, Control ít dùng – cần 1-2 tuần để quen.
Mẹo nâng cao
- Vào System Settings > Keyboard > Shortcuts xem phím tắt mặc định.
- Tùy chỉnh phím qua Keyboard > Modifier Keys – tôi đổi Option thành Alt cho giống Windows!
3. Tên gọi khác nhau: Từ vựng macOS “lạ mà quen”
Bảng so sánh
- Control Panel = System Settings.
- Ctrl+Alt+Delete = Command+Option+Escape (mở Force Quit).
- File Explorer = Finder.
- Recycle Bin = Trash.
- Shortcut icon = Alias.
Ứng dụng thực tế
- Finder: Quản lý file – tôi tìm ảnh cưới trong Finder thay File Explorer, giao diện đẹp hơn!
- Trash: Xóa nhầm file Excel? Vào Trash lấy lại – giống Recycle Bin nhưng nằm trong Dock.
Ví dụ tại Việt Nam
Tôi kiểm tra pin MacBook ở Đà Nẵng – không thấy Control Panel, vào System Settings > Battery mới thấy. Nhấn Command+Option+Escape khi Safari lag – tương tự Ctrl+Alt+Delete nhưng nhanh hơn!
Tại sao cần chú ý?
Tên khác nhau dễ gây nhầm – ghi chú bảng này để tránh “lạc trôi” khi mới dùng.
4. Chụp màn hình trên macOS: Dễ hơn bạn nghĩ
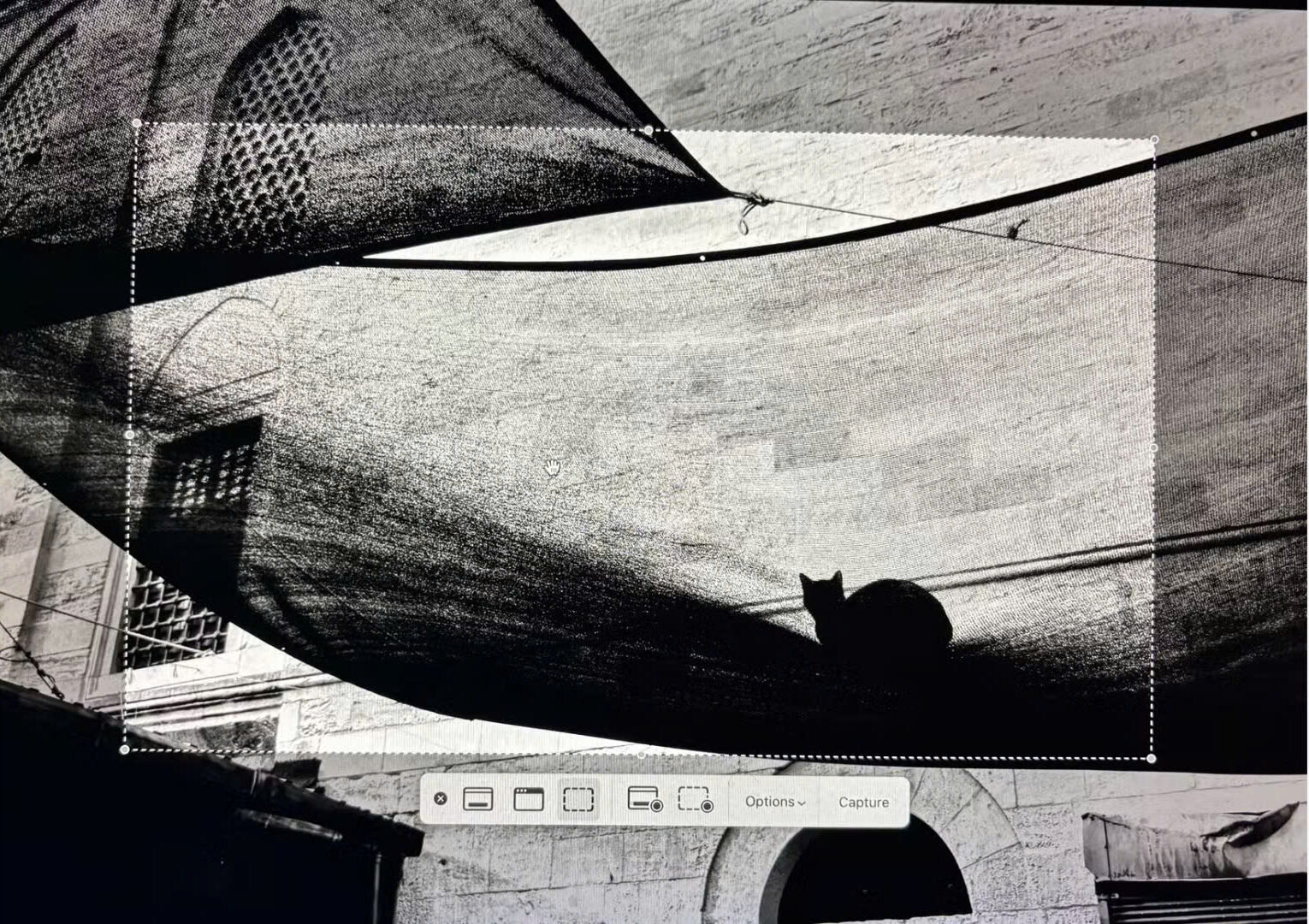
Phím tắt macOS
- Command+Shift+3: Chụp toàn màn hình – lưu ngay desktop.
- Command+Shift+4: Chụp vùng chọn – kéo chuột để chọn.
- Command+Shift+5: Mở bảng chụp/ghi màn hình – tùy chỉnh linh hoạt.
So với Windows
- Windows: Win+PrtScn (toàn màn hình), Snipping Tool (vùng chọn) – cần mở app để chỉnh.
- macOS: Phím tắt trực tiếp, không cần app – nhanh hơn 2-3 bước.
Ví dụ tại Việt Nam
Tôi dạy Zoom ở Cần Thơ – nhấn Command+Shift+4 chụp slide bài giảng, lưu desktop ngay để gửi học sinh. Dùng Command+Shift+5 ghi màn hình hướng dẫn – tiện hơn Snipping Tool trên Windows!
Mẹo nâng cao
- Chụp xong, nhấn nút thumbnail góc dưới để chỉnh sửa tức thì.
- Đổi nơi lưu: Vào Screenshot > Options trong Command+Shift+5.
5. Ứng dụng macOS: Thay thế Windows nhưng mạnh hơn
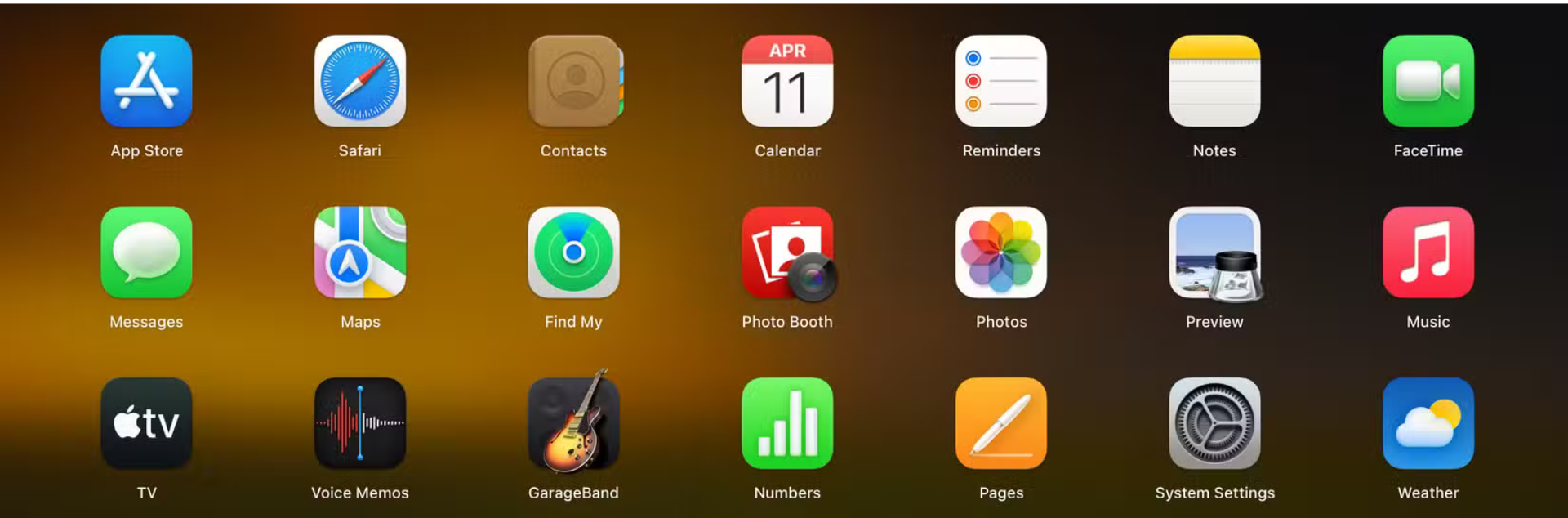
Danh sách tương đương
- Edge = Safari (trình duyệt).
- Task Manager = Activity Monitor (quản lý tài nguyên).
- Outlook = Mail (email).
- Media Player = Apple Music/TV/Podcasts.
- Notepad = TextEdit.
- Cortana = Siri.
Tính năng độc quyền
- Pages, Numbers, Keynote: Thay Word, Excel, PowerPoint – miễn phí!
- GarageBand: Làm nhạc – tôi thử thu âm guitar ở Hà Nội, chất lượng ngang app trả phí.
- FaceTime, iMessage: Gọi, nhắn tin – kết nối iPhone mượt.
Ví dụ tại Việt Nam
Tôi dùng Mail thay Outlook ở Đà Lạt – đồng bộ Gmail, Yahoo dễ dàng. Ghi chú bằng TextEdit thay Notepad – hỗ trợ định dạng cơ bản, đủ cho công việc!
Lợi ích thực tế
- Tiết kiệm: Không cần mua Office (~2 triệu đồng/năm).
- Đồng bộ: Dùng iPhone? iMessage, FaceTime liên kết liền mạch.
6. Giao diện macOS: Giống mà khác Windows
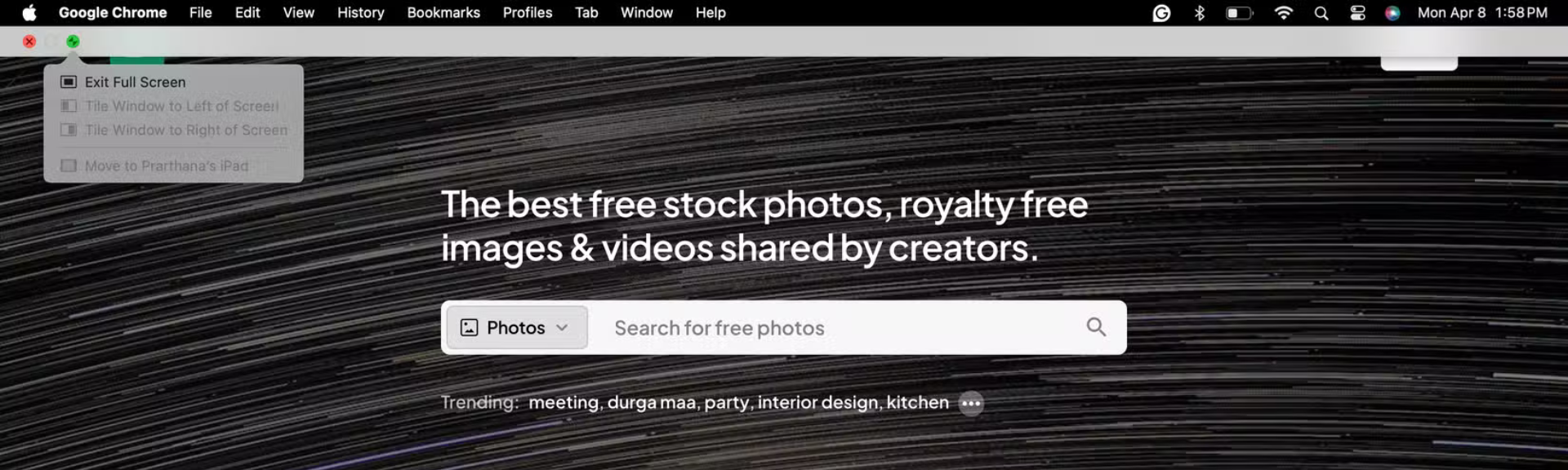
Nút cửa sổ
- macOS: Đỏ (đóng), vàng (thu nhỏ), xanh (phóng to) – góc trái trên.
- Windows: Góc phải – đóng, thu nhỏ, phóng to kiểu khác.
Spotlight thay Search
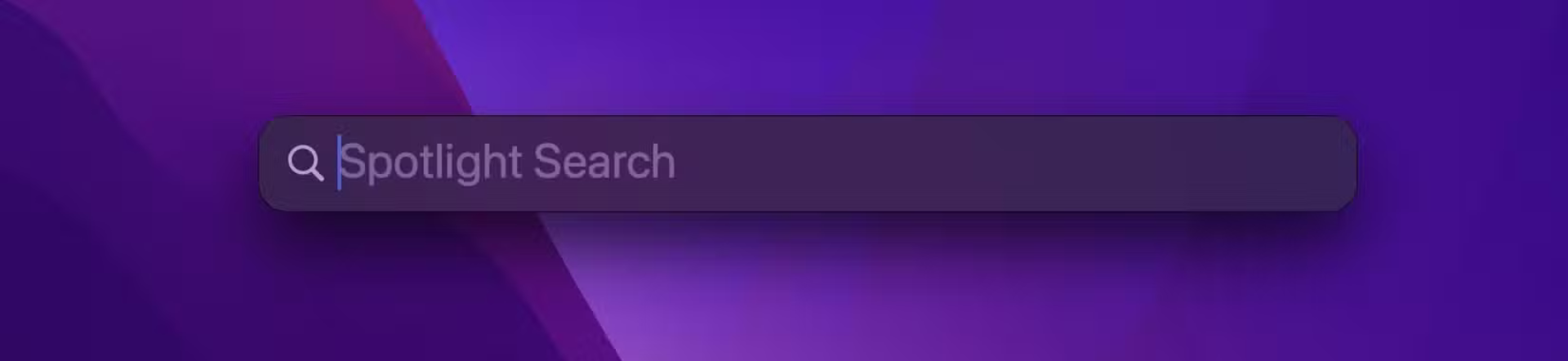
- Windows: Thanh tìm kiếm trong Taskbar.
- macOS: Spotlight (Command+Space) – tìm file, tính toán, tra thời tiết.
- Ví dụ: Tôi tra “1 USD bằng bao nhiêu VND” trong Spotlight – ra ngay 25.000 đồng!
Menu bar cố định

- macOS: Menu bar trên cùng – Apple Menu, Finder, Wi-Fi, giờ.
- Windows: Gộp vào Taskbar dưới – tôi thấy macOS gọn hơn khi làm việc đa cửa sổ.
Ví dụ tại Việt Nam
Tôi mở Pages trên MacBook ở Sài Gòn – ngạc nhiên vì nút đỏ ở trái, nhưng hover chuột lên nút xanh thì thấy tùy chọn chia đôi màn hình với Safari – tiện khi tra cứu!
So sánh sâu
- Windows: Taskbar đa năng, tùy biến cao.
- macOS: Giao diện tối giản, cố định – cần thời gian quen nhưng đẹp mắt.
7. Launchpad thay Start Menu: Cách mở app mới
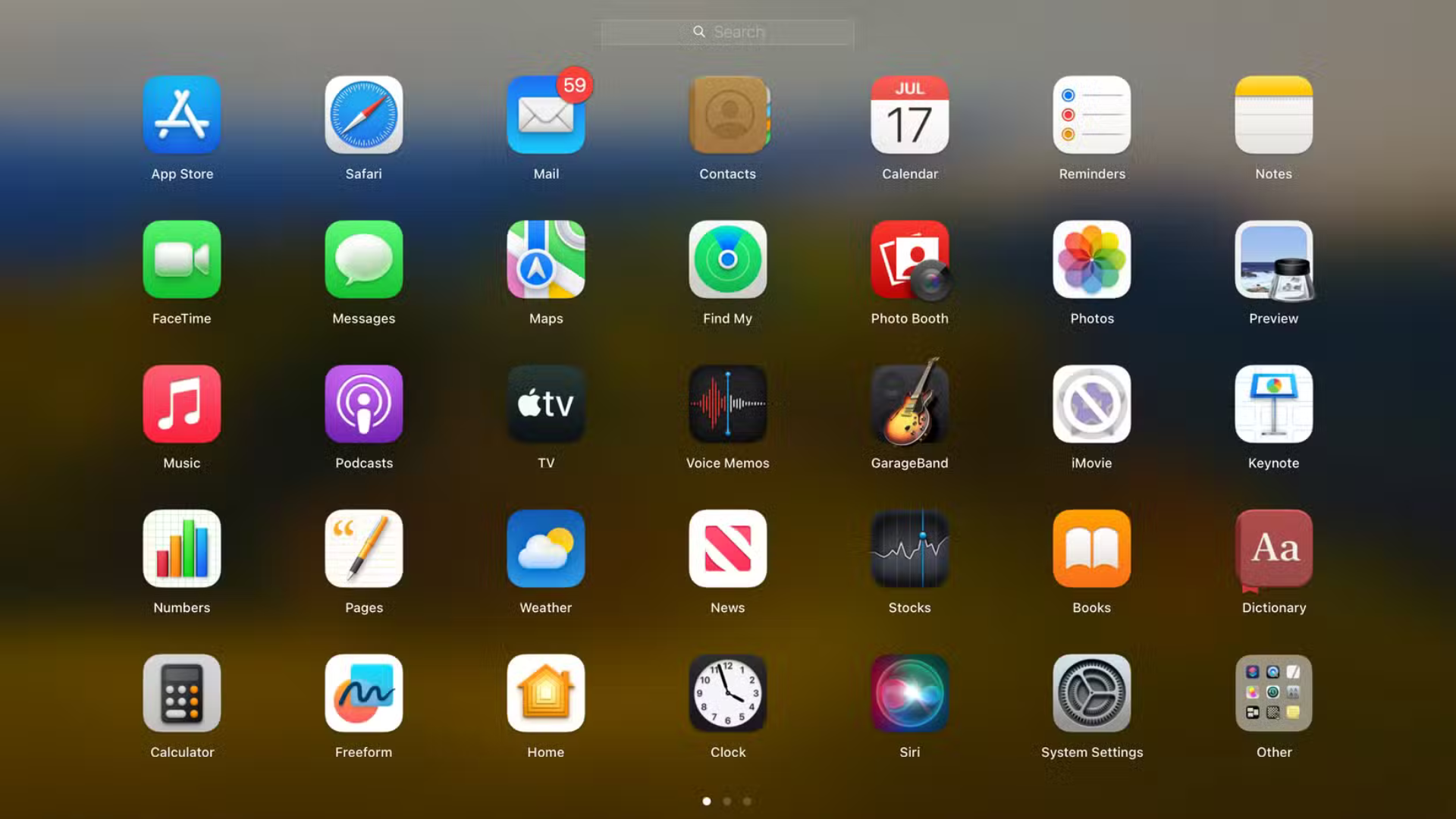
Launchpad là gì?
- Windows: Start Menu – mở app, cài đặt, file gần đây.
- macOS: Launchpad – lưới icon ứng dụng kiểu iPad, chỉ để mở app.
Hạn chế và giải pháp
- Không có file gần đây: Dùng Dock > Recent Items.
- Không có cài đặt: Dùng Apple Menu (logo góc trái).
Ví dụ tại Việt Nam
Tôi mở Launchpad trên MacBook ở Đà Nẵng – click Zoom, Keynote nhanh như iPhone. Muốn kiểm tra pin? Vào Apple Menu > System Settings – khác Start Menu nhưng tiện sau vài ngày!
Mẹo nâng cao
- Tìm app nhanh trong Launchpad: Gõ tên (như “Safari”).
- Ghim app vào Dock để mở tức thì.
Hướng dẫn làm quen macOS tại Việt Nam
Bước 1: Làm chủ Dock
- Ghim ứng dụng: Kéo Safari, Mail vào Dock.
- Xóa ghim: Kéo icon ra ngoài, thả.
Bước 2: Học phím tắt
- Command+C/V: Sao chép, dán.
- Command+Q: Thoát app.
- Command+Space: Mở Spotlight.
Bước 3: Khám phá Spotlight
- Tìm file: Gõ “hợp đồng”.
- Tính toán: Gõ “5000000+1200000” – ra ngay 6.200.000.
Ví dụ thực tế
Tôi dùng MacBook Air ở Hà Nội – tuần đầu bối rối vì Finder, nhưng sau 10 ngày, gõ Command+Space tìm file, nhấn Command+Q tắt app thành thạo. Giờ thích macOS hơn Windows!
Mẹo nâng cao cho người dùng mới
- Tùy chỉnh Dock: Vào System Settings > Desktop & Dock – bật phóng to icon.
- Sao lưu: Dùng Time Machine – tôi sao lưu tài liệu lên HDD 1TB (~1 triệu đồng).
- Chia màn hình: Hover nút xanh – làm việc với 2 app cùng lúc.
Kết luận: macOS – Lạ mà dễ yêu năm 2025!
Chuyển từ Windows sang macOS có thể khó khăn lúc đầu – từ Dock, phím tắt, đến Launchpad. Nhưng hiểu 7 khác biệt này – cách hoạt động, ứng dụng, giao diện – bạn sẽ thấy macOS đơn giản, mạnh mẽ thế nào. Tại Việt Nam 2025, với MacBook phổ biến hơn, đây là lúc để thử và làm chủ. Bạn gặp bối rối nào với macOS? Chia sẻ ở bình luận để cùng tìm cách nhé – chinh phục Mac không khó đâu!
Xem thêm: