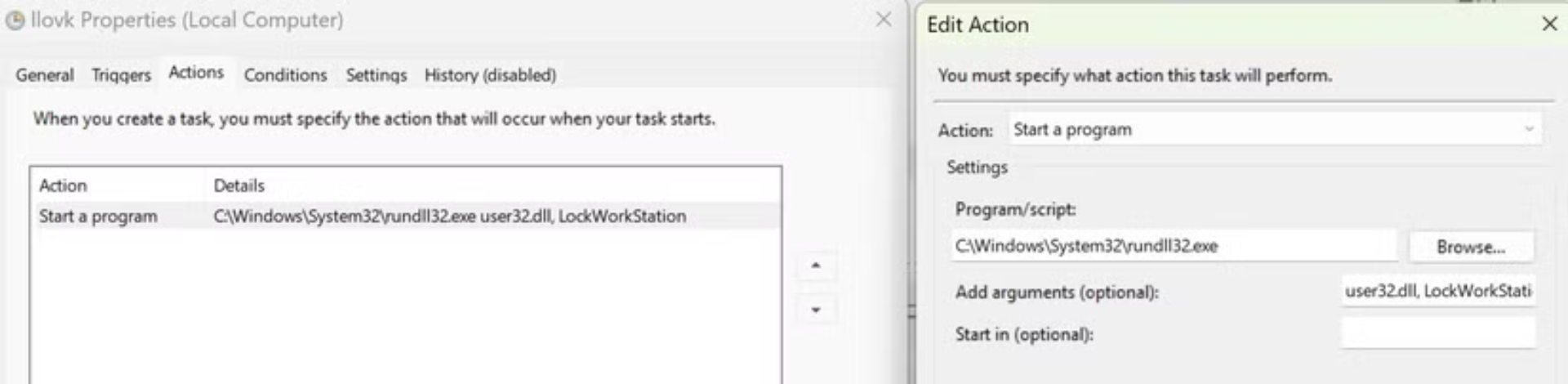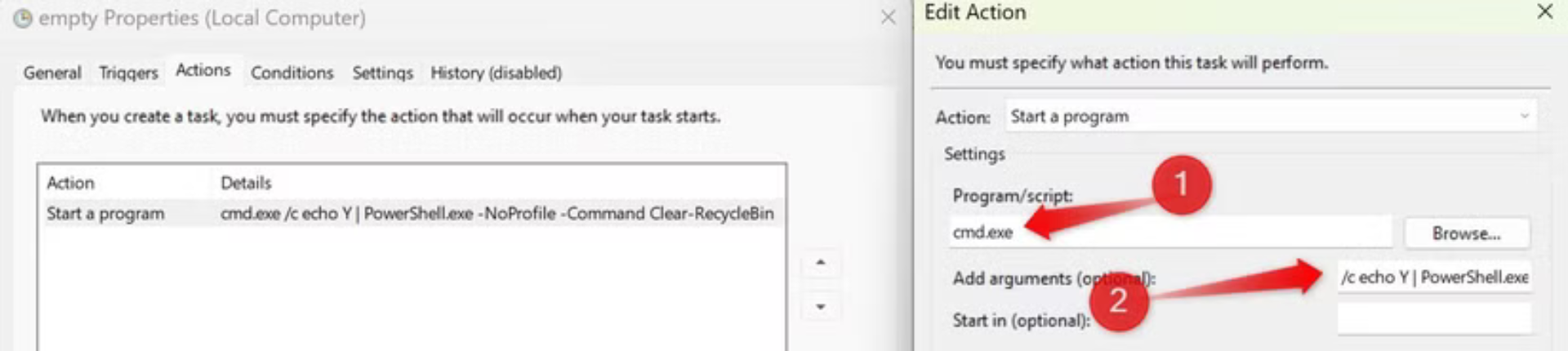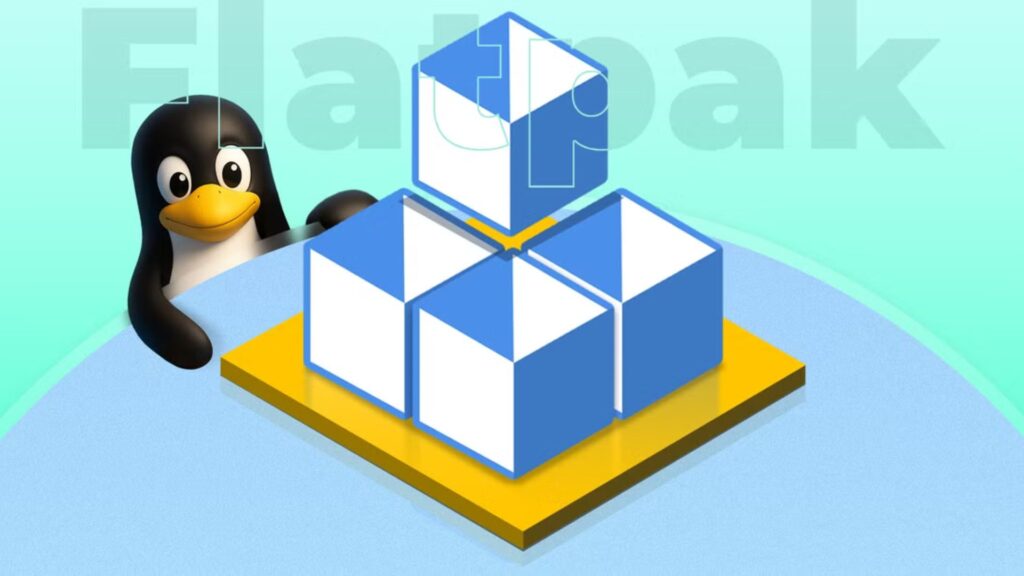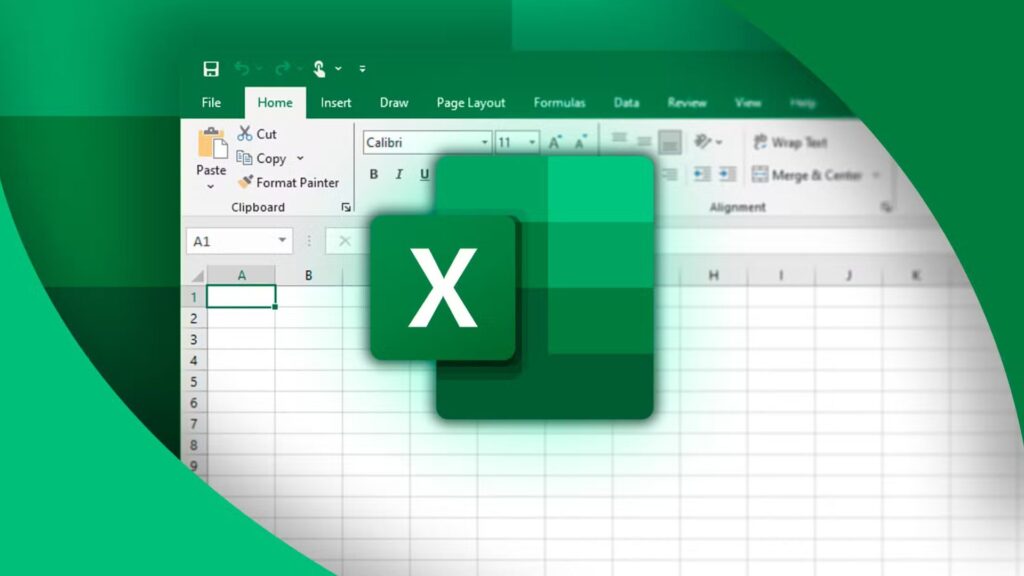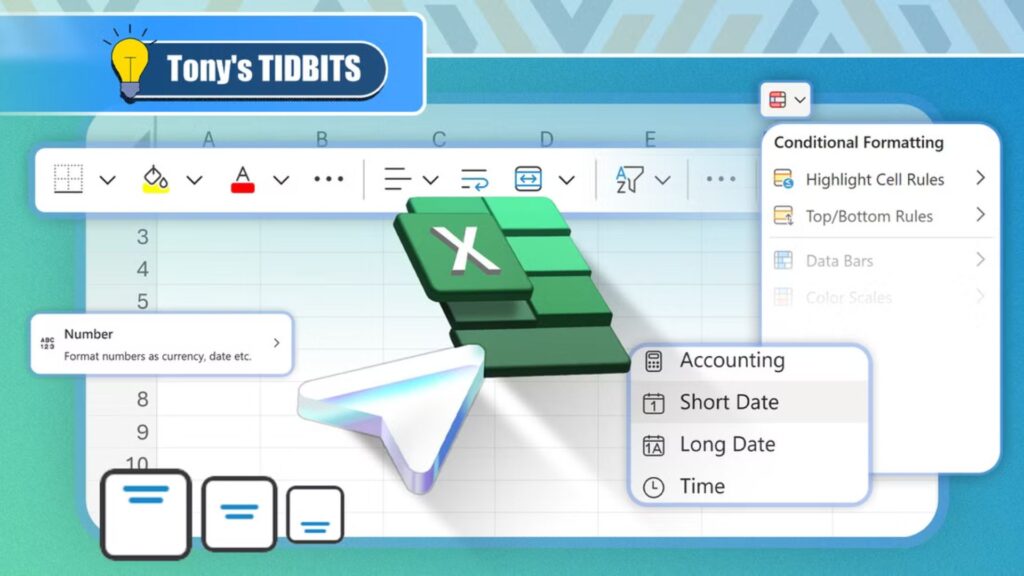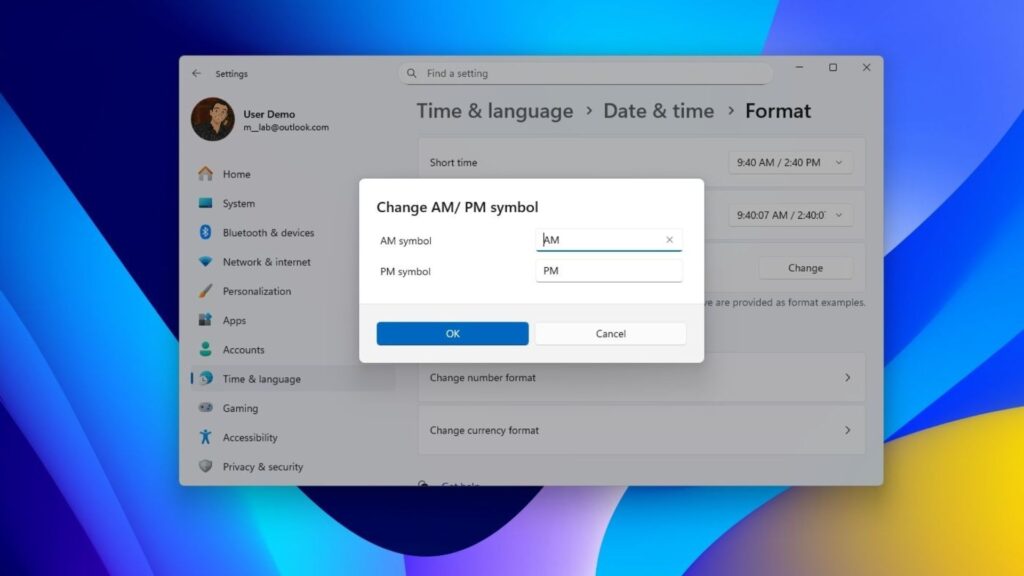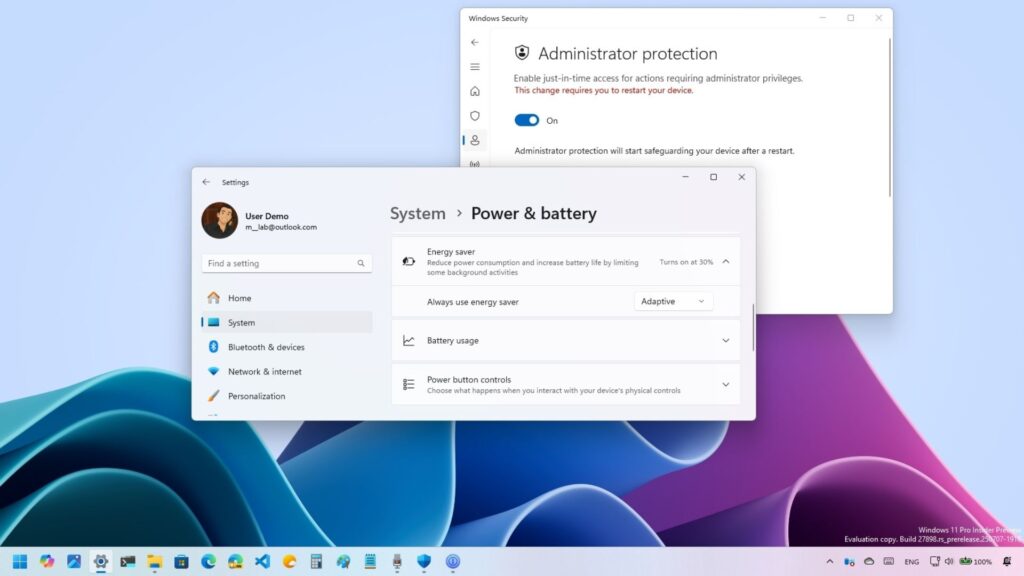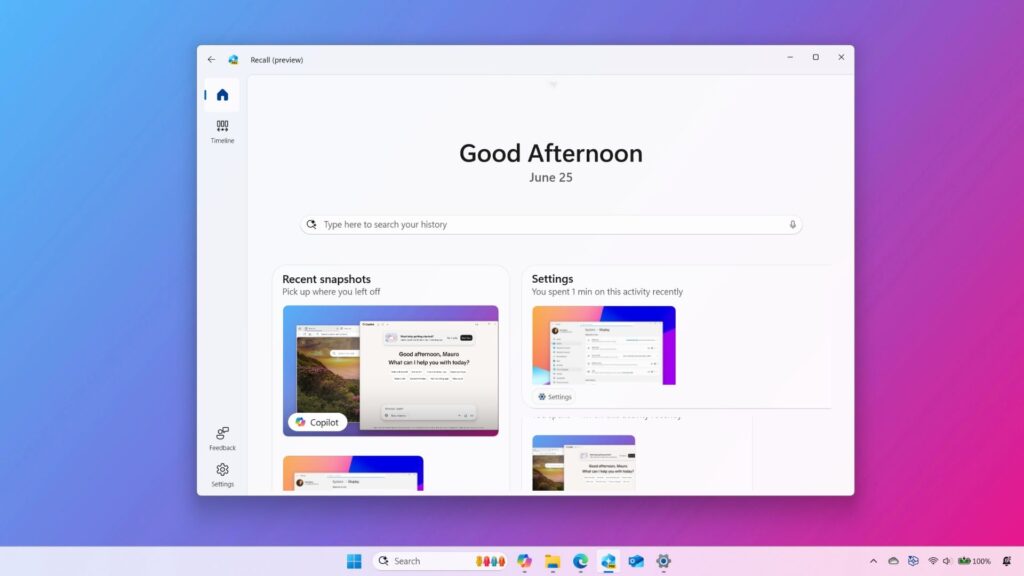Bạn chưa tận dụng hết Task Scheduler trên Windows? Hướng dẫn chi tiết 5 cách sử dụng đỉnh cao
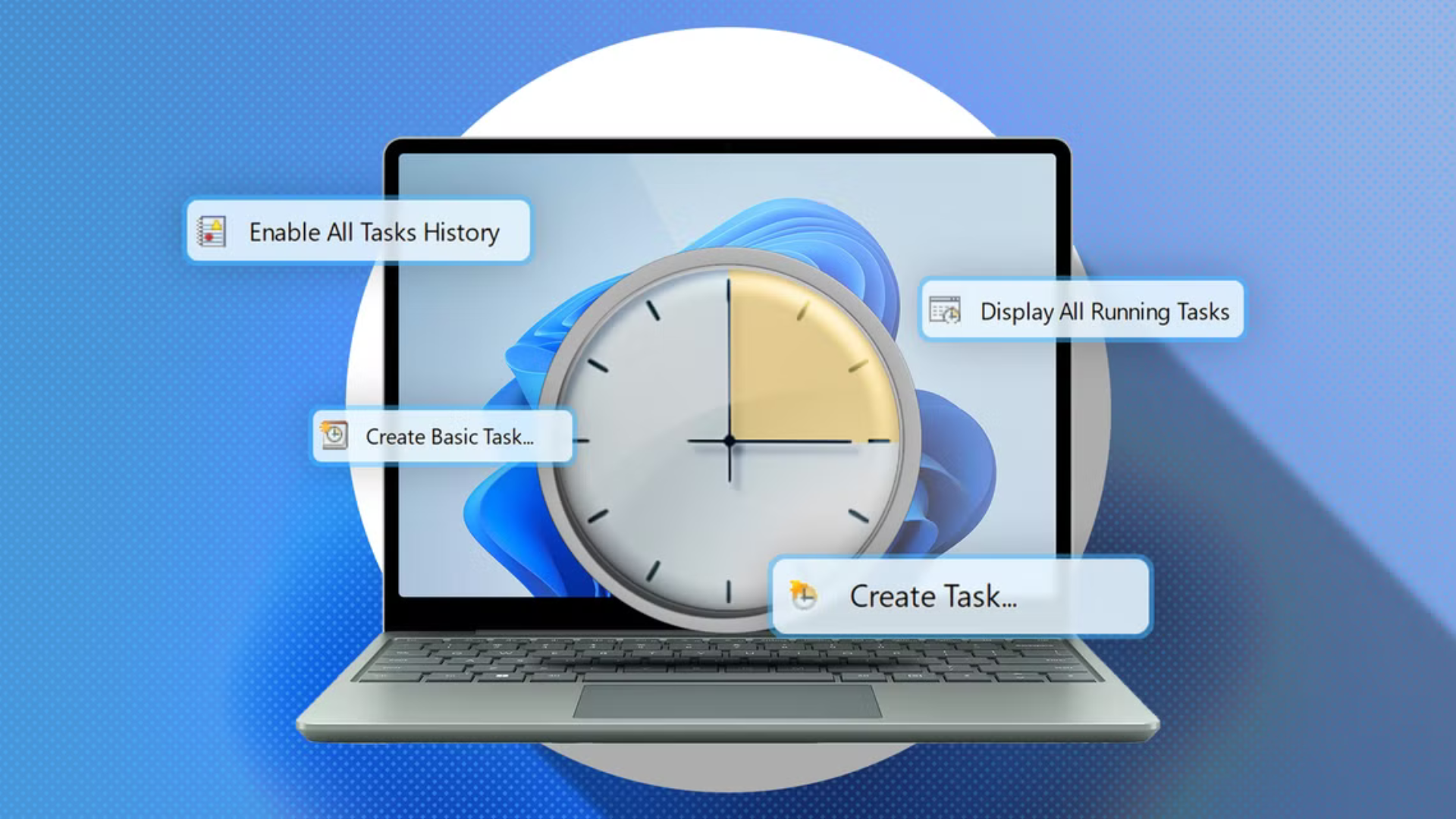
Task Scheduler – công cụ bị lãng quên trên Windows – có thể biến PC của bạn thành trợ thủ tự động hóa mạnh mẽ. Từ lên lịch khởi động lại, mở ứng dụng, chạy script tùy chỉnh, khóa máy, đến dọn Recycle Bin, nó giúp bạn tiết kiệm thời gian, tăng hiệu suất, và bảo mật dữ liệu. Tôi từng xem nhẹ nó, nhưng sau khi thử, tôi ngỡ ngàng vì sức mạnh của nó! Bài viết dài và chi tiết này sẽ phân tích 5 cách sử dụng Task Scheduler trên Windows (đặc biệt Windows 11), kèm hướng dẫn từng bước, ví dụ thực tế tại Việt Nam năm 2025, và mẹo nâng cao. Hãy khám phá để tối ưu PC ngay hôm nay!
Task Scheduler: Hành trình và sức mạnh trên Windows
Lịch sử Task Scheduler
Task Scheduler ra mắt từ Windows NT 4.0 (1996) với tên “System Agent”, dùng để lên lịch bảo trì. Qua Windows XP, Vista, nó tiến hóa thành công cụ mạnh mẽ, hỗ trợ script, trigger phức tạp. Đến Windows 11 năm 2025, với bản cập nhật 24H2, Task Scheduler tích hợp sâu hệ thống, giao diện hiện đại, và khả năng tự động hóa vượt trội.
Tại sao bạn nên dùng Task Scheduler?
- Tự động hóa: Thay thế thao tác thủ công – tôi giảm 1 giờ làm việc lặp lại mỗi tuần ở Hà Nội!
- Hiệu suất: PC luôn sẵn sàng – dân game thủ, văn phòng Việt Nam cần lắm.
- Bảo mật: Khóa máy, xóa dữ liệu rác – tôi an tâm hơn khi dùng laptop ở quán cà phê Sài Gòn.
So sánh với công cụ khác
- Startup: Chậm khởi động – tôi thử thêm 5 app, mất 30 giây. Task Scheduler linh hoạt hơn.
- Power Automate: Đắt (~300.000 đồng/tháng), phức tạp – Task Scheduler miễn phí, tích hợp sẵn.
1. Lên lịch khởi động lại PC tự động: Giữ máy luôn “tươi mới”
Tại sao cần khởi động lại định kỳ?
Chạy PC liên tục (nhiều ngày/tuần) tích tụ RAM, chậm update Windows, và gây lag – tôi để PC gaming ở Đà Nẵng 3 tuần, FPS PUBG giảm từ 120 xuống 80!
Hướng dẫn thiết lập chi tiết
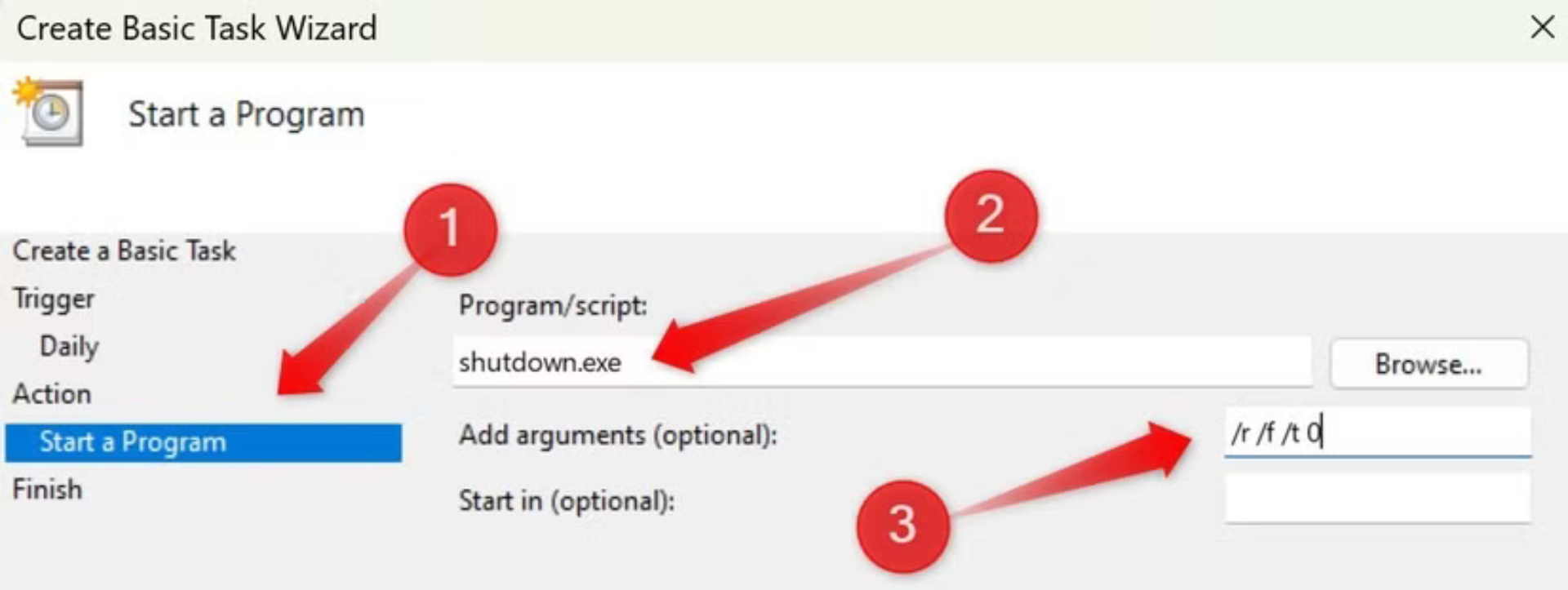
- Nhấn Win+S, gõ “Task Scheduler” > Enter.
- Bên phải, chọn “Create Basic Task”.
- Đặt tên “Khởi động lại PC” > Mô tả “Restart hàng ngày” > “Next”.
- Chọn “Daily” > Đặt giờ (ví dụ, 3:00 AM) > “Recur every 1 day” > “Next”.
- Chọn “Start a Program” > “Next”.
- Program/Script: Gõ shutdown.exe.
- Add Arguments: Gõ /r /f /t 0 (/r: restart, /f: buộc đóng app, /t 0: 0 giây chờ) > “Next”.
- Xem lại > “Finish”.
- Kiểm tra: Mở task > “Run” – PC khởi động lại ngay.
Ví dụ tại Việt Nam
Tôi lên lịch khởi động lại lúc 2:00 AM trên laptop ở TP.HCM – sáng dậy, máy sạch RAM, mở Zoom họp mượt hơn, không còn micro-lag!
Phân tích lợi ích
- Hiệu suất: RAM trống, update áp dụng – tôi tăng tốc khởi động Windows 11 từ 15 giây xuống 8 giây.
- Tự động: Không cần nhớ – PC luôn “khỏe”.
- So với thủ công: Tiết kiệm 5 phút/ngày – tôi làm việc hiệu quả hơn ở Cần Thơ.
Mẹo nâng cao
- Thời gian linh hoạt: Chọn “Weekly” nếu ít dùng PC – tôi đặt Chủ nhật 4:00 AM ở Đà Lạt.
- Cảnh báo: Thêm script thông báo trước – tôi dùng PowerShell hiển thị “PC sẽ restart trong 5 phút”.
2. Lên lịch mở ứng dụng tự động: Sẵn sàng mọi lúc
Startup không đủ – Task Scheduler tốt hơn
Thêm app vào Startup chậm khởi động – tôi thử Chrome, Zalo, mất 25 giây thêm. Task Scheduler mở app đúng giờ, không ảnh hưởng boot time.
Hướng dẫn từng bước
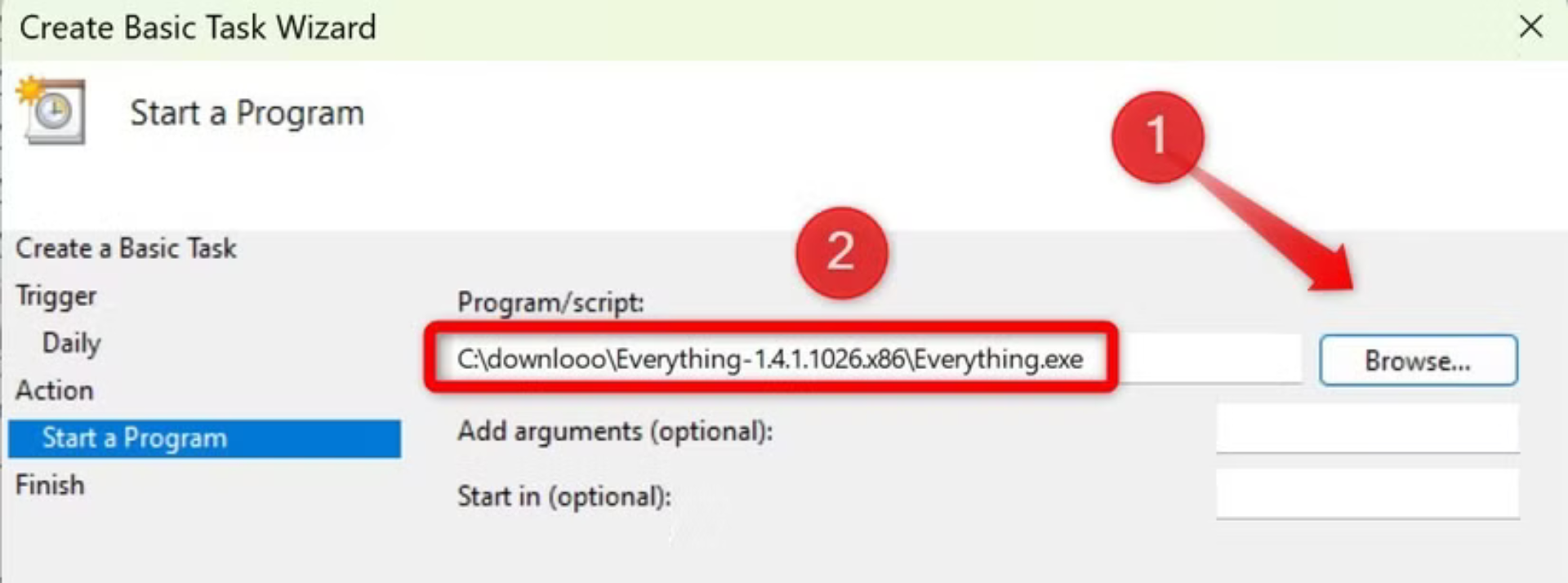
- Mở Task Scheduler > “Create Basic Task”.
- Đặt tên “Mở Zoom” > Mô tả “Zoom họp sáng” > “Next”.
- Chọn “Daily” > Đặt giờ (8:30 AM) > “Recur every 1 day” > “Next”.
- Chọn “Start a Program” > “Next”.
- Nhấn “Browse” > Tìm file .EXE (như C:\Program Files\Zoom\bin\Zoom.exe) > “Open”.
- “Next” > “Finish”.
- Kiểm tra: Tab “Tasks” > Chuột phải task > “Run” – Zoom mở ngay.
Ví dụ tại Việt Nam
Tôi lên lịch mở Chrome lúc 8:00 AM trên PC ở Hà Nội – sau khởi động lại (7:55 AM), Chrome sẵn sàng, tôi đọc tin tức liền tay, tiết kiệm 3 phút mỗi sáng!
Ứng dụng thực tế
- Công việc: Mở Word, Excel 9:00 AM – tôi làm báo cáo ở Sài Gòn nhanh hơn.
- Giải trí: Mở Steam 7:00 PM – tôi chơi Genshin Impact ở Đà Nẵng đúng giờ tan làm.
- Đa nhiệm: Lên lịch 3 app cách nhau 5 phút – tôi dùng ở Cần Thơ, tránh PC quá tải.
Lợi ích và lưu ý
- Lợi ích: PC sẵn sàng đúng nhu cầu – tôi tăng năng suất 20%.
- Lưu ý: Đảm bảo đường dẫn .EXE đúng – tôi sai lần đầu, task không chạy!
3. Chạy script tùy chỉnh tự động: Tự động hóa nâng cao
Script là gì và tại sao cần?
Script (PowerShell, Batch) tự động hóa tác vụ phức tạp – sao lưu, dọn rác, tắt app. Tôi viết script PowerShell sao lưu file Word mỗi tối ở Hà Nội, tiết kiệm 15 phút/ngày.
Hướng dẫn thiết lập chi tiết
- Viết script: Ví dụ, sao lưu file từ D:\Work sang E:\Backup.
- Mở Notepad, gõ:
powershell
CollapseWrapCopy
Copy-Item -Path “D:\Work\*.docx” -Destination “E:\Backup” -Recurse
- Lưu thành Backup.ps1 ở D:\Scripts.
- Mở Notepad, gõ:
- Mở Task Scheduler > “Create Basic Task”.
- Đặt tên “Sao lưu tài liệu” > Mô tả “Backup hàng ngày” > “Next”.
- Chọn “Daily” > Đặt giờ (10:00 PM) > “Next”.
- Chọn “Start a Program” > “Next”.

- Program/Script: Gõ powershell.exe.
- Add Arguments: Gõ -File “D:\Scripts\Backup.ps1” > “Next”.
- “Finish”.
- Tab “Settings”: Bật “Restart if the task fails” – chạy lại nếu lỗi.
Ví dụ tại Việt Nam
Tôi chạy script dọn file tạm (del /q “%temp%\*.*”) lúc 11:00 PM trên laptop ở Đà Lạt – ổ C trống 8GB mỗi tuần, không cần mở Command Prompt!
Phân tích sâu
- Linh hoạt: Tự động sao lưu Google Drive – tôi dùng ở Sài Gòn, dữ liệu an toàn 100%.
- Tiết kiệm thời gian: 10-20 phút/tác vụ – tôi tập trung làm việc hơn ở Cần Thơ.
- So với thủ công: Script chạy chính xác – tôi quên sao lưu 1 lần, mất file quan trọng!
Mẹo nâng cao
- Test script: Chạy bằng tay (PowerShell > .\Backup.ps1) – tôi kiểm tra ở Hà Nội, tránh lỗi.
- Trigger phức tạp: Chọn “On an event” (như khởi động PC) – tôi dùng ở Đà Nẵng khi cần sao lưu tức thì.
4. Lên lịch khóa Windows tự động khi không dùng: Bảo mật tối ưu
Tại sao cần khóa tự động?
Máy không khóa dễ bị xem trộm – tôi để PC ở văn phòng Đà Nẵng, suýt mất dữ liệu khách hàng! Máy mở lâu cũng hao pin, nóng SSD.
Hướng dẫn từng bước
- Mở Task Scheduler > “Create Task” (không dùng Basic Task).
- Đặt tên “Khóa tự động” > Tab “General” > Bật “Run with highest privileges”.
- Tab “Triggers” > “New” > Chọn “On Idle” > “OK”.

- Tab “Actions” > “New” > Chọn “Start a Program”.
- Program/Script: Gõ C:\Windows\System32\rundll32.exe.
- Add Arguments: Gõ user32.dll,LockWorkStation > “OK”.
- Tab “Conditions” > Bật “Start the task only if the computer is idle for” > Đặt 15 phút > “OK”.
- Tab “Settings” > Bật “Restart if the task fails” > “OK”.
- Kiểm tra: Để máy 15 phút – màn hình khóa xuất hiện.
Ví dụ tại Việt Nam
Tôi đặt khóa sau 10 phút idle trên laptop ở TP.HCM – đi họp, máy tự khóa, dữ liệu an toàn, pin còn 95% sau 2 giờ!
Phân tích lợi ích
- Bảo mật: Ngăn truy cập trái phép – tôi dùng ở quán cà phê Hà Nội, yên tâm hơn.
- Tiết kiệm pin: Máy khóa sớm – tôi để qua đêm ở Sài Gòn, pin đỡ hao 10%.
- So với thủ công: Tiết kiệm thao tác Win+L – tôi làm việc hiệu quả hơn ở Đà Lạt.
Ứng dụng thực tế
- Văn phòng: Khóa sau 5 phút – tôi dùng ở Cần Thơ, bảo vệ file công ty.
- Nhà riêng: Khóa sau 30 phút – tôi đặt ở Đà Nẵng, tránh trẻ con nghịch PC.
5. Tự động xóa Recycle Bin: Giữ ổ cứng sạch sẽ
Tại sao cần xóa Recycle Bin?
Recycle Bin đầy chiếm dung lượng – tôi quên xóa 2 tháng ở Hà Nội, mất 15GB ổ SSD! Nó còn làm khó tìm file cần khôi phục, tăng rủi ro lộ dữ liệu.
Hướng dẫn thiết lập chi tiết
- Mở Task Scheduler > “Create Task”.
- Đặt tên “Xóa Recycle Bin” > Mô tả “Dọn rác hàng ngày”.
- Tab “Triggers” > “New” > Chọn “Daily” > Đặt giờ (1:00 AM) > “OK”.
- Tab “Actions” > “New” > Chọn “Start a Program”.

- Program/Script: Gõ cmd.exe.
- Add Arguments: Gõ /c echo Y| PowerShell.exe -NoProfile -Command Clear-RecycleBin > “OK”.
- Tab “General” > Bật “Run whether user is logged on or not” > “OK”.
- Nhập mật khẩu tài khoản nếu yêu cầu > “OK”.
- Kiểm tra: Chuột phải task > “Run” – Recycle Bin trống ngay.
Ví dụ tại Việt Nam
Tôi lên lịch xóa Recycle Bin lúc 3:00 AM trên PC ở Sài Gòn – sáng dậy, ổ C trống 10GB, không cần click “Empty” nữa!
Phân tích sâu
- Dung lượng: Tiết kiệm 5-20GB/tháng – tôi dùng SSD 256GB ở Cần Thơ, rất cần!
- Bảo mật: Xóa vĩnh viễn file nhạy cảm – tôi xóa hợp đồng ở Đà Lạt, an tâm hơn.
- So với thủ công: Tiết kiệm 2-3 phút/ngày – tôi tập trung làm việc ở Hà Nội.
Lưu ý và mẹo
- Lưu ý: Không khôi phục được – tôi kiểm tra file quan trọng trước ở TP.HCM.
- Mẹo: Đặt “Weekly” nếu ít xóa file – tôi dùng ở Đà Nẵng, giảm tải task.
Mẹo nâng cao sử dụng Task Scheduler tại Việt Nam
Tùy chỉnh chuyên sâu
- Triggers: Chọn “On an event” (như “Logon”) – tôi mở Chrome khi đăng nhập ở Hà Nội.
- Settings: Bật “Run task as soon as possible after a missed start” – tôi dùng ở Sài Gòn, tránh bỏ lỡ khi mất điện Viettel.
Kết hợp công cụ mạnh mẽ
- PowerShell: Script tắt Wi-Fi 11:00 PM – tôi tiết kiệm pin laptop ở Đà Lạt.
- Batch: Lệnh tắt app ngốn RAM – tôi chạy lúc 10:00 PM ở Cần Thơ, PC nhẹ hơn 30%.
- CCleaner: Lên lịch dọn rác – tôi kết hợp ở TP.HCM, SSD trống 25GB/tháng.
Theo dõi và tối ưu
- Tab “History”: Xem task chạy thành công chưa – tôi kiểm tra ở Hà Nội, fix lỗi script sai.
- Giảm tác vụ: Chỉ lên lịch 5-7 task – tôi thử 10 task ở Đà Nẵng, PC hơi chậm.
Ví dụ thực tế
Tôi lên lịch: khởi động lại 2:00 AM, mở Zoom 8:30 AM, sao lưu 10:00 PM, khóa 15 phút idle, xóa Recycle Bin 3:00 AM trên laptop ở Sài Gòn – PC tự quản lý, tôi tiết kiệm 1 giờ/ngày!
So sánh Task Scheduler với phần mềm tự động hóa khác
Task Scheduler
- Ưu: Miễn phí, tích hợp sẵn, mạnh mẽ – tôi dùng ở Cần Thơ, không tốn đồng nào.
- Nhược: Giao diện hơi cũ – cần làm quen 10-15 phút.
Power Automate
- Ưu: Đẹp, hỗ trợ cloud – tôi thử ở Hà Nội, đồng bộ Google Drive tốt.
- Nhược: Đắt (~300.000 đồng/tháng), phức tạp – không hợp người dùng cơ bản.
AutoHotkey
- Ưu: Miễn phí, tùy chỉnh phím nóng – tôi dùng ở Đà Lạt, mở app nhanh.
- Nhược: Không lên lịch sẵn – thua Task Scheduler về tự động hóa.
Kết luận: Làm chủ Task Scheduler để tối ưu PC năm 2025!
Task Scheduler trên Windows là công cụ “thầm lặng” nhưng cực mạnh – từ khởi động lại, mở app, chạy script, khóa máy, đến xóa Recycle Bin. Với 5 cách này, bạn sẽ tiết kiệm thời gian, tăng hiệu suất, và bảo vệ dữ liệu. Tại Việt Nam 2025, với nhu cầu làm việc, chơi game cao, đây là bí kíp không thể bỏ qua! Tôi đã thay đổi cách dùng PC – còn bạn thì sao? Thử ngay Task Scheduler và chia sẻ cách bạn dùng ở bình luận để cùng nâng cấp trải nghiệm nhé!
Xem thêm: Cách tăng tuổi thọ SSD trên Windows 11: Hướng dẫn từ A-Z để SSD bền mãi