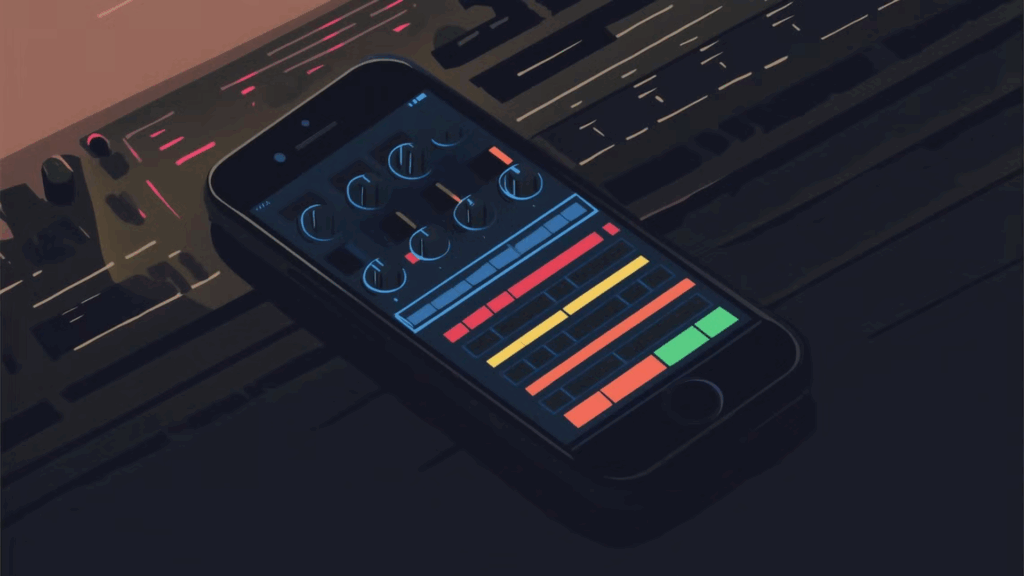11 tính năng ẩn của iOS 18.4 trên iPhone mà bạn nên biết

iOS 18.4 không phải là bản cập nhật phần mềm iPhone thú vị nhất trong vài tháng qua — danh hiệu đó thuộc về iOS 18.2. Bản phát hành mới nhất cũng thiếu bản cập nhật Siri AI quan trọng mà mọi người đã hy vọng.
Nhưng điều đó không có nghĩa là iOS 18.4 thiếu những thứ để cung cấp. Có một loạt các tính năng bổ sung mà bạn có thể không nhận thấy khi cài đặt bản cập nhật.
Những tính năng mới này có thể không nổi bật như Apple Intelligence, nhưng không có nghĩa là chúng kém thú vị hơn. Trên thực tế, một số trong số chúng cực kỳ hữu ích và có thể giúp cải thiện trải nghiệm iPhone hàng ngày của bạn. Thật may mắn cho bạn, chúng tôi đã chọn ra những tính năng tốt nhất để bạn tự mình thử.
Sau đây là những tính năng ẩn tuyệt vời nhất mà bạn có thể chưa biết về iOS 18.4 và các phiên bản iOS 18 còn lại.
1. Phím tắt mới
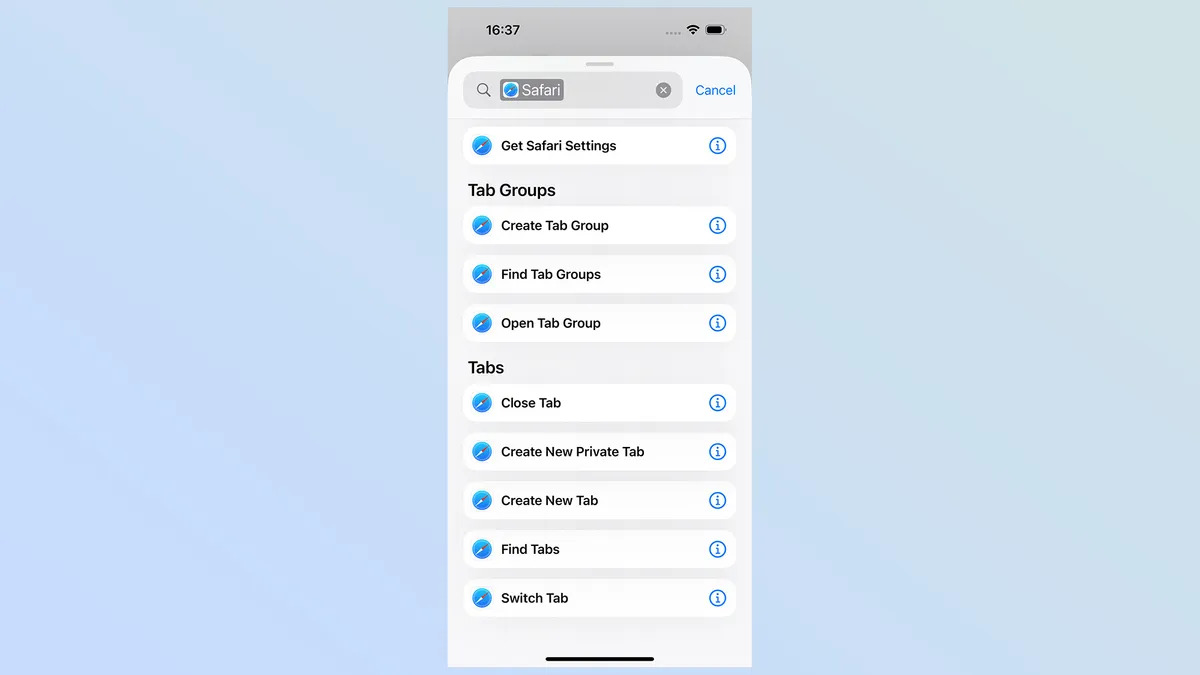
Có thể chúng ta sẽ không nhận được Siri mới cho đến iOS 19 sớm nhất, nhưng Apple vẫn thêm một tính năng năng suất mới vào iOS 18.4 với những thay đổi đối với ứng dụng Phím tắt. Trên thực tế, những thay đổi đó dường như đang mở đường cho các bản nâng cấp sắp tới của Siri,
Nhiều ứng dụng Apple khác nhau đã có các phím tắt mới được thêm vào iOS 18.4. Một số tùy chọn đi sâu hơn nhiều (và có vẻ tầm thường hơn) so với những gì bạn mong đợi.
Ví dụ, Safari hiện có các phím tắt để tự động điền Thông tin liên hệ và thẻ tín dụng cũng như đóng các tab, cùng với nhiều bổ sung khác. Bạn cũng có thể thêm hoặc xóa các thành phố trong ứng dụng Đồng hồ, thay đổi cài đặt Ghi âm giọng nói và giải quyết một loạt các vấn đề khác mà bạn sẽ phải tự mình kiểm tra.
2. Biểu tượng emojis mới
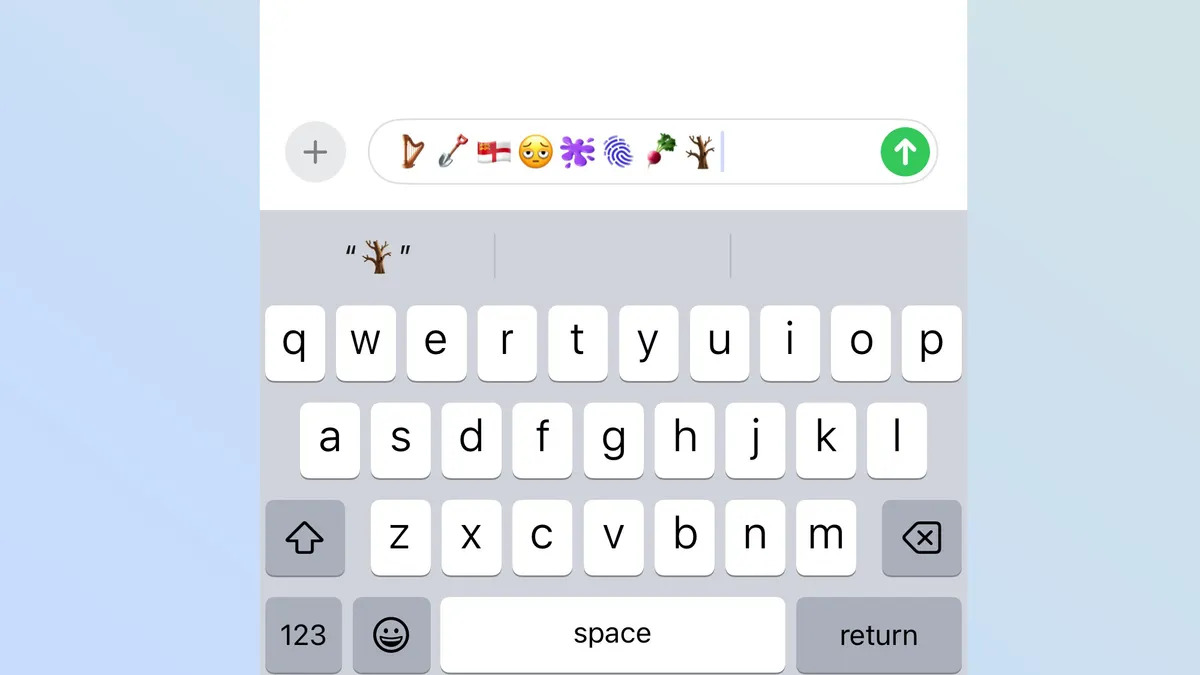
Mặc dù việc thêm biểu tượng cảm xúc mới vào bàn phím có vẻ nhỏ nhặt, nhưng iOS 18.4 đã bổ sung thêm rất nhiều biểu tượng cảm xúc — chính xác là tám biểu tượng. Có một khuôn mặt mới, đó là khuôn mặt mệt mỏi với quầng thâm dưới mắt, đây là điều mà tôi chắc chắn có thể đồng cảm.
Ngoài ra còn có một cái cây không lá, một củ cải đường (hoặc củ cải đường, nếu bạn thích), đàn hạc, xẻng, biểu tượng màu tím bên cạnh một thiết kế hoàn toàn mới cho Đảo Sark — nằm ở Quần đảo Eo biển.
Ngoài ra còn có một biểu tượng dấu vân tay, mà tôi thấy hơi mỉa mai vì Apple đã ngừng sản xuất iPhone có máy quét dấu vân tay Touch ID. Đây có thể là một biểu tượng mà người dùng iPadOS 18.4 sẽ đánh giá cao.
3. Nhạc nền

Một trong những tính năng tốt nhất của iOS 18.4 là khả năng phát nhạc nền để hỗ trợ bạn theo nhiều cách khác nhau. Về cơ bản, bạn đang hướng dẫn Apple Music phát các giai điệu nhạc cụ được thiết kế để hỗ trợ năng suất, sức khỏe, giấc ngủ hoặc bầu không khí thư giãn. Tính năng nhạc nền cũng miễn phí, vì vậy bạn sẽ không cần đăng ký Apple Music để tận dụng tính năng này.
Chỉ cần vào Trung tâm điều khiển và chạm vào biểu tượng + ở góc trên bên trái, sau đó cuộn xuống phần Nhạc nền. Sau đó, bạn có thể chọn một trong bốn tùy chọn để thêm vào menu trung tâm điều khiển của mình.
4. Cải tiến cho Apple Photos
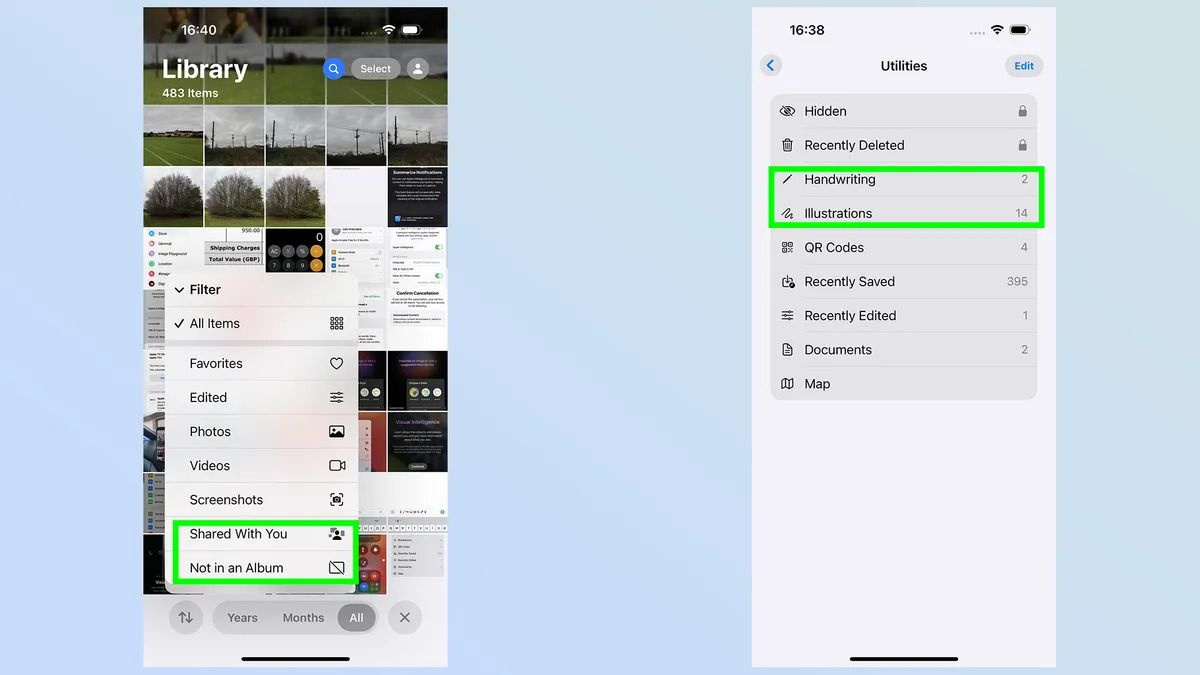
Apple Photos đã thay đổi rất nhiều kể từ khi phát hành iOS 18 vào năm ngoái và iOS 18.4 tiến xa hơn một bước với một loạt các tính năng mới. Có tùy chọn bật hoặc tắt thư viện “Đã xem gần đây” và “Đã chia sẻ gần đây” vì chúng có thể khá khó chịu.
Các bộ lọc “Đã chia sẻ với bạn” và “Không có trong Album” cũng đã được thêm vào để giúp bạn theo dõi những bức ảnh bất hợp pháp khó chịu đó. Các bộ lọc khác vừa được thêm vào bao gồm chữ viết tay và hình minh họa — bộ lọc đầu tiên có thể đặc biệt hữu ích nếu bạn thích ghi chú viết tay như tôi.
5. Visual Intelligence trên iPhone 15 Pro
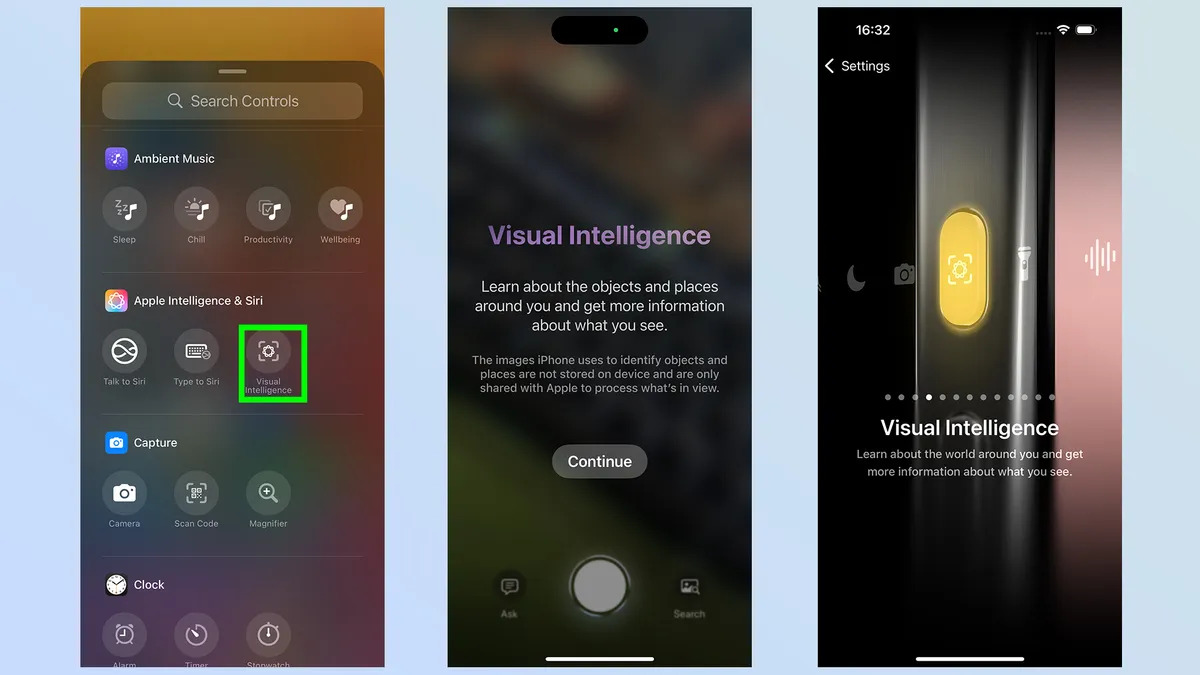
Visual Intelligence là tính năng mới thời thượng dành cho dòng iPhone 16, nhưng iOS 18.4 cuối cùng đã đưa tính năng này lên các iPhone cũ hơn. Vâng, hai chiếc iPhone cũ hơn, vì iPhone 15 Pro và iPhone 15 Pro Max là những mẫu duy nhất khác hỗ trợ Apple Intelligence.
Vì không có nút Điều khiển camera trên hai thiết bị đó nên bạn không thể truy cập Visual Intelligence theo cách này. Nhưng bạn có thêm ba tùy chọn nữa. Cách dễ nhất là sử dụng Trung tâm điều khiển — bạn có thể thấy Visual Intelligence đã được thêm vào. Nếu không, chỉ cần chạm vào biểu tượng + ở góc trên bên trái Thêm điều khiển và cuộn xuống cho đến khi bạn tìm thấy Apple Intelligence và tùy chọn Visual Intelligence
Bạn cũng có thể thay đổi một trong các biểu tượng khởi chạy nhanh trên màn hình khóa bằng cách nhấn và giữ trên màn hình khóa, chạm vào Tùy chỉnh > Màn hình khóa rồi chọn biểu tượng đang đề cập. Chỉ cần cuộn xuống cho đến khi bạn tìm thấy Apple Intelligence và chọn Visual Intelligence.
Cuối cùng, bạn có thể thêm Visual Intelligence vào Nút hành động. Đi tới Cài đặt > Nút hành động và cuộn cho đến khi bạn tìm thấy Visual Intelligence. Bạn có thể tìm thấy tùy chọn này giữa các tùy chọn camera và đèn pin. Sau khi thiết lập, hãy nhấn và giữ nút Hành động để khởi chạy chế độ camera AI.
6. Khởi động lại từ Trung tâm điều khiển
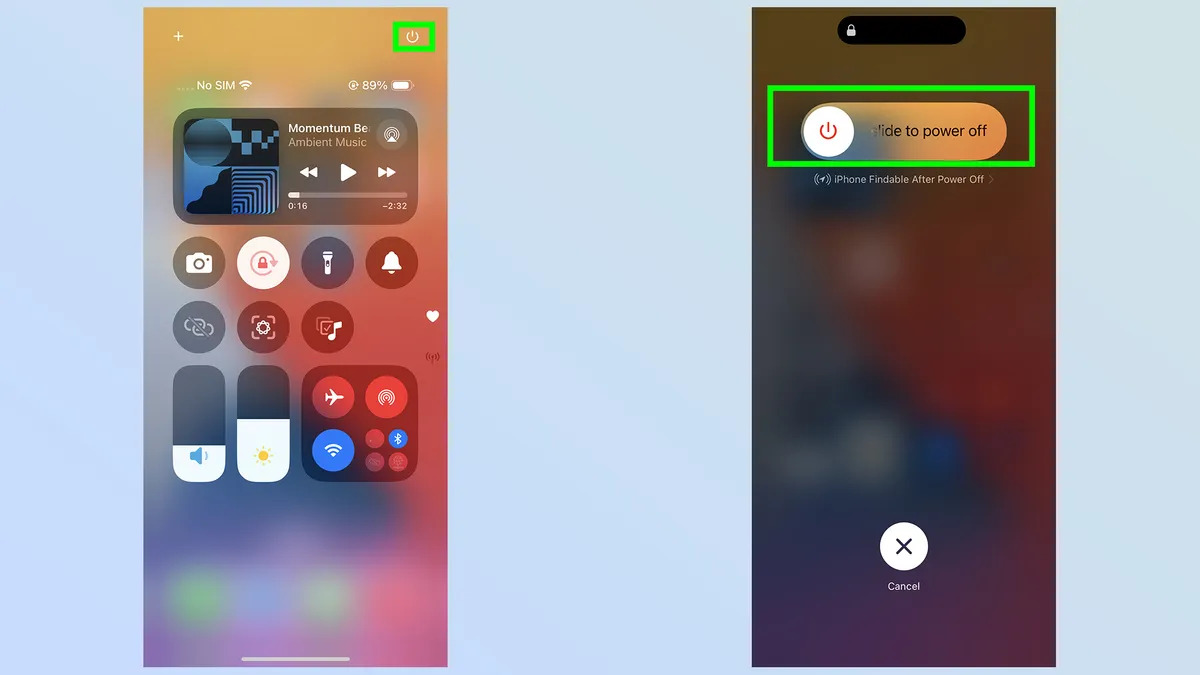
Nếu bạn không nhớ tổ hợp nút cụ thể để tắt iPhone hoặc các nút của bạn không hoạt động bình thường, thì hiện tại có một cách khác để tắt điện thoại.
Vuốt xuống để mở Trung tâm điều khiển, sau đó nhấn và giữ nút nguồn ở góc trên bên phải. Sau đó, menu nguồn sẽ xuất hiện, cho phép bạn tắt hoặc khởi động lại điện thoại.
7. Điều chỉnh chùm đèn pin
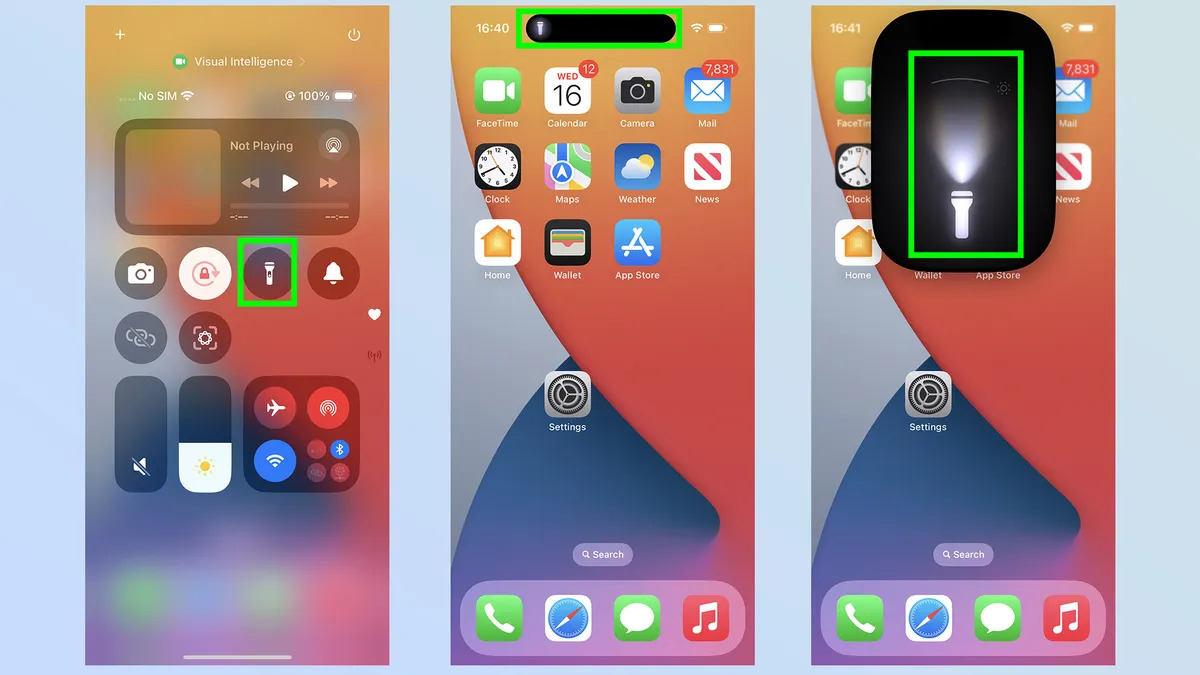
Thêm đèn pin vào điện thoại là một ý tưởng tuyệt vời, và tôi ngạc nhiên là Apple mất nhiều thời gian như vậy để cho chúng ta tùy chỉnh chùm sáng phát ra từ đèn flash của máy ảnh. Tuy nhiên, tính năng này yêu cầu bạn phải có thiết bị được trang bị Dynamic Island, nghĩa là bạn cần iPhone 14 Pro trở lên.
Tính năng này hoạt động khá đơn giản. Bật đèn pin từ Trung tâm điều khiển và bạn sẽ thấy một giao diện mới xuất hiện trong Dynamic Island. Giao diện này cho phép bạn kiểm soát độ sáng của chùm sáng (bằng cách vuốt lên và xuống) hoặc độ rộng (vuốt từ trái sang phải).
Chùm sáng rộng hơn có nghĩa là bạn sẽ chiếu sáng một khu vực rộng hơn nhiều, nhưng ở cường độ thấp hơn nhiều. Chùm sáng hẹp có nghĩa là toàn bộ ánh sáng tập trung vào một điểm duy nhất, nghĩa là bạn nhìn thấy ít hơn nhưng rõ nét hơn nhiều.
8. Tắt tóm tắt thông báo AI
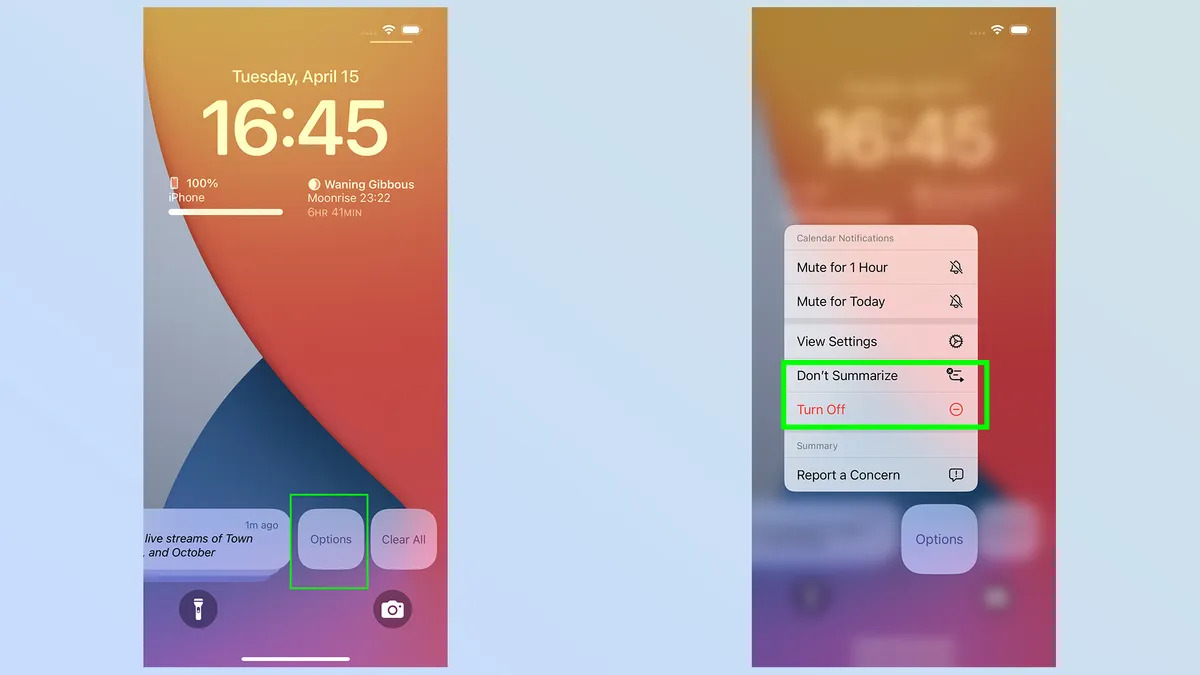
Tóm tắt thông báo AI ít nhất cũng gây tranh cãi. Nhưng bạn có thể tắt tóm tắt cho các ứng dụng cụ thể nếu bạn muốn, một quy trình có thể thực hiện ngay từ màn hình khóa hoặc trung tâm thông báo.
Tất cả những gì bạn cần làm là đợi cho đến khi nhận được tóm tắt thông báo cho ứng dụng đã chọn, sau đó Vuốt sang trái và nhấn Tùy chọn. Sau đó, menu thả xuống sẽ có tùy chọn Tắt tóm tắt “X”.
Bạn cũng có thể bật và tắt các ứng dụng cụ thể trong Cài đặt > Thông báo > Tóm tắt thông báo.
9. Chia sẻ AirTags
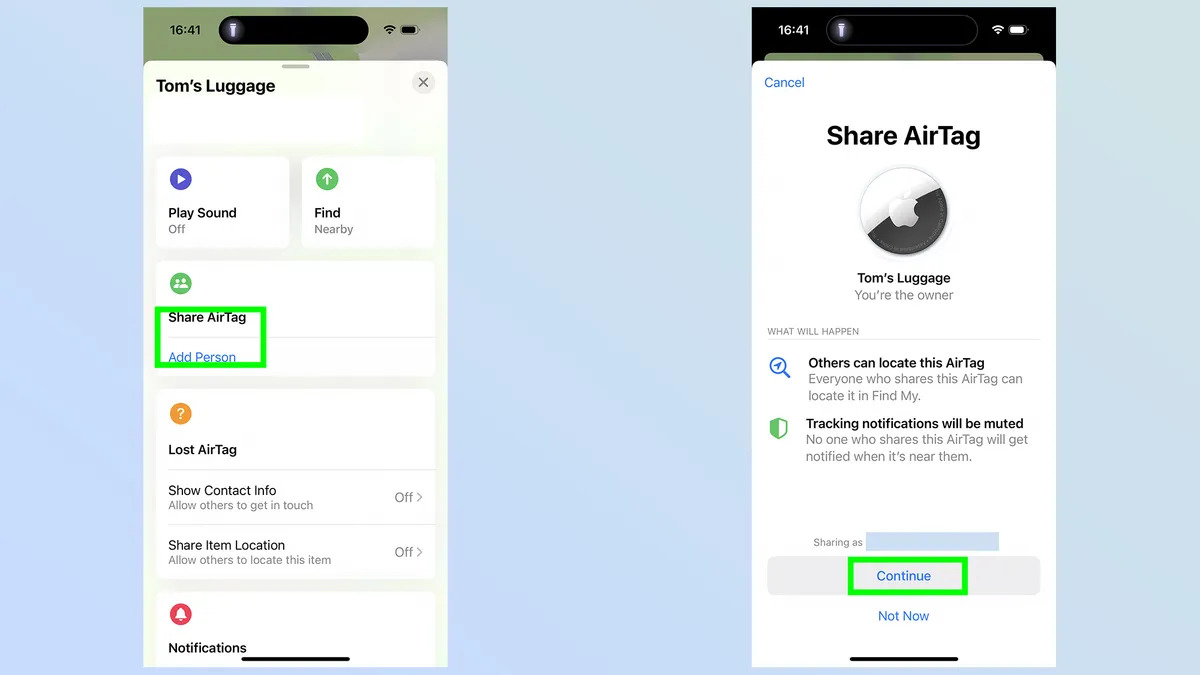
AirTags có thể rất hữu ích để theo dõi chìa khóa, hành lý bị mất hoặc bất kỳ thứ gì khác mà bạn đã gắn một trong những thiết bị theo dõi của Apple. Nhưng bạn có biết rằng giờ đây bạn có thể chia sẻ những AirTags đó với người khác và để họ định vị thiết bị theo dõi Bluetooth của bạn không?
Mở ứng dụng Find My và chọn AirTag của bạn. Sau khi tìm thấy, hãy chạm vào Add Person trong phần Share AirTag. Chọn một liên hệ rồi nhấn Share và người nhận bạn chọn sẽ nhận được lời mời theo dõi AirTag của bạn từ thiết bị của họ.
10. Ẩn nhãn ứng dụng trên màn hình chính
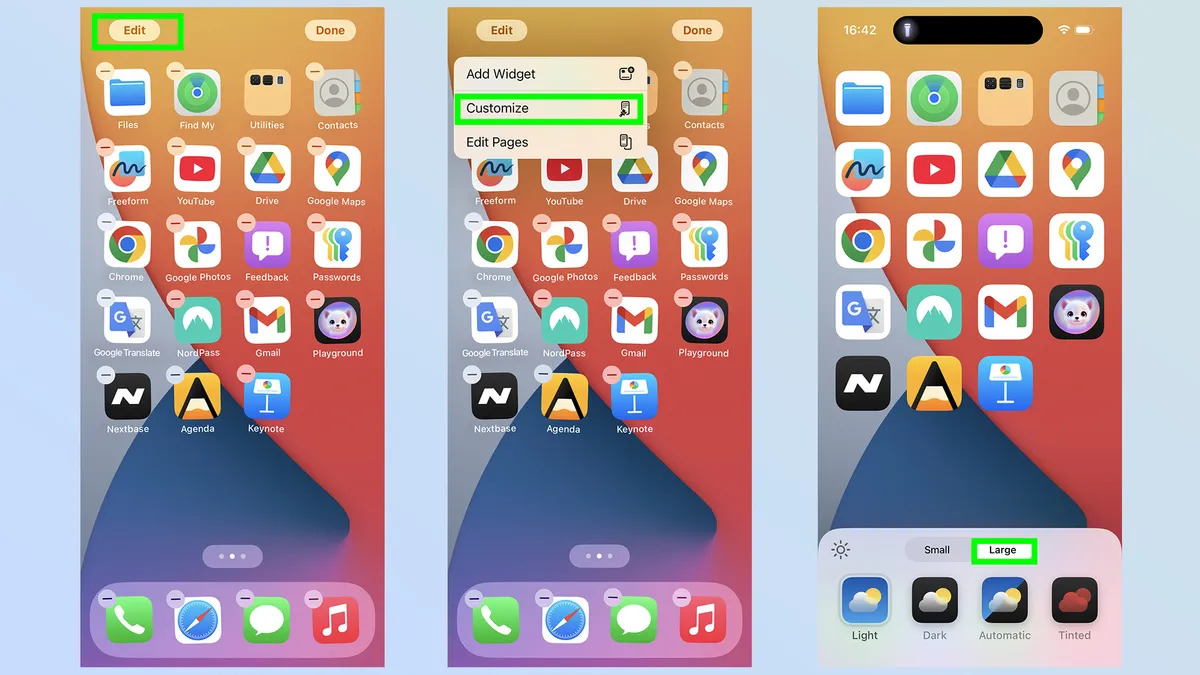
Mặc dù đây là một tính năng khá đơn giản để triển khai, nhưng nó sẽ rất phù hợp với những người thích giữ cho màn hình chính của mình gọn gàng và ngăn nắp. iOS 18 đã cho bạn nhiều quyền tự do hơn về vị trí đặt biểu tượng ứng dụng, nhưng bạn có biết rằng bạn cũng có thể xóa nhãn không?
Chỉ cần nhấn và giữ trên một phần trống trên màn hình cho đến khi các biểu tượng ứng dụng bắt đầu rung lắc, sau đó nhấn Chỉnh sửa > Tùy chỉnh. Ở cuối màn hình, hãy thay đổi kích thước biểu tượng thành Lớn. Thao tác này sẽ làm cho các biểu tượng lớn hơn và xóa văn bản ở cuối tất cả các biểu tượng.
11. Biến ứng dụng thành tiện ích từ màn hình chính
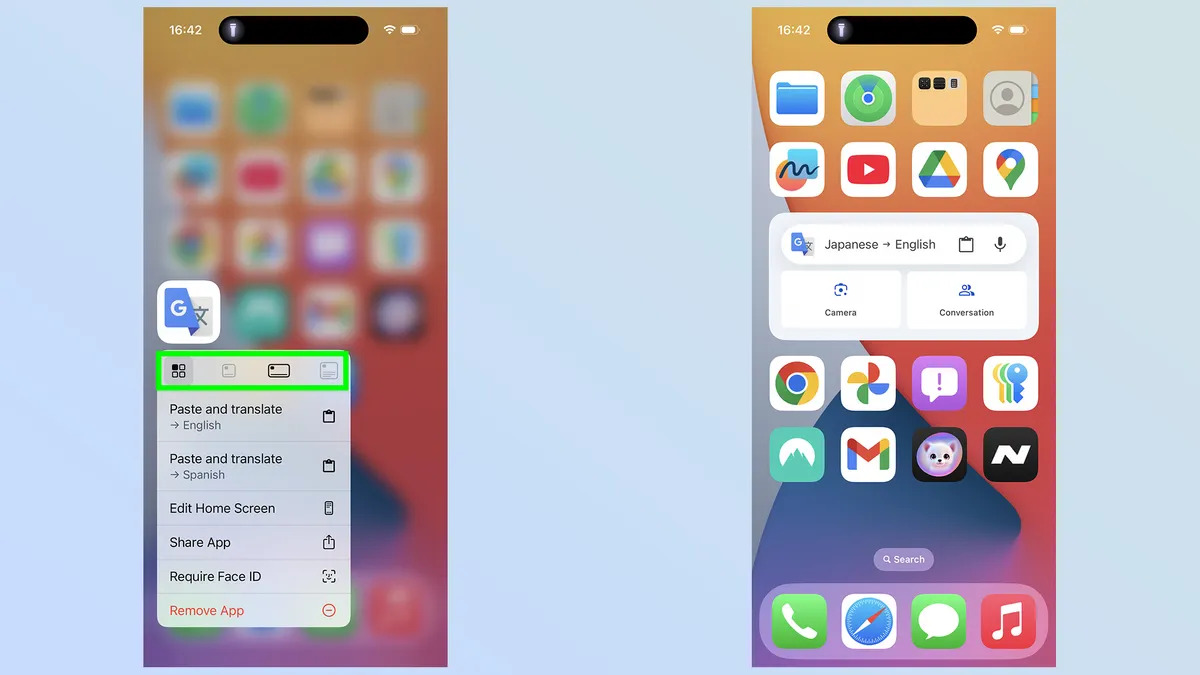
Bạn không cần phải thực hiện các thao tác thông thường để tạo tiện ích mới với iOS 18.4, miễn là bạn đã có ứng dụng trên màn hình chính. Chỉ cần nhấn và giữ biểu tượng ứng dụng đã chọn và chọn một trong các biểu tượng Tiện ích ở đầu menu bật lên.
Hãy nhớ chọn biểu tượng có thiết kế phù hợp với giao diện bạn muốn cho tiện ích mới — nếu không, bạn sẽ phải thực hiện lại toàn bộ.