Tại sao Safari đột nhiên hiển thị lịch sử tìm kiếm và cách tắt tính năng này

Nếu bạn vừa cập nhật iPhone hoặc iPad lên iOS 18.4.1 hoặc iPadOS 18.4, có thể bạn đã nhận thấy một thay đổi nhỏ nhưng đáng chú ý trong trình duyệt Safari: mỗi khi nhấn vào thanh tìm kiếm, một danh sách các tìm kiếm gần đây sẽ tự động xuất hiện. Đây là tính năng mới được Apple giới thiệu trong bản cập nhật iOS 18.4 và iPadOS 18.4, nhằm giúp người dùng nhanh chóng truy cập lại các truy vấn tìm kiếm trước đó – một nhu cầu phổ biến trong cuộc sống hàng ngày. Tuy nhiên, không phải ai cũng thấy tính năng này hữu ích. Một số người cảm thấy nó làm rối giao diện, trong khi những người khác lo ngại về quyền riêng tư khi người khác sử dụng thiết bị có thể thấy lịch sử tìm kiếm. May mắn thay, bạn có thể dễ dàng tắt tính năng này hoặc kiểm soát cách Safari lưu trữ dữ liệu tìm kiếm. Bài viết này sẽ giải thích chi tiết lý do Safari hiển thị lịch sử tìm kiếm, tác động của tính năng này, và cách tùy chỉnh để phù hợp với nhu cầu của bạn.
Safari hiển thị lịch sử tìm kiếm: Lý do và ý nghĩa
Trước khi có bản cập nhật iOS 18.4, lịch sử tìm kiếm trên Safari chỉ xuất hiện khi bạn chủ động truy cập vào mục lịch sử hoặc nhấn vào các gợi ý tìm kiếm cụ thể. Tuy nhiên, Apple đã thay đổi cách hoạt động của Safari để cải thiện trải nghiệm người dùng. Với iOS 18.4 và iPadOS 18.4, mỗi khi bạn nhấn vào thanh tìm kiếm trong Safari, một danh sách các từ khóa tìm kiếm gần đây sẽ tự động hiển thị ngay bên dưới. Mục tiêu của Apple là giúp người dùng tiết kiệm thời gian, đặc biệt khi họ thường xuyên tìm lại các nội dung giống nhau, chẳng hạn như công thức nấu ăn, thông tin sản phẩm, hoặc địa điểm.
Tính năng này có thể rất tiện lợi trong một số trường hợp. Ví dụ, nếu bạn vừa tìm kiếm “cách làm bánh mì” và muốn xem lại các kết quả, danh sách tìm kiếm gần đây sẽ cho phép bạn nhấn trực tiếp vào truy vấn cũ mà không cần gõ lại. Tuy nhiên, nó cũng đi kèm một số hạn chế:
- Giao diện lộn xộn: Danh sách tìm kiếm có thể làm thanh tìm kiếm trông rối mắt, đặc biệt nếu bạn thực hiện nhiều tìm kiếm liên tục.
- Lo ngại về quyền riêng tư: Nếu bạn chia sẻ thiết bị với người khác (như bạn bè, gia đình, hoặc đồng nghiệp), họ có thể vô tình thấy các tìm kiếm nhạy cảm, chẳng hạn như thông tin sức khỏe, tài chính, hoặc sở thích cá nhân.
- Không phù hợp với mọi người: Một số người dùng không cần xem lại lịch sử tìm kiếm thường xuyên và cảm thấy tính năng này không mang lại giá trị thực tế.
Hiểu được những vấn đề này, Apple đã cung cấp các tùy chọn để bạn kiểm soát cách Safari hiển thị và lưu trữ lịch sử tìm kiếm. Dưới đây là hướng dẫn chi tiết để tắt tính năng hiển thị tìm kiếm gần đây, xóa danh sách hiện tại, ngăn Safari lưu lịch sử, hoặc thậm chí xóa toàn bộ dữ liệu duyệt web.
Cách tắt danh sách tìm kiếm gần đây trên Safari
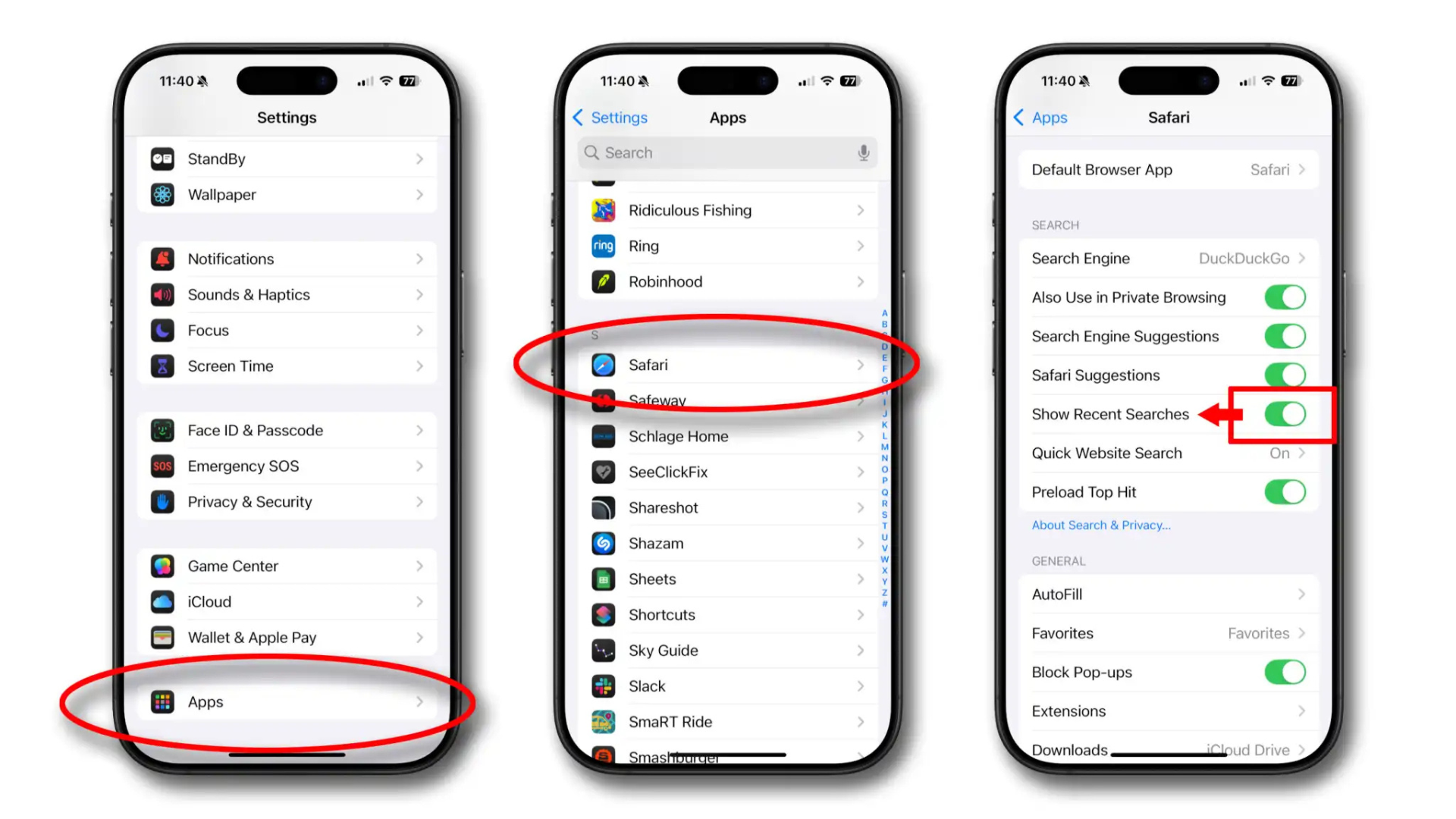
Nếu bạn không muốn Safari hiển thị danh sách các tìm kiếm gần đây mỗi khi nhấn vào thanh tìm kiếm, bạn có thể tắt tính năng này chỉ với vài bước đơn giản:
- Mở ứng dụng Cài đặt (Settings) trên iPhone hoặc iPad.
- Cuộn xuống dưới và chọn mục Ứng dụng (Apps).
- Tìm và nhấn vào Safari trong danh sách ứng dụng.
- Tìm tùy chọn Hiển thị các tìm kiếm gần đây (Show Recent Searches). Nó thường nằm trong phần cài đặt liên quan đến giao diện tìm kiếm.
- Tắt nút gạt bên cạnh tùy chọn này (chuyển sang trạng thái xám).
Sau khi hoàn thành, danh sách tìm kiếm gần đây sẽ không còn xuất hiện trong thanh tìm kiếm của Safari. Điều này giúp giao diện trở nên gọn gàng hơn và giảm nguy cơ người khác nhìn thấy các truy vấn tìm kiếm của bạn.
Cách xóa danh sách tìm kiếm gần đây
Nếu danh sách tìm kiếm gần đây đang hiển thị và bạn muốn xóa ngay lập tức, bạn có thể thực hiện trực tiếp trong Safari:
- Mở Safari trên iPhone hoặc iPad.
- Nhấn vào thanh tìm kiếm ở đầu màn hình để hiển thị danh sách tìm kiếm gần đây.
- Nhìn vào góc trên bên phải của danh sách, bạn sẽ thấy nhãn “Xóa tất cả” (Clear All).
- Nhấn vào Xóa tất cả để xóa toàn bộ danh sách tìm kiếm gần đây.
Lưu ý: Hành động này chỉ xóa danh sách tìm kiếm hiện tại. Nếu bạn không tắt tính năng Hiển thị các tìm kiếm gần đây (như hướng dẫn ở phần trên), các tìm kiếm mới sẽ tiếp tục được thêm vào danh sách sau mỗi lần bạn tìm kiếm.
Cách ngăn Safari lưu lịch sử tìm kiếm
Việc tắt danh sách tìm kiếm gần đây chỉ ngăn Safari hiển thị chúng trong thanh tìm kiếm, nhưng trình duyệt vẫn sẽ lưu trữ lịch sử tìm kiếm và duyệt web của bạn. Nếu bạn muốn Safari không lưu bất kỳ lịch sử tìm kiếm nào, hãy sử dụng chế độ Duyệt web riêng tư (Private Browsing). Chế độ này đảm bảo rằng Safari không ghi lại lịch sử tìm kiếm, lịch sử duyệt web, cookie, hoặc bất kỳ dữ liệu trang web nào. Cách bật chế độ này như sau:
- Mở Safari trên iPhone hoặc iPad.
- Nhấn vào nút Tabs (biểu tượng hai hình vuông chồng lên nhau) ở góc dưới bên phải (trên iPhone) hoặc góc trên bên phải (trên iPad).
- Vuốt sang trái hoặc phải để chuyển đến phần Riêng tư (Private). Bạn sẽ thấy giao diện chuyển sang màu tối hơn, biểu thị chế độ riêng tư.
- Nhấn Xong (Done) để bắt đầu duyệt web ở chế độ riêng tư.
- Để mở tab mới trong chế độ riêng tư, nhấn dấu + và bắt đầu tìm kiếm.
Trong chế độ Duyệt web riêng tư, Safari sẽ không lưu bất kỳ thông tin nào liên quan đến hoạt động duyệt web của bạn. Đây là lựa chọn lý tưởng nếu bạn muốn tìm kiếm thông tin nhạy cảm hoặc chia sẻ thiết bị với người khác. Khi bạn thoát khỏi chế độ riêng tư, tất cả các tab riêng tư sẽ được đóng lại, đảm bảo không để lại dấu vết.
Cách xóa toàn bộ lịch sử duyệt web và dữ liệu
Nếu bạn muốn xóa toàn bộ lịch sử duyệt web, tìm kiếm, và dữ liệu trang web đã lưu trong Safari, bạn có thể thực hiện thông qua cài đặt hệ thống. Điều này sẽ làm mới hoàn toàn trải nghiệm Safari, loại bỏ mọi dấu vết của các hoạt động trước đó. Các bước cụ thể như sau:
- Mở Cài đặt (Settings) trên iPhone hoặc iPad.
- Chọn Ứng dụng (Apps) và nhấn vào Safari.
- Cuộn xuống phần Lịch sử và dữ liệu trang web (History and Website Data).
- Nhấn Xóa lịch sử và dữ liệu trang web (Clear History and Website Data).
- Một menu sẽ hiện ra, cho phép bạn chọn khoảng thời gian muốn xóa:
- Toàn bộ lịch sử (All time): Xóa mọi dữ liệu từ trước đến nay.
- 24 giờ qua (Last 24 hours): Chỉ xóa dữ liệu trong ngày gần nhất.
- 7 ngày qua (Last 7 days): Xóa dữ liệu trong tuần gần nhất.
- Tháng qua (Last month): Xóa dữ liệu trong 30 ngày gần nhất.
- Chọn tùy chọn phù hợp và xác nhận.
Hành động này sẽ xóa không chỉ lịch sử tìm kiếm mà còn lịch sử duyệt web, cookie, bộ nhớ đệm, và các dữ liệu khác liên quan đến các trang web bạn đã truy cập. Điều này có thể khiến bạn phải đăng nhập lại vào các trang web hoặc mất một số cài đặt cá nhân hóa (như tùy chọn hiển thị của trang web). Tuy nhiên, nó rất hữu ích nếu bạn muốn làm sạch thiết bị hoặc bảo vệ quyền riêng tư.
Một số mẹo bổ sung để quản lý Safari hiệu quả hơn
Ngoài các cách trên, bạn có thể áp dụng một số mẹo sau để kiểm soát tốt hơn trải nghiệm duyệt web trên Safari:
- Sử dụng Apple Intelligence để tóm tắt nội dung: Nếu bạn đã cập nhật lên iOS 18.4 hoặc iPadOS 18.4 và thiết bị hỗ trợ Apple Intelligence (như iPhone 15 Pro, iPad mini A17 Pro, hoặc iPad với chip M1 trở lên), bạn có thể sử dụng tính năng tóm tắt trang web trong chế độ Reader của Safari. Điều này giúp bạn nhanh chóng nắm bắt nội dung chính mà không cần đọc toàn bộ trang.
- Kích hoạt chế độ Focus để giảm phiền nhiễu: Kết hợp Safari với chế độ Focus trên iOS/iPadOS để giới hạn thông báo hoặc chỉ cho phép truy cập các trang web cụ thể. Ví dụ, bạn có thể tạo một chế độ Focus cho công việc, chỉ cho phép truy cập các trang web liên quan đến công việc.
- Định kỳ xóa cookie và dữ liệu trang web: Ngay cả khi bạn không muốn xóa toàn bộ lịch sử, bạn có thể xóa cookie và dữ liệu trang web định kỳ để cải thiện hiệu suất Safari và giảm lượng dữ liệu theo dõi từ các trang web. Trong Cài đặt > Ứng dụng > Safari, chọn Xóa dữ liệu trang web (Clear Website Data) để thực hiện.
- Sử dụng iCloud để đồng bộ hóa cài đặt: Nếu bạn sử dụng Safari trên nhiều thiết bị Apple (iPhone, iPad, Mac), hãy đảm bảo bật iCloud cho Safari trong Cài đặt > [Tên của bạn] > iCloud. Điều này giúp đồng bộ hóa lịch sử, tab, và cài đặt giữa các thiết bị, nhưng cũng có nghĩa là việc xóa lịch sử trên một thiết bị sẽ ảnh hưởng đến tất cả các thiết bị khác.
Câu hỏi thường gặp về tính năng tìm kiếm trên Safari
- Tính năng hiển thị tìm kiếm gần đây có ảnh hưởng đến hiệu suất của Safari không?
- Không, tính năng này chỉ hiển thị dữ liệu đã lưu sẵn và không tiêu tốn nhiều tài nguyên. Tuy nhiên, nếu bạn lưu trữ quá nhiều lịch sử duyệt web, Safari có thể chậm lại do dữ liệu tích lũy.
- Lịch sử tìm kiếm có được đồng bộ qua iCloud không?
- Có, nếu bạn bật iCloud cho Safari, lịch sử tìm kiếm và duyệt web sẽ được đồng bộ giữa các thiết bị Apple của bạn. Tắt iCloud cho Safari nếu bạn không muốn điều này.
- Tắt tính năng hiển thị tìm kiếm gần đây có ảnh hưởng đến gợi ý tìm kiếm không?
- Không, việc tắt chỉ ngăn danh sách tìm kiếm gần đây xuất hiện. Các gợi ý tìm kiếm dựa trên truy vấn hiện tại (từ công cụ tìm kiếm như Google) vẫn hoạt động bình thường.
- Làm thế nào để chỉ xóa một tìm kiếm cụ thể thay vì toàn bộ danh sách?
- Hiện tại, Safari không cho phép xóa từng tìm kiếm riêng lẻ trong danh sách tìm kiếm gần đây. Bạn chỉ có thể xóa toàn bộ danh sách bằng nút Xóa tất cả.
- Chế độ Duyệt web riêng tư có an toàn tuyệt đối không?
- Chế độ này ngăn Safari lưu trữ dữ liệu duyệt web trên thiết bị, nhưng không ngăn các trang web hoặc nhà cung cấp dịch vụ internet theo dõi hoạt động của bạn. Để bảo mật cao hơn, hãy cân nhắc sử dụng VPN.
Kết luận
Tính năng hiển thị tìm kiếm gần đây trên Safari trong iOS 18.4 và iPadOS 18.4 là một nỗ lực của Apple để cải thiện trải nghiệm người dùng, giúp bạn dễ dàng quay lại các tìm kiếm trước đó. Tuy nhiên, nếu bạn thấy nó không cần thiết, làm rối giao diện, hoặc lo ngại về quyền riêng tư, bạn có thể tắt tính năng này, xóa danh sách tìm kiếm, sử dụng chế độ Duyệt web riêng tư, hoặc xóa toàn bộ lịch sử duyệt web. Các bước thực hiện đều đơn giản và cho phép bạn tùy chỉnh Safari theo cách phù hợp nhất với thói quen sử dụng.
Hãy thử áp dụng các hướng dẫn trên để kiểm soát tốt hơn trải nghiệm duyệt web của bạn trên Safari. Nếu bạn muốn tận dụng thêm các tính năng mới, đừng quên khám phá Apple Intelligence (nếu thiết bị hỗ trợ) để tóm tắt nội dung web hoặc quản lý thông tin hiệu quả hơn.
Xem thêm: Đánh giá iPad mini (A17 Pro): Nhanh hơn, thông minh hơn với Apple Intelligence


















