Cách sử dụng DiskPart để dọn dẹp và định dạng ổ đĩa không hoạt động trên Windows 10
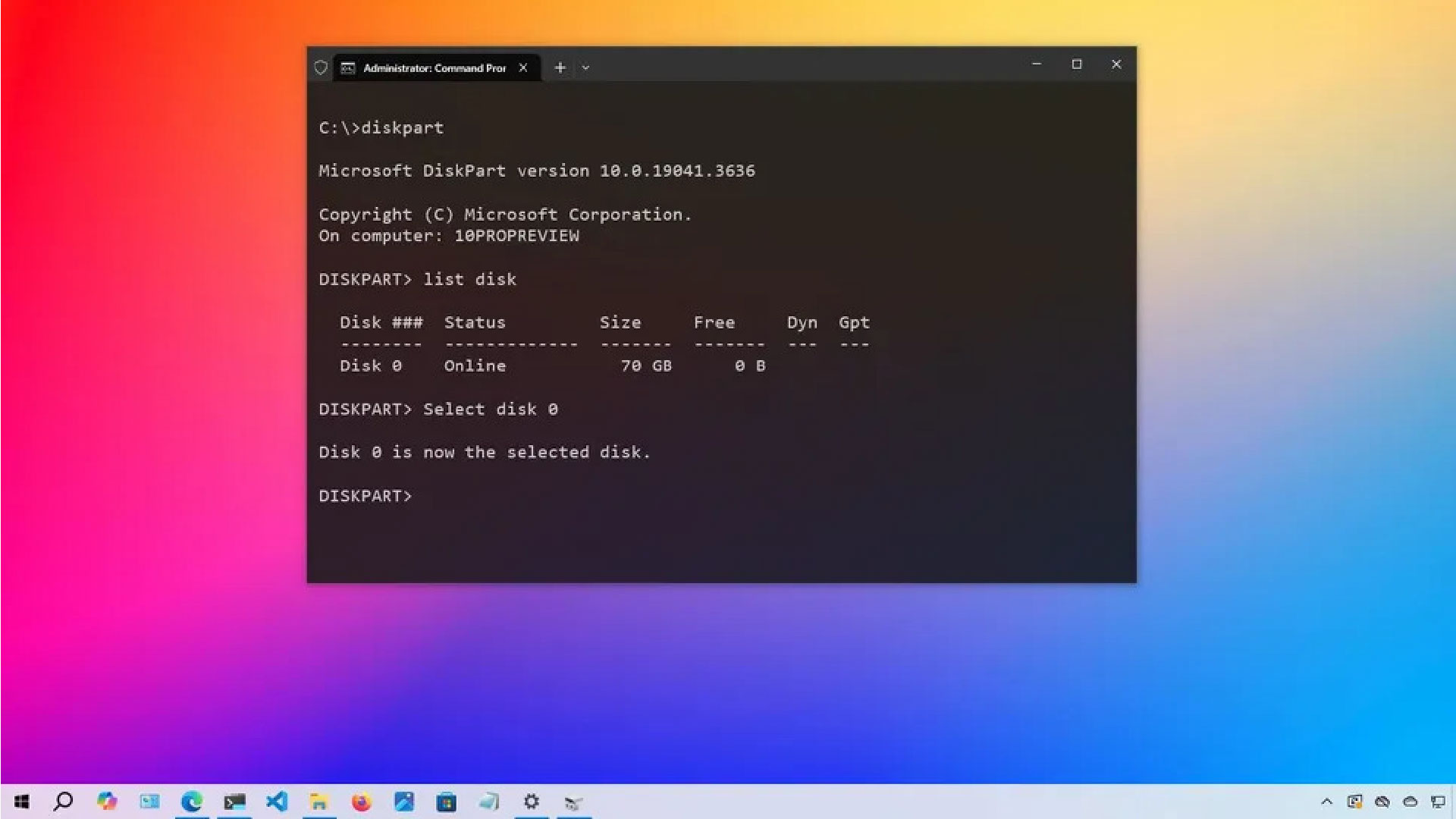
Nếu ổ đĩa gây ra sự cố trên Windows 10, đó có thể là sự cố logic và có thể khắc phục được bằng một vài lệnh.
Nếu bạn đang xử lý ổ đĩa flash USB hoặc ổ cứng ngoài không hoạt động bình thường trên Windows 10 (có thể là không thể truy cập, bị hỏng hoặc không định dạng đúng cách), bạn có thể sử dụng công cụ dòng lệnh DiskPart để xóa và khôi phục bộ lưu trữ về trạng thái hoạt động bình thường.
DiskPart là một tiện ích tích hợp mạnh mẽ cho phép bạn quản lý bộ lưu trữ ở cấp độ thấp, bao gồm dọn dẹp và định dạng lại ổ đĩa, tạo phân vùng và chuyển đổi kiểu phân vùng. Tiện ích này thường hoạt động tốt hơn khi các công cụ như “Quản lý đĩa” hoặc tùy chọn “Định dạng” trong File Explorer không hoạt động, đặc biệt là nếu ổ đĩa có lỗi logic hoặc không khởi tạo được.
Windows 10 hỗ trợ hai kiểu phân vùng: Bản ghi khởi động chính (MBR) và Bảng phân vùng GUID (GPT).
Mặc dù GPT thường được ưa chuộng, đặc biệt là đối với các thiết bị mới hơn và ổ đĩa trong, MBR vẫn hữu ích cho các ổ đĩa ngoài và khả năng tương thích với các hệ thống cũ. Hướng dẫn này sẽ trình bày cách sử dụng DiskPart để dọn dẹp và định dạng ổ đĩa bằng một trong hai kiểu phân vùng.
Trong hướng dẫn thực hành này, tôi sẽ phác thảo các bước sử dụng DiskPart để dọn dẹp và định dạng ổ cứng, sửa lỗi hỏng dữ liệu và các sự cố khác trên Windows 10.
Cảnh báo: Các bước này sẽ xóa mọi thứ trên ổ đĩa đã chọn và bạn không thể hoàn tác các thay đổi. Nếu ổ đĩa vẫn có thể truy cập được, bạn nên sao lưu dữ liệu trước khi tiếp tục. Nếu nhiều ổ đĩa được kết nối với thiết bị của bạn, hãy ngắt kết nối chúng để tránh chọn nhầm ổ đĩa.
Cách khắc phục sự cố ổ đĩa (MBR) với DiskPart trên Windows 10
Để khắc phục sự cố ổ cứng trên Windows 10 bằng DiskPart, hãy làm theo các bước sau:
1. Mở Start.
2. Tìm kiếm Command Prompt, nhấp chuột phải vào kết quả trên cùng và chọn tùy chọn Run as administrator.
3. Nhập lệnh sau để khởi chạy DiskPart và nhấn Enter: diskpart
4. Nhập lệnh sau để liệt kê tất cả các ổ đĩa đang hoạt động và nhấn Enter: list disk
5. Nhập lệnh sau để chọn ổ đĩa cần dọn dẹp và nhấn Enter:
Trong lệnh, hãy thay thế “DISK-NUMBER” bằng số ổ đĩa bạn muốn sửa chữa khi nó xuất hiện trong cột “Disk”. Bạn có thể xóa nhầm ổ đĩa nếu không thực hiện đúng bước này. Hãy tiến hành một cách thận trọng.
6. Gõ lệnh sau để xóa ổ đĩa và nhấn Enter: clean
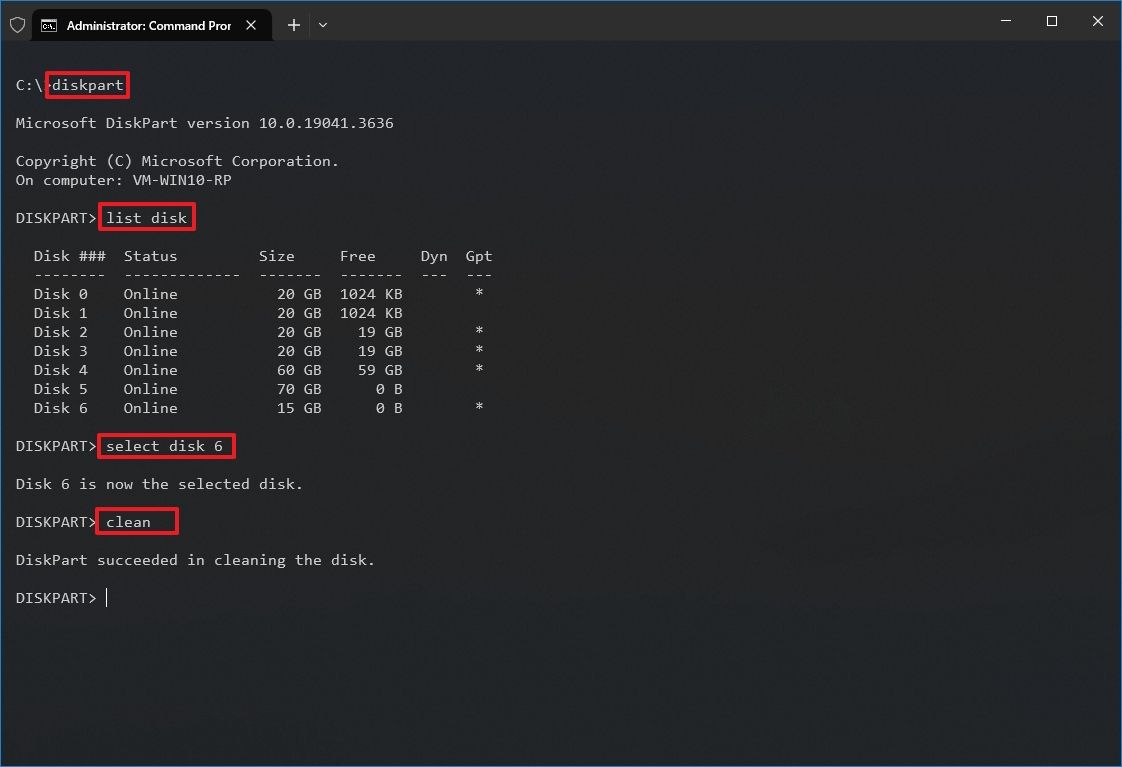
7. Nhập lệnh sau để xác nhận ổ đĩa vẫn được chọn và nhấn Enter: list disk
Lưu ý nhanh: Đầu ra phải có dấu hoa thị (*) bên cạnh ổ đĩa đã chọn. Nếu không chỉ định đúng bộ nhớ, hãy thực hiện lại bước 5.
8. (Tùy chọn) Nhập lệnh sau để chuyển đổi ổ đĩa sang kiểu phân vùng MBR và nhấn Enter: convert mbr
- Lưu ý nhanh: Bước này chỉ cần thiết nếu bộ lưu trữ được định cấu hình là GPT và bạn phải sử dụng kiểu phân vùng MBR. Nếu phân vùng đã là MBR, bạn không cần phải chạy lệnh, nhưng việc chạy lệnh sẽ không ảnh hưởng đến quy trình. Bạn sẽ có thể xác định loại phân vùng bằng lệnh “list disk”. Nếu ổ đĩa không có dấu GPT (*), thì đó là phân vùng MBR.
9. Nhập lệnh sau để tạo phân vùng mới và nhấn Enter: create partition primary
10. Nhập lệnh sau để chọn phân vùng chính mới và nhấn Enter: select partition 1
11. Nhập lệnh sau để kích hoạt phân vùng và nhấn Enter: active
- Mẹo nhanh: Bạn chỉ cần thiết lập một phân vùng là hoạt động khi sử dụng MBR. Bạn có thể xác định ổ đĩa sử dụng kiểu phân vùng MBR hay GPT bằng lệnh “list disk”. Nếu phân vùng có dấu trong cột GPT, thì đó không phải là phân vùng MBR. Nếu bạn phải thiết lập kiểu phân vùng GPT, hãy sử dụng các bước khác (xem bên dưới).
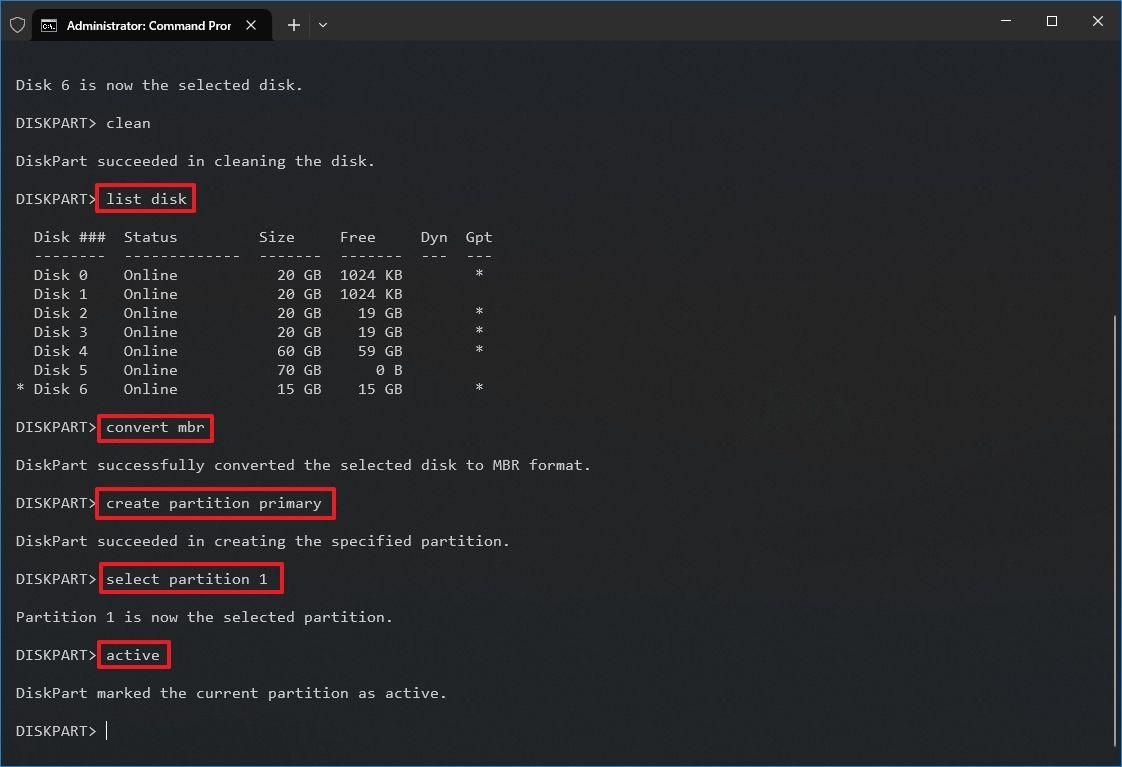
Nhập lệnh sau để định dạng phân vùng bằng hệ thống tệp NTFS, đặt nhãn ổ đĩa và nhấn Enter: format fs=FILE-SYSTEM label=DRIVE-LABEL quick
Trong lệnh, thay thế “FILE-SYSTEM” bằng tên hệ thống tệp cần sử dụng, chẳng hạn như “NTFS” hoặc “FAT32” và thay thế “DRIVE-LABEL” bằng tên ổ đĩa mà bạn muốn nó xuất hiện trên File Explorer. Tùy chọn “quick” không bắt buộc, nhưng nó sẽ thực hiện định dạng nhanh hơn. Tuy nhiên, tốt nhất là bỏ qua tùy chọn này nếu bạn không chắc chắn về tình trạng của ổ đĩa. Việc định dạng có thể mất nhiều thời gian, tùy thuộc vào kích thước của ổ cứng. Ví dụ này định dạng ổ đĩa bằng hệ thống tệp NTFS và đặt tên phân vùng là “myData”: format fs=ntfs label=myData quick
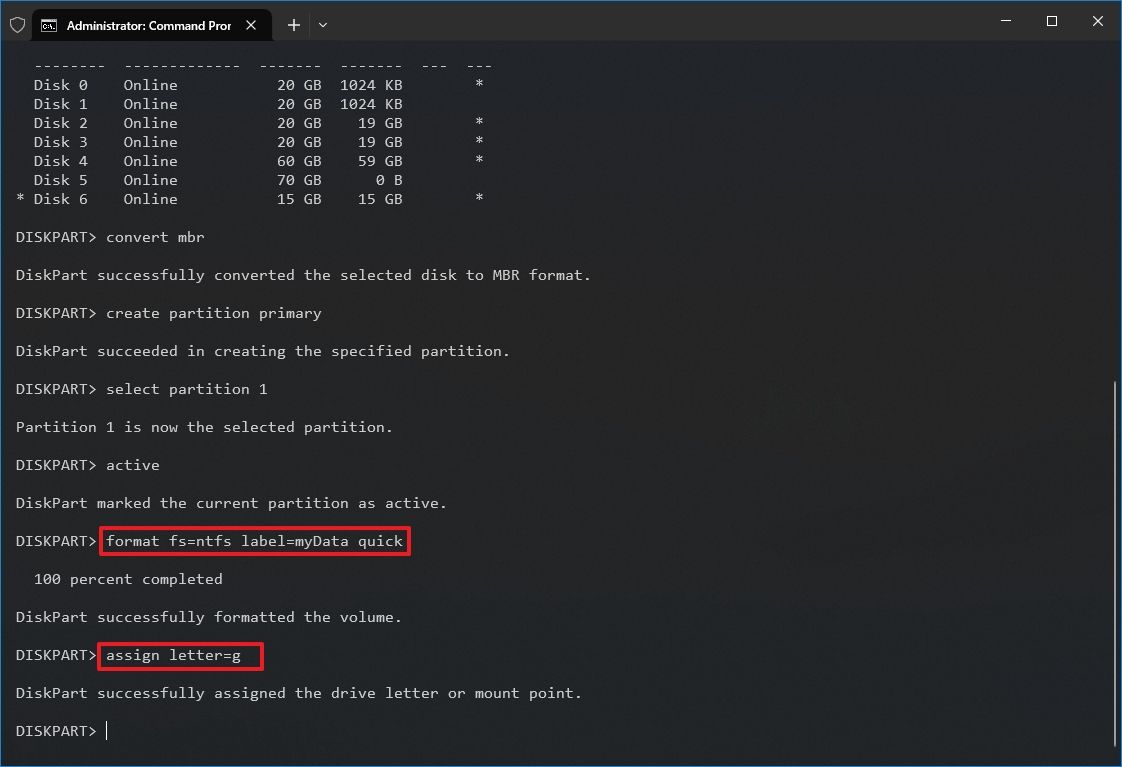
13. Nhập lệnh sau để gán một chữ cái và làm cho ổ đĩa khả dụng trên File Explorer, rồi nhấn Enter: gán chữ cái=DRIVE-LETTER
Trong lệnh, hãy thay đổi “DRIVE-LETTER” thành chữ cái để sử dụng trên ổ đĩa, không được gán cho thiết bị khác. Ví dụ này gán chữ cái “G”: gán letter=g
14. Nhập lệnh sau để chấm dứt DiskPart và nhấn Enter: exit
15. Nhập lệnh sau để đóng Command Prompt và nhấn Enter: exit
Sau khi hoàn tất các bước, nếu ổ đĩa không có vấn đề vật lý, bạn có thể truy cập lại ổ đĩa thông qua File Explorer.v
Cách khắc phục sự cố ổ đĩa (GPT) với DiskPart trên Windows 10
Để sử dụng DiskPart để khắc phục sự cố ổ đĩa với kiểu phân vùng GPT, hãy làm theo các bước sau:
1. Mở Start.
2. Tìm kiếm Command Prompt, nhấp chuột phải vào kết quả trên cùng và chọn tùy chọn Run as administrator.
3. Nhập lệnh sau để chạy DiskPart và nhấn Enter: diskpart
4. Nhập lệnh sau để liệt kê tất cả các ổ đĩa đang hoạt động và nhấn Enter: list disk
5. Nhập lệnh sau để chọn ổ đĩa bạn muốn dọn dẹp và nhấn Enter: select disk DISK-NUMBER
Trong lệnh, thay thế “DISK-NUMBER” bằng số ổ đĩa cần sửa chữa, như hiển thị trong cột “Disk”.
6. Nhập lệnh sau để xóa ổ đĩa và nhấn Enter: clean
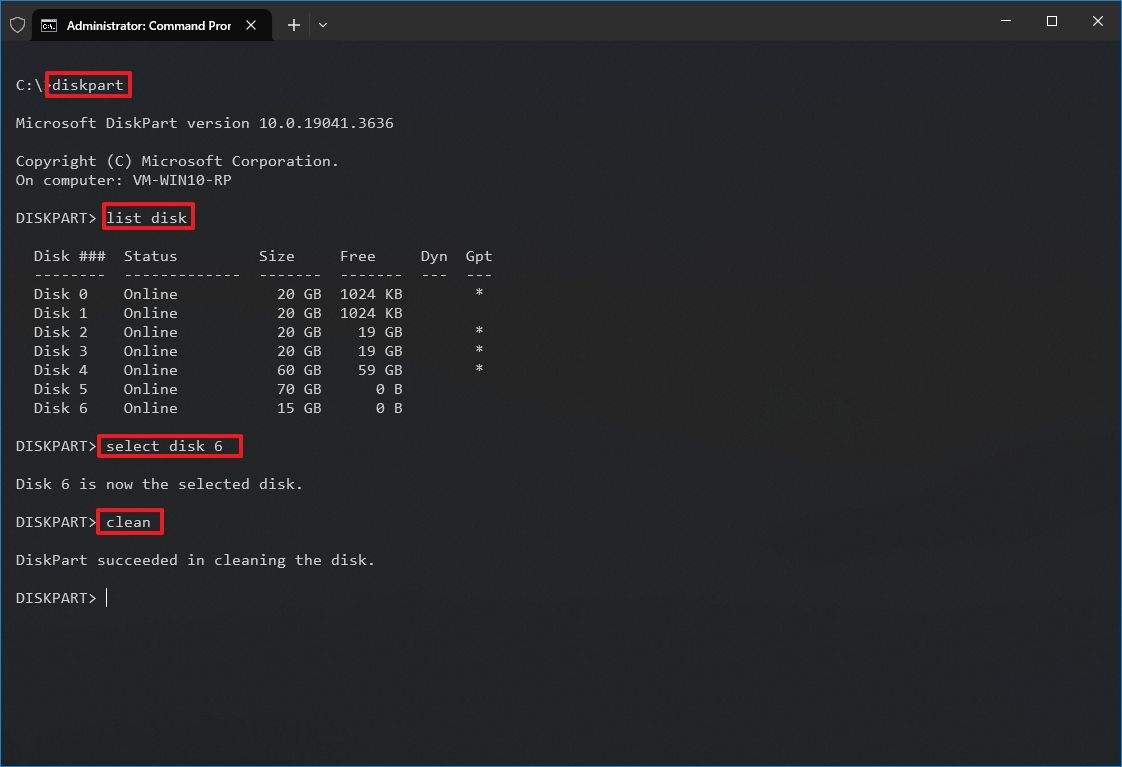
7. Nhập lệnh sau để xác nhận ổ đĩa vẫn được chọn và nhấn Enter: list disk
- Lưu ý nhanh: Đầu ra phải có dấu hoa thị (*) bên cạnh ổ đĩa đã chọn. Nếu không chỉ định đúng bộ nhớ, hãy lặp lại bước 5 thêm một lần nữa.
8. Nhập lệnh sau để chuyển đổi kiểu phân vùng sang GPT và nhấn Enter: convert gpt
9 Nhập lệnh sau để tạo phân vùng mới và nhấn Enter: create partition primary
10. Nhập lệnh sau để chọn phân vùng chính mới và nhấn Enter: select partition 1
11. Nhập lệnh sau để định dạng phân vùng bằng hệ thống tệp NTFS, đặt nhãn ổ đĩa và nhấn Enter: format fs=FILE-SYSTEM label=DRIVE-LABEL quick
Trong lệnh, thay thế “FILE-SYSTEM” bằng tên hệ thống tệp bạn muốn sử dụng, chẳng hạn như “NTFS” hoặc “FAT32” và thay thế “DRIVE-LABEL” bằng tên ổ đĩa mà bạn muốn nó xuất hiện trên File Explorer. Tùy chọn nhanh là tùy chọn để định dạng nhanh hơn. Tuy nhiên, nếu bạn không chắc chắn về tình trạng của ổ đĩa, tốt nhất là bỏ qua tùy chọn này. Việc định dạng có thể mất nhiều thời gian, tùy thuộc vào kích thước của ổ cứng. Ví dụ này định dạng ổ đĩa bằng hệ thống tệp NTFS và đặt tên phân vùng là “myData”: format fs=ntfs label=myData quick
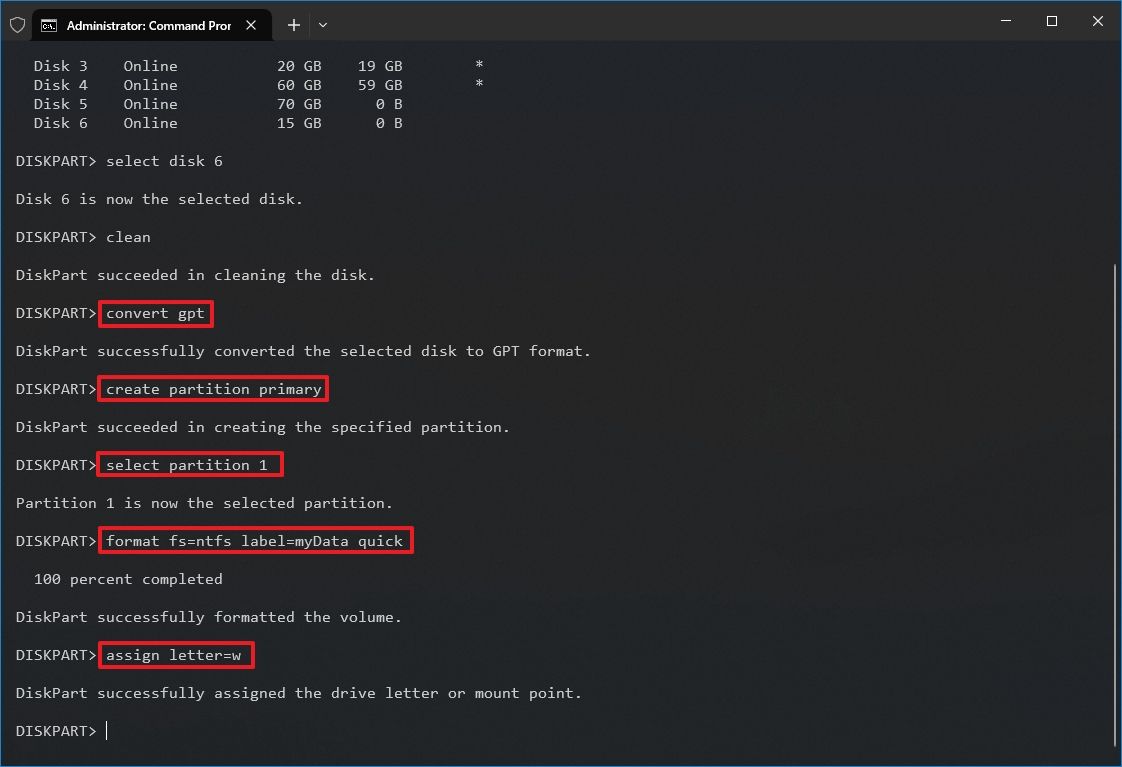
12. Nhập lệnh sau để gán một chữ cái và làm cho ổ đĩa khả dụng trên File Explorer, rồi nhấn Enter: gán chữ cái=DRIVE-LETTER
Trong lệnh, hãy thay đổi “DRIVE-LETTER” thành chữ cái để sử dụng trên ổ đĩa, không được gán cho thiết bị khác. Ví dụ này đặt chữ cái “W”: gán letter=w
13. Nhập lệnh sau để chấm dứt DiskPart và nhấn Enter: exit
14. Nhập lệnh sau để đóng Command Prompt và nhấn Enter: exit
Sau khi bạn hoàn tất các bước, ổ đĩa sẽ được cố định theo kiểu phân vùng GPT và có thể truy cập từ File Explorer.
Cuối cùng, cần lưu ý rằng hỗ trợ cho Windows 10 sẽ kết thúc vào ngày 14 tháng 10 năm 2025. Sau ngày này, Microsoft sẽ không còn phát hành các bản cập nhật bảo mật hoặc bảo trì và cũng sẽ ngừng cung cấp bất kỳ hỗ trợ nào.
Bạn có thể sử dụng các hướng dẫn này để chuẩn bị thiết bị và nâng cấp từ Windows 10 lên 11.
Đọc thêm bài viết liên quan: Windows 10 sẽ hết hạn vào 2025: Điều gì sẽ xảy ra và bạn cần làm gì?


















