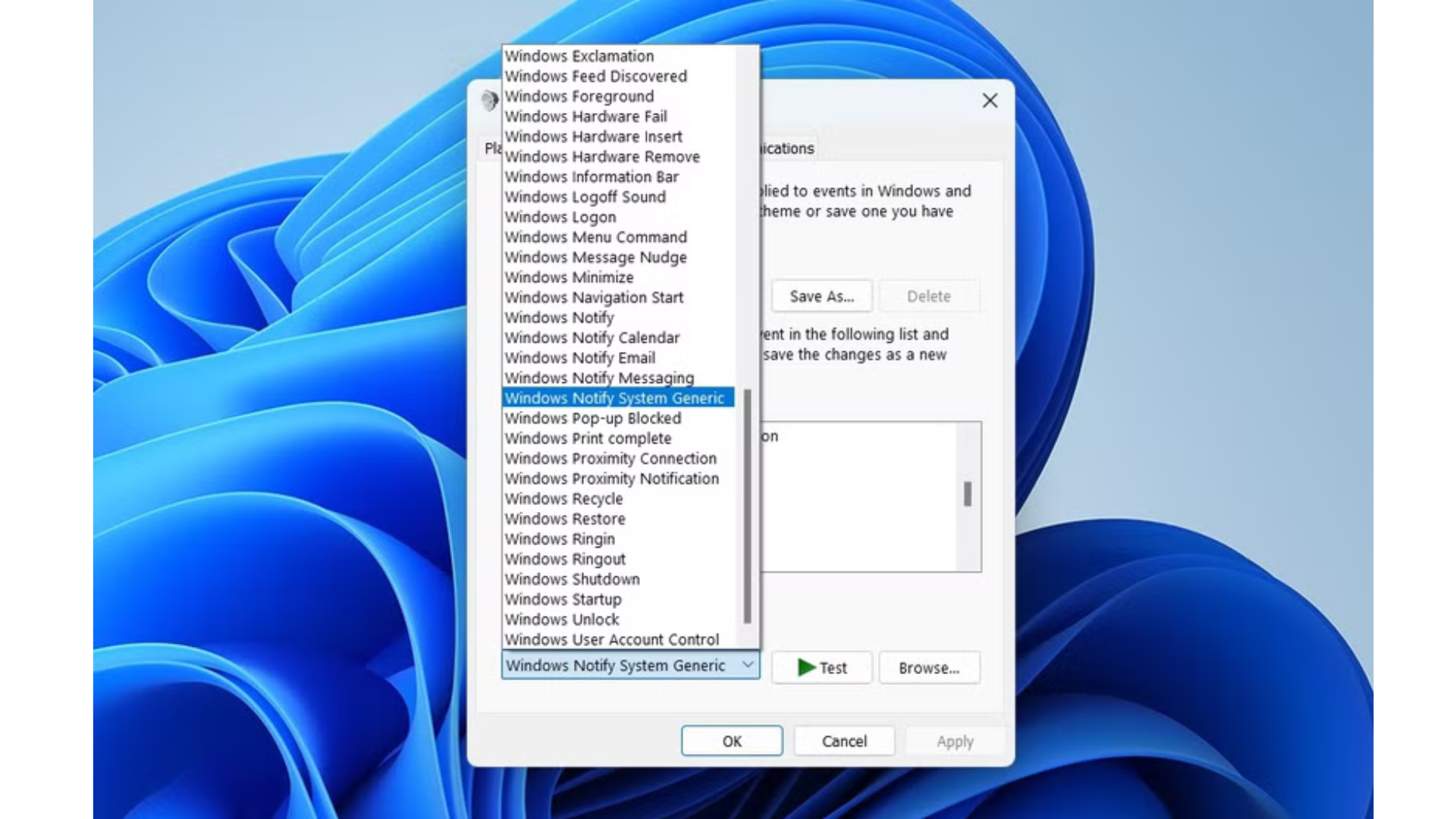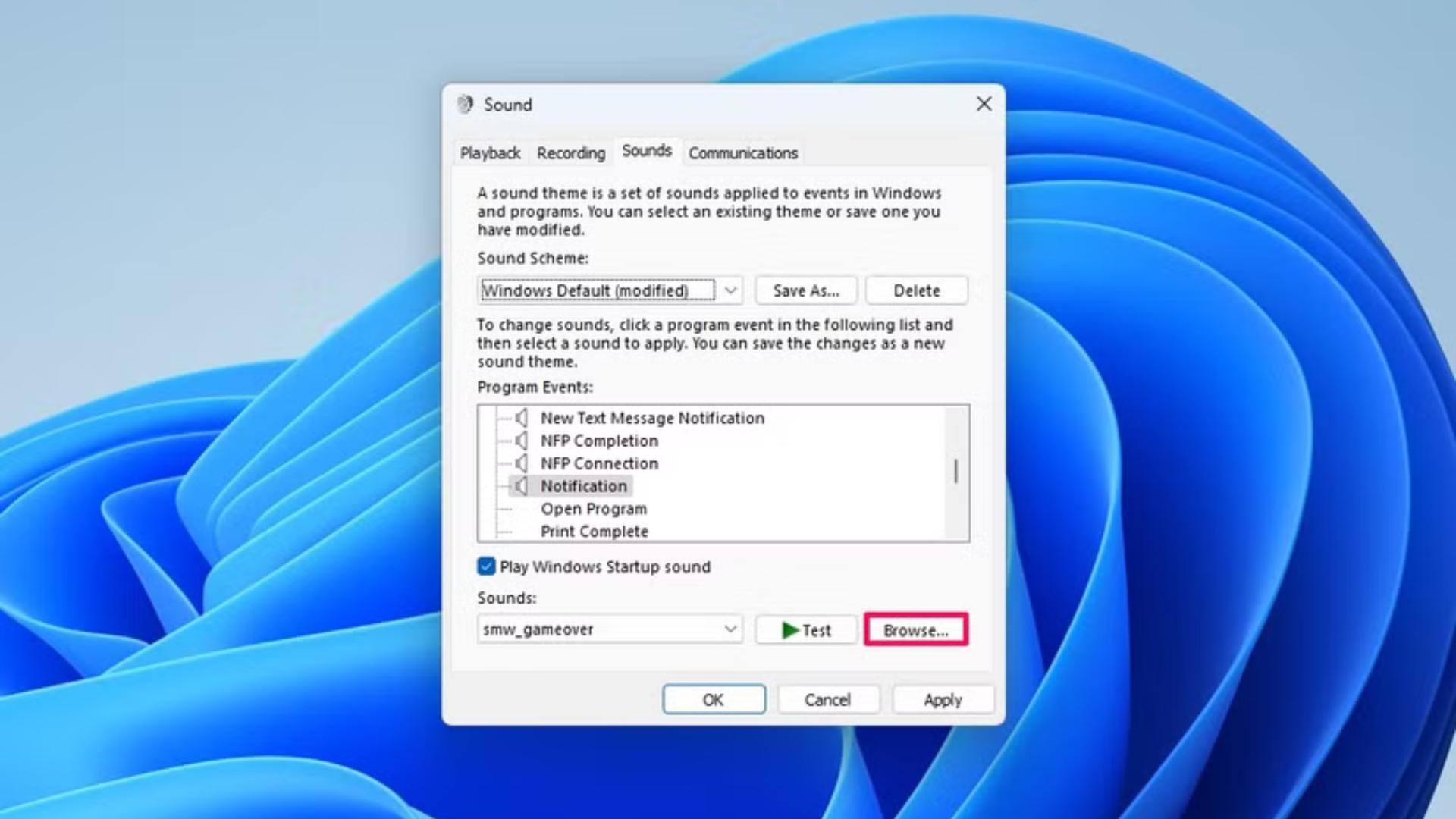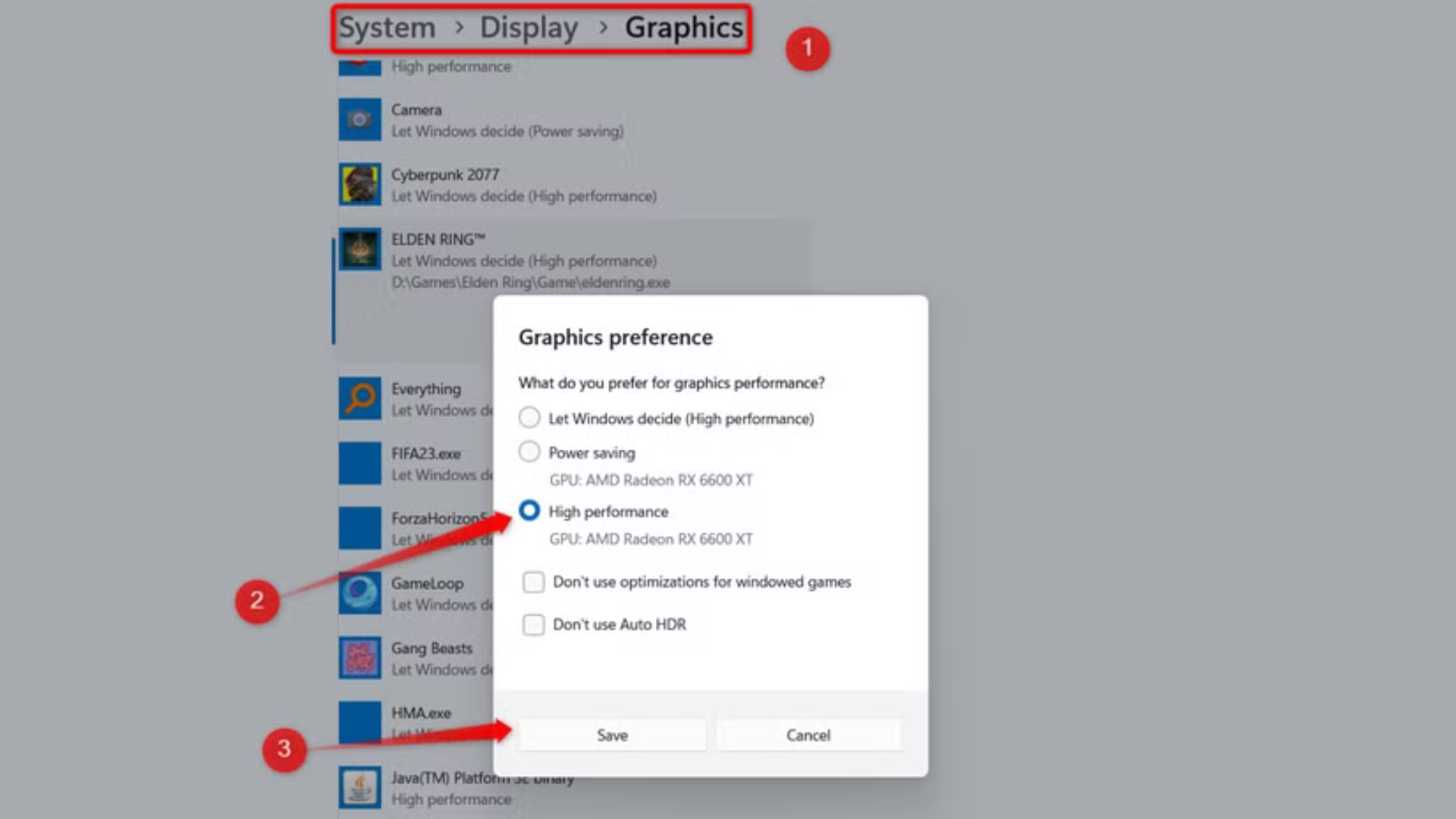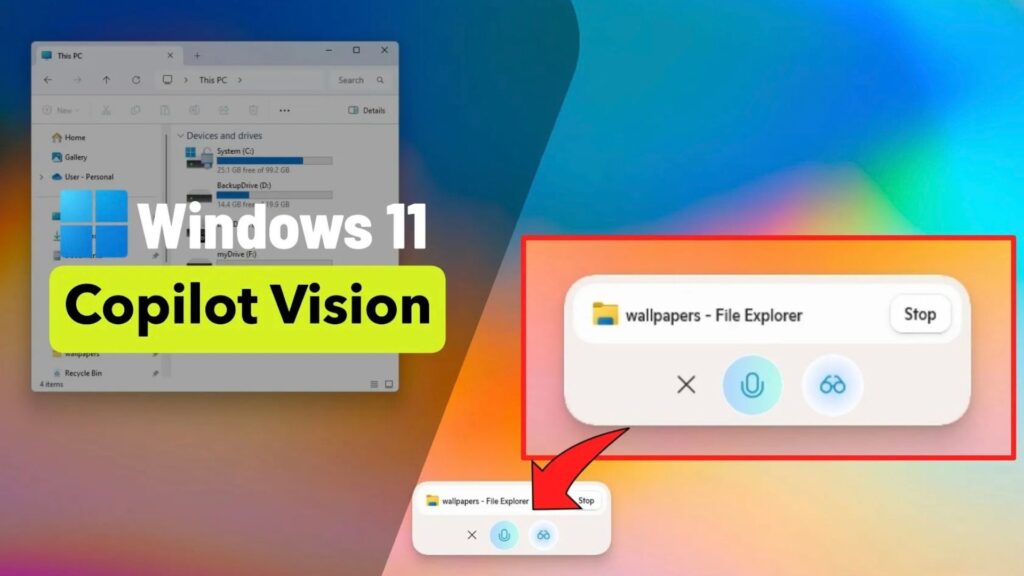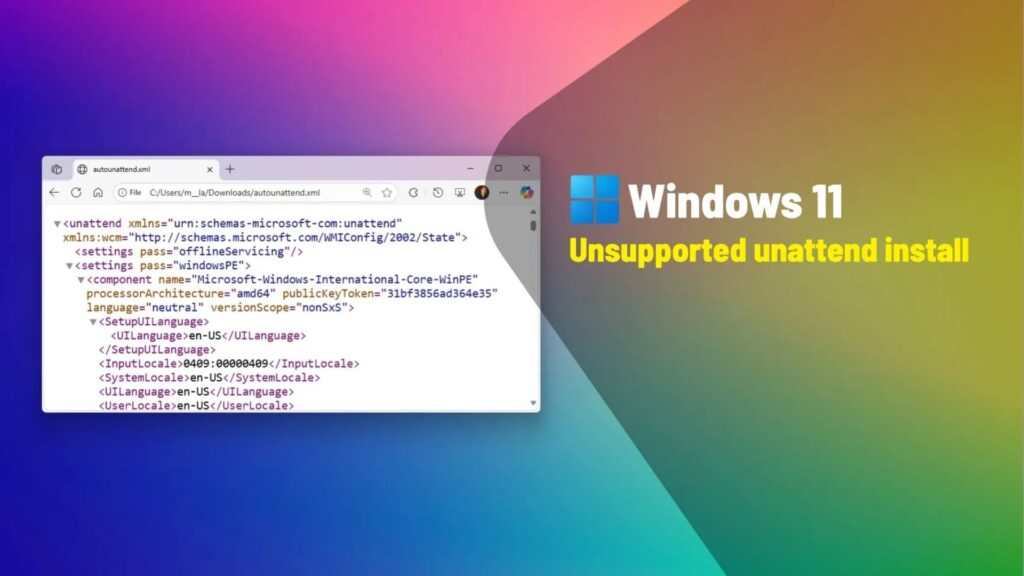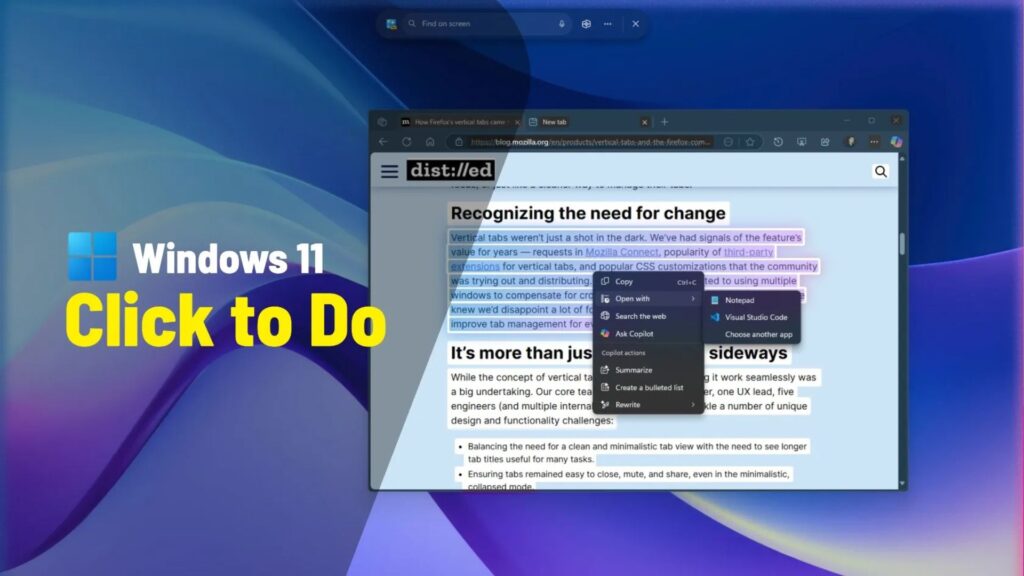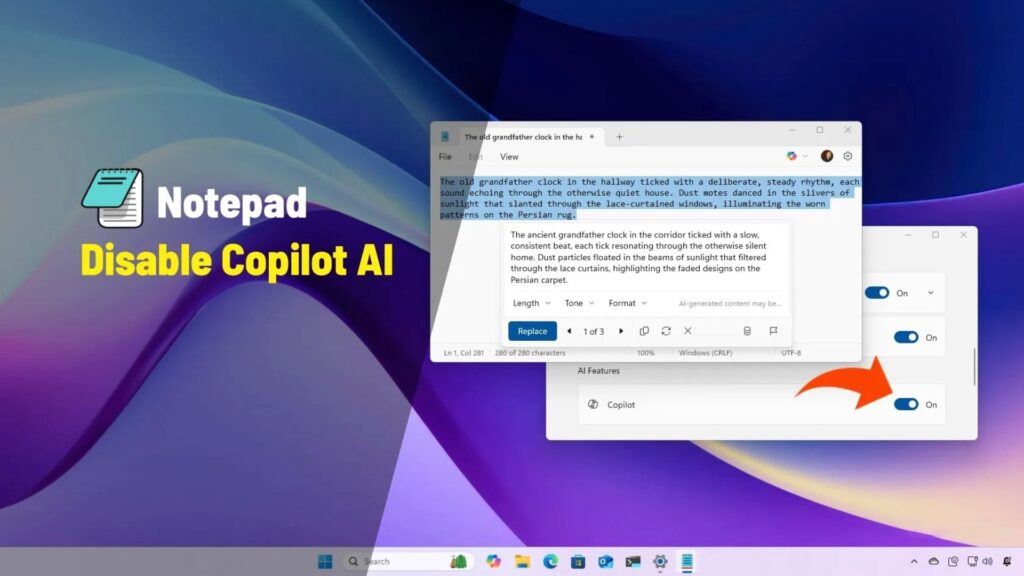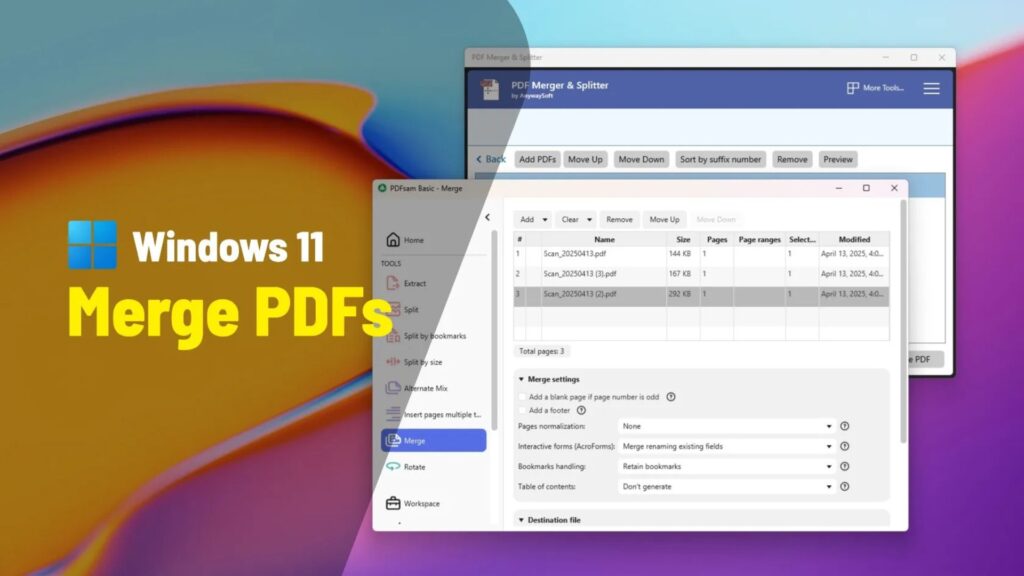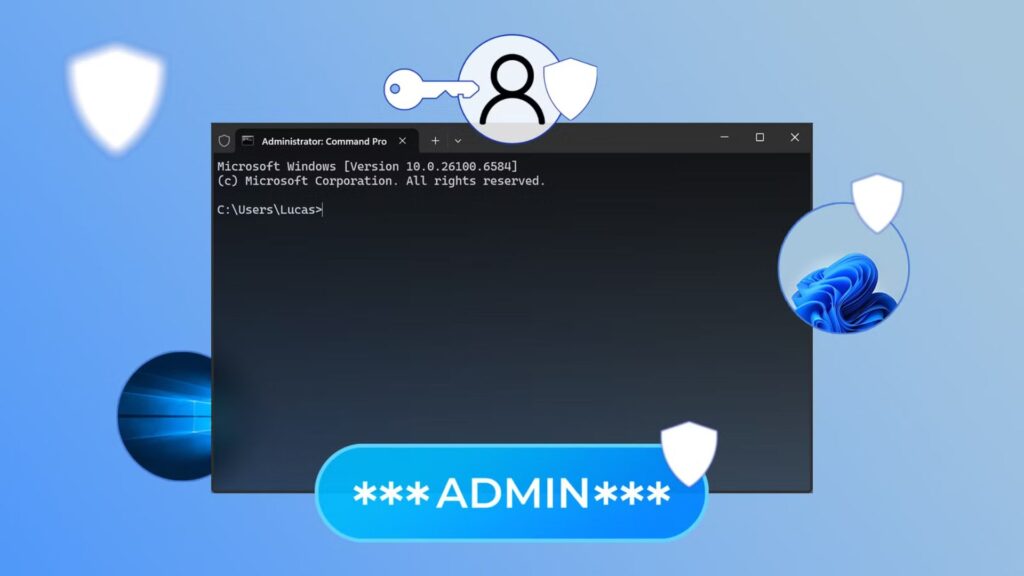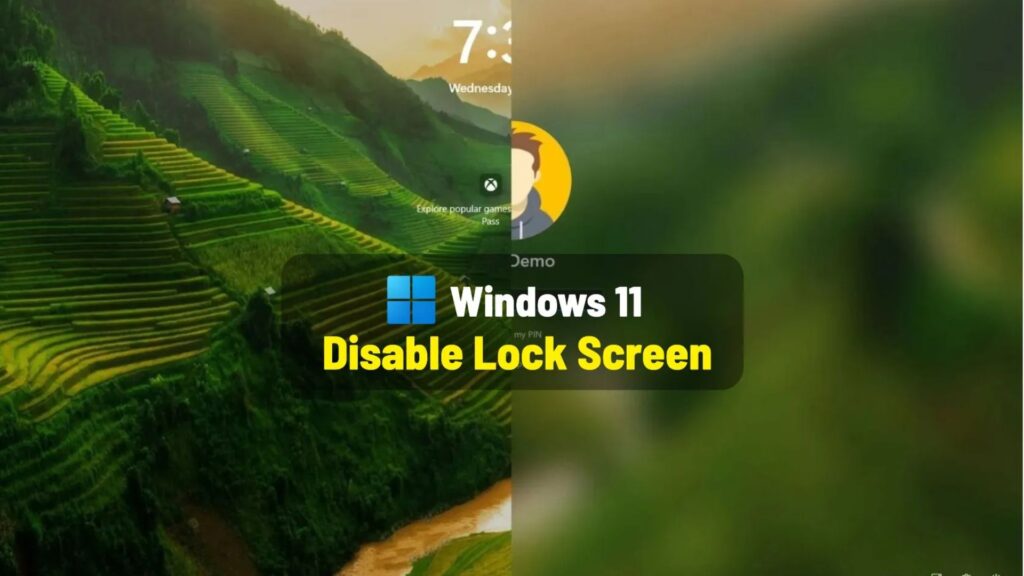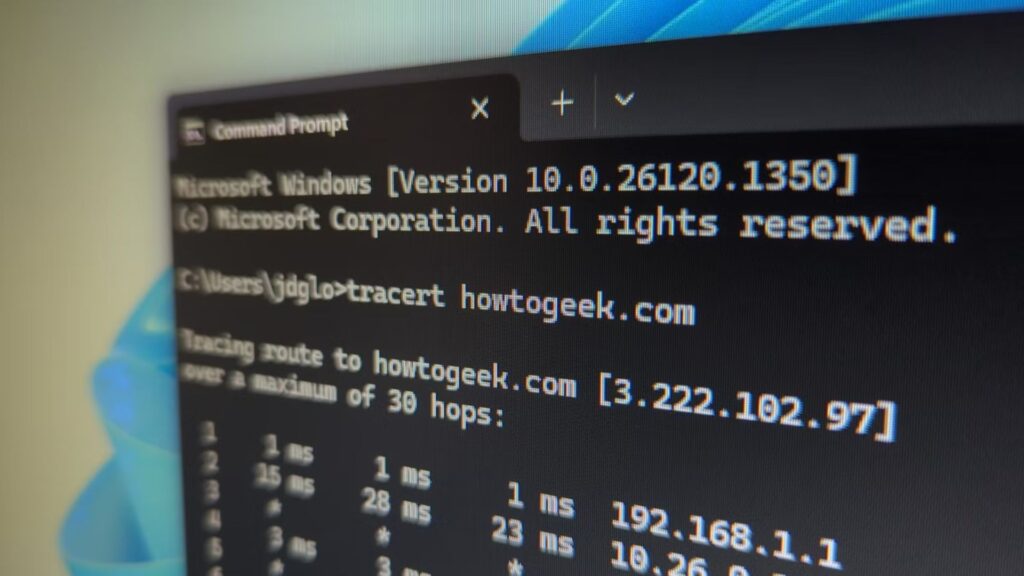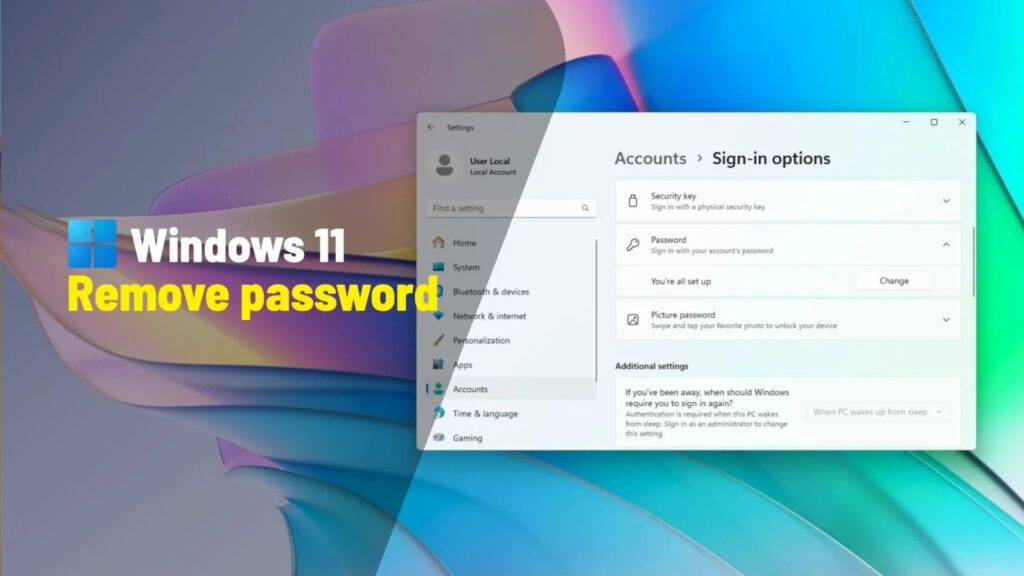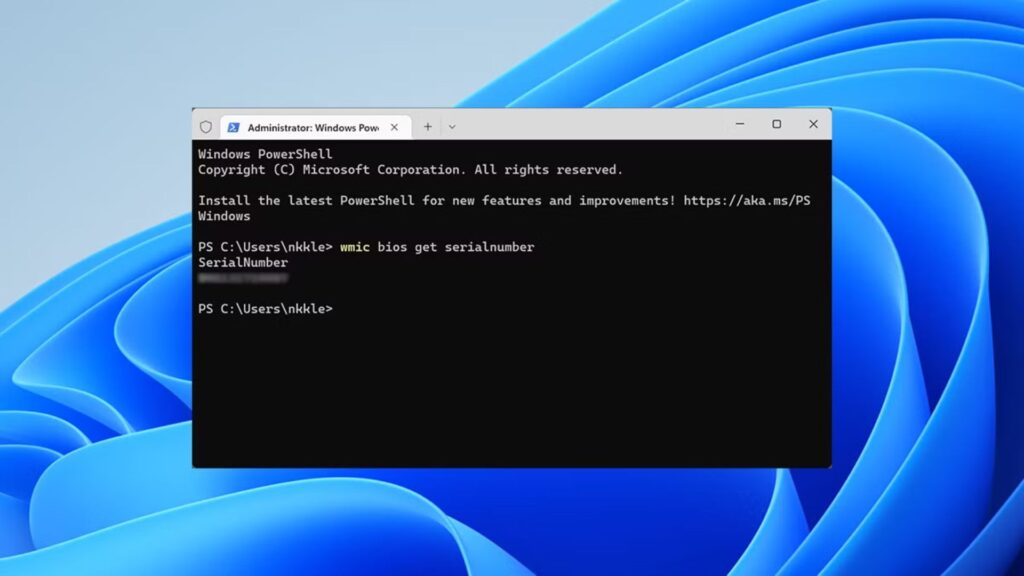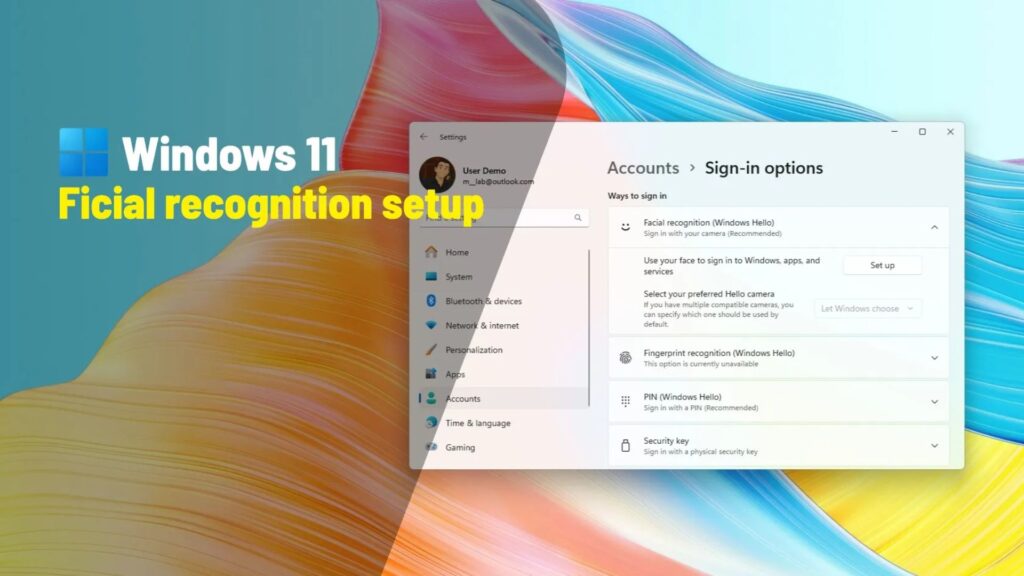5 tính năng ẩn của Windows bạn cần biết để sử dụng ngay

Windows luôn ẩn chứa những tính năng thông minh nhưng ít người biết đến, giúp bạn làm việc hiệu quả hơn, tăng cường bảo mật và cá nhân hóa trải nghiệm sử dụng máy tính. Dù bạn là người dùng lâu năm hay mới làm quen với Windows, những tính năng này có thể sẽ khiến bạn bất ngờ vì sự tiện lợi của chúng. Dưới đây là 5 tính năng ẩn mà bạn nên thử ngay để tối ưu hóa trải nghiệm Windows, kèm hướng dẫn chi tiết cách thiết lập và lợi ích thực tế.
1. Khóa máy tự động với Dynamic Lock
Bạn đã bao giờ lo lắng về việc quên khóa máy tính khi rời bàn làm việc? Dynamic Lock là một tính năng bảo mật thông minh của Windows, tự động khóa máy tính khi bạn mang điện thoại rời xa, nhờ kết nối Bluetooth. Điều này đảm bảo dữ liệu của bạn luôn an toàn trước những ánh mắt tò mò mà không cần bạn phải thao tác gì thêm.
Cách thiết lập Dynamic Lock

- Kích hoạt Bluetooth: Bật Bluetooth trên cả máy tính và điện thoại của bạn.
- Ghép nối thiết bị: Vào Cài đặt > Thiết bị > Bluetooth và các thiết bị khác trên Windows, chọn “Thêm Bluetooth hoặc thiết bị khác” và ghép nối với điện thoại như khi chia sẻ file.
- Bật Dynamic Lock:
- Mở Cài đặt > Tài khoản > Tùy chọn đăng nhập.
- Cuộn xuống phần “Dynamic Lock” và bật tùy chọn Cho phép Windows tự động khóa thiết bị khi bạn vắng mặt.
Lợi ích
- Bảo mật tự động: Máy tính sẽ khóa khi bạn rời xa khoảng 10m (phạm vi Bluetooth), phù hợp cho văn phòng hoặc quán cà phê.
- Dễ cài đặt: Chỉ cần vài phút để ghép nối và kích hoạt.
- Không cần phần mềm bên thứ ba: Tính năng tích hợp sẵn, không cần cài thêm ứng dụng.
Lưu ý: Đảm bảo điện thoại luôn bật Bluetooth và ở gần bạn khi sử dụng máy tính để tránh khóa không mong muốn.
2. Lên lịch chế độ Không làm phiền
Thông báo từ ứng dụng hay hệ thống có thể làm gián đoạn công việc, đặc biệt khi bạn đang tập trung vào một nhiệm vụ quan trọng. Chế độ Không làm phiền giúp tắt các thông báo này, nhưng điều tuyệt vời hơn là bạn có thể lên lịch để chế độ này tự động bật/tắt theo khung giờ cố định, như giờ làm việc, học tập hay cuộc họp.
Cách thiết lập Không làm phiền
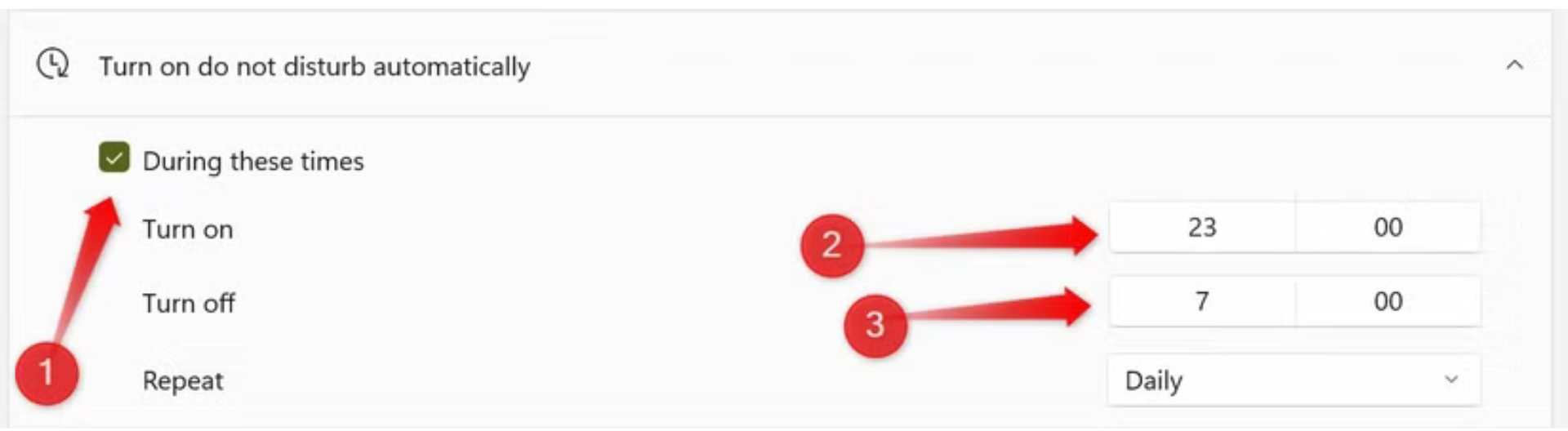
- Mở Cài đặt > Hệ thống > Thông báo.
- Tìm phần Không làm phiền và nhấp vào để mở rộng.
- Trong mục Tự động bật chế độ Không làm phiền, chọn Trong khoảng thời gian này.
- Đặt giờ bắt đầu và kết thúc (ví dụ: 9:00 – 17:00 cho giờ làm việc).
- Chọn tần suất lặp lại (hàng ngày, cuối tuần, v.v.).
- Trong phần Đặt ưu tiên thông báo, thêm các ứng dụng hoặc liên hệ quan trọng (như email công việc hoặc tin nhắn từ gia đình) để vẫn nhận thông báo khi chế độ này bật.
Lợi ích
- Tăng tập trung: Loại bỏ phiền nhiễu từ thông báo không cần thiết trong giờ làm việc.
- Tự động hóa: Không cần bật/tắt thủ công mỗi ngày.
- Linh hoạt: Cho phép tùy chỉnh để phù hợp với lịch trình cá nhân, như giờ học của học sinh hoặc giờ họp của nhân viên văn phòng.
Lưu ý: Nếu bạn thường xuyên nhận thông báo quan trọng, hãy kiểm tra kỹ danh sách ưu tiên để không bỏ lỡ thông tin cần thiết.
3. Tùy chỉnh âm thanh thông báo
Âm thanh thông báo mặc định của Windows – như tiếng “ping” khi pin yếu, email mới đến hoặc máy chuyển sang chế độ ngủ – có thể trở nên nhàm chán hoặc không phù hợp với phong cách của bạn. May mắn thay, Windows cho phép tùy chỉnh âm thanh cho từng sự kiện, giúp máy tính trở nên độc đáo và thú vị hơn.
Cách tùy chỉnh âm thanh
- Mở Cài đặt > Hệ thống > Âm thanh.
- Cuộn xuống và nhấp vào Cài đặt âm thanh khác để mở cửa sổ thuộc tính âm thanh.

- Chuyển sang tab Âm thanh.
- Trong danh sách sự kiện, chọn sự kiện bạn muốn thay đổi (ví dụ: “Thông báo”, “Pin yếu”).
- Chọn âm thanh mới từ danh sách thả xuống hoặc nhấp Duyệt để tải file âm thanh tùy chỉnh (định dạng .wav)

- Nhấn Kiểm tra để nghe thử âm thanh, sau đó chọn Áp dụng và OK để lưu.
Lợi ích
- Cá nhân hóa: Biến máy tính thành của riêng bạn với âm thanh yêu thích, từ nhạc chuông vui nhộn đến âm thanh phim ảnh.
- Nhận biết dễ dàng: Gán âm thanh khác nhau cho từng sự kiện giúp bạn nhận ra ngay loại thông báo mà không cần nhìn màn hình.
- Sáng tạo: Dùng âm thanh tự tạo hoặc tải từ internet để tăng tính độc đáo.
Lưu ý: File âm thanh tùy chỉnh cần ở định dạng .wav. Bạn có thể chuyển đổi file MP3 sang .wav bằng các công cụ miễn phí như Audacity.
4. Ép ứng dụng dùng GPU rời
Bạn có nhận thấy một số game hoặc ứng dụng đồ họa chạy không mượt mà, dù máy tính của bạn có card đồ họa rời mạnh mẽ? Nguyên nhân thường là Windows tự động sử dụng card đồ họa tích hợp (yếu hơn) thay vì GPU rời cho một số ứng dụng, dẫn đến hiệu suất kém. Với tính năng Graphics Settings, bạn có thể buộc ứng dụng sử dụng GPU rời để tối ưu hóa hiệu suất.
Cách thiết lập
- Mở Cài đặt > Hệ thống > Hiển thị > Đồ họa.
- Nhấp Duyệt, tìm file thực thi (.exe) của ứng dụng hoặc game bạn muốn chỉnh (thường nằm trong thư mục cài đặt).
- Sau khi thêm ứng dụng, nhấp vào nó, chọn Tùy chọn, sau đó chọn Hiệu suất cao để sử dụng GPU rời.
- Nhấn Lưu để áp dụng.
Lợi ích
- Tăng hiệu suất: Game và ứng dụng đồ họa (như Photoshop, Premiere Pro) chạy mượt mà hơn, giảm lag.
- Kiểm soát tốt hơn: Bạn quyết định ứng dụng nào cần sức mạnh của GPU rời.
- Dễ áp dụng: Chỉ mất vài giây để thiết lập cho mỗi ứng dụng.
Lưu ý: Trên laptop, việc dùng GPU rời thường xuyên sẽ tiêu tốn pin nhanh hơn. Hãy cân nhắc bật chế độ này khi cắm sạc hoặc cho các tác vụ nặng.
5. Lắc cửa sổ để thu nhỏ các cửa sổ khác
Nếu bạn thường mở nhiều cửa sổ cùng lúc, desktop có thể trở nên lộn xộn, khiến việc chuyển đổi giữa các ứng dụng trở nên khó khăn. Tính năng Shake to Minimize (Lắc để thu nhỏ) của Windows giúp giải quyết vấn đề này một cách thú vị: chỉ cần nắm thanh tiêu đề của cửa sổ bạn muốn giữ, lắc nhẹ, các cửa sổ khác sẽ tự động thu nhỏ. Lắc lại để khôi phục tất cả!
Cách bật
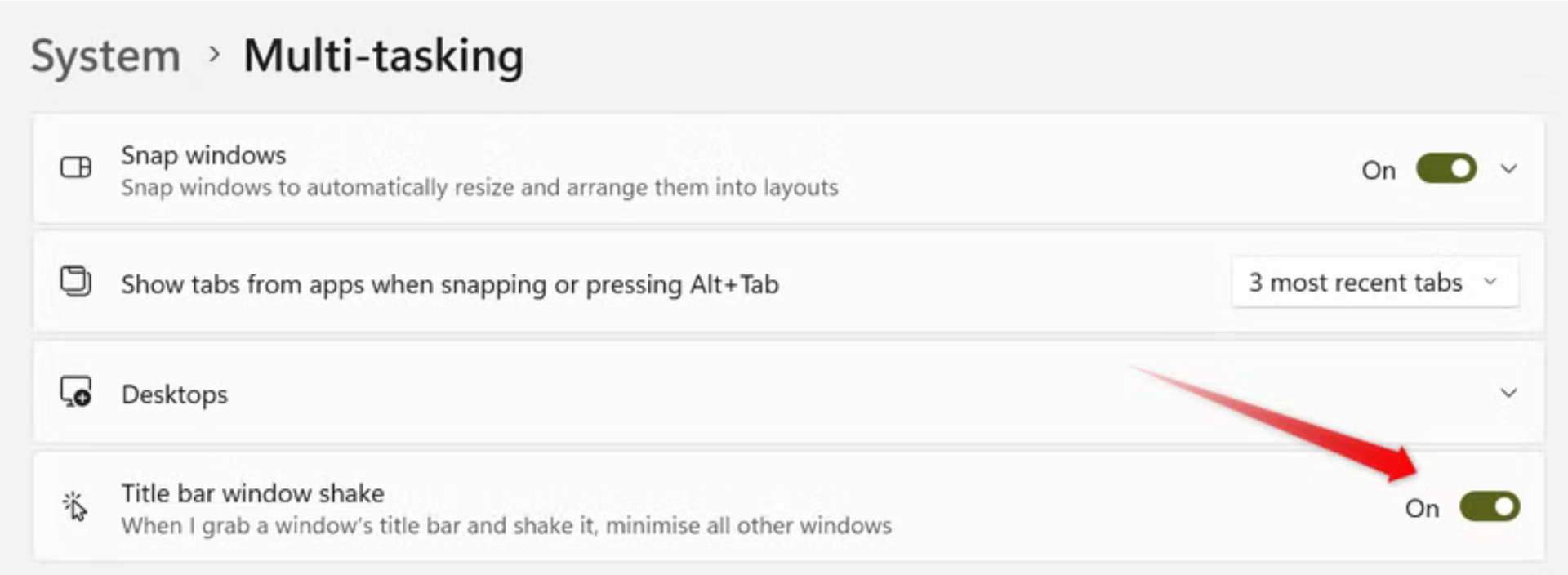
- Mở Cài đặt > Hệ thống > Đa nhiệm.
- Tìm tùy chọn Lắc thanh tiêu đề cửa sổ và đảm bảo nó được bật.
Lợi ích
- Tiết kiệm thời gian: Nhanh chóng dọn dẹp màn hình mà không cần thu nhỏ từng cửa sổ.
- Tăng tập trung: Chỉ giữ lại cửa sổ bạn đang làm việc, giảm phân tâm.
- Thú vị và trực quan: Thao tác lắc đơn giản nhưng hiệu quả, đặc biệt khi làm việc đa nhiệm.
Lưu ý: Tính năng này không hoạt động nếu bạn tắt hiệu ứng hoạt hình của Windows trong cài đặt hiệu suất. Nếu không thấy hiệu quả, kiểm tra lại Cài đặt > Hệ thống > Giới thiệu > Cài đặt hệ thống nâng cao > Hiệu suất.
Tại sao bạn nên thử ngay các tính năng này?
Những tính năng ẩn này không chỉ làm cho Windows trở nên tiện lợi hơn mà còn mang lại nhiều lợi ích thực tế:
- Bảo mật tốt hơn: Dynamic Lock giúp bảo vệ dữ liệu khi bạn rời máy tính.
- Hiệu suất tối ưu: Ép ứng dụng dùng GPU rời cải thiện trải nghiệm chơi game và làm việc đồ họa.
- Tăng năng suất: Lên lịch Không làm phiền và Shake to Minimize giúp bạn tập trung và quản lý công việc hiệu quả hơn.
- Cá nhân hóa trải nghiệm: Tùy chỉnh âm thanh thông báo mang lại cảm giác độc đáo và vui vẻ.
Mẹo bổ sung
- Kiểm tra thường xuyên: Windows liên tục cập nhật các tính năng mới. Hãy vào Cài đặt > Windows Update để đảm bảo bạn đang dùng phiên bản mới nhất.
- Sao lưu cài đặt: Trước khi tùy chỉnh sâu (như thay đổi âm thanh hoặc đồ họa), hãy tạo điểm khôi phục hệ thống để tránh rủi ro.
- Mua thiết bị tối ưu: Để tận dụng các tính năng như Dynamic Lock hoặc GPU rời, hãy chọn laptop hoặc PC chất lượng từ Cohotech shop, nơi cung cấp các sản phẩm công nghệ đáng tin cậy với giá cạnh tranh.
Hãy thử ngay 5 tính năng này để biến máy tính Windows của bạn thành một công cụ mạnh mẽ, thông minh và phù hợp với phong cách của bạn! Ghé thăm Cohotech shop để khám phá các thiết bị hỗ trợ tốt nhất cho trải nghiệm Windows, từ laptop doanh nhân như HP EliteBook đến PC cấu hình cao.
Xem thêm: iPad tốt nhất cho trẻ em 2025: tiết kiệm hay nhỏ gọn?