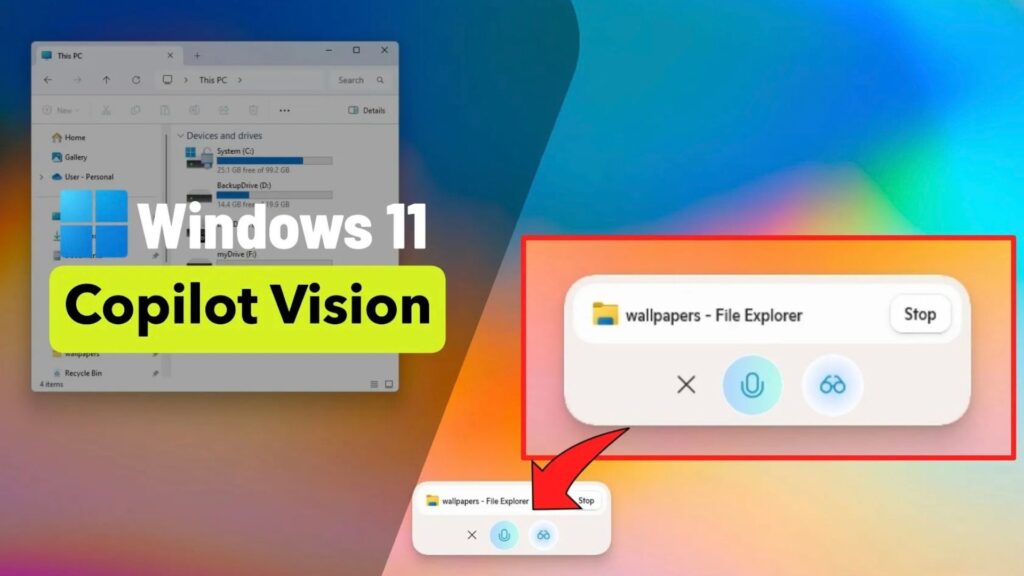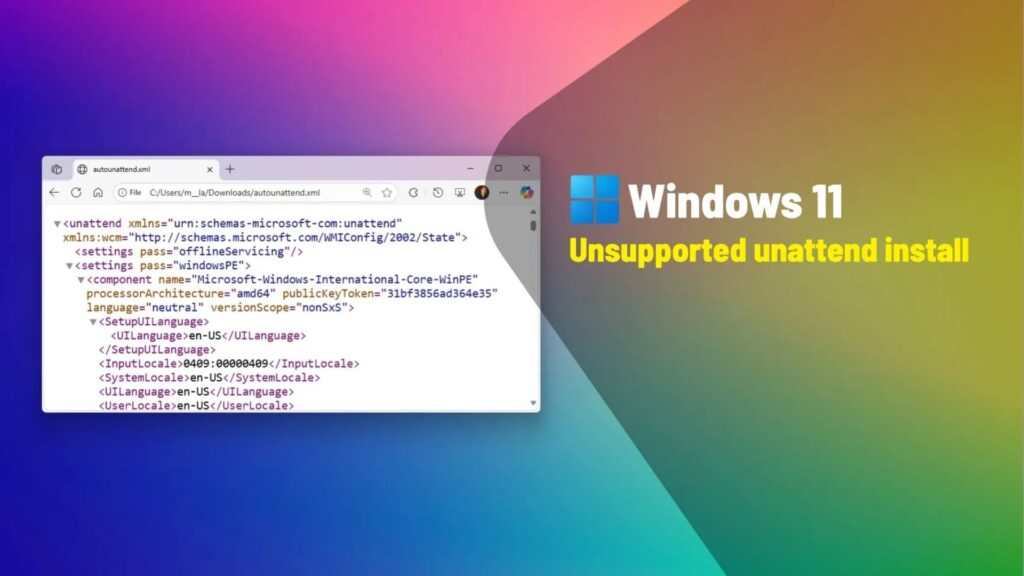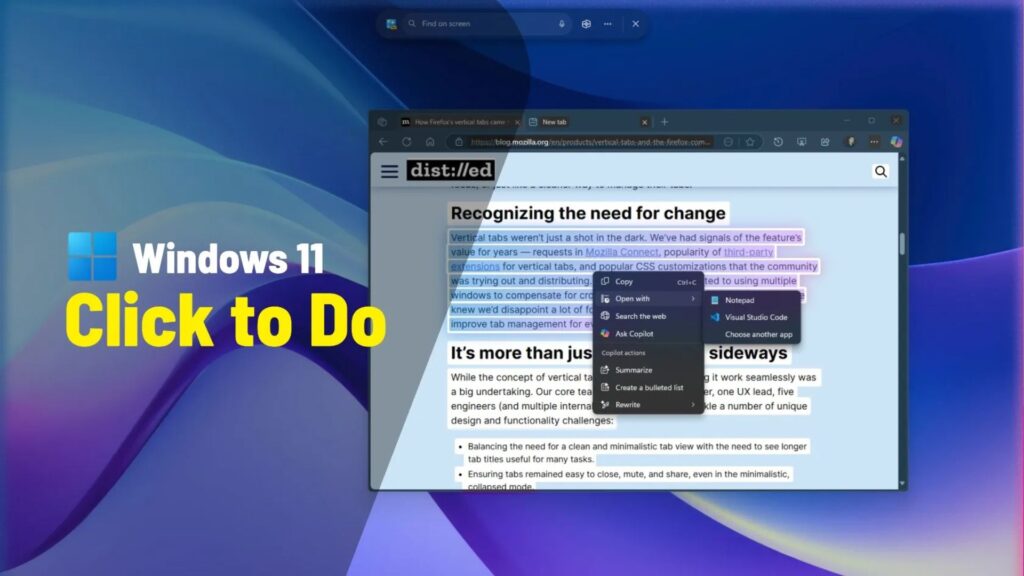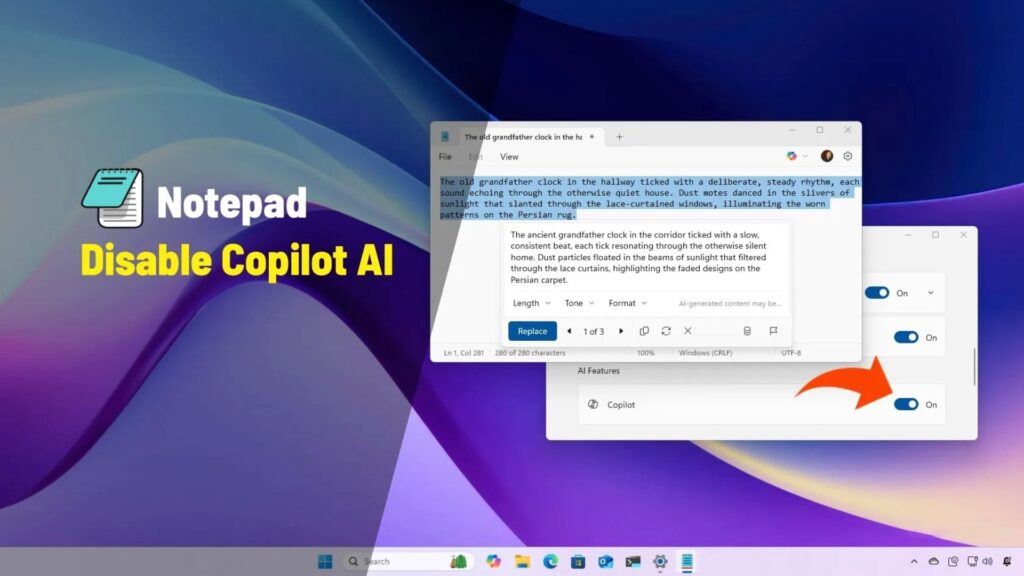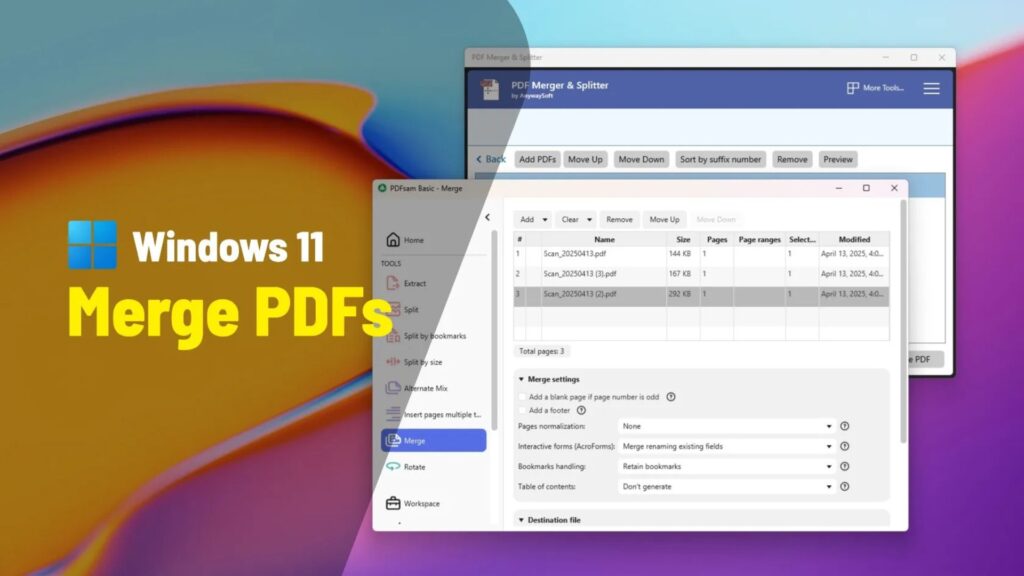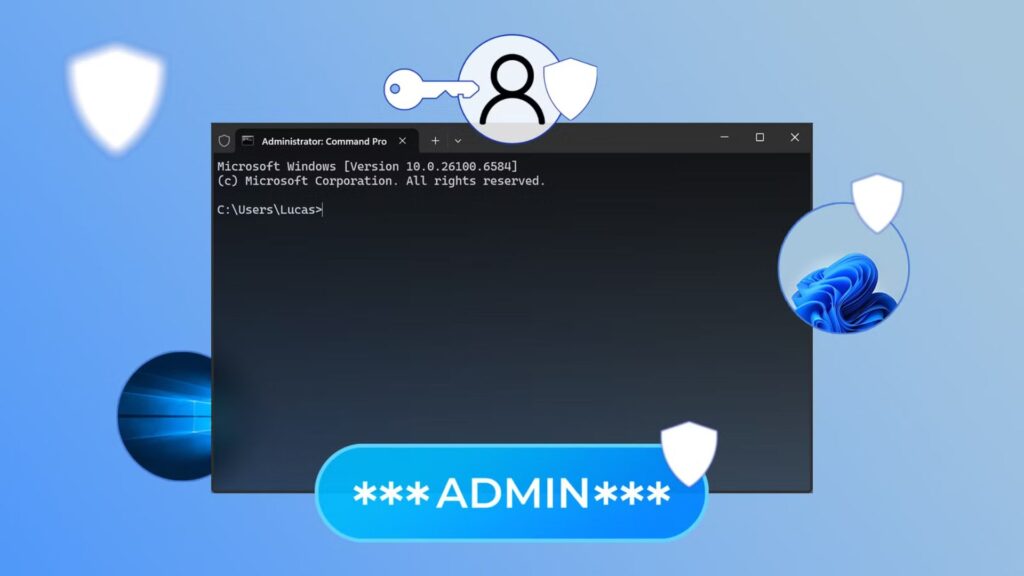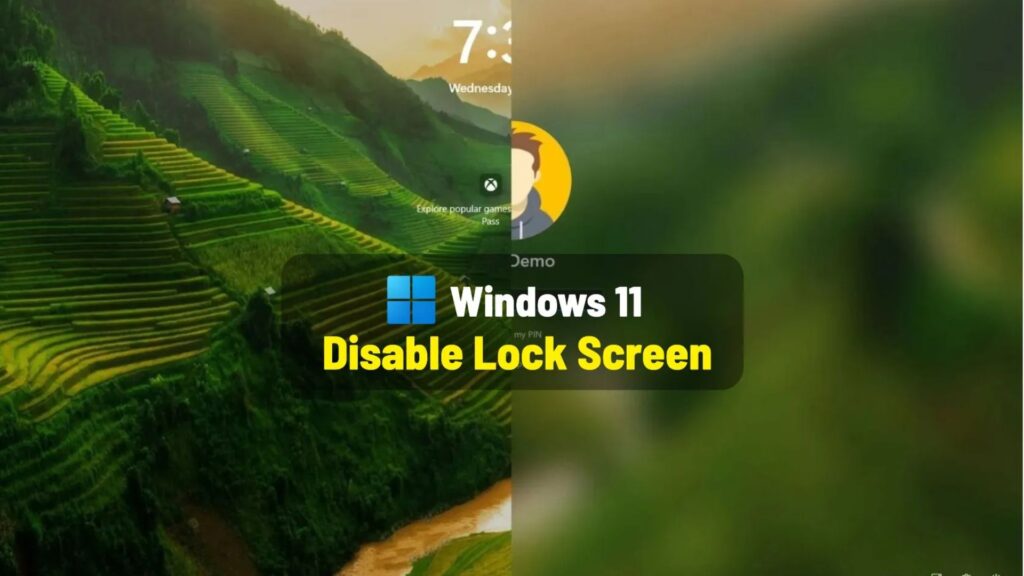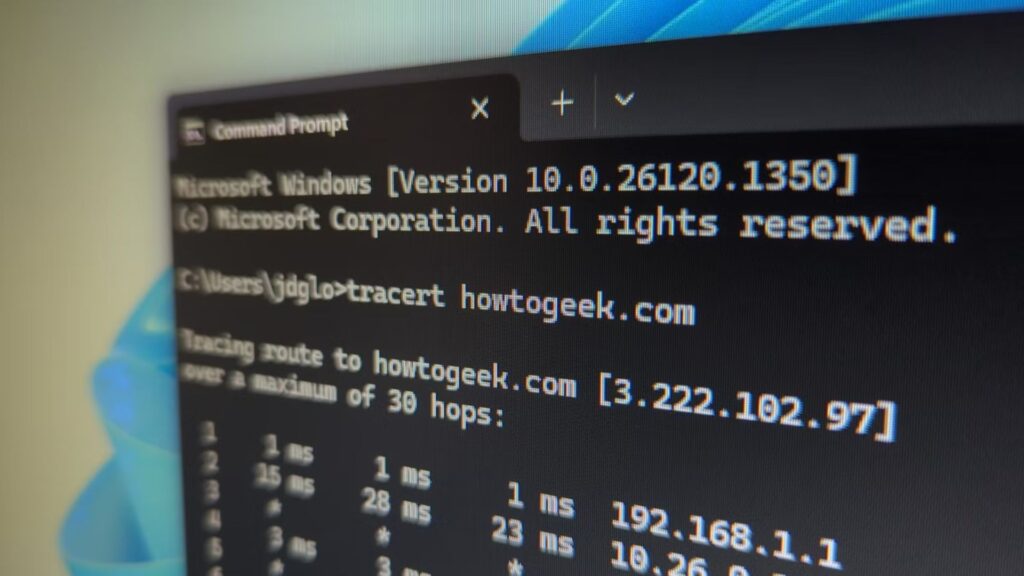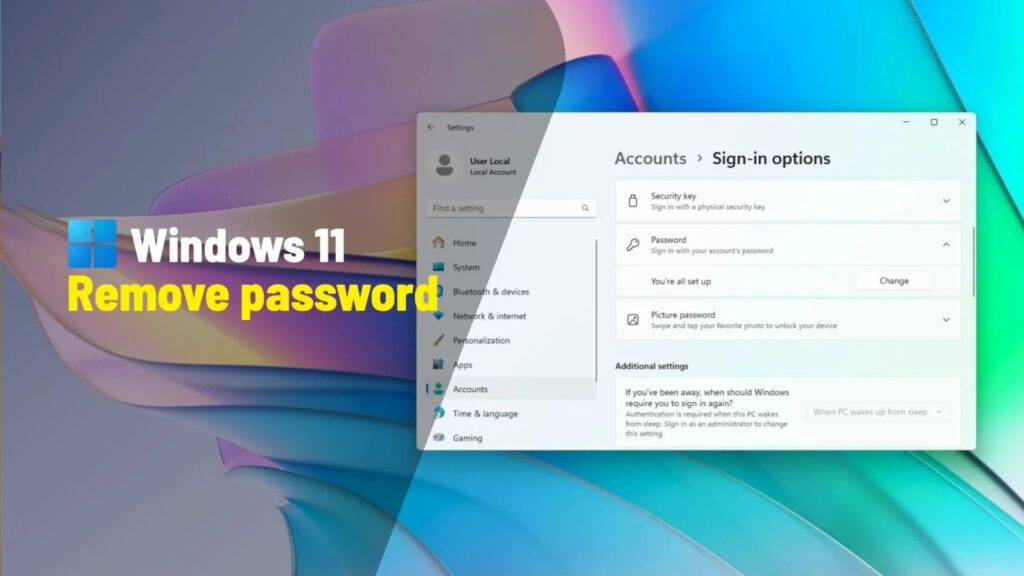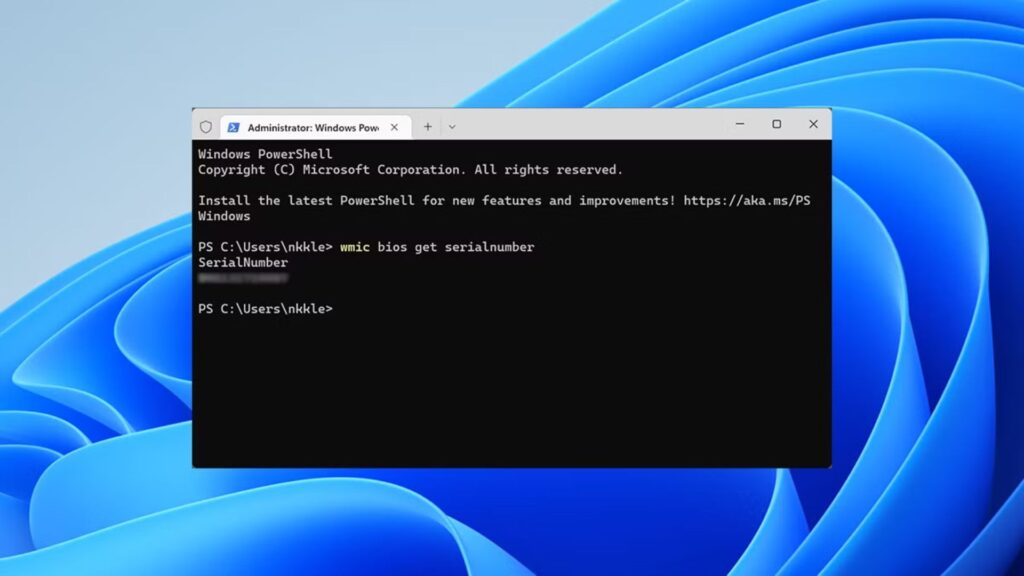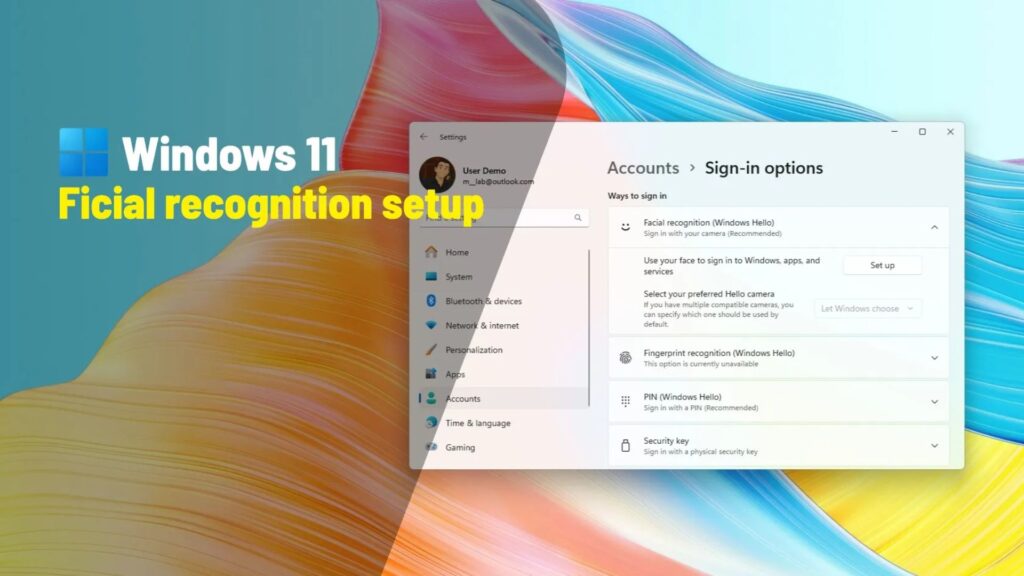Cách đặt lại toàn bộ cài đặt mạng trên Windows 11
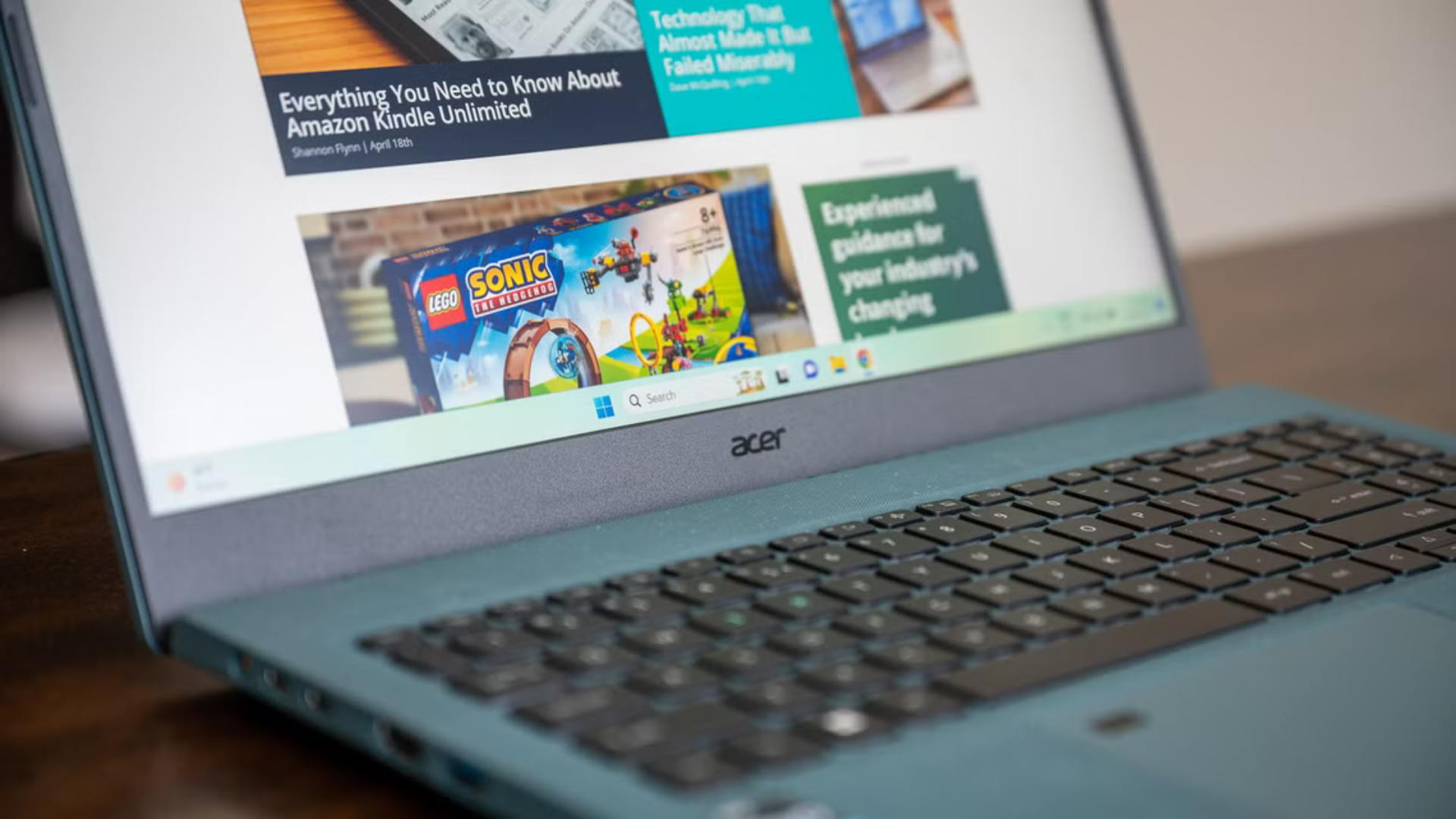
Bạn gặp vấn đề kết nối internet hoặc Wi-Fi trên máy tính Windows 11? Đừng lo, việc đặt lại cài đặt mạng có thể là giải pháp nhanh chóng để khắc phục các sự cố như mất kết nối, Wi-Fi ngắt quãng, hoặc cấu hình mạng bị lỗi. Trong bài viết này, chúng tôi sẽ hướng dẫn bạn từng bước cách thực hiện đặt lại mạng trên Windows 11, giải thích những gì xảy ra khi bạn thực hiện thao tác này, và cách xử lý nếu vấn đề vẫn tiếp diễn.
Đặt lại cài đặt mạng làm gì?
Khi bạn đặt lại cài đặt mạng trên Windows 11, hệ thống sẽ:
- Gỡ và cài đặt lại tất cả bộ điều hợp mạng: Bao gồm Wi-Fi, Ethernet, và VPN.
- Xóa toàn bộ mạng Wi-Fi đã lưu: Bạn sẽ cần nhập lại mật khẩu cho các mạng Wi-Fi.
- Xóa các cấu hình tùy chỉnh: Bao gồm cài đặt DNS, proxy, địa chỉ IP tĩnh, hoặc cấu hình VPN.
Hành động này sẽ đưa mọi thiết lập mạng về trạng thái mặc định, giống như khi bạn mới cài đặt Windows. Nếu bạn đã lưu nhiều mạng Wi-Fi và không muốn nhập lại mật khẩu, hãy xuất chúng ra file trước khi đặt lại (xem phần hướng dẫn bên dưới).
Khi nào nên đặt lại cài đặt mạng?
Đặt lại mạng là giải pháp hữu ích trong các trường hợp sau:
- Máy tính không kết nối được internet hoặc Wi-Fi.
- Wi-Fi ngắt quãng thường xuyên hoặc tốc độ chậm bất thường.
- Cấu hình VPN hoặc proxy gây cản trở kết nối mạng.
- Bạn muốn đưa cài đặt mạng về mặc định khi chuyển sang mạng mới hoặc khắc phục lỗi cấu hình cũ.
- Các sự cố mạng không giải quyết được bằng cách khởi động lại router hoặc kiểm tra kết nối cơ bản.
Đây là một cách nhanh chóng để “làm mới” hệ thống mạng mà không cần can thiệp sâu vào phần cứng hoặc phần mềm.
Hướng dẫn đặt lại cài đặt mạng trên Windows 11
Thực hiện đặt lại mạng rất đơn giản và chỉ mất vài phút. Hãy làm theo các bước sau:
Bước 1: Mở ứng dụng Cài đặt
- Nhấn tổ hợp phím Windows + i để mở Cài đặt.
- Hoặc nhấp vào nút Bắt đầu (Start) và chọn biểu tượng Cài đặt (hình bánh răng).
Bước 2: Điều hướng đến cài đặt mạng
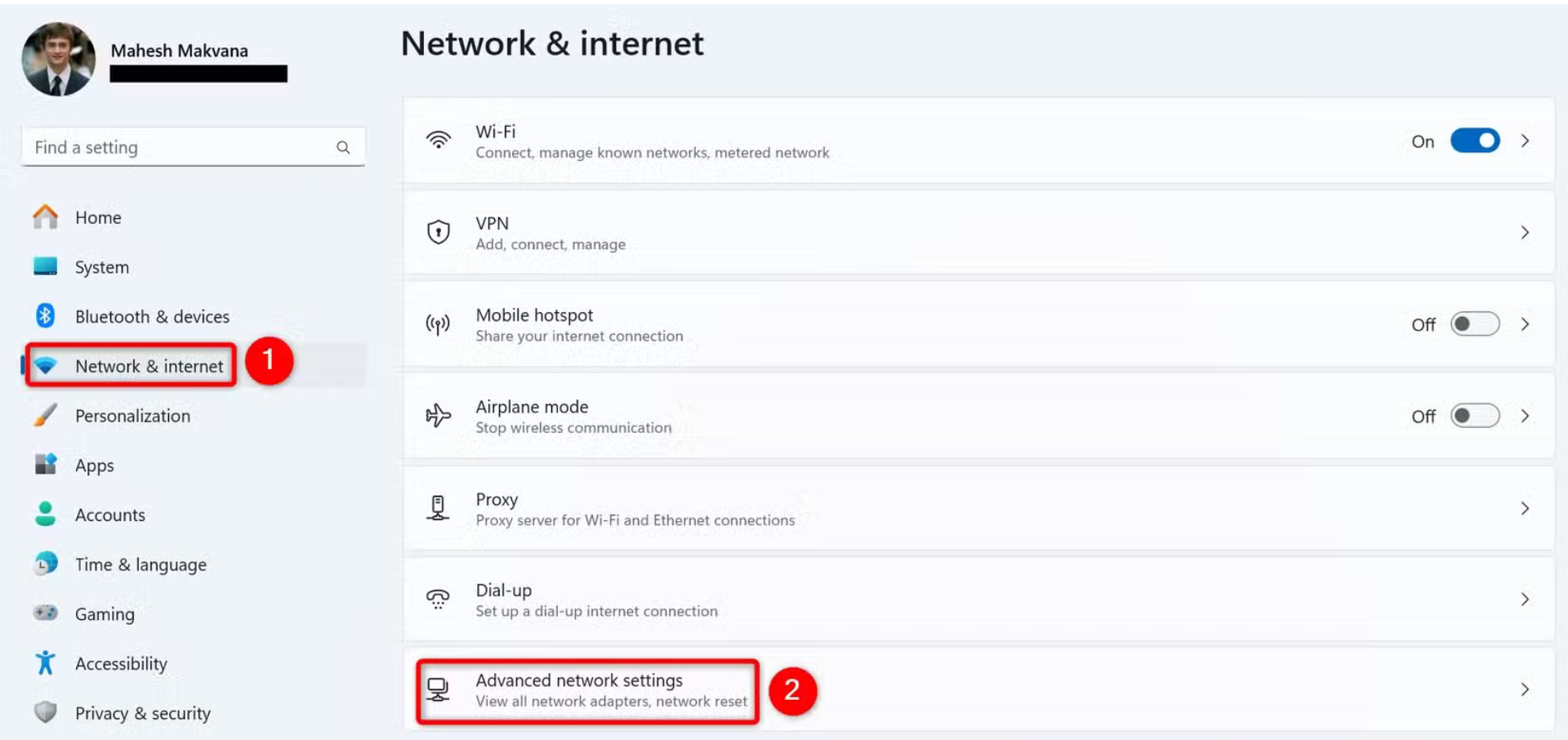
- Trong cửa sổ Cài đặt, chọn Mạng & Internet từ menu bên trái.
- Ở khung bên phải, cuộn xuống và nhấp vào Cài đặt mạng nâng cao (Advanced Network Settings).
Bước 3: Chọn tùy chọn đặt lại mạng
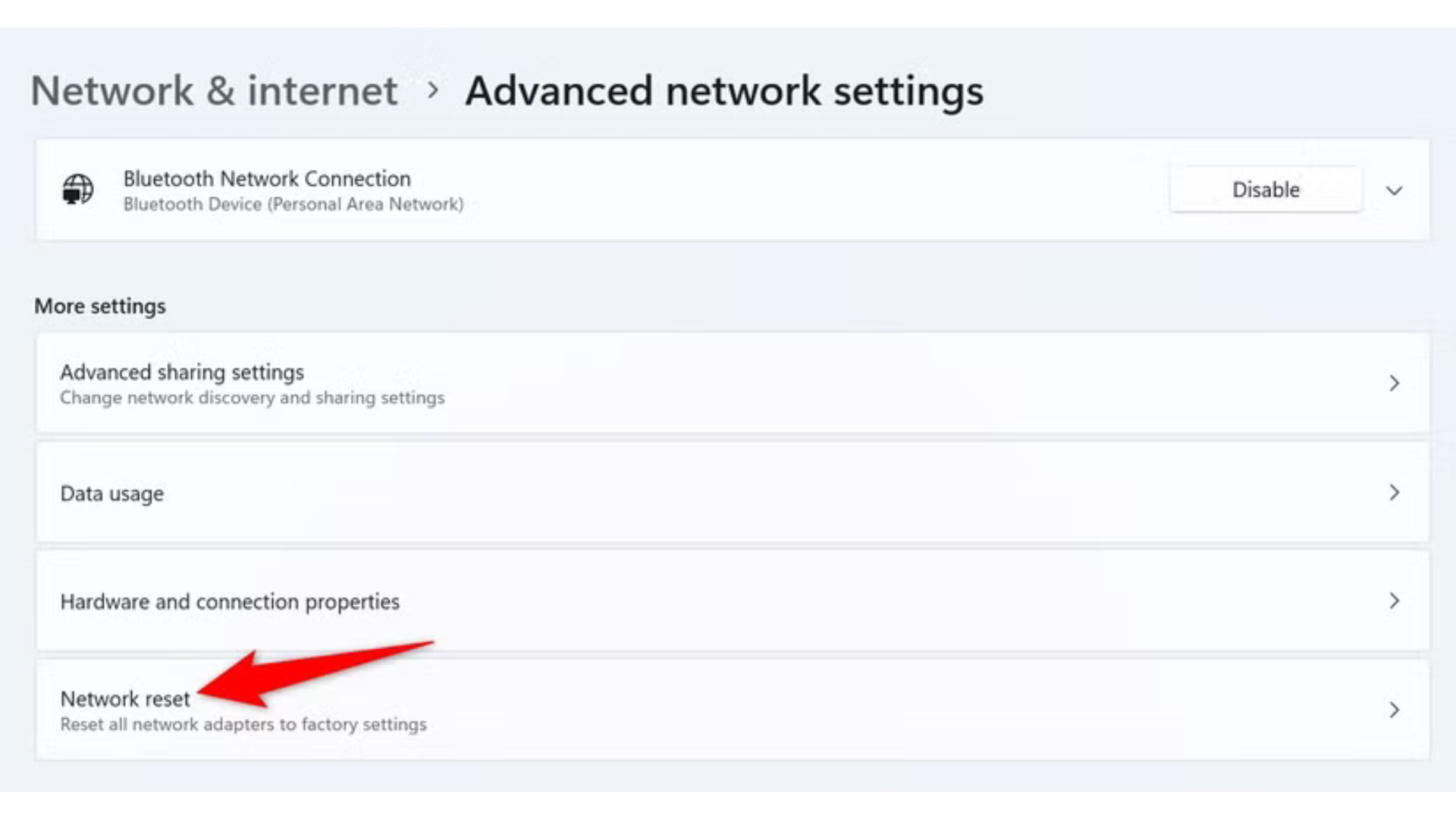
- Trong phần Cài đặt mạng nâng cao, tìm mục Cài đặt bổ sung (More Settings).
- Nhấp vào Đặt lại mạng (Network Reset).
Bước 4: Xác nhận đặt lại
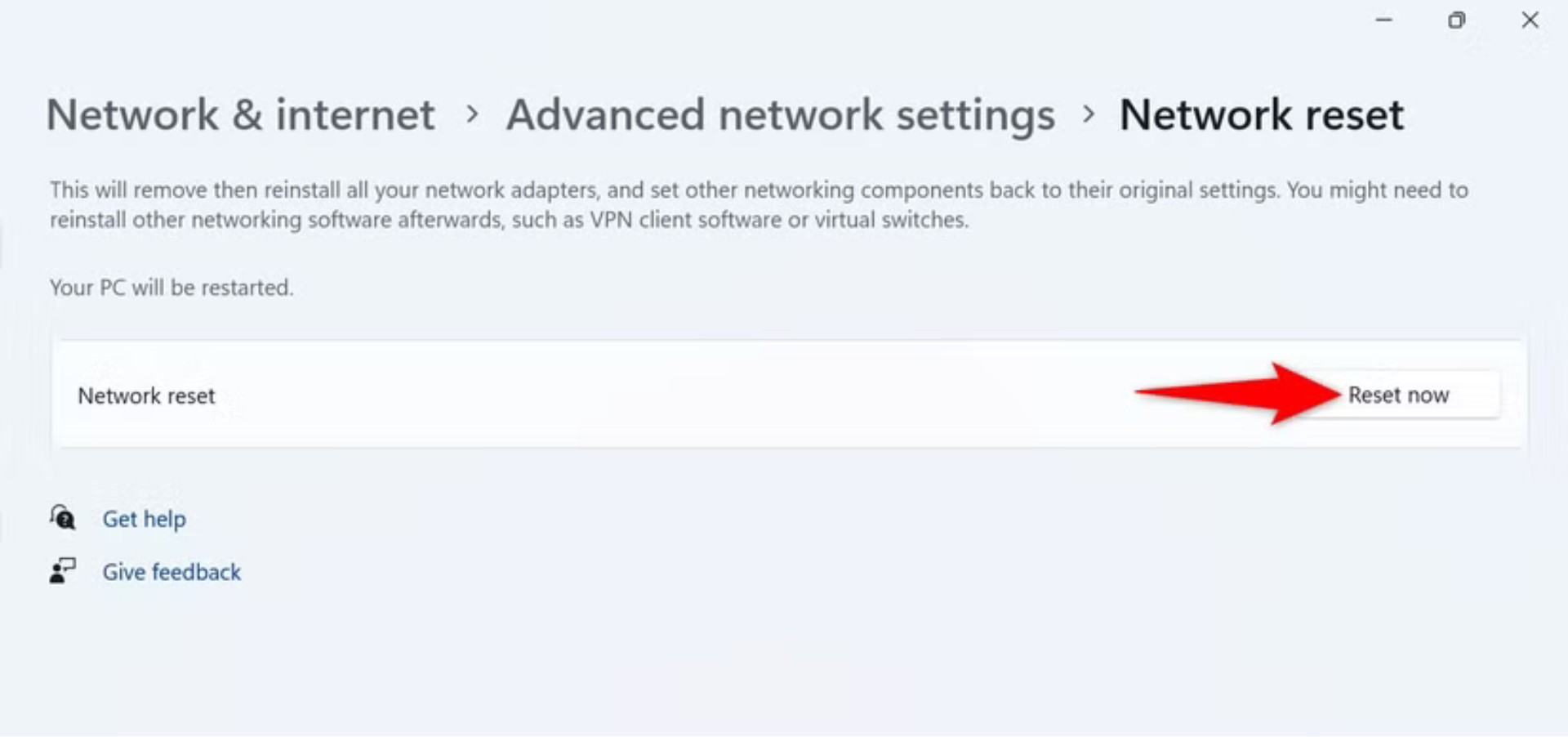
- Trên trang tiếp theo, bạn sẽ thấy nút Đặt lại ngay (Reset Now) bên cạnh mục Đặt lại mạng. Nhấp vào nút này.
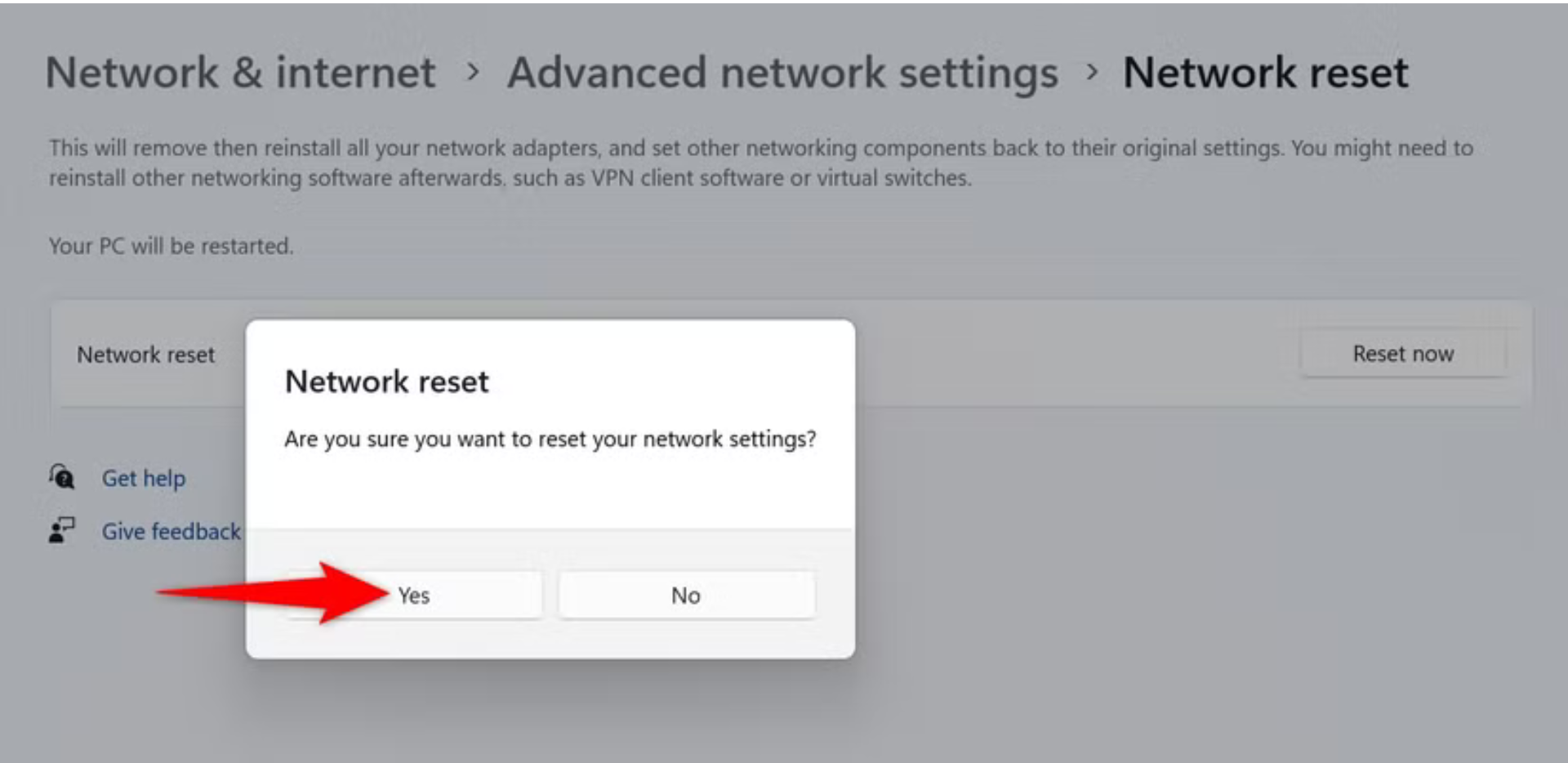
- Một cửa sổ xác nhận sẽ hiện lên, hỏi bạn có chắc chắn muốn xóa cài đặt mạng hay không. Nhấn Có (Yes) để tiếp tục.
Bước 5: Chờ quá trình hoàn tất
- Windows 11 sẽ bắt đầu xóa và đặt lại toàn bộ cài đặt mạng.
- Sau khi hoàn tất, máy tính có thể yêu cầu khởi động lại để áp dụng thay đổi. Hãy làm theo hướng dẫn trên màn hình.
Sau khi đặt lại mạng, bạn cần làm gì?
Sau khi đặt lại, tất cả cấu hình mạng sẽ trở về mặc định, và bạn cần thiết lập lại một số thứ để kết nối internet:
- Kết nối lại Wi-Fi: Mở danh sách mạng Wi-Fi, chọn mạng bạn muốn kết nối và nhập mật khẩu.
- Cài lại VPN (nếu có): Tải và cấu hình lại ứng dụng VPN hoặc thông tin kết nối.
- Thiết lập DNS hoặc IP tĩnh: Nếu trước đây bạn đã dùng DNS tùy chỉnh (như Google DNS 8.8.8.8) hoặc IP tĩnh, hãy nhập lại các thông tin này trong Cài đặt > Mạng & Internet > Wi-Fi/Ethernet > Thuộc tính mạng.
- Kiểm tra kết nối: Mở trình duyệt và truy cập một trang web để đảm bảo internet hoạt động bình thường.
Nếu bạn thường xuyên kết nối nhiều mạng Wi-Fi, hãy cân nhắc xuất danh sách mạng trước khi đặt lại để tiết kiệm thời gian (xem phần bên dưới).
Cách xuất danh sách mạng Wi-Fi đã lưu
Nếu máy tính của bạn đã lưu nhiều mạng Wi-Fi, việc nhập lại mật khẩu cho từng mạng sau khi đặt lại có thể rất mất thời gian. May mắn thay, Windows 11 cho phép bạn xuất danh sách mạng Wi-Fi (bao gồm mật khẩu) ra file để dễ dàng khôi phục sau này.
Bước 1: Tạo thư mục lưu trữ
- Mở File Explorer (nhấn Windows + E).
- Điều hướng đến ổ C: hoặc bất kỳ vị trí nào bạn muốn lưu file.
- Tạo một thư mục mới, ví dụ: WiFiBackup.
Bước 2: Xuất mạng Wi-Fi
- Nhấn Windows + S để mở Tìm kiếm, gõ Command Prompt và chọn ứng dụng trong kết quả.
Trong cửa sổ Command Prompt, gõ lệnh sau và nhấn Enter:
netsh wlan export profile folder=”C:\WiFiBackup” key=clear
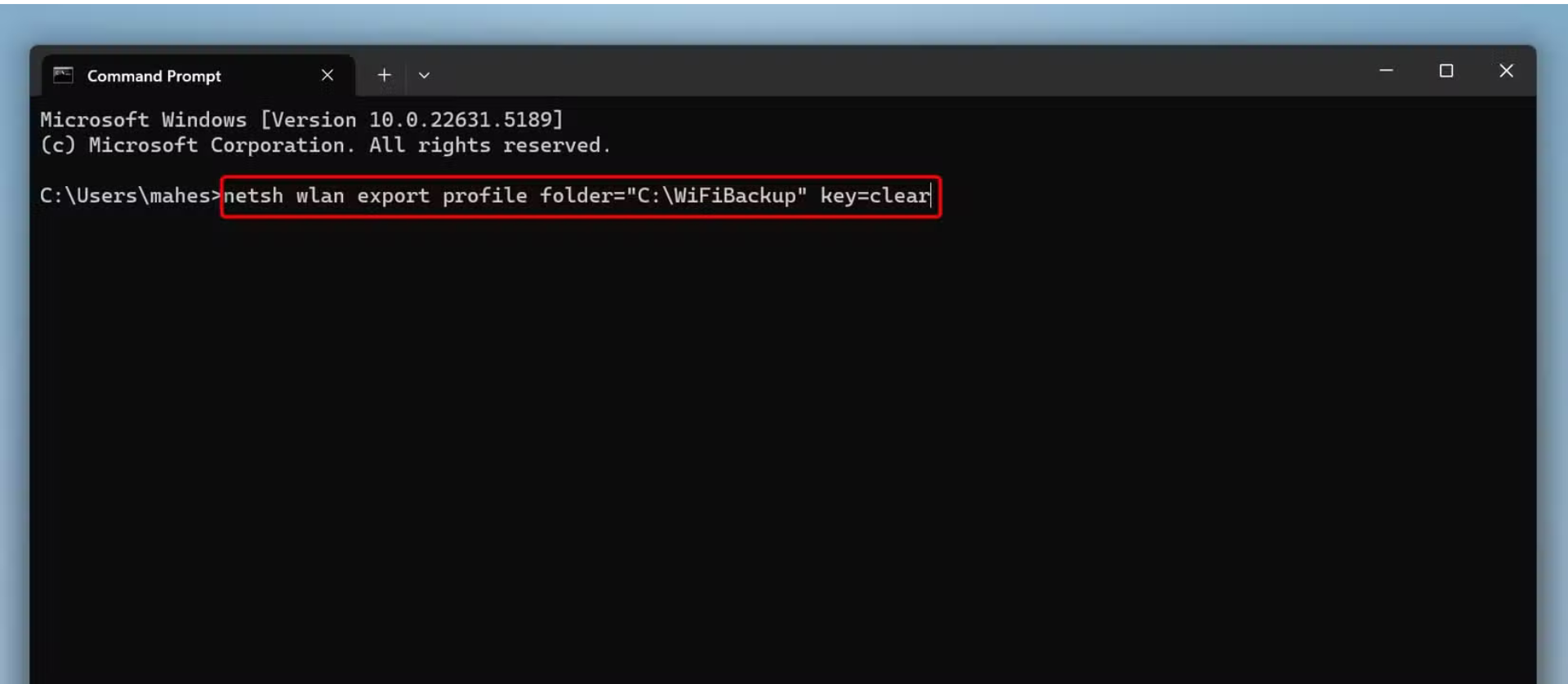
- Lệnh này sẽ tạo một file XML cho mỗi mạng Wi-Fi đã lưu trong thư mục WiFiBackup.
Bước 3: Xem mật khẩu (nếu cần)
- Mở thư mục WiFiBackup, bạn sẽ thấy các file XML tương ứng với từng mạng Wi-Fi.
- Nhấp đúp vào file XML để mở bằng trình duyệt (như Microsoft Edge). Trong file, bạn sẽ thấy thông tin mạng, bao gồm mật khẩu (nếu được lưu).
Bước 4: Nhập lại mạng Wi-Fi sau khi đặt lại
- Sau khi đặt lại mạng, bạn có thể nhập lại các mạng Wi-Fi từ file XML.
- Mở Command Prompt với quyền quản trị viên: Nhấn Windows + S, gõ Command Prompt, nhấp chuột phải và chọn Chạy với tư cách quản trị viên, sau đó nhấn Có trong cửa sổ xác nhận.
Gõ lệnh sau và nhấn Enter:
for %f in (“C:\WiFiBackup\*.xml”) do netsh wlan add profile filename=”%f”
- Lệnh này sẽ tự động nhập tất cả mạng Wi-Fi từ các file XML trong thư mục WiFiBackup.
Lưu ý: Lưu thư mục WiFiBackup ở nơi an toàn, vì file XML chứa mật khẩu Wi-Fi dạng văn bản thuần (plain text).
Nếu vấn đề mạng vẫn tiếp diễn thì sao?
Nếu sau khi đặt lại mạng mà bạn vẫn gặp sự cố kết nối, vấn đề có thể không nằm ở cài đặt mạng của Windows. Dưới đây là một số nguyên nhân phổ biến và cách xử lý:
1. Kiểm tra bộ điều hợp mạng (Network Adapter)
- Nguyên nhân: Card Wi-Fi hoặc Ethernet trên máy tính có thể bị lỗi phần cứng.
- Cách xử lý:
- Vào Cài đặt > Mạng & Internet > Trạng thái, kiểm tra xem bộ điều hợp có hoạt động bình thường không.
- Cập nhật driver mạng: Nhấn Windows + X, chọn Trình quản lý thiết bị (Device Manager), tìm Bộ điều hợp mạng (Network Adapters), nhấp chuột phải vào card mạng và chọn Cập nhật trình điều khiển (Update Driver).
- Nếu nghi ngờ hỏng phần cứng, liên hệ trung tâm bảo hành hoặc kỹ thuật viên để kiểm tra và thay thế.
2. Liên hệ nhà cung cấp dịch vụ internet (ISP)
- Nguyên nhân: Sự cố có thể đến từ nhà cung cấp internet, như tín hiệu yếu, đường truyền lỗi, hoặc cấu hình router không đúng.
- Cách xử lý:
- Gọi tổng đài của ISP (FPT, Viettel, VNPT, v.v.) để báo cáo sự cố và yêu cầu kiểm tra.
- Khởi động lại router/modem bằng cách rút nguồn, chờ 30 giây, rồi cắm lại.
3. Kiểm tra phần mềm độc hại (Malware)
- Nguyên nhân: Virus hoặc phần mềm độc hại có thể can thiệp vào kết nối mạng.
- Cách xử lý:
- Chạy quét toàn bộ hệ thống bằng Windows Security (nhấn Windows + S, gõ Windows Security, chọn Bảo vệ khỏi vi-rút và mối đe dọa > Quét toàn bộ).
- Cài thêm phần mềm diệt virus uy tín như Malwarebytes để kiểm tra sâu hơn.
4. Kiểm tra tường lửa (Firewall)
- Nguyên nhân: Tường lửa hoặc phần mềm bảo mật chặn kết nối mạng.
- Cách xử lý:
- Tạm thời tắt tường lửa: Vào Cài đặt > Quyền riêng tư & bảo mật > Tường lửa và bảo vệ mạng, tắt tường lửa và kiểm tra kết nối.
- Nếu dùng phần mềm bảo mật của bên thứ ba (như Kaspersky, Norton), kiểm tra cài đặt mạng của phần mềm đó.
5. Thử kết nối trên thiết bị khác
- Nguyên nhân: Nếu các thiết bị khác (như điện thoại, laptop khác) cũng không kết nối được, vấn đề có thể nằm ở router hoặc mạng ISP.
- Cách xử lý:
- Kiểm tra đèn tín hiệu trên router/modem (đèn Internet/WAN có sáng không?).
- Liên hệ ISP hoặc kỹ thuật viên mạng để kiểm tra và sửa chữa router.
6. Cân nhắc đặt lại toàn bộ hệ thống
- Nếu mọi cách trên không hiệu quả, bạn có thể đặt lại toàn bộ Windows 11 (factory reset) để khôi phục hệ thống về trạng thái ban đầu.
- Vào Cài đặt > Hệ thống > Khôi phục > Đặt lại PC này, chọn giữ hoặc xóa file cá nhân, sau đó làm theo hướng dẫn.
- Lưu ý: Sao lưu dữ liệu quan trọng trước khi đặt lại hệ thống.
Mẹo để tránh sự cố mạng trong tương lai
Để giảm thiểu vấn đề mạng sau khi đặt lại:
- Cập nhật driver mạng thường xuyên: Sử dụng Trình quản lý thiết bị hoặc phần mềm của nhà sản xuất (như HP, Dell) để cập nhật driver.
- Sao lưu mạng Wi-Fi định kỳ: Xuất danh sách mạng Wi-Fi vào file XML để dễ khôi phục.
- Sử dụng DNS đáng tin cậy: Cấu hình DNS như Google (8.8.8.8, 8.8.4.4) hoặc Cloudflare (1.1.1.1) để tăng tốc độ và độ ổn định.
- Bảo vệ máy tính: Cài phần mềm diệt virus và bật tường lửa để ngăn chặn malware ảnh hưởng đến mạng.
- Kiểm tra thiết bị từ Cohotech shop: Nếu bạn nghi ngờ phần cứng mạng có vấn đề, hãy xem xét các laptop chất lượng như HP EliteBook x360 1040 G8 tại Cohotech shop, với card mạng mạnh mẽ và giá từ ~20 triệu, đảm bảo kết nối ổn định.
Kết luận
Đặt lại cài đặt mạng trên Windows 11 là một cách nhanh chóng và hiệu quả để khắc phục các sự cố kết nối internet hoặc Wi-Fi. Với vài thao tác đơn giản trong Cài đặt, bạn có thể xóa mọi cấu hình lỗi và đưa mạng về trạng thái mặc định. Đừng quên xuất danh sách mạng Wi-Fi trước khi đặt lại để tiết kiệm thời gian nhập lại mật khẩu.
Nếu sau khi đặt lại mà vấn đề vẫn tiếp diễn, hãy kiểm tra phần cứng, ISP, hoặc phần mềm bảo mật. Để có trải nghiệm mạng tốt nhất, hãy đảm bảo máy tính của bạn được trang bị phần cứng chất lượng. Ghé thăm Cohotech shop để khám phá các thiết bị Windows 11 mạnh mẽ, như HP EliteBook, giúp bạn làm việc và kết nối không gián đoạn!
Xem thêm: 7 ứng dụng miễn phí dành cho Windows bạn nên thử ngay