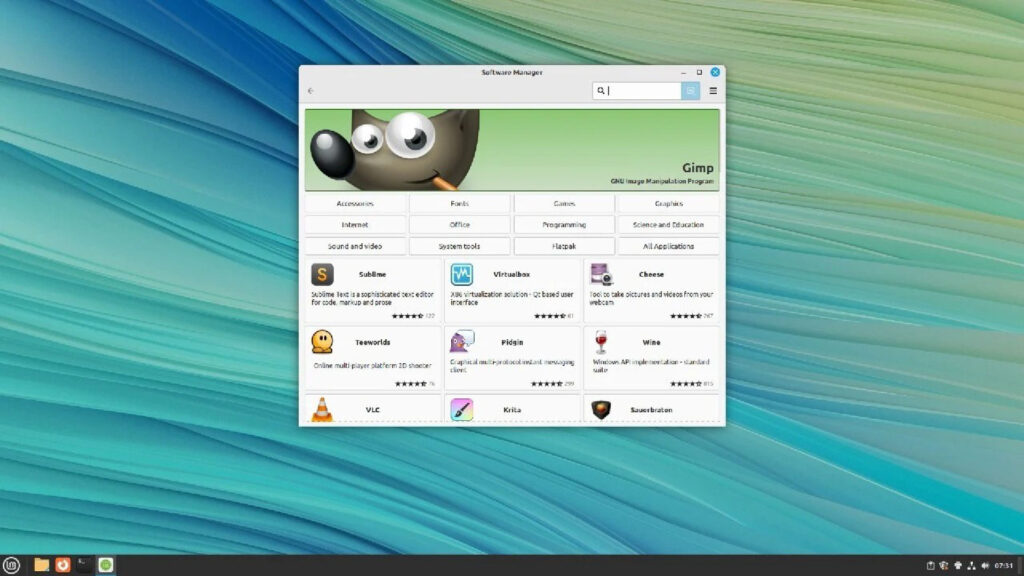Bỏ qua WinRAR: 5 trình quản lý nén file tốt nhất cho Linux
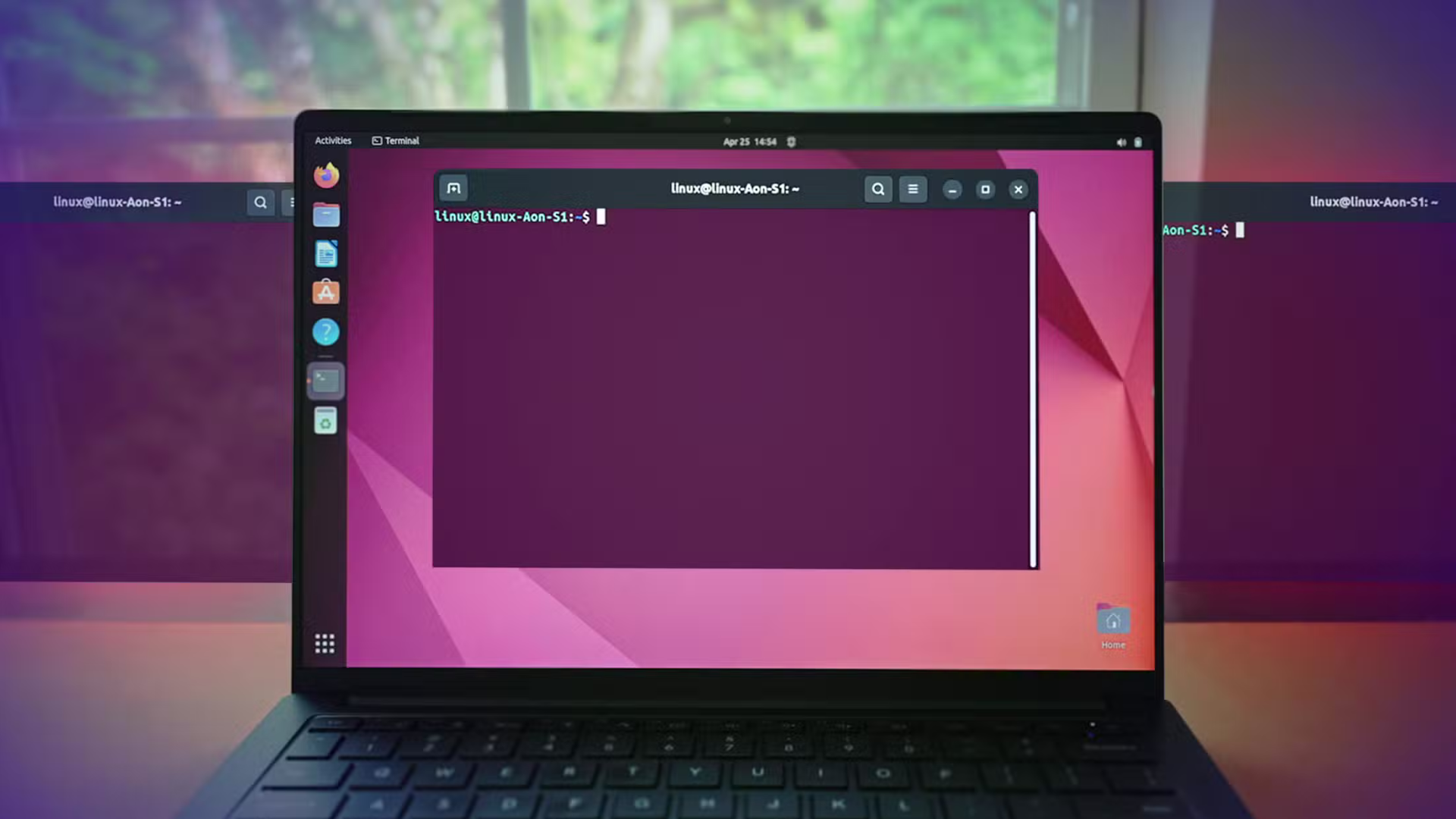
Nếu bạn mới chuyển từ Windows sang Linux và quen dùng WinRAR để nén hoặc giải nén file, bạn có thể nghĩ đến việc chạy WinRAR qua Wine. Tuy nhiên, việc thiết lập Wine phức tạp và không cần thiết, đặc biệt khi Linux có sẵn các trình quản lý nén file mạnh mẽ, miễn phí, và tích hợp hoàn hảo với hệ thống. Những công cụ này dễ sử dụng, hỗ trợ nhiều định dạng, và không gặp vấn đề tương thích như phần mềm Windows chạy qua Wine.
Trong bài viết này, chúng tôi sẽ giới thiệu 5 trình quản lý nén file tốt nhất cho Linux, từ những ứng dụng giao diện đẹp mắt như PeaZip đến các công cụ nhẹ như Xarchiver. Bạn sẽ tìm thấy giải pháp phù hợp với nhu cầu, dù bạn đang dùng Ubuntu, Fedora, Arch Linux hay bất kỳ bản phân phối nào khác. Hãy cùng khám phá!
Tại sao nên chọn trình quản lý nén file native cho Linux?
Không giống Windows, nơi WinRAR và 7-Zip thống trị, Linux có nhiều công cụ nén file được thiết kế dành riêng cho hệ điều hành này. Những ưu điểm của các công cụ native bao gồm:
- Tích hợp tốt: Hoạt động mượt mà với các môi trường desktop như GNOME, KDE, Xfce.
- Miễn phí và mã nguồn mở: Không phí bản quyền, mã nguồn công khai, đảm bảo an toàn và minh bạch.
- Hỗ trợ đa dạng định dạng: Từ ZIP, TAR, RAR đến 7Z, đáp ứng mọi nhu cầu nén/giải nén.
- Dễ sử dụng: Có cả giao diện đồ họa (GUI) và dòng lệnh (CLI), phù hợp cho người mới lẫn chuyên gia.
- Không cần Wine: Tránh các vấn đề tương thích hoặc lỗi khi chạy phần mềm Windows trên Linux.
Dưới đây là 5 trình quản lý nén file hàng đầu mà bạn nên thử trên Linux.
1. PeaZip – Trình quản lý nén mạnh mẽ và đa năng
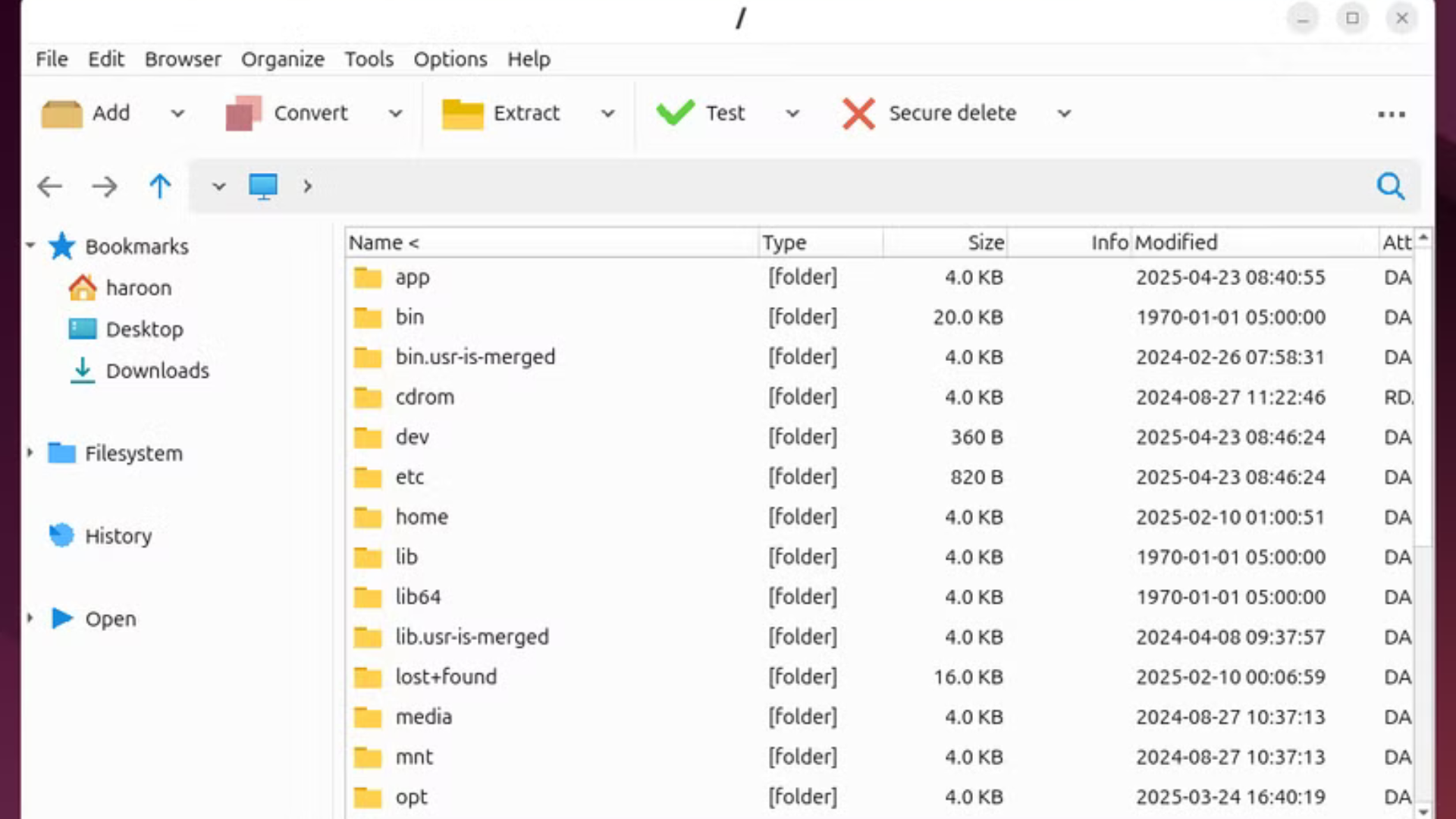
PeaZip là một trong những trình quản lý nén file mạnh nhất trên Linux, nổi bật với khả năng hỗ trợ hơn 200 định dạng file, bao gồm ZIP, RAR, 7Z, TAR, và định dạng riêng PEA (Pack, Encrypt, Authenticate). Không chỉ dành cho Linux, PeaZip còn hoạt động trên Windows và macOS, rất tiện nếu bạn dùng nhiều hệ điều hành.
Tính năng nổi bật
- Hỗ trợ đa dạng: Mở và giải nén hơn 200 định dạng, từ các file phổ biến như ZIP, RAR đến các định dạng ít gặp.
- Bảo mật cao: Mã hóa file bằng chuẩn AES-256, xóa file an toàn (không thể khôi phục), và quản lý mật khẩu.
- Trình quản lý file tích hợp: Duyệt nội dung file nén mà không cần giải nén toàn bộ.
- Công cụ bổ sung: Tìm file trùng lặp, lập lịch nén file, tích hợp email, và tạo mã hash.
- Giao diện thân thiện: Thiết kế hiện đại, hỗ trợ tìm kiếm, lịch sử, và chế độ xem phẳng để duyệt file nhanh.
Phù hợp với ai?
- Người cần một công cụ nén file đầy đủ tính năng, hỗ trợ nhiều định dạng.
- Ai muốn mã hóa file an toàn hoặc quản lý file nén chuyên nghiệp.
- Người dùng đa nền tảng (Linux, Windows, macOS).
Nhược điểm: PeaZip hơi nặng hơn các công cụ nhẹ như Xarchiver, có thể không phù hợp với máy cấu hình thấp.
Mẹo sử dụng: Sử dụng tính năng mã hóa AES-256 khi nén các file nhạy cảm, và bật chế độ “Flat View” để duyệt nhanh nội dung file nén.
2. File Roller – Công cụ mặc định cho GNOME, đơn giản và tiện lợi
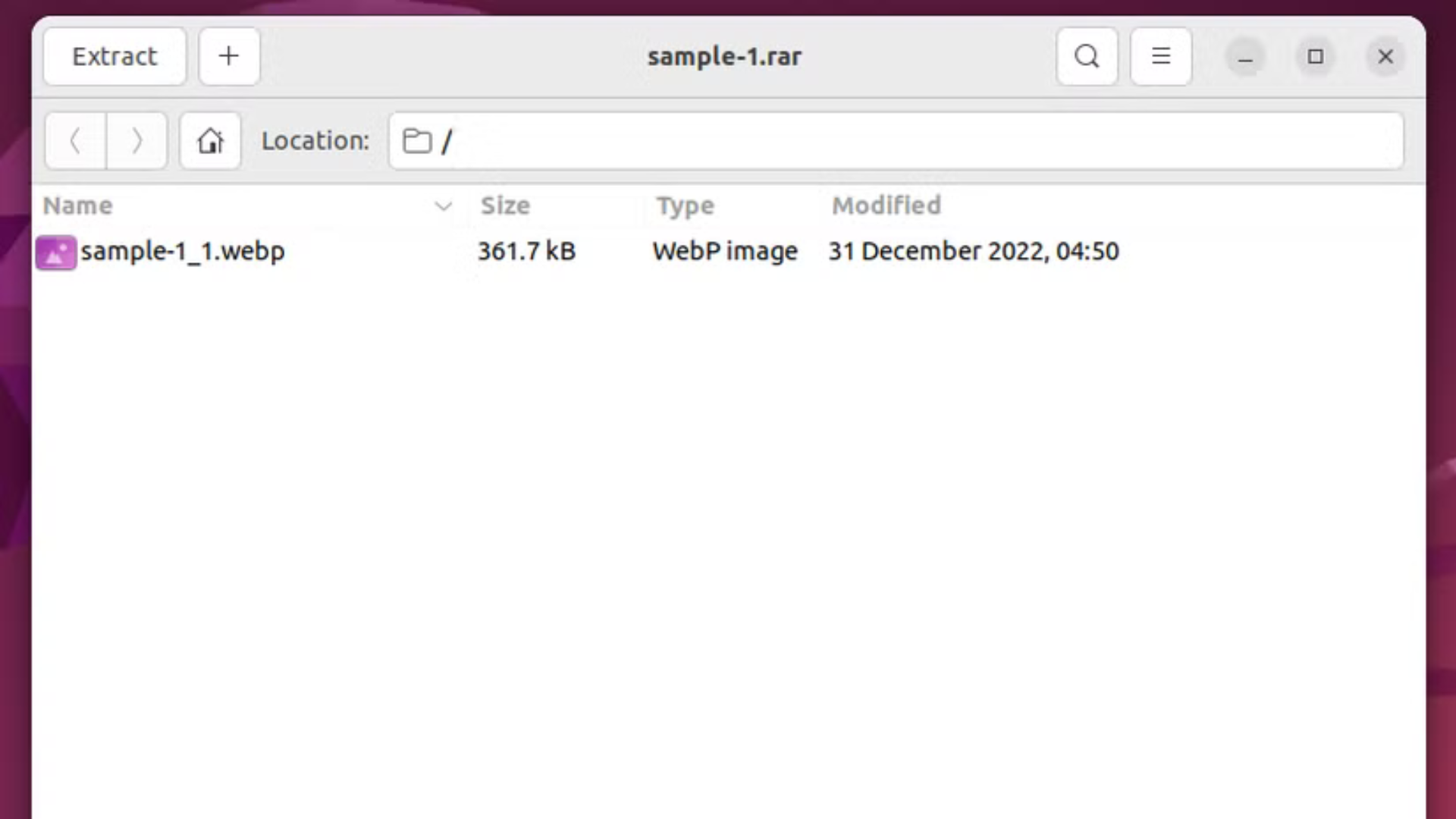
Nếu bạn dùng môi trường desktop GNOME (như trên Ubuntu hoặc Fedora), bạn có thể đã quen với File Roller, trình quản lý nén file mặc định của GNOME. File Roller tích hợp chặt chẽ với trình quản lý file, cho phép bạn nén hoặc giải nén chỉ bằng một cú nhấp chuột phải.
Tính năng nổi bật
- Hỗ trợ phổ biến: Xử lý các định dạng như ZIP, TAR, GZ, BZ2. Để mở RAR hoặc 7Z, cần cài thêm unrar hoặc p7zip.
- Giao diện đơn giản: Chỉ cần nhấp chuột phải vào file trong trình quản lý file để nén/giải nén, không cần mở ứng dụng riêng.
- Dựa vào công cụ dòng lệnh: Sử dụng backend như tar hoặc gzip, giúp hoạt động nhẹ và ổn định.
- Tích hợp GNOME: Hoạt động mượt mà trên các bản phân phối dùng GNOME.
Cách giải nén file RAR
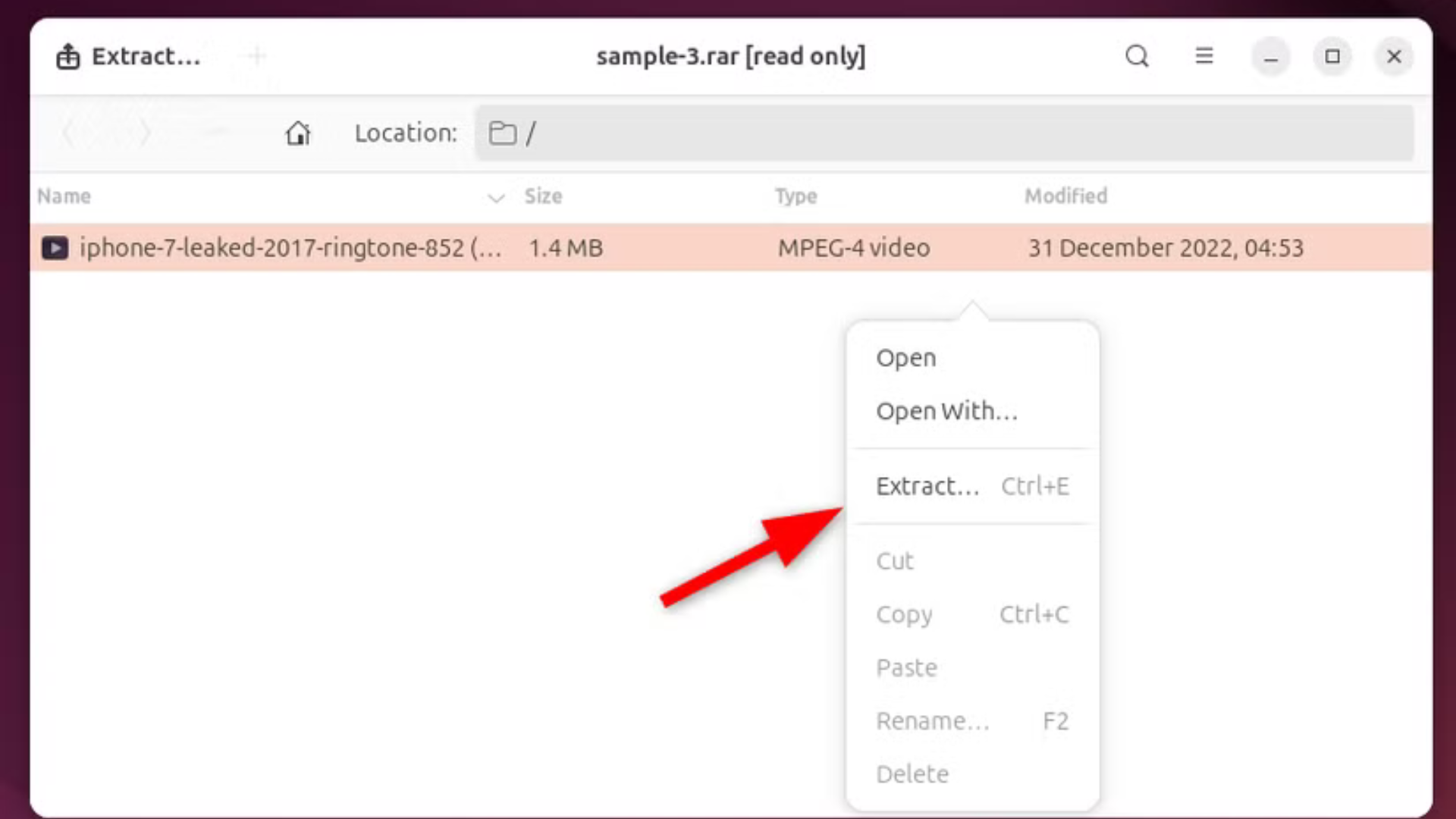
- Mở File Roller, tìm file RAR, nhấp chuột phải và chọn Giải nén (Extract).
Phù hợp với ai?
- Người dùng GNOME muốn một công cụ nén đơn giản, tích hợp sẵn.
- Ai không thích dùng dòng lệnh và cần thao tác nhanh.
Nhược điểm: Giao diện có thể không đẹp mắt trên các môi trường desktop khác (như KDE). Cần cài thêm công cụ để hỗ trợ RAR hoặc 7Z.
Mẹo sử dụng: Cài p7zip và unrar ngay từ đầu để File Roller hỗ trợ đầy đủ các định dạng phổ biến.
3. Ark – Trình quản lý nén lý tưởng cho KDE
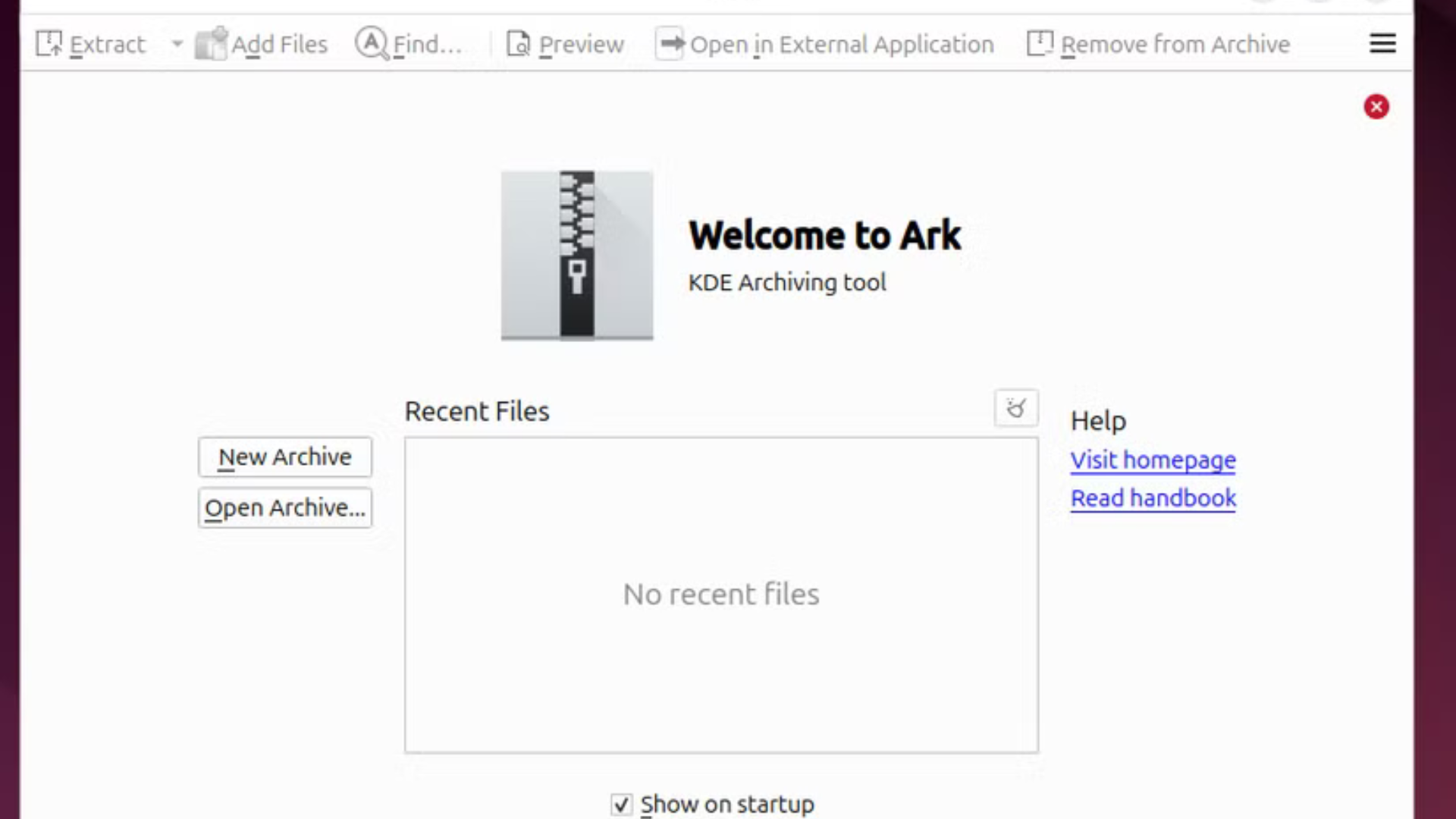
Ark là trình quản lý nén file mặc định cho môi trường KDE (như Kubuntu hoặc Manjaro KDE). Tương tự File Roller, Ark là giao diện đồ họa (GUI) sử dụng các công cụ dòng lệnh như p7zip hoặc unrar để nén/giải nén, mang đến sự linh hoạt và hiệu quả.
Tính năng nổi bật
- Giao diện thân thiện: Dễ dàng chọn định dạng nén, mức nén, và bảo vệ file bằng mật khẩu.
- Hỗ trợ mở rộng: Hỗ trợ ZIP, TAR, 7Z, RAR (cần cài thêm công cụ backend như p7zip hoặc unrar).
- Tích hợp KDE: Hoạt động mượt mà với trình quản lý file Dolphin, cho phép nén/giải nén bằng nhấp chuột phải.
- Tùy chỉnh linh hoạt: Cho phép chỉnh sửa file trong file nén mà không cần giải nén toàn bộ.
Phù hợp với ai?
- Người dùng KDE muốn công cụ nén tích hợp tốt với môi trường desktop.
- Ai cần giao diện đẹp, dễ dùng, và hỗ trợ nhiều định dạng.
Nhược điểm: Khi dùng trên GNOME hoặc Xfce, Ark có thể kéo theo các phụ thuộc KDE, làm nặng hệ thống. Cần cài công cụ backend để hỗ trợ đầy đủ định dạng.
Mẹo sử dụng: Cài p7zip-full và unrar để Ark xử lý được 7Z và RAR. Sử dụng tính năng bảo vệ mật khẩu khi chia sẻ file nén quan trọng.
4. 7-Zip (p7zip) – Công cụ nén mạnh mẽ, hỗ trợ cả CLI và GUI
7-Zip không chỉ nổi tiếng trên Windows mà còn có phiên bản p7zip dành cho Linux, mang đến khả năng nén/giải nén mạnh mẽ. Mặc dù chủ yếu là công cụ dòng lệnh, p7zip có thể tích hợp với các trình quản lý file hoặc công cụ GUI như PeaZip, File Roller để sử dụng dễ dàng hơn.
Tính năng nổi bật
- Hiệu suất nén cao: Định dạng 7Z của 7-Zip tạo file nhỏ hơn nhiều so với ZIP hoặc RAR, tiết kiệm dung lượng.
- Hỗ trợ đa dạng: Xử lý ZIP, RAR, 7Z, TAR, và nhiều định dạng khác (cần cài p7zip-rar cho RAR).
- Tích hợp trình quản lý file: Hỗ trợ nhấp chuột phải để nén/giải nén trên Nautilus (GNOME), Dolphin (KDE), hoặc Thunar (Xfce).
- Dòng lệnh mạnh mẽ: Phù hợp cho người dùng nâng cao muốn tự động hóa hoặc xử lý file lớn.
Cách sử dụng qua dòng lệnh
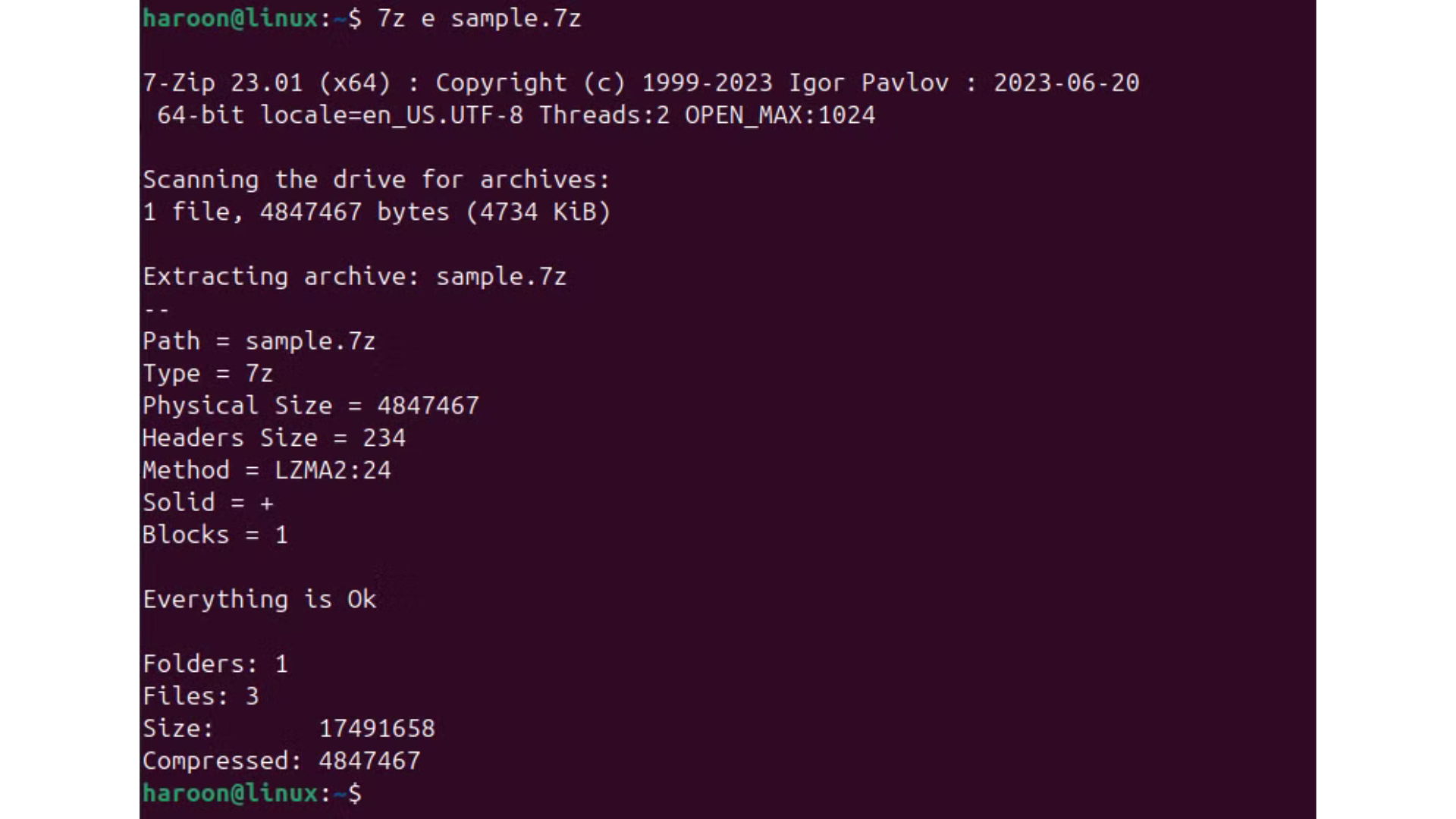
Giải nén file 7Z:
7z e ten_file.7z
Nén file thành 7Z:
7z a ten_file_nen.7z cac_file_can_nen
Nén thành ZIP: Thay .7z bằng .zip trong lệnh trên.
Cách sử dụng qua GUI
- Cài PeaZip hoặc File Roller, chúng sẽ dùng p7zip làm backend để nén/giải nén bằng giao diện đồ họa.
- Trong trình quản lý file, nhấp chuột phải vào file, chọn Nén (Compress) và chọn định dạng 7Z hoặc ZIP.
Phù hợp với ai?
- Người dùng nâng cao thích dòng lệnh để xử lý file nén nhanh.
- Ai cần tích hợp 7-Zip vào trình quản lý file hoặc công cụ GUI.
- Người muốn nén file với tỷ lệ cao để tiết kiệm dung lượng.
Nhược điểm: Không có giao diện đồ họa chính thức, có thể khó dùng cho người mới. Cần cài thêm plugin cho RAR.
Mẹo sử dụng: Sử dụng định dạng 7Z để đạt tỷ lệ nén tốt nhất. Kiểm tra tài liệu p7zip (man 7z) để khám phá các tùy chọn nâng cao.
5. Xarchiver – Nhẹ, nhanh, lý tưởng cho máy cũ
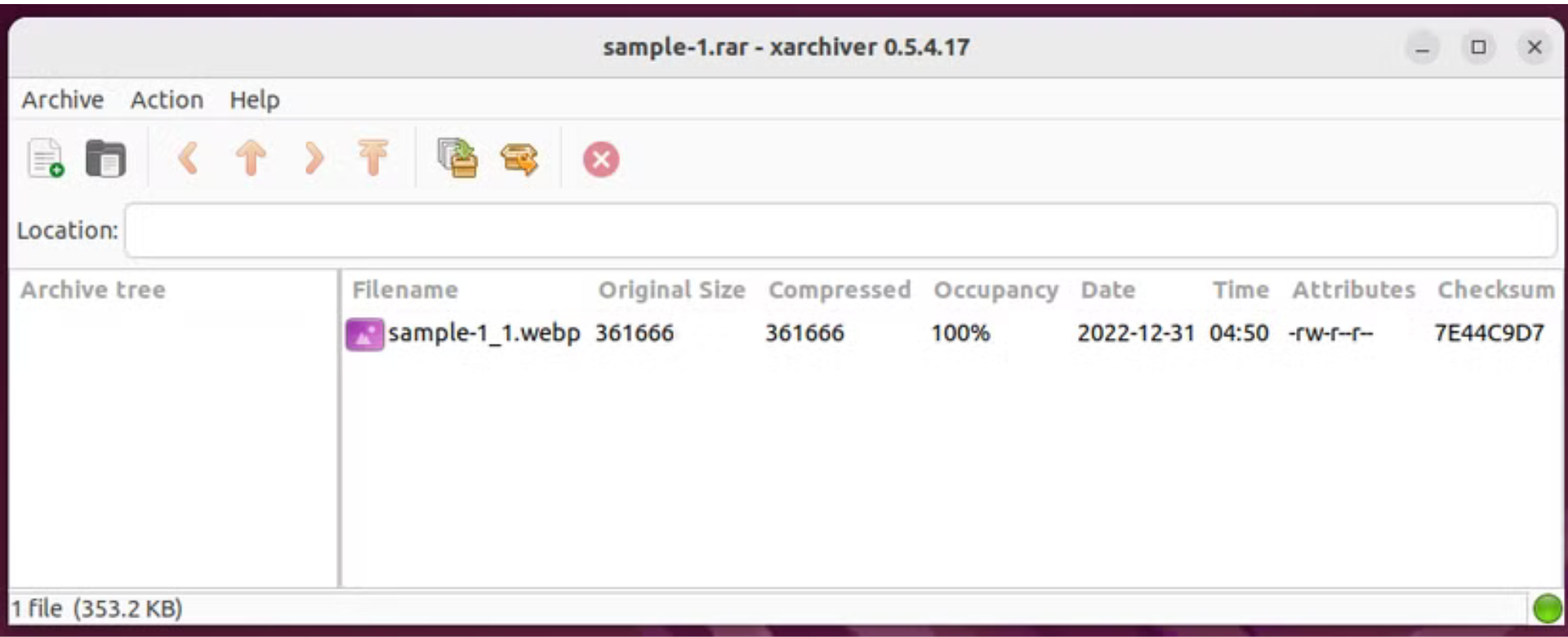
Xarchiver là trình quản lý nén file siêu nhẹ, được thiết kế cho các môi trường desktop nhẹ như Xfce và LXDE, nhưng cũng hoạt động tốt trên GNOME, KDE, hoặc bất kỳ hệ thống nào. Đây là lựa chọn hoàn hảo cho máy tính cũ hoặc người dùng muốn công cụ đơn giản, tiết kiệm tài nguyên.
Tính năng nổi bật
- Nhẹ và nhanh: Chiếm ít tài nguyên, phù hợp cho máy cấu hình thấp.
- Hỗ trợ phổ biến: Xử lý ZIP, TAR, RAR, 7Z (cần cài unrar, p7zip cho RAR và 7Z).
- Tính năng cơ bản đầy đủ: Tạo file nén, giải nén, thêm file vào file nén, và bảo vệ bằng mật khẩu.
- Tích hợp tốt: Hoạt động với trình quản lý file như Thunar (Xfce), cho phép nén/giải nén bằng nhấp chuột phải.
Phù hợp với ai?
- Người dùng máy tính cũ hoặc cấu hình thấp muốn công cụ nhẹ.
- Ai thích công cụ nén đơn giản, không cần tính năng phức tạp.
- Người dùng Xfce hoặc LXDE muốn tích hợp tốt với hệ thống.
Nhược điểm: Ít tính năng nâng cao hơn PeaZip hoặc Ark. Cần cài công cụ backend để hỗ trợ RAR, 7Z.
Mẹo sử dụng: Cài p7zip-full và unrar để Xarchiver hỗ trợ đầy đủ định dạng. Sử dụng tính năng bảo vệ mật khẩu khi chia sẻ file nén.
Cách chọn công cụ phù hợp với bạn
Mỗi trình quản lý nén file trên đều có điểm mạnh riêng, phù hợp với nhu cầu và môi trường desktop khác nhau. Dưới đây là gợi ý để bạn chọn:
- PeaZip: Chọn nếu bạn cần công cụ đa năng, hỗ trợ nhiều định dạng, và có tính năng bảo mật cao. Phù hợp cho người dùng chuyên nghiệp hoặc đa nền tảng.
- File Roller: Lý tưởng cho người dùng GNOME (Ubuntu, Fedora) muốn công cụ đơn giản, tích hợp sẵn.
- Ark: Tốt nhất cho người dùng KDE, với giao diện đẹp và tích hợp mượt mà với Dolphin.
- p7zip: Dành cho người dùng dòng lệnh hoặc cần tích hợp 7-Zip vào công cụ GUI. Phù hợp để nén file nhỏ gọn.
- Xarchiver: Hoàn hảo cho máy cũ hoặc người muốn công cụ nhẹ, cơ bản.
Mẹo chung:
- Cài p7zip-full và unrar trên hệ thống để đảm bảo mọi công cụ hỗ trợ RAR và 7Z.
- Thử 1-2 công cụ để xem cái nào phù hợp với quy trình làm việc của bạn.
- Sao lưu file quan trọng trước khi nén/giải nén để tránh mất dữ liệu do lỗi.
Kết luận
Linux cung cấp nhiều trình quản lý nén file native tuyệt vời, giúp bạn dễ dàng thay thế WinRAR mà không cần dùng đến Wine. Từ PeaZip mạnh mẽ, đa năng đến Xarchiver nhẹ nhàng, tiết kiệm tài nguyên, bạn chắc chắn sẽ tìm thấy công cụ phù hợp với nhu cầu. Những ứng dụng này không chỉ miễn phí mà còn tích hợp tốt với hệ thống Linux, đảm bảo trải nghiệm mượt mà và hiệu quả.
Hãy thử một trong các công cụ trên ngay hôm nay để quản lý file nén dễ dàng hơn. Nếu bạn cần thiết bị Linux mạnh mẽ để làm việc, hãy ghé thăm Cohotech shop để khám phá các laptop chất lượng như HP EliteBook x360 1040 G8 (chip i7, giá từ ~20 triệu), hỗ trợ tốt mọi bản phân phối Linux. Bắt đầu hành trình nén file trên Linux ngay thôi!
Xem thêm: Cách khắc phục các sự cố Wi-Fi phổ biến trên Windows 11