Cách nâng cấp card đồ họa cho PC của bạn

Học cách nâng cấp card đồ họa là một trong những điều quan trọng nhất mà bạn có thể làm với tư cách là người lắp ráp máy tính. Một trong những điểm nổi bật của trò chơi PC là tính mô-đun, ngay khi card màn hình cũ của bạn bắt đầu chậm lại, bạn chỉ cần thay thế nó bằng một trong những card đồ họa tốt nhất, nâng cấp đáng kể cho giàn máy của bạn.
Với những điều đã nói ở trên, có khá nhiều điều cần xem xét trước khi bạn nâng cấp card đồ họa trong giàn máy của mình. Cụ thể, bạn sẽ muốn biết cách tháo card đồ họa khỏi máy một cách an toàn, sau khi bạn đã học cách gỡ cài đặt trình điều khiển card đồ họa, sẵn sàng cho trình điều khiển mới mà bạn đang lắp vào. Chúng tôi sẽ xem xét mọi thứ bạn cần biết ở phần dưới của trang.
Nâng cấp card đồ họa: Hướng dẫn từng bước
1. Gỡ cài đặt trình điều khiển card đồ họa hiện tại của bạn
Trước khi nâng cấp card đồ họa, bạn sẽ cần gỡ bỏ trình điều khiển hiện tại để chúng không gây ra bất kỳ sự cố nào với GPU mới của bạn.
Cách dễ nhất để thực hiện việc này là vào Device Manager, tìm ‘Display adapters’ từ danh sách thả xuống, sau đó nhấp chuột phải để ‘uninstall device’, điều này sẽ giúp mọi thứ rõ ràng hơn.
2. Gỡ bỏ card đồ họa cũ của bạn

Sau khi gỡ cài đặt trình điều khiển cũ, hãy tắt máy tính của bạn từ Menu Bắt đầu hoặc bằng nút nguồn (nếu cần). Khi máy tính đã tắt, hãy ngắt kết nối tất cả các dây cáp ở mặt sau (cũng như mặt trên/mặt trước nếu cần).
Tháo tấm ốp bên hông của vỏ máy tính, sau đó cẩn thận rút các đầu nối PCIe khỏi GPU. Nếu đó là card đồ họa AMD hoặc Intel, nó có thể có một hoặc hai đầu nối PCIe 8 chân; GPU Nvidia có thể có đầu nối 16 chân (hoặc 12 chân đối với dòng RTX 30), có thể cần bộ chuyển đổi lên đến bốn đầu nối PCIe 8 chân để phù hợp.
Sử dụng tua vít Phillips #1, tháo card đồ họa khỏi giá đỡ PCIe phía sau ở mặt sau của vỏ máy, giữ một tay trên GPU để tránh bị võng, sau đó nhấc nó ra khỏi cổng PCIe x16 bằng cả hai tay, phân bổ đều trọng lượng. Đặt nó sang một bên và chuẩn bị cho GPU tiếp theo.
3. Kiểm tra các đầu nối nguồn của PSU

Tùy thuộc vào TDP (và đầu nối) của card đồ họa mới, bạn có thể cần chạy thêm một đầu nối nguồn PCIe (hoặc hai) từ PSU của mình.
Nếu bạn đang nâng cấp từ card cấp thấp lên card tầm trung hoặc cao cấp, bạn có thể cần nâng cấp PSU. Chắc chắn là bạn đã nghiên cứu về TDP của GPU mới trước khi đầu tư, vì vậy bạn sẽ đáp ứng được các yêu cầu về nguồn điện, miễn là bạn đã chạy đúng số lượng đầu nối nguồn từ cục gạch đến card màn hình.
4. Lắp đặt card đồ họa mới của bạn
Tiếp đất bằng cách chạm vào phần kim loại của vỏ máy tính, sau đó cắm card đồ họa mới vào khe cắm PCIe x16 của bo mạch chủ, đảm bảo bạn có đủ khoảng trống thích hợp mà không chặn bất kỳ cổng M.2 nào, không bị vướng vào dây cáp, không va vào quạt hút, v.v.
Sau khi cố định card đồ họa mới, hãy giữ một tay trên card để tránh card bị võng trên giá đỡ và dùng tay kia để vặn GPU vào giá đỡ phía sau. Sau khi trọng lượng của card được đỡ, hãy sử dụng một vít khác (nếu có) để giữ card đồ họa cố định. Nếu mẫu máy của bạn đi kèm với giá đỡ chống võng (chẳng hạn như GPU ba khe cắm), hãy đảm bảo sử dụng giá đỡ đó.
Nếu đó là GPU Intel hoặc AMD, hãy cắm trực tiếp một đến ba đầu nối nguồn PCIe vào card đồ họa. Đối với các card Nvidia mới hơn, hãy cắm bộ chuyển đổi 16 chân (hoặc 12 chân) vào rồi lắp các đầu nối nguồn vào đầu kia của bộ chuyển đổi; có thể là hai hoặc tối đa bốn đầu nối, tùy thuộc vào việc bạn có RTX 5070 hay thứ gì đó cao cấp hơn như RTX 5080 hoặc RTX 5090.
5. Cài đặt trình điều khiển card đồ họa mới của bạn
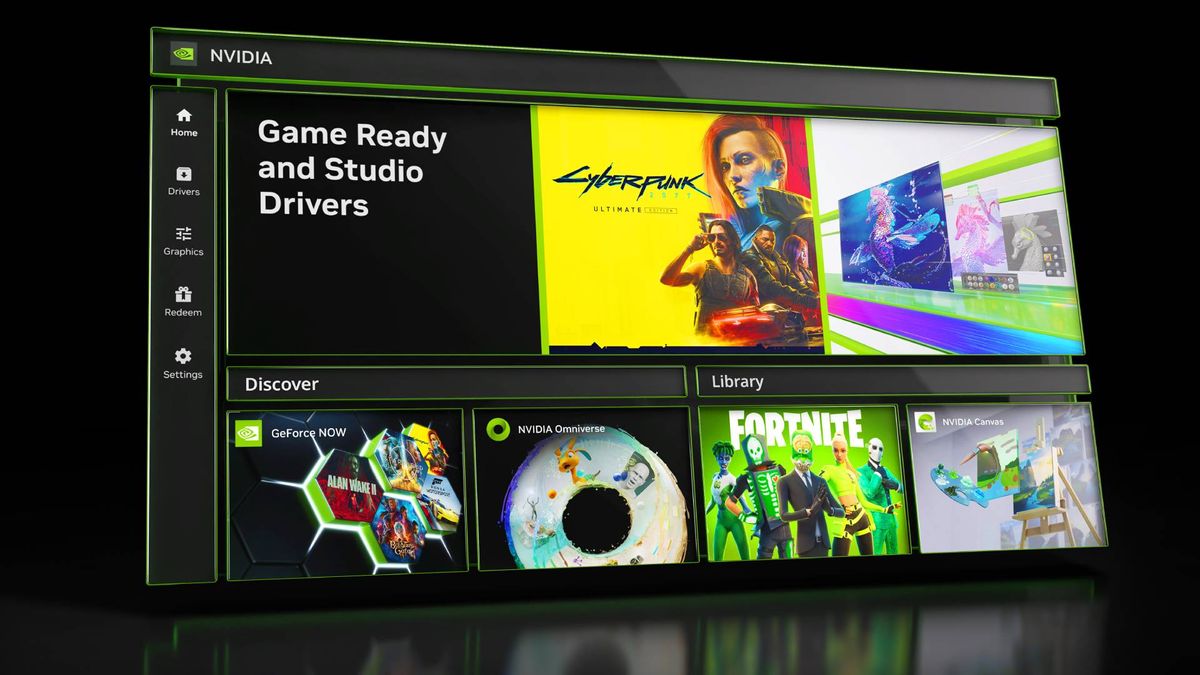
Với card đồ họa mới được lắp đặt an toàn và PC được bật nguồn trở lại, bạn đã sẵn sàng cài đặt trình điều khiển mới nhất để có hiệu suất chơi game tốt nhất. Bạn có thể tải xuống ứng dụng Nvidia chuyên dụng, Phần mềm AMD hoặc trung tâm Phần mềm Đồ họa Intel, giúp đơn giản hóa quy trình cài đặt.
Ngoài ra, bạn có thể tìm kiếm thủ công trình điều khiển card đồ họa của mình từ các trang web tương ứng: Trình điều khiển Nvidia, trình điều khiển AMD và trình điều khiển Intel.
6. Kiểm tra card đồ họa đã nâng cấp của bạnVới card đồ họa mới được lắp đặt an toàn và PC được bật nguồn trở lại, bạn đã sẵn sàng cài đặt trình điều khiển mới nhất để có hiệu suất chơi game tốt nhất. Bạn có thể tải xuống ứng dụng Nvidia chuyên dụng, Phần mềm AMD hoặc trung tâm Phần mềm Đồ họa Intel, giúp đơn giản hóa quy trình cài đặt.
Ngoài ra, bạn có thể tìm kiếm thủ công trình điều khiển card đồ họa của mình từ các trang web tương ứng: Trình điều khiển Nvidia, trình điều khiển AMD và trình điều khiển Intel.
6. Kiểm tra card đồ họa đã nâng cấp của bạn

Bây giờ đến phần thú vị. Khởi động một trong những trò chơi yêu thích của bạn trên Steam, Epic Games, Ubisoft Connect hoặc GOG Galaxy. Nhiều trò chơi PC hay nhất bao gồm một công cụ đánh giá chuẩn tích hợp từ menu đồ họa, có thể chính xác mức FPS trung bình được cải thiện của bạn. Nếu bạn muốn tăng từ 1080p lên 1440p hoặc lên đến 4K, bạn có thể muốn bật các tính năng như DLSS/FSR và Tạo khung hình để có hiệu suất cao nhất có thể.
Suy nghĩ cuối cùng
Nâng cấp card đồ họa trong PC chơi game của bạn là một trong những điều đơn giản nhất (nhưng quan trọng) mà bạn có thể làm để có trải nghiệm chơi game tốt hơn. Mặc dù một số GPU có yêu cầu về nguồn điện khác nhau (và có thể cần bộ chuyển đổi), nhưng quá trình hoán đổi chúng (thường) là giống nhau và đã diễn ra trong một thời gian rất dài. Chỉ cần cẩn thận với bất kỳ bản nâng cấp nào trong tương lai mà bạn có một trong những PSU tốt nhất cần thiết, vì (theo truyền thống) công suất thiết kế nhiệt tăng theo thế hệ và việc thiếu đủ công suất có thể khiến GPU của bạn không hoạt động như mong muốn.


















