Cách kết nối và sử dụng Apple Pencil trên iPad: mẹo, thủ thuật, ứng dụng tốt nhất và nhiều hơn nữa

Nếu bạn vừa mua một chiếc máy tính bảng Apple cho mục đích sáng tạo hoặc năng suất, bạn sẽ muốn biết cách kết nối và sử dụng Apple Pencil trên iPad của mình, để bạn có thể viết nguệch ngoạc mà không mất thời gian trong menu cài đặt.
Thiết lập iPad của bạn bằng Apple Pencil cho phép bạn tận hưởng nhiều tính năng: bạn có thể phác thảo, vẽ nguệch ngoạc, ghi chú và nhiều tính năng khác bằng nhiều ứng dụng gốc hoặc tải xuống khác nhau.
Tuy nhiên, Apple đã phát hành một số phiên bản khác nhau của Apple Pencil trong những năm qua (và một danh sách lớn các iPad khác nhau nữa), vì vậy bạn sẽ được tha thứ nếu cần một số trợ giúp để kết nối Apple Pencil với iPad của mình. Đừng lo lắng, tất cả chúng tôi đều đã trải qua điều đó và tôi sẽ giúp bạn tìm ra cách thực hiện.
Hơn thế nữa; tôi đã viết về iPad trong nhiều năm và tôi sẽ cung cấp cho bạn một số mẹo và thủ thuật về Apple Pencil, cũng như các ứng dụng tốt nhất mà bạn có thể sử dụng.
Hướng dẫn này đặc biệt đề cập đến bút stylus của Apple, nhưng nếu bạn không nghĩ mình cần phải trả tiền cho thiết bị ngoại vi đắt nhất của công ty, gần đây tôi đã thử nghiệm năm loại bút Apple Pencil nhái giá rẻ và một số loại đáng mua.
Các bước nhanh chóng để kết nối Apple Pencil của bạn với iPad
Có bốn mẫu Apple Pencil, hai trong số đó hiện được hỗ trợ cập nhật: Apple Pencil Pro và Apple Pencil (USB-C) và hai phiên bản cũ hơn: Apple Pencil gốc và Apple Pencil 2.
Để tất cả chúng hoạt động, bạn cần bật Bluetooth cho iPad của mình. Và đây là cách ghép nối bút stylus với máy tính bảng của bạn:
- Apple Pencil (bản gốc): tháo nắp đầu bút stylus và cắm vào cổng Lightning của iPad.
- Apple Pencil 2: gắn vào đầu nối từ tính của iPad và nó sẽ tự động ghép nối.
- Apple Pencil (USB-C): tháo nắp đầu bút stylus và cắm vào cổng USB-C của iPad.
- Apple Pencil Pro: gắn vào đầu nối từ tính của iPad và nó sẽ tự động ghép nối.
- Nếu bạn không biết mình có bút stylus nào, chúng tôi sẽ giúp bạn tìm hiểu trong phần tương ứng.
Hướng dẫn từng bước về cách kết nối Apple Pencil của bạn với iPad
Bây giờ, chúng ta hãy xem xét kỹ hơn các phương pháp đã đề cập ở trên. Trước tiên, tôi sẽ hướng dẫn bạn cách bật Bluetooth trên iPad, sau đó hướng dẫn bạn các bước cho từng loại bút stylus.
Bật Bluetooth trên iPad
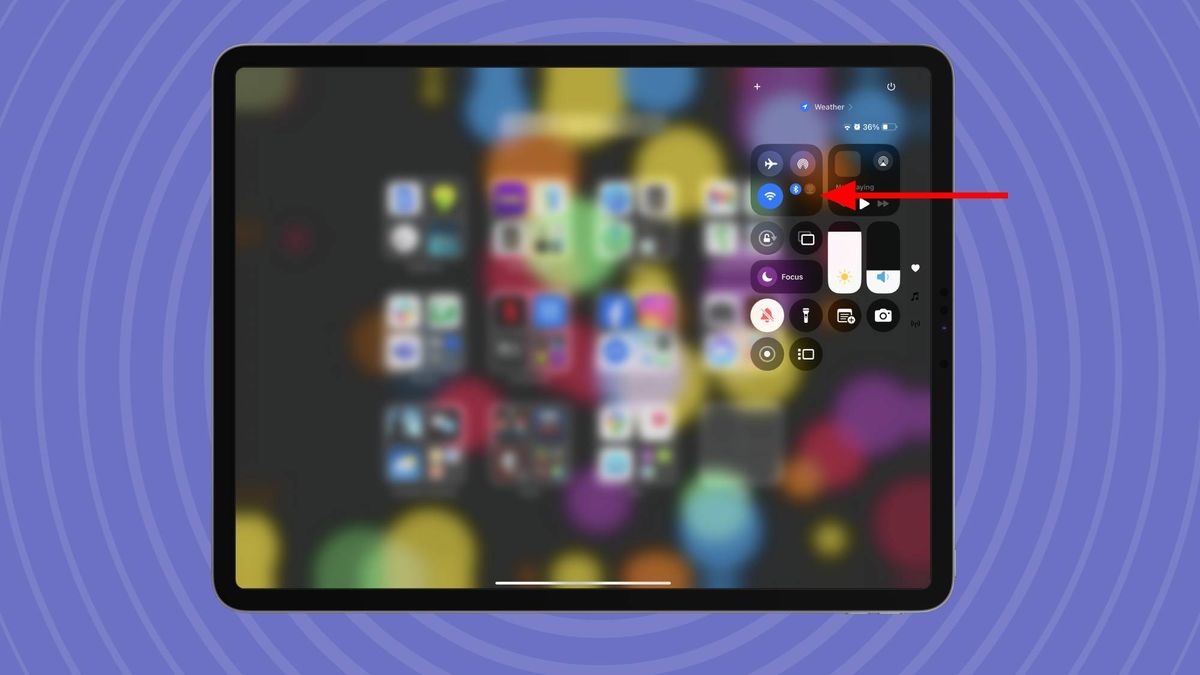
Trước tiên, để sử dụng Apple Pencil, bạn cần bật Bluetooth trên iPad. Rất có thể tính năng này đã được bật, đặc biệt là nếu bạn sử dụng các phụ kiện khác cho máy tính bảng của mình, nhưng trong trường hợp chưa bật, đây là cách bật (hoặc kiểm tra).
Từ bất kỳ màn hình nào trên iPad, hãy vuốt xuống từ trên cùng bên phải. Thao tác này sẽ mở menu cài đặt nhanh của bạn.
Tiếp theo, nhấn nút Bluetooth, bạn có thể thấy nút này được đánh dấu bằng mũi tên màu đỏ trong hình trên. Tùy thuộc vào phiên bản phần mềm của bạn, biểu tượng Bluetooth sẽ ở đây hoặc, như trên máy của tôi, là một menu bổ sung và nhấn vào đó sẽ mở ra một số tùy chọn khác, một trong số đó là Bluetooth.
Nếu biểu tượng Bluetooth (chữ ‘B’ được vẽ bằng các đường thẳng) có màu xanh lam, điều đó có nghĩa là nó đã được bật. Nếu nó có màu xám, nó đã bị tắt, nhưng nhấn vào nó sẽ bật nó. Bạn cần nhấn vào chính biểu tượng, không phải hộp lớn hơn có ghi ‘Bluetooth’, vì khi làm như vậy, danh sách các thiết bị đã ghép nối sẽ hiện ra.
Ghép nối Apple Pencil gốc và USB-C

Apple Pencil gốc và Apple Pencil (USB-C) có thể dễ dàng nhận dạng: cả hai đều có nắp ở đầu có thể tháo ra để lộ giắc cắm. Apple Pencil gốc có giắc cắm Lightning và kết nối với iPad bằng cổng Lightning; Pencil (USB-C) có phích cắm USB-C và hoạt động cùng với iPad mới hơn.
Để kết nối một trong những Apple Pencil này với iPad, bạn cần tháo nắp cuối để lộ phích cắm, sau đó cắm vào cổng trên iPad.
Một lời nhắc sẽ xuất hiện và bạn cần chấp nhận. Bây giờ, Apple Pencil của bạn đã được ghép nối với iPad! Để sạc Apple Pencil, hãy cắm nó vào iPad theo cách tương tự và nó sẽ bật nguồn.
Ghép nối Apple Pencil thế hệ thứ hai và Pro

Nếu Apple Pencil của bạn không có đầu nối, thì đó là phiên bản Apple Pencil thế hệ thứ hai hoặc Pro. Cả hai đều kết nối theo cùng một cách.
Để kết nối những chiếc Apple Pencil này với iPad, chỉ cần gắn chúng vào dải từ tính trên iPad của bạn. Dải này có thể được tìm thấy dọc theo một trong các cạnh dài của máy tính bảng, thường ở phía đối diện của các đầu nối bàn phím. Cách dễ dàng để tìm thấy nó là chỉ cần đặt Apple Pencil của bạn vào iPad và xem nam châm có giữ chặt nó không!
Sau khi bạn gắn Apple Pencil của mình vào iPad về mặt vật lý, nó sẽ tự động ghép nối để bạn có thể sử dụng bút stylus của mình. Và đây cũng là cách bạn sạc bút stylus của mình.
Xử lý sự cố
Làm sao để biết mình đang dùng Apple Pencil nào?
Tôi đã giải thích ở trên về cách biết mình đang dùng Apple Pencil nào.
Nếu có đầu nối Lightning vật lý, thì đó là bản gốc, trong khi nếu có đầu nối USB-C, thì đó là Apple Pencil (USB-C).
Nếu không có đầu nối, thì đó là thế hệ thứ hai hoặc Pro. Chúng trông giống nhau, ngoại trừ chữ “Pencil Pro” ở chữ sau, đây là một dấu hiệu tiết lộ!
Làm sao để biết mình đang dùng iPad nào?
Câu hỏi hay.
Đầu tiên, hãy vào ứng dụng Cài đặt và nhấn Chung ở bảng bên trái. Bây giờ, hãy chọn Giới thiệu và bạn sẽ thấy mẫu iPad của mình được liệt kê trong Tên mẫu.
Nếu tôi có Apple Pencil của bên thứ ba thì sao?
Không có bút stylus do Apple sản xuất? Bạn có thể kết nối bút với máy tính bảng bằng cách ghép nối qua Bluetooth, giống như bạn kết nối với một cặp tai nghe.
Mẹo và thủ thuật sử dụng Apple Pencil
Sau đây là một số mẹo và thủ thuật hữu ích mà tôi muốn giới thiệu sau sáu năm sử dụng Apple Pencil và iPad Pro:
1. Bảo vệ Apple Pencil!
Những thứ này có vẻ chắc chắn, nhưng chúng không miễn nhiễm với hư hỏng do rơi hoặc bị đè bẹp bởi các vật nặng, dù để trên bàn hay trong túi. Chúng cũng dễ rơi ra khi bạn để iPad trong túi, vì vậy hãy mua một chiếc hộp đựng bút stylus an toàn hoặc sử dụng túi có ngăn đựng bút đặc biệt (không phải túi đựng iPad theo yêu cầu, nhưng nhiều ba lô, túi xách và cặp có ngăn đựng bút viết kiểu cũ và chúng cũng có thể bảo vệ bút stylus!).
2. Nhẹ nhàng
Apple Pencil không phải là bút chì thực sự và bạn không cần phải ấn bút vào trang giấy (hoặc màn hình) để có hiệu ứng; hãy ấn nhẹ nhàng và ấn quá mạnh có thể làm hỏng bút stylus hoặc màn hình iPad của bạn. Bút stylus cũng nhạy cảm với áp lực, vì vậy bạn có thể thử nghiệm ấn mạnh hơn hoặc nhẹ hơn khi phác thảo.
3. Sạc pin thông minh

Mẹo này áp dụng cho Apple Pencil bản gốc và USB-C. Sạc chúng có thể là một việc mạo hiểm do cách chúng kết nối với iPad của bạn. Vì vậy, hãy đảm bảo chúng an toàn và bảo mật khi bạn làm như vậy.
4. Không chỉ sử dụng để phác thảo và ghi chú
Thật dễ dàng để nghĩ rằng bút stylus nên được sử dụng như một cây bút: để phác thảo, vẽ nguệch ngoạc và ghi chú. Mặc dù điều đó đúng, nhưng những thiết bị này có thể làm được nhiều hơn thế nữa. Tôi thích sử dụng Apple Pencil để điều hướng xung quanh các menu bằng những cú vuốt nhẹ dễ dàng và để chơi game, vì vậy tôi cảm thấy mình như một vị tướng chỉ biết ngồi một chỗ. Trên thực tế, nó hữu ích trong mọi tình huống cần độ chính xác, vì đầu bút tốt hơn để nhấn chính xác hơn ngón tay.
5. Kiểm tra các tính năng Pro
Nếu bạn sở hữu Apple Pencil Pro tiên tiến, bạn nên tận dụng tối đa các tính năng độc đáo của nó. Bao gồm phản hồi xúc giác khi chạm, bóp vào ứng dụng nghệ thuật để mở bảng màu, cuộn tròn để thay đổi hướng cọ, dán băng dính hai lần gần đầu bút để chuyển đổi giữa các công cụ và khả năng tìm Apple Pencil bị mất bằng ứng dụng Find My. Ứng dụng này thực sự hữu ích cho các nghệ sĩ (hoặc những người làm mất bút stylus, như tôi).
Ứng dụng Apple Pencil tốt nhất để tải xuống
Nếu bạn đã mua Apple Pencil và muốn biết những ứng dụng tốt nhất để sử dụng với nó, chúng tôi có một vài gợi ý ngoài ứng dụng Notes tích hợp. Các ứng dụng sau đây sẽ cho phép bạn khám phá đầy đủ các chức năng của nó.
Scriptation
Scriptation chủ yếu là một ứng dụng cho phép bạn đánh dấu các tập lệnh (do đó có tên như vậy), nhưng thực tế đây là một ứng dụng thực sự hữu ích để chú thích mọi loại tệp, cho dù đó là tài liệu để ký hoặc xem xét kỹ lưỡng hay bài viết để phân tích. Có nhiều công cụ để sử dụng và cũng dễ dàng nhập và xuất PDF.
Tải xuống Scriptation tại đây.
Procreate
Ứng dụng sáng tạo mạnh mẽ nghiêm túc mà tất cả các nghệ sĩ sẽ muốn là Procreate, một ứng dụng trả phí sẽ thực sự giúp bạn đánh giá cao tất cả các tính năng của Apple Pencil. Ứng dụng này cung cấp cho bạn quyền truy cập vào nhiều loại cọ, bút và bút chì khác nhau với nhiều tùy chỉnh với các công cụ màu, lớp và nhiều hơn nữa. Ứng dụng thậm chí còn hỗ trợ nghệ thuật 3D!
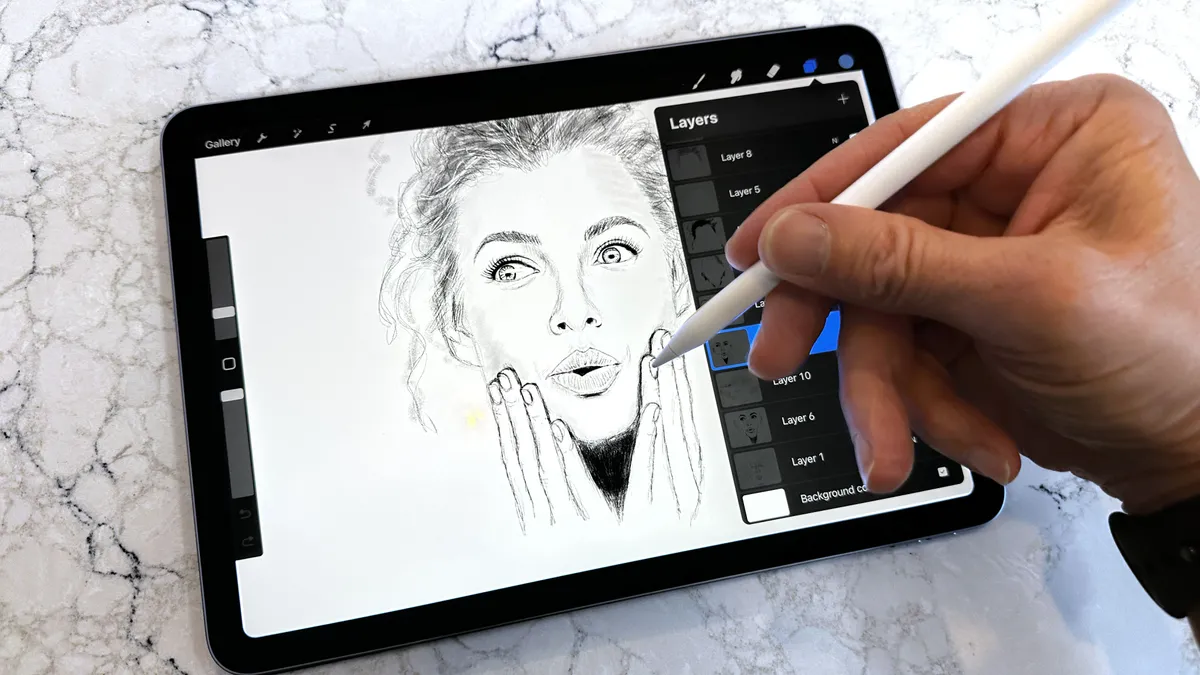
Cardflow
Bạn sẽ không cần đến giấy nhớ nếu bạn có Cardflow, vì nó cũng làm được điều tương tự nhưng ở dạng kỹ thuật số. Bạn có thể tạo một bức tường giấy trơn hoặc giấy màu, và ghi tất cả các ghi chú và thông tin bạn cần lên đó. Đây là cách sắp xếp ý tưởng cực kỳ nhanh chóng và dễ dàng, thậm chí còn dễ dàng hơn với Apple Pencil.
Autodesk SketchBook
Sẽ luôn hữu ích khi có một ứng dụng nghệ thuật tuyệt vời, nếu bạn đang cảm thấy sáng tạo hoặc chỉ muốn có một cách ghi chú sống động, và Autodesk SketchBook là một trong những ứng dụng tốt nhất. Nó có một loạt các công cụ nghệ thuật khổng lồ và cũng có giao diện người dùng được thiết kế riêng để sử dụng Apple Pencil, với các chức năng ở mọi nơi phù hợp.
tint.
Rất nhiều ứng dụng thú vị hơn với Apple Pencil, và một ví dụ như vậy là tint, một ứng dụng trả phí cũng có sẵn thông qua Apple Arcade. Ứng dụng này bao gồm việc pha trộn màu sắc để tìm ra sắc thái hoàn hảo ở nhiều cấp độ khác nhau, và Apple Pencil giúp việc vẽ các đường cần thiết trở nên sống động hơn, giống như bạn là một nghệ sĩ thực thụ.


















