13 phím tắt Windows giúp tôi làm việc nhanh gấp đôi

Giao diện Windows đôi khi không trực quan, với nhiều cài đặt ẩn sâu trong các menu phức tạp. Nhưng tin tốt là Windows cung cấp hàng loạt phím tắt giúp bạn thao tác nhanh hơn, tiết kiệm thời gian và làm việc hiệu quả hơn. Là một người dùng Windows lâu năm, tôi đã chọn ra 13 phím tắt mà tôi không thể sống thiếu. Dưới đây là danh sách chi tiết, kèm ví dụ thực tế và mẹo sử dụng để bạn áp dụng ngay hôm nay.
1. Mở thanh tìm kiếm: Windows + S

Chức năng: Mở ngay thanh tìm kiếm của Windows 11 để tìm ứng dụng, tệp, cài đặt, hoặc nội dung trực tuyến.
Tại sao cần? Tìm kiếm là cách nhanh nhất để truy cập mọi thứ trên máy tính mà không cần lật tung thư mục. Phím Windows + S (hoặc chỉ Windows) mở thanh tìm kiếm tức thì, sẵn sàng cho bạn nhập truy vấn.
Ví dụ thực tế: Tôi cần mở Regedit để chỉnh sửa registry nhưng không nhớ đường dẫn. Nhấn Windows + S, gõ “regedit”, và Enter – chưa đến 3 giây! Nếu tệp không có trên máy, Windows sẽ tìm online qua Bing trên Edge, dù bạn có thể tắt Bing nếu không thích (qua cài đặt registry).
Mẹo:
- Gõ “power” để mở nhanh Power Options hoặc “wifi” để vào cài đặt mạng.
- Kết hợp với phím Tab để chuyển giữa các danh mục tìm kiếm (ứng dụng, tài liệu, web).
2. Chuyển đến thanh URL: Ctrl + L

Chức năng: Chọn ngay URL trên thanh địa chỉ của trình duyệt.
Tại sao cần? Là một nhà văn, tôi dành nhiều giờ trên Chrome, và Ctrl + L giúp tiết kiệm thời gian khi cần sao chép, dán, hoặc nhập URL mới. Phím này hoạt động trên hầu hết trình duyệt (Chrome, Edge, Firefox) và cả macOS, ChromeOS.
Ví dụ thực tế: Khi viết bài, tôi cần sao chép link từ một trang web. Nhấn Ctrl + L, Ctrl + C, rồi dán vào bài viết – nhanh hơn nhiều so với dùng chuột. Hoặc tôi gõ Ctrl + L, nhập “wikipedia.org” và Enter để truy cập ngay.
Mẹo:
- Dùng Ctrl + L rồi gõ truy vấn để tìm kiếm trực tiếp trên Google (hoặc công cụ tìm kiếm mặc định).
- Tránh nhầm lẫn với Ctrl + T (mở tab mới) hoặc Ctrl + W (đóng tab).
3. Chuyển đổi ứng dụng: Alt + Tab
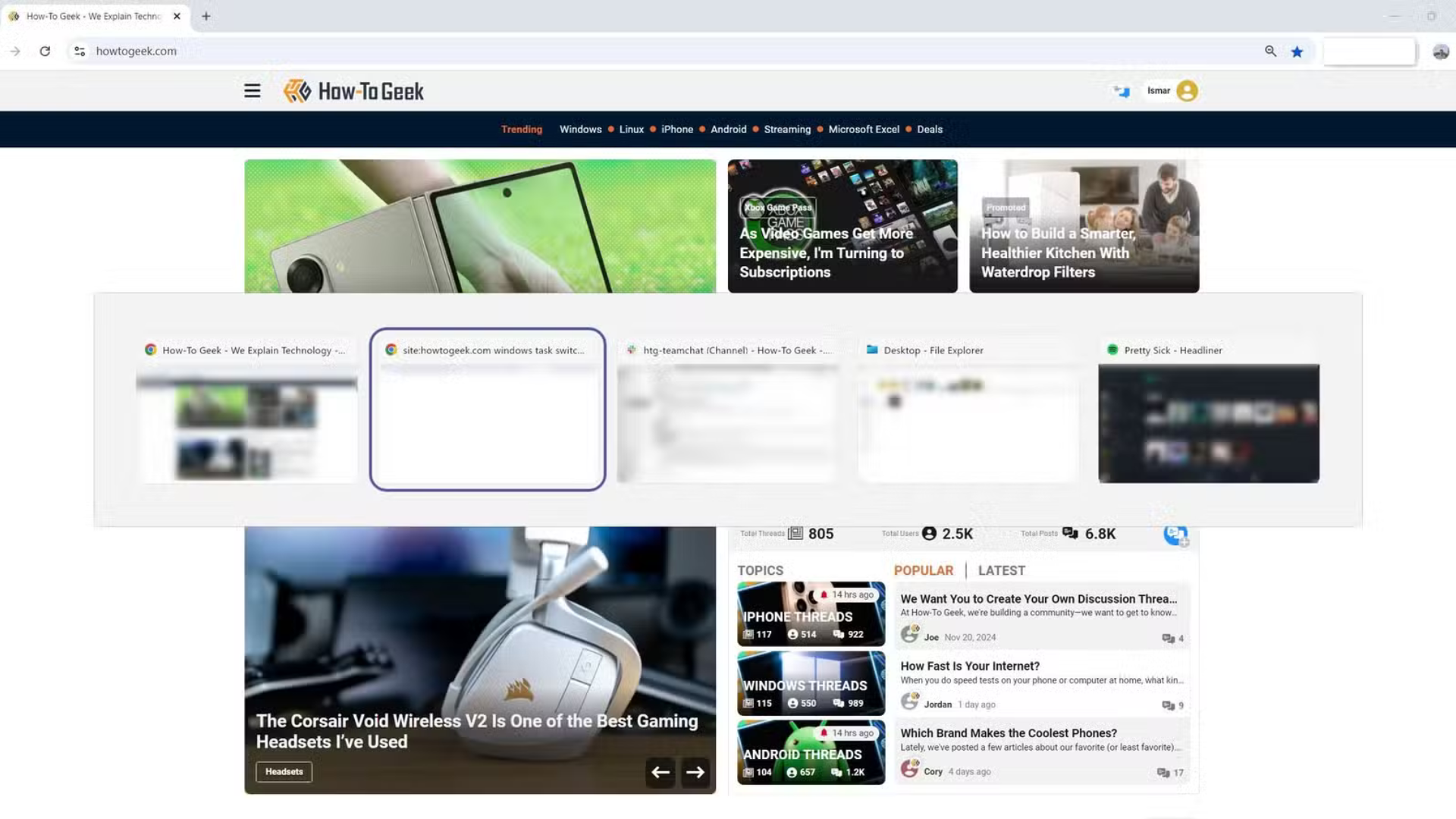
Chức năng: Chuyển nhanh giữa các ứng dụng hoặc cửa sổ đang mở.
Tại sao cần? Alt + Tab là phím tắt kinh điển, đặc biệt với game thủ cần thoát game toàn màn hình mà không đóng. Nó mở Task Switcher, hiển thị tất cả cửa sổ đang mở, giúp bạn chuyển đổi mượt mà.
Ví dụ thực tế: Khi vừa chơi Elden Ring vừa viết bài, tôi nhấn Alt + Tab để chuyển sang Google Docs kiểm tra ghi chú. Hoặc khi làm việc với 10 tab Chrome, tôi dùng Alt + Tab để nhảy qua Notion mà không cần chuột.
Mẹo:
- Giữ Alt, nhấn Tab để chuyển tiếp, hoặc Shift + Alt + Tab để lùi lại.
- Nhấn nhanh Alt + Tab để chuyển giữa hai cửa sổ gần nhất.
- Dùng Windows + Tab để mở Task Switcher toàn màn hình, hiển thị cả desktop ảo.
4. Xóa vĩnh viễn tệp: Shift + Delete
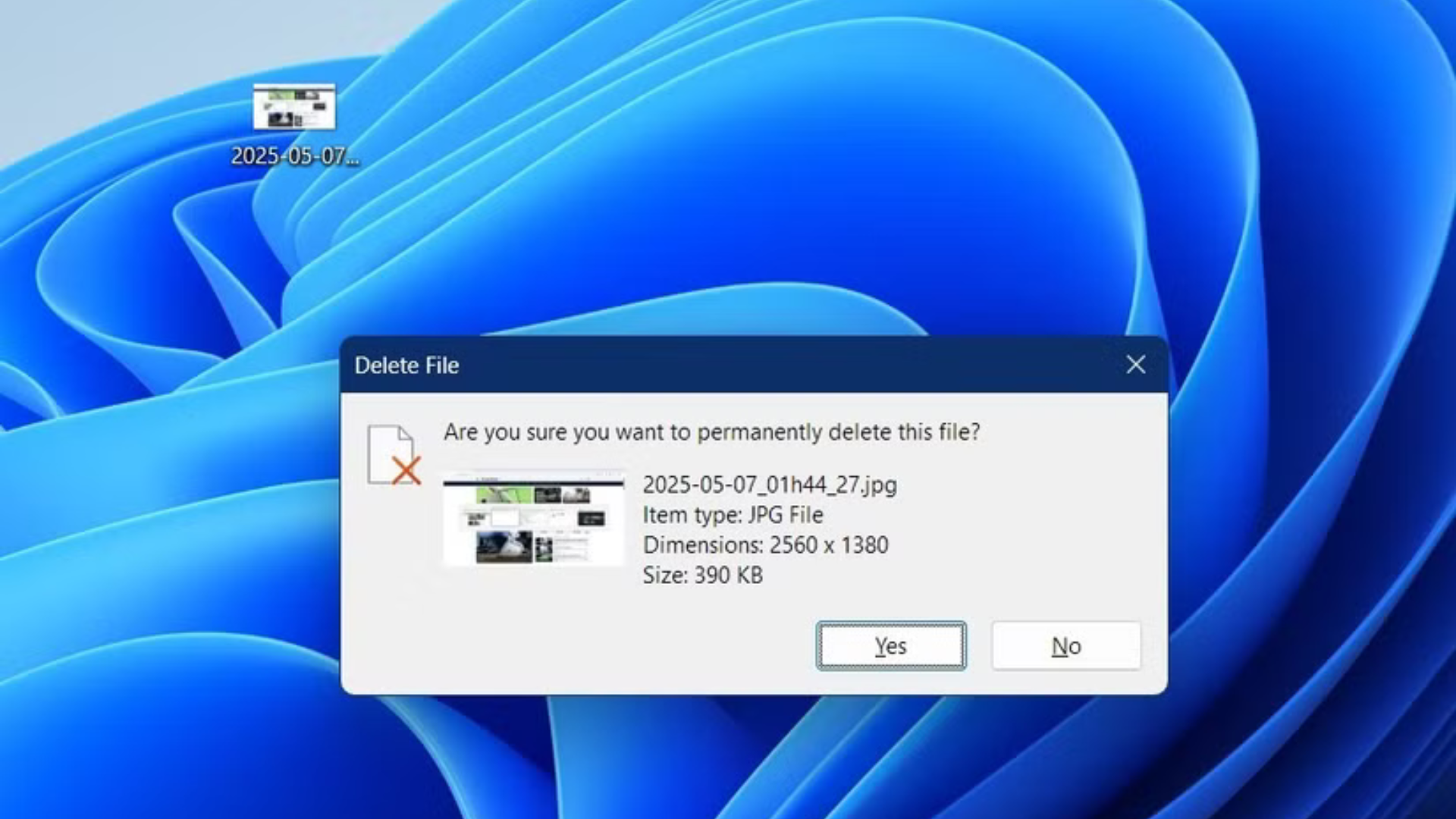
Chức năng: Xóa tệp ngay lập tức, không qua Recycle Bin.
Tại sao cần? Recycle Bin giúp khôi phục tệp xóa nhầm, nhưng với tệp lớn (vài GB), bạn không muốn chúng chiếm dung lượng. Shift + Delete xóa vĩnh viễn, tiết kiệm thời gian và không gian ổ cứng.
Ví dụ thực tế: Tôi tải một video 5GB nhưng không cần nữa. Nhấn Shift + Delete, tệp biến mất ngay, không cần vào Recycle Bin xóa lại. Điều này đặc biệt hữu ích khi dọn dẹp ổ SSD dung lượng thấp.
Mẹo:
- Cẩn thận khi dùng, vì không thể khôi phục tệp đã xóa.
- Dùng Ctrl + Shift + Delete trong trình duyệt để xóa nhanh lịch sử, cookie, hoặc dữ liệu web.
5. Dán không định dạng: Ctrl + Shift + V
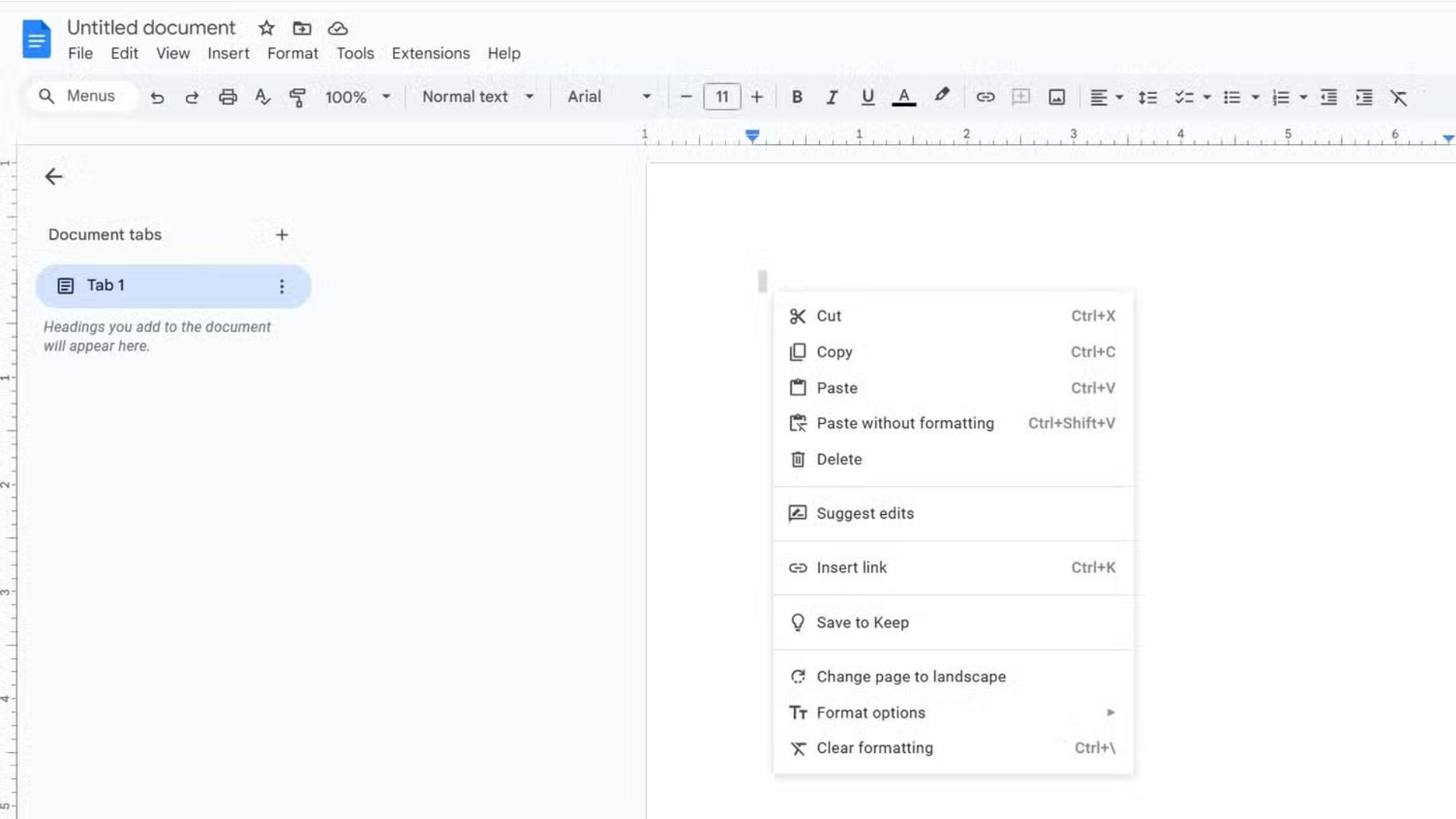
Chức năng: Dán văn bản thuần, bỏ qua định dạng (màu, phông, kích thước).
Tại sao cần? Khi sao chép văn bản từ web hoặc Word, định dạng (in đậm, màu chữ) thường đi kèm, làm rối tài liệu. Ctrl + Shift + V dán văn bản “sạch”, giữ đồng nhất phong cách tài liệu.
Ví dụ thực tế: Tôi sao chép một đoạn từ web có chữ đỏ và phông Comic Sans. Khi dán vào Google Docs bằng Ctrl + Shift + V, đoạn văn khớp với phông Calibri của tài liệu, tiết kiệm thời gian chỉnh sửa.
Mẹo:
- Hỗ trợ hầu hết trình soạn thảo (Docs, Word, Notion) và diễn đàn như Reddit.
- Nếu không hoạt động, dùng Ctrl + V, rồi Ctrl + Z và chọn “Paste without formatting” từ menu chuột phải.
6. Chọn văn bản nhanh: Shift + Arrows, Ctrl + Shift + Arrows, Shift + End/Home
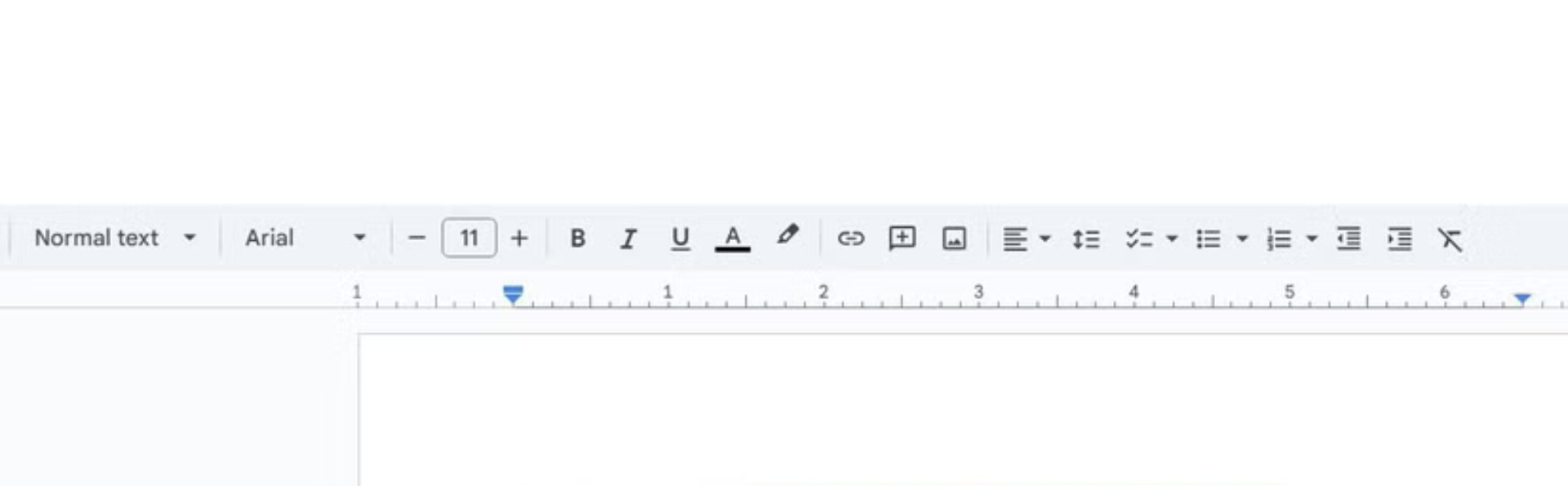
Chức năng: Chọn văn bản chính xác bằng phím mũi tên, phím Ctrl, hoặc End/Home.
Tại sao cần? Chọn văn bản bằng chuột chậm và thiếu chính xác. Các phím tắt này giúp bạn chọn ký tự, từ, hoặc cả đoạn nhanh chóng, đặc biệt khi viết hoặc chỉnh sửa.
Ví dụ thực tế: Khi chỉnh email, tôi dùng Shift + Right Arrow để chọn từng ký tự sửa lỗi chính tả. Để chọn cả từ, tôi nhấn Ctrl + Shift + Right Arrow. Nếu cần chọn cả đoạn từ con trỏ đến cuối tài liệu, Shift + Ctrl + End làm việc ngay.
Mẹo:
- Shift + Up/Down Arrow: Chọn toàn bộ dòng.
- Kết hợp với Ctrl + C hoặc Ctrl + X để sao chép/cắt văn bản đã chọn.
- Dùng Shift + Home để chọn từ con trỏ đến đầu dòng.
7. Mở bảng emoji: Windows + .
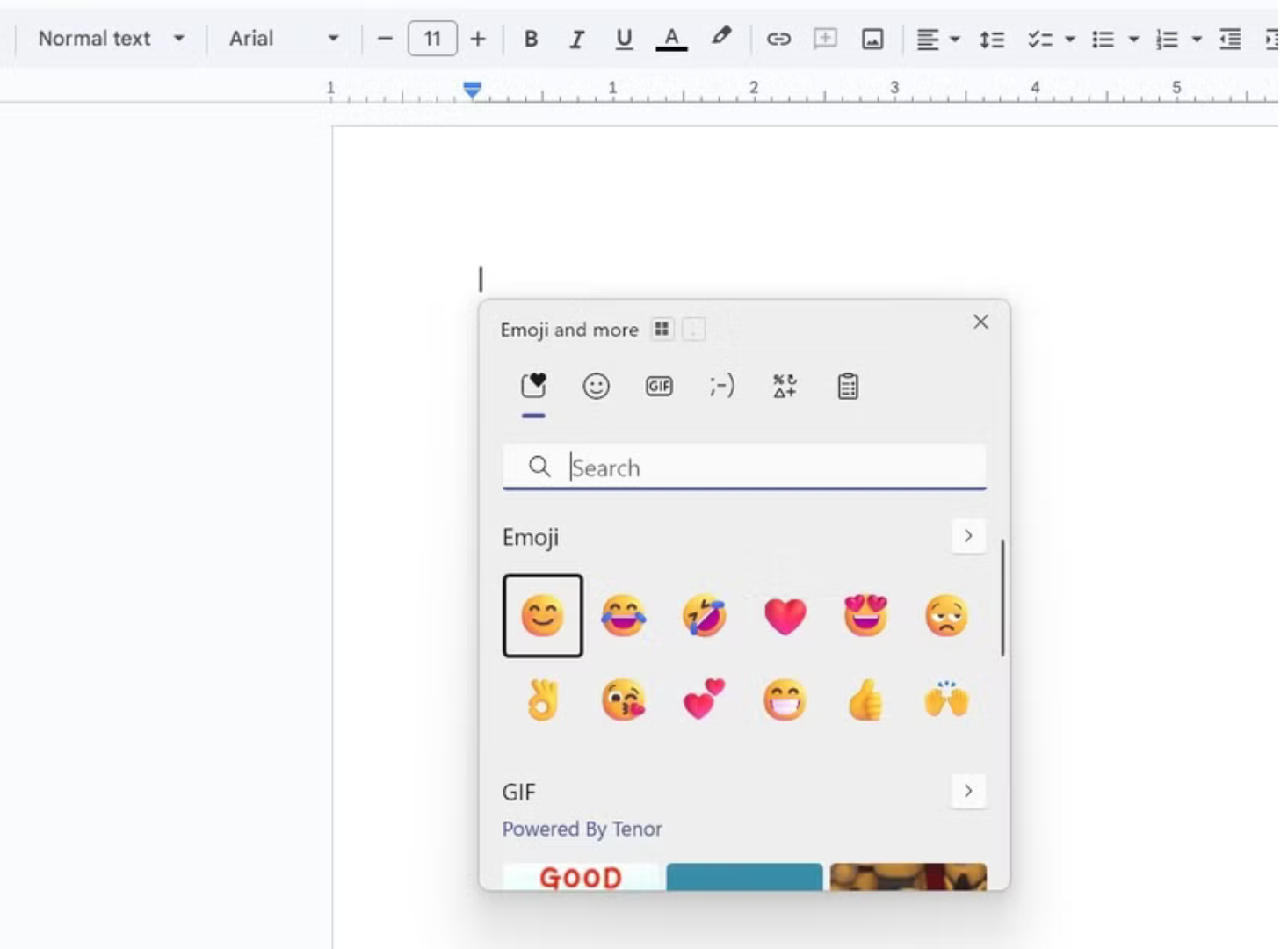
Chức năng: Mở bảng chọn emoji, GIF, kaomoji, và ký tự đặc biệt.
Tại sao cần? Windows + . (dấu chấm) mở bảng emoji, giúp bạn thêm biểu cảm hoặc ký tự đặc biệt (như dấu em dash, độ °C) mà không cần tìm trên web. Tính năng này cải tiến nhiều trong Windows 11.
Ví dụ thực tế: Khi chat trên Discord, tôi nhấn Windows + ., chọn 😎 để trả lời nhanh. Khi viết bài, tôi dùng bảng này để chèn ký tự °C cho bài về thời tiết, vì bàn phím không có phím này.
Mẹo:
- Gõ tên emoji (như “smile”) để lọc nhanh.
- Dùng tab Symbols để chèn ký tự toán học hoặc tiền tệ ($, €).
- Hoạt động trong hầu hết ứng dụng chat và soạn thảo.
8. Chọn tất cả: Ctrl + A

Chức năng: Chọn toàn bộ nội dung trong cửa sổ hiện tại (văn bản, tệp, email).
Tại sao cần? Ctrl + A là phím tắt đa năng, hoạt động trong File Explorer, trình soạn thảo, email, và nhiều ứng dụng khác, giúp bạn thao tác hàng loạt nhanh chóng.
Ví dụ thực tế: Tôi cần di chuyển 50 ảnh từ thư mục sang ổ USB. Trong File Explorer, nhấn Ctrl + A chọn tất cả, rồi Ctrl + C và Ctrl + V để sao chép. Hoặc khi chỉnh email, tôi dùng Ctrl + A để đổi phông chữ toàn bộ nội dung.
Mẹo:
- Trong trình duyệt, Ctrl + A chọn cả nội dung web (văn bản, hình ảnh).
- Kết hợp với Ctrl + D trong Photoshop để chọn vùng cần chỉnh sửa.
9. Chèn dòng mới: Shift + Enter
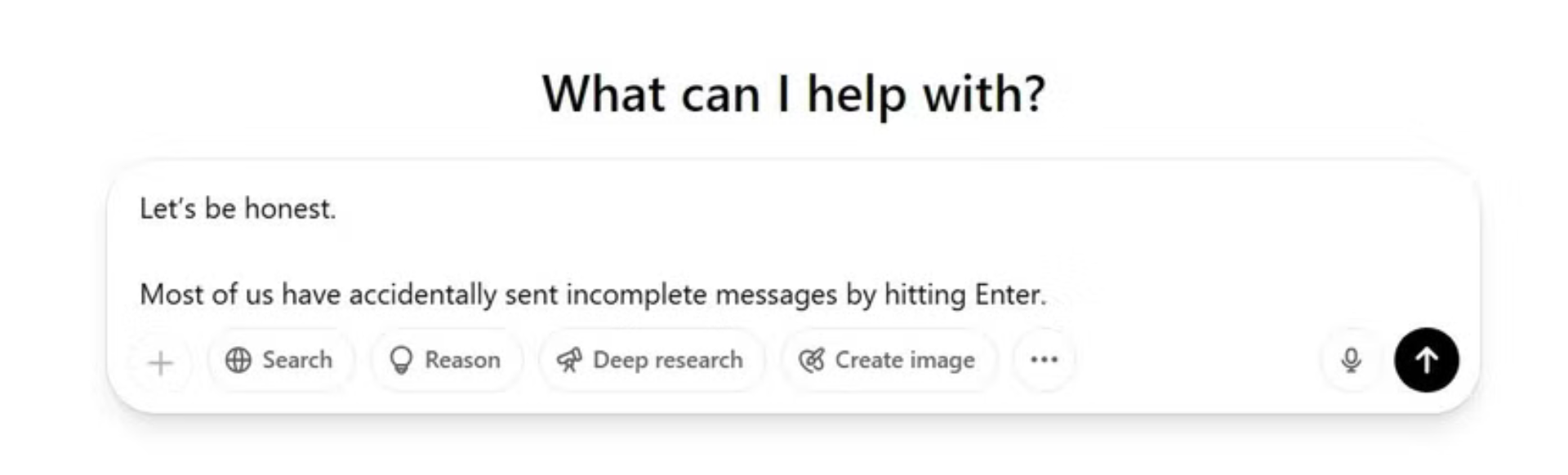
Chức năng: Thêm dòng mới mà không gửi tin nhắn hoặc xác nhận hành động.
Tại sao cần? Nhiều ứng dụng (như ChatGPT, Slack) dùng Enter để gửi tin nhắn, gây khó chịu nếu bạn muốn xuống dòng. Shift + Enter đảm bảo thêm dòng mới mà không gửi.
Ví dụ thực tế: Khi viết prompt dài trên ChatGPT, tôi dùng Shift + Enter để xuống dòng, sắp xếp ý rõ ràng trước khi nhấn Enter gửi. Trong email, phím này giúp tôi định dạng đoạn văn gọn gàng.
Mẹo:
- Hoạt động trong WhatsApp, Microsoft Teams, và hầu hết ứng dụng chat.
- Nếu ứng dụng không hỗ trợ, thử Ctrl + Enter để thay thế.
10. Cắt và dán để di chuyển: Ctrl + X, Ctrl + V
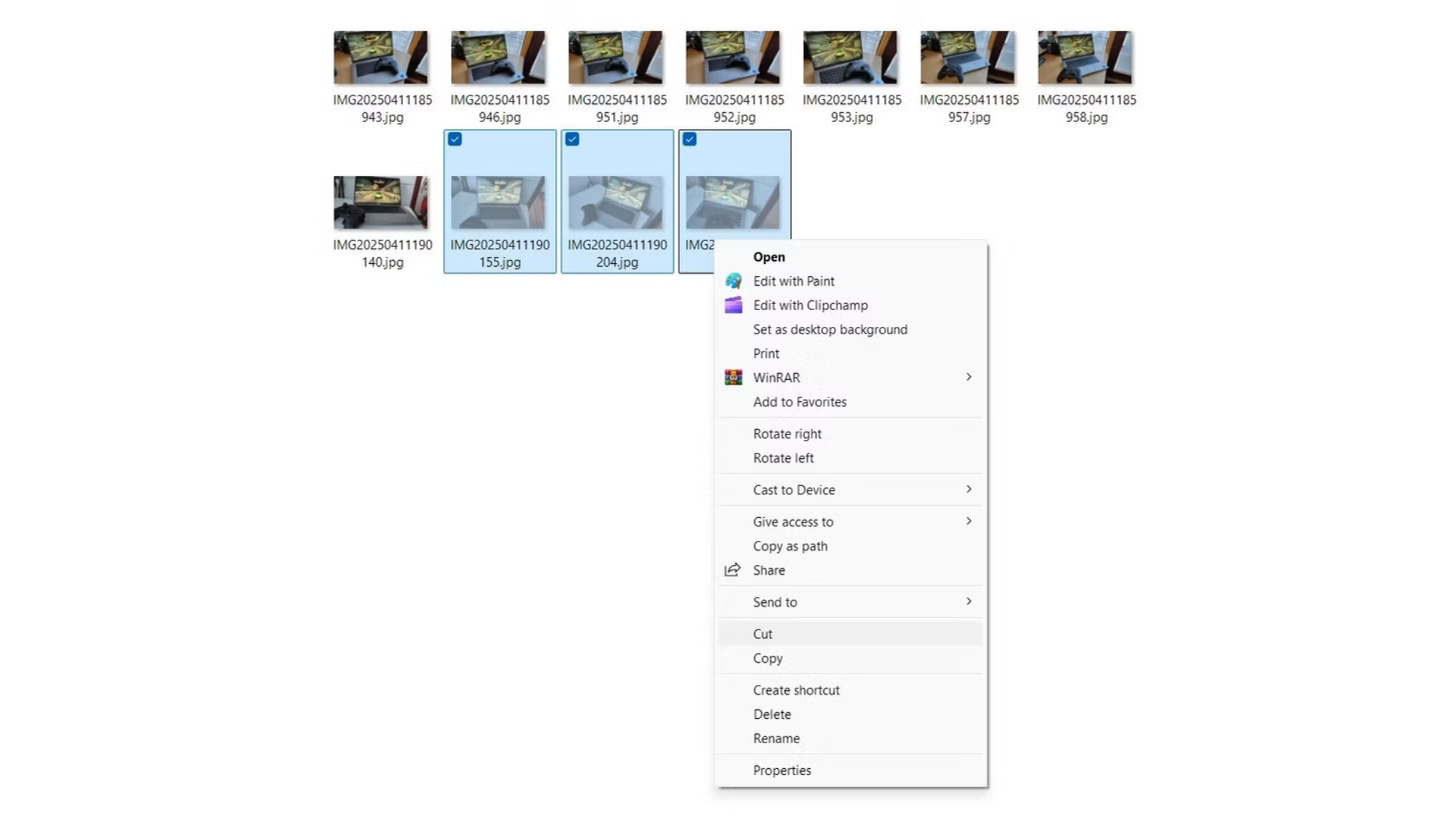
Chức năng: Cắt nội dung (tệp, văn bản) và dán vào vị trí mới.
Tại sao cần? Di chuyển tệp hoặc văn bản bằng chuột tốn thời gian. Ctrl + X (cắt) và Ctrl + V (dán) tự động xóa nội dung gốc sau khi dán, tiết kiệm bước xóa tay.
Ví dụ thực tế: Tôi cần chuyển một đoạn văn từ Word sang Notion. Nhấn Ctrl + X để cắt, chuyển sang Notion, rồi Ctrl + V – đoạn văn di chuyển ngay lập tức. Tương tự, tôi dùng phím này để sắp xếp tệp trong File Explorer.
Mẹo:
- Kết hợp với Ctrl + Z để hoàn tác nếu dán nhầm.
- Dùng trong trình chỉnh sửa ảnh để di chuyển layer hoặc vùng chọn.
11. Chuyển thiết bị âm thanh: Windows + Ctrl + V

Chức năng: Mở menu chọn thiết bị âm thanh đầu ra.
Tại sao cần? Với nhiều thiết bị âm thanh (loa, tai nghe, TV), việc cắm/rút mỗi lần chuyển đổi rất bất tiện. Windows + Ctrl + V mở menu Sound Output, giúp chuyển đổi tức thì.
Ví dụ thực tế: Tôi có loa, tai nghe, và TV kết nối PC. Khi chơi game, tôi nhấn Windows + Ctrl + V để chuyển sang tai nghe, đảm bảo âm thanh rõ ràng. Khi xem Netflix, tôi chuyển sang TV chỉ trong 2 giây.
Mẹo:
- Nhấn chuột phải vào biểu tượng loa trên taskbar để vào cài đặt âm thanh chi tiết.
- Cập nhật driver âm thanh để đảm bảo menu hiển thị đầy đủ thiết bị.
12. Bật/tắt HDR: Windows + Alt + B
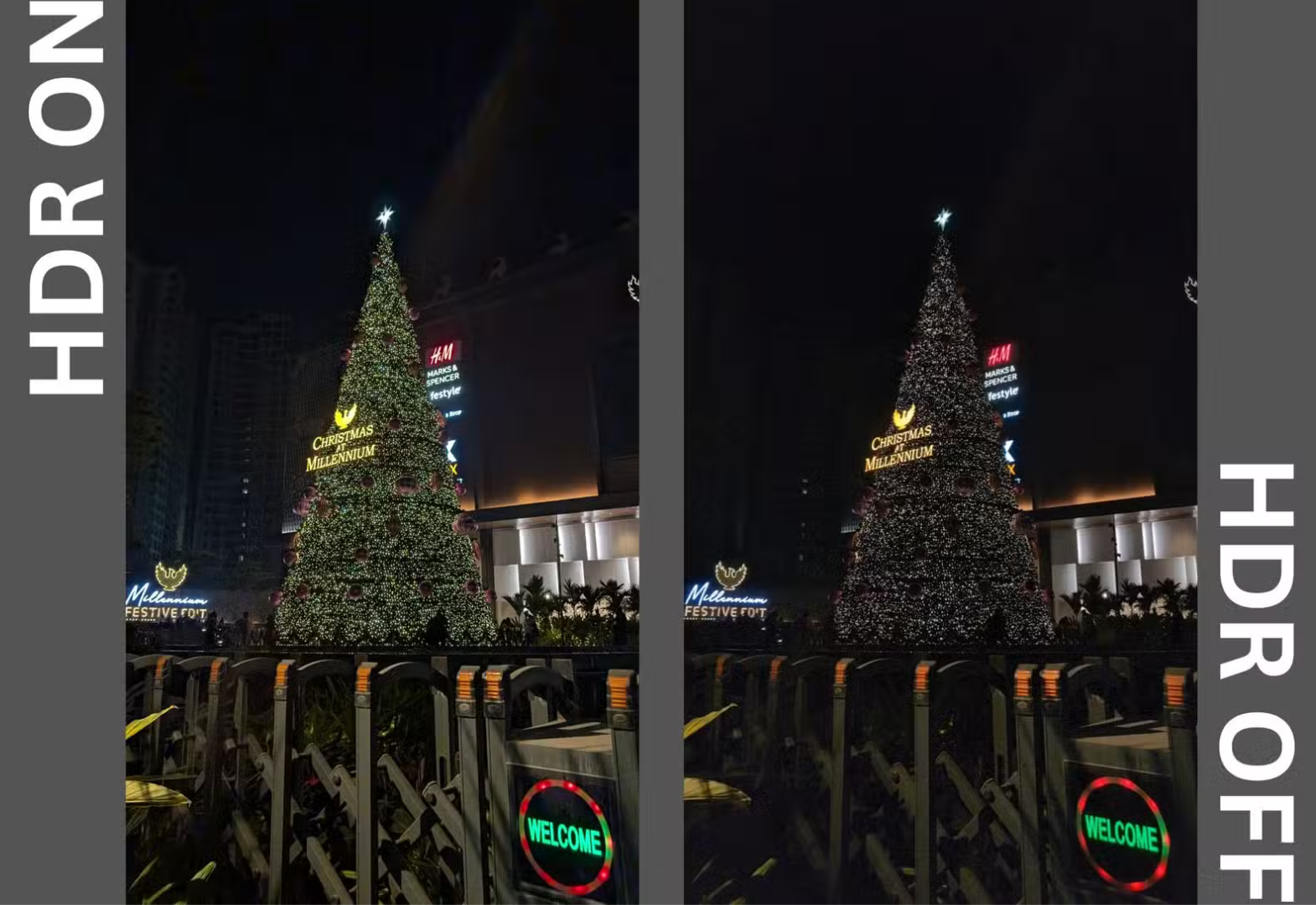
Chức năng: Chuyển đổi nhanh chế độ HDR trên màn hình hỗ trợ.
Tại sao cần? HDR (High Dynamic Range) mang lại hình ảnh sống động, nhưng Windows hiển thị nội dung SDR (non-HDR) kém khi HDR bật. Windows + Alt + B bật/tắt HDR nhanh, thay vì vào cài đặt.
Ví dụ thực tế: Khi chơi Cyberpunk 2077 trên màn HDR, tôi bật HDR bằng Windows + Alt + B để có màu sắc rực rỡ. Khi chuyển sang viết bài, tôi tắt HDR để văn bản không bị mờ.
Mẹo:
- Kiểm tra màn hình hỗ trợ HDR trong Settings > System > Display > HDR.
- Dùng Game Bar (Windows + G) để xem trạng thái HDR.
13. Chuyển chế độ hiển thị: Windows + P
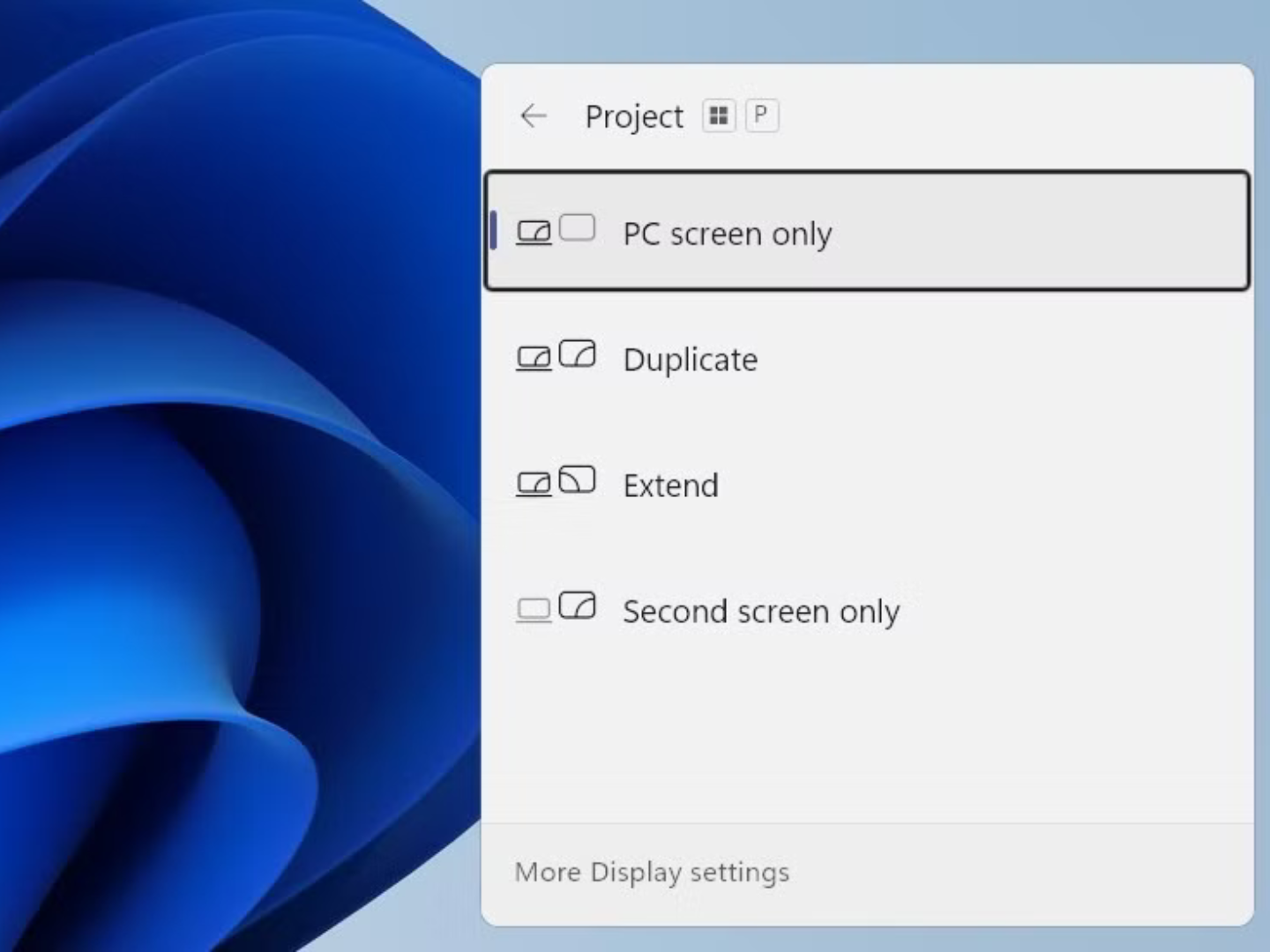
Chức năng: Mở menu Project để chọn chế độ hiển thị (một màn hình, mở rộng, nhân bản).
Tại sao cần? Với nhiều màn hình, Windows + P giúp bạn chuyển đổi cấu hình nhanh chóng, đặc biệt khi dùng TV hoặc màn hình phụ.
Ví dụ thực tế: Tôi có màn hình PC và TV OLED 4K LG C4. Khi làm việc, tôi chọn “PC Screen Only” bằng Windows + P để tắt TV. Khi chơi game, tôi chuyển sang “Second Screen Only” để dùng TV, tắt màn PC, giảm ánh sáng thừa.
Mẹo:
- Chọn “Extend” để dùng cả hai màn hình cho đa nhiệm.
- Đặt tên màn hình trong Settings > System > Display để dễ nhận diện.
Tại sao nên học phím tắt Windows?
Phím tắt không chỉ giúp bạn làm việc nhanh hơn mà còn giảm phụ thuộc vào chuột, cải thiện tư thế và tăng sự chuyên nghiệp. Mỗi phím tắt tiết kiệm vài giây, nhưng khi dùng hàng chục lần mỗi ngày, bạn có thể tiết kiệm hàng giờ mỗi tháng. Với Windows 11, Microsoft đã cải tiến nhiều phím tắt, khiến chúng trực quan và mạnh mẽ hơn.
Cách ghi nhớ phím tắt
- Tập trung vào 2-3 phím: Bắt đầu với Alt + Tab, Ctrl + A, và Windows + S, vì chúng dùng hàng ngày.
- Luyện tập thực tế: Áp dụng phím tắt trong công việc (viết email, quản lý tệp) để tạo thói quen.
- Dán ghi chú: Ghi các phím tắt yêu thích lên màn hình hoặc bàn phím trong 1-2 tuần.
Gợi ý bàn phím tối ưu phím tắt
Để tận dụng phím tắt tốt hơn, hãy chọn bàn phím chất lượng:
- Corsair K70 Pro (~$170): Khung nhôm, phím media, công tắc Cherry MX, lý tưởng cho đa nhiệm.
- Keychron Q1 Pro (~$200): Không dây, hot-swap, núm xoay media, phù hợp dân sáng tạo.
- Logitech MX Keys (~$120): Mỏng nhẹ, có phím Fn đa năng, hợp văn phòng.
Kết luận
13 phím tắt trên là “vũ khí bí mật” giúp tôi làm việc nhanh gấp đôi trên Windows 11, từ tìm kiếm, quản lý tệp, đến đa nhiệm và chơi game. Dù bạn là nhân viên văn phòng, game thủ hay nhà sáng tạo, những phím tắt này sẽ nâng cấp trải nghiệm của bạn. Bạn dùng phím tắt Windows nào nhiều nhất? Có mẹo nào để ghi nhớ chúng? Chia sẻ ở phần bình luận! Xem thêm bàn phím và phụ kiện tại Cohotech Shop.
Xem thêm: Windows Recall chính thức ra mắt trên Copilot+ PC sau tranh cãi về bảo mật























