4 phím tắt chụp ảnh màn hình Windows 11 tôi dùng hàng ngày

Windows 11 có rất nhiều cách chụp ảnh màn hình, từ phím tắt đơn giản đến công cụ tích hợp như Snipping Tool hay Game Bar. Nhưng với hàng tá lựa chọn, đâu là những cách nhanh và hiệu quả nhất? Là một biên tập viên công nghệ, tôi thường xuyên chụp ảnh màn hình để minh họa hướng dẫn, và tôi đã chọn ra 4 phím tắt hữu ích nhất trên Windows 11. Dưới đây là chi tiết cách dùng, mẹo tùy chỉnh, và giải pháp cho các trường hợp đặc biệt, giúp bạn chụp ảnh màn hình dễ dàng như trên smartphone.
1. Chụp toàn màn hình: Windows + Print Screen
Chức năng: Chụp toàn bộ màn hình, lưu tự động vào thư mục và sao chép vào clipboard.
Tại sao cần? Đây là cách nhanh nhất để chụp mọi thứ trên màn hình, lý tưởng khi bạn cần hình ảnh đầy đủ để minh họa hướng dẫn hoặc chia sẻ nội dung.
Cách dùng:
- Nhấn Windows + Print Screen (hoặc Win + PrtSc).
- Màn hình nháy tối trong 1 giây, báo hiệu ảnh đã chụp.
- Ảnh được lưu dưới dạng PNG tại: C:\Users\Tên_người_dùng\Pictures\Screenshots.
- Ảnh cũng được sao chép vào clipboard, xem bằng Windows + V.
Ví dụ thực tế: Khi viết hướng dẫn cài đặt phần mềm, tôi dùng Win + PrtSc để chụp toàn màn hình cài đặt, rồi dán ngay vào Google Docs bằng Ctrl + V để chỉnh sửa. Sau đó, tôi lấy file PNG từ thư mục Screenshots để gửi cho đồng nghiệp qua Dropbox.
Mẹo:

- Đổi thư mục lưu: Vào C:\Users\Tên_người_dùng\Pictures, chuột phải vào thư mục Screenshots, chọn Properties > Location > Move, rồi chọn thư mục mới (ví dụ: D:\Ảnh_chụp).
- Chỉ sao chép vào clipboard: Nhấn Print Screen (không kèm Windows) để chụp mà không lưu file, nhưng đảm bảo tắt tùy chọn mở Snipping Tool trong Settings > Accessibility > Keyboard > Use the Print Screen Key to Open Screen Capture.
- Tăng tốc chia sẻ: Dán ảnh từ clipboard vào Slack hoặc WhatsApp để gửi ngay mà không cần lưu.
2. Chụp cửa sổ đang hoạt động: Alt + Print Screen
Chức năng: Chụp cửa sổ đang mở (như trình duyệt, ứng dụng) và sao chép vào clipboard.
Tại sao cần? Khi bạn chỉ muốn chụp một cửa sổ cụ thể (ví dụ: cửa sổ Chrome hoặc Word) mà không cần toàn màn hình, phím tắt này gọn nhẹ và không lưu file tự động.
Cách dùng:
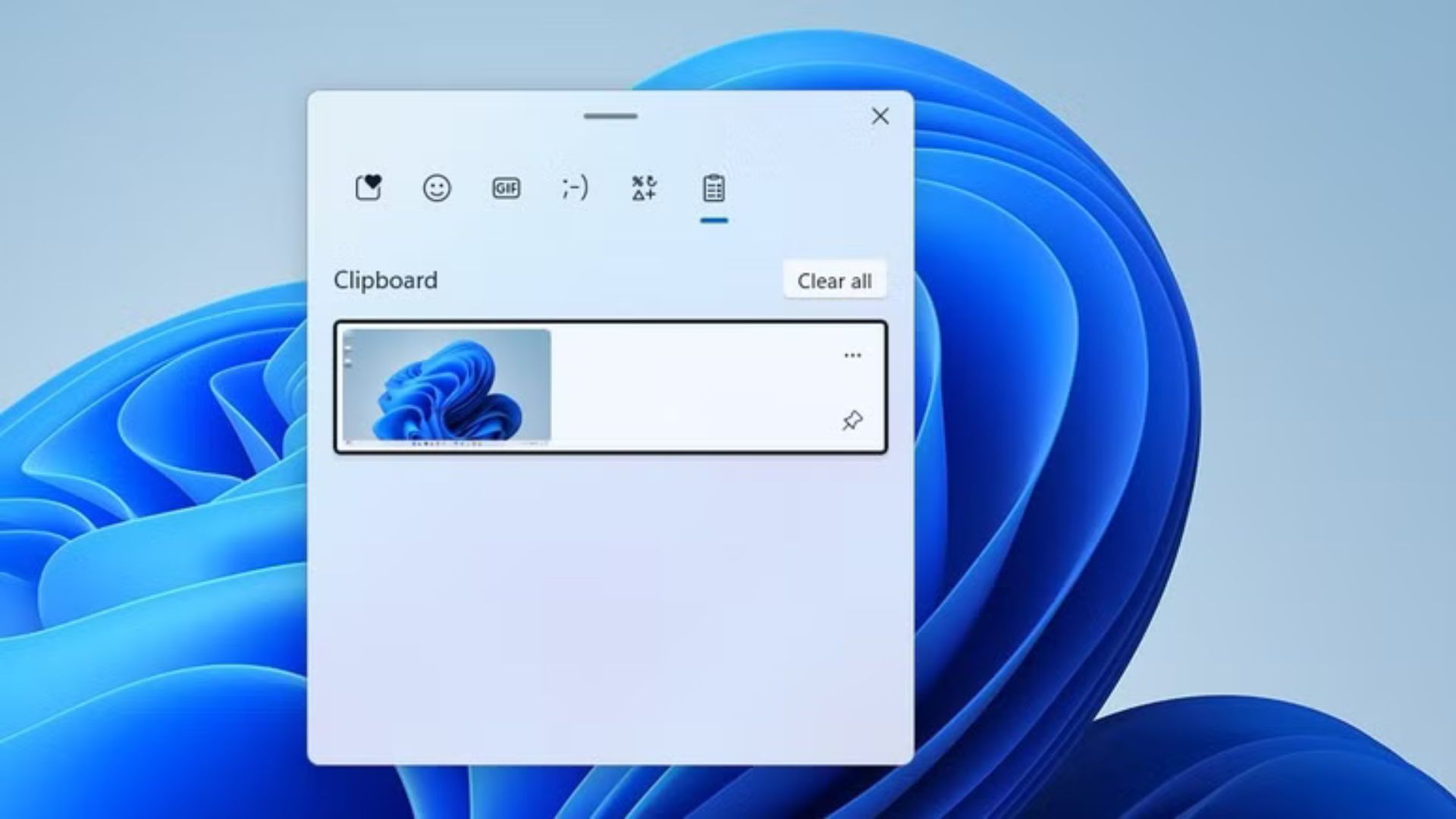
- Nhấn Alt + Print Screen.
- Ảnh chụp cửa sổ đang hoạt động được sao chép vào clipboard.
- Dán vào ứng dụng chỉnh sửa (như Paint, Photoshop) bằng Ctrl + V.
Lưu ý: Không như Win + PrtSc, màn hình không nháy, nên kiểm tra clipboard (Win + V) để xác nhận.
Ví dụ thực tế: Khi báo lỗi phần mềm, tôi mở cửa sổ ứng dụng, nhấn Alt + PrtSc, rồi dán vào email để gửi cho đội kỹ thuật, không cần cắt ảnh thừa từ toàn màn hình.
Mẹo:
- Dán vào Microsoft Paint để lưu thủ công dưới định dạng JPEG (nhỏ hơn PNG).
- Kết hợp với Ctrl + Shift + V để dán ảnh không định dạng vào Google Docs hoặc Notion.
- Nếu dùng nhiều cửa sổ, nhấp chuột vào cửa sổ cần chụp trước khi nhấn phím tắt.
3. Chụp vùng tùy chọn: Windows + Shift + S
Chức năng: Mở Snipping Tool để chụp một vùng màn hình tùy chỉnh, sao chép vào clipboard và lưu tự động.
Tại sao cần? Khi bạn chỉ cần chụp một phần màn hình (như biểu đồ trong Excel hoặc đoạn chat), Snipping Tool cho phép chọn vùng chính xác, hỗ trợ cả chỉnh sửa nhanh.
Cách dùng:
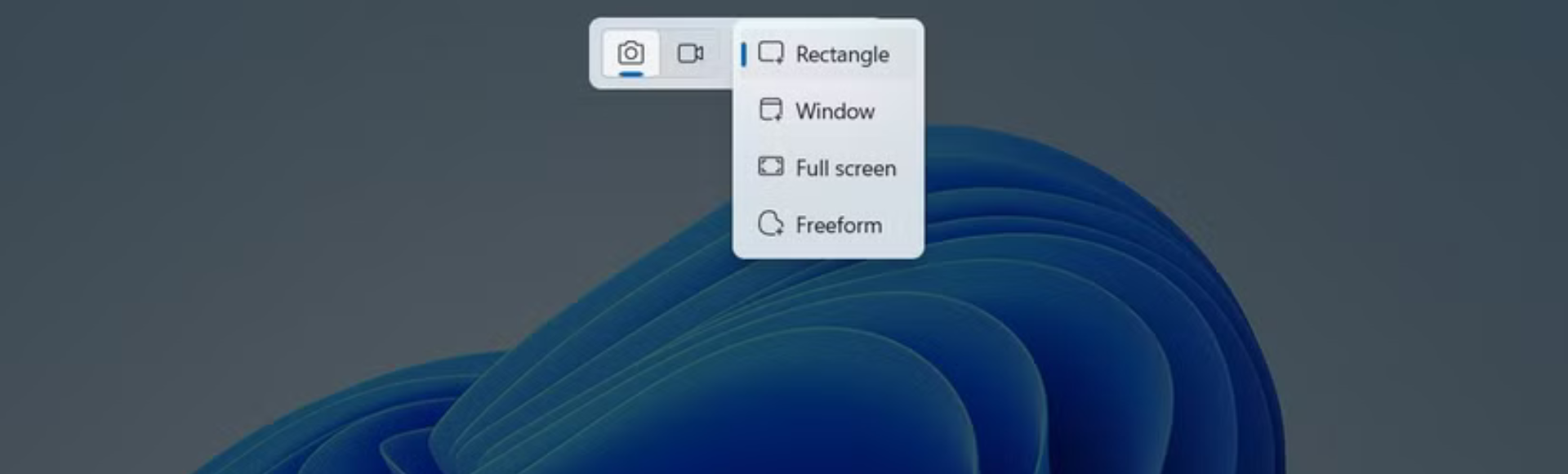
- Nhấn Windows + Shift + S.
- Màn hình mờ đi, con trỏ chuyển thành dấu cộng (+).
- Chọn vùng chụp bằng cách kéo chuột:
- Rectangular: Hình chữ nhật (mặc định).
- Freeform: Vẽ tự do.
- Window: Chụp cửa sổ cụ thể.
- Full-screen: Chụp toàn màn hình.
- Ảnh được sao chép vào clipboard và lưu tại C:\Users\Tên_người_dùng\Pictures\Screenshots.
- Nhấp thông báo Snipping Tool để mở ảnh, thêm chú thích, hình vẽ, hoặc trích xuất văn bản.
Ví dụ thực tế: Khi viết bài về Zoom, tôi dùng Win + Shift + S để chụp bảng điều khiển cuộc họp, vẽ vòng tròn đỏ quanh nút “Mute” bằng Snipping Tool, rồi lưu làm minh họa. Tôi cũng dùng tính năng trích xuất văn bản để lấy mã cuộc họp từ ảnh chụp.
Mẹo:
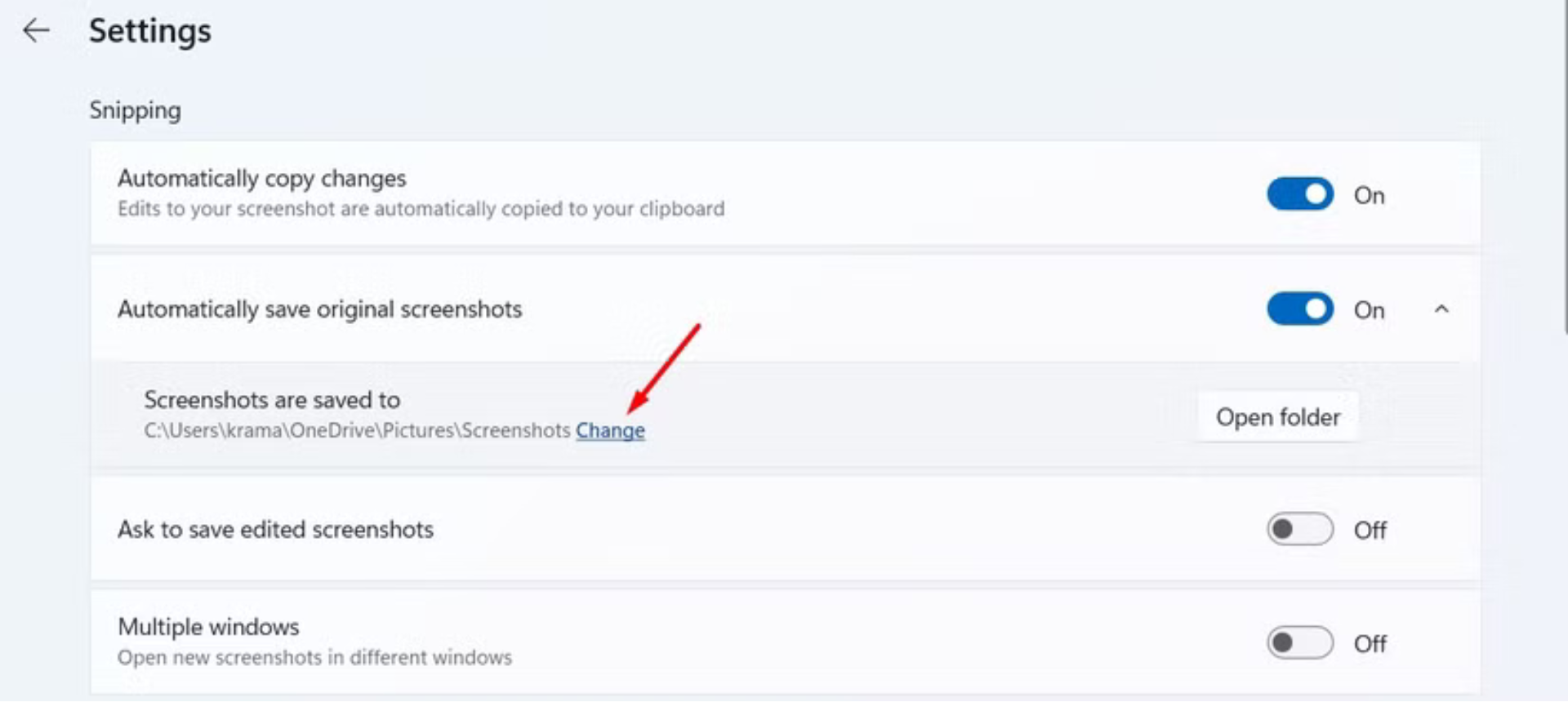
- Đổi thư mục lưu: Trong Snipping Tool, nhấp ba chấm góc trên phải, chọn Settings > Automatically Save Original Screenshots > Change, rồi chọn thư mục mới.
- Chỉnh sửa nhanh: Dùng công cụ vẽ, tô sáng, hoặc trích xuất văn bản trong Snipping Tool để làm nổi bật thông tin.
- Lưu ý định dạng: Ảnh lưu dưới dạng PNG, nhưng bạn có thể lưu thành JPEG trong Paint để giảm dung lượng.
4. Chụp ảnh khi chơi game: Windows + Alt + Print Screen
Chức năng: Dùng Game Bar để chụp ảnh màn hình trong game, lưu vào thư mục Videos.
Tại sao cần? Khi chơi game toàn màn hình, các phím tắt thông thường như Win + PrtSc có thể không hoạt động. Game Bar được thiết kế để chụp nhanh khoảnh khắc game mà không thoát ra ngoài.
Cách dùng:
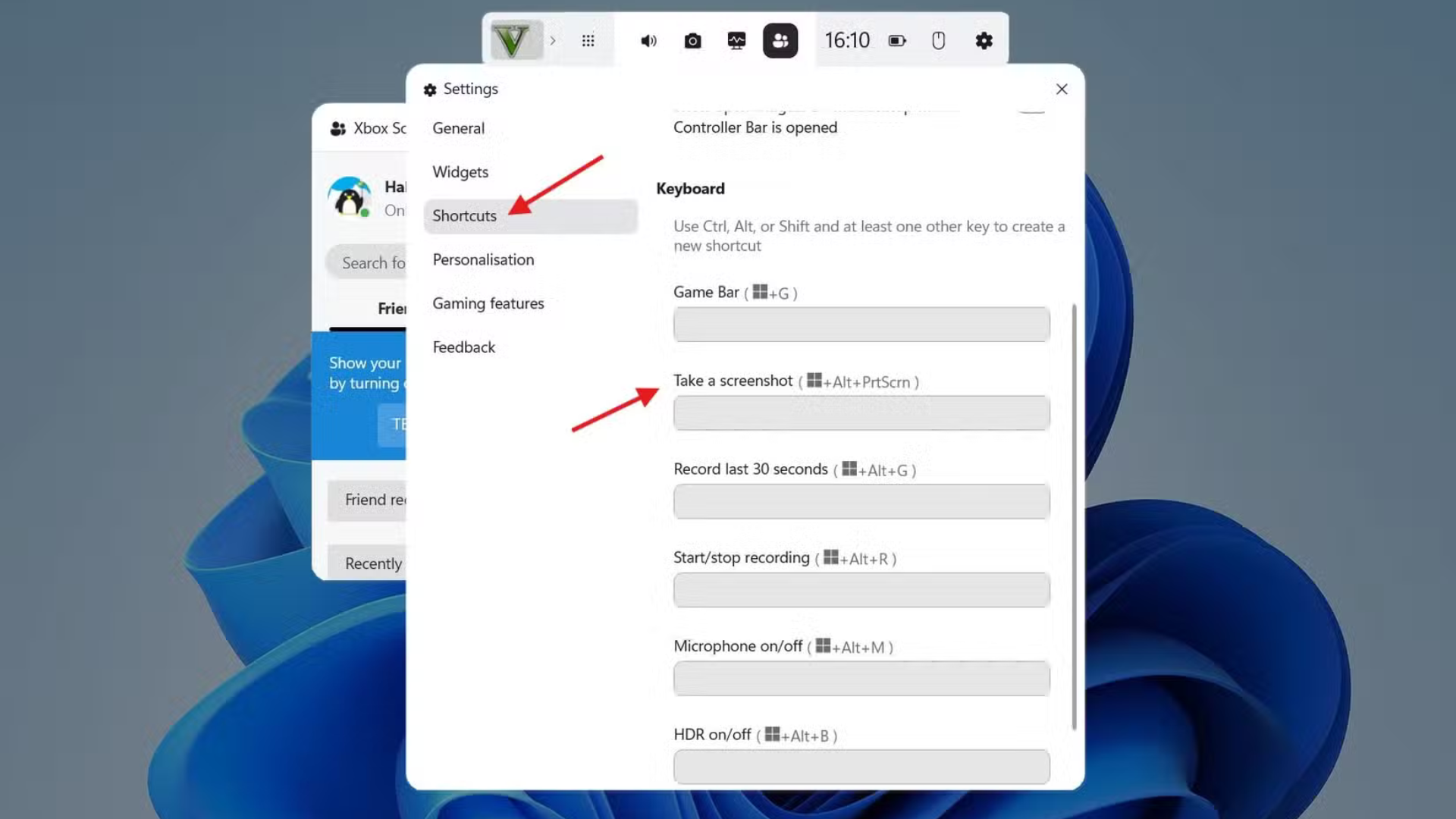
- Nhấn Windows + Alt + Print Screen (hoặc Win + Alt + PrtSc).
- Ảnh được lưu tại C:\Users\Tên_người_dùng\Videos\Captures dưới dạng PNG.
- Thông báo Game Bar hiện lên, xác nhận ảnh đã chụp.
Ví dụ thực tế: Khi chơi Elden Ring, tôi nhấn Win + Alt + PrtSc để chụp cảnh đánh boss, rồi chia sẻ ảnh lên Discord từ thư mục Captures. Ảnh chụp rõ nét, không bị gián đoạn gameplay.
Mẹo:
- Tùy chỉnh phím tắt: Nhấn Win + G để mở Game Bar, vào Settings > Shortcuts, nhấp vào ô “Take a Screenshot”, rồi nhấn tổ hợp phím mới (ví dụ: Ctrl + Shift + P). Nhấn Save để lưu.
- Đổi thư mục lưu: Chuột phải vào thư mục Captures trong C:\Users\Tên_người_dùng\Videos, chọn Properties > Location > Move, rồi chọn thư mục mới.
- Kiểm tra trước khi chơi: Mở Game Bar (Win + G) để đảm bảo tính năng bật (trong Settings > Gaming > Game Bar).
Làm gì nếu bàn phím không có phím Print Screen?
Một số laptop nhỏ gọn, như Acer Aspire Lite, không có phím Print Screen để tối ưu kích thước. Dưới đây là giải pháp:
- Dùng phím thay thế:
- Nhấn Fn + Windows + Space để chụp toàn màn hình, lưu vào C:\Users\Tên_người_dùng\Pictures\Screenshots.
- Lưu ý: Chỉ hoạt động nếu nhà sản xuất thiết kế sẵn tổ hợp này. Kiểm tra hướng dẫn của hãng (ví dụ: Acer, Asus).
- Dùng Snipping Tool:
- Nhấn Windows + Shift + S để chụp vùng tùy chọn, không cần phím Print Screen.
- Ví dụ thực tế: Trên laptop Asus ZenBook không có PrtSc, tôi dùng Win + Shift + S để chụp biểu đồ trong PowerPoint, rồi dán vào Canva để thiết kế.
- Gán lại phím với PowerToys:
- Tải Microsoft PowerToys từ microsoft.com.
- Mở PowerToys > Keyboard Manager, chọn Remap a Key, gán phím khác (như F12) thành Print Screen.
- Ví dụ thực tế: Tôi gán F12 thành PrtSc trên laptop Lenovo, rồi dùng Win + F12 để chụp toàn màn hình.
- Dùng nút nguồn (trên một số thiết bị):
- Trên tablet Surface, nhấn Power + Volume Up để chụp toàn màn hình.
- Lưu ý: Kiểm tra hướng dẫn thiết bị để biết tổ hợp chính xác.
Lợi ích của 4 phím tắt này
- Nhanh chóng: Win + PrtSc và Alt + PrtSc chụp trong 1 giây, Win + Shift + S cho phép chọn vùng chính xác.
- Linh hoạt: Phù hợp mọi tình huống – từ hướng dẫn, báo lỗi, đến chụp khoảnh khắc game.
- Tích hợp chỉnh sửa: Snipping Tool hỗ trợ vẽ, tô sáng, trích xuất văn bản, còn clipboard giúp dán ảnh vào ứng dụng ngay.
- Tùy chỉnh dễ dàng: Đổi thư mục lưu, gán phím mới, hoặc dùng Game Bar cho game thủ.
Ví dụ thực tế: Khi làm báo cáo, tôi dùng Win + Shift + S để chụp biểu đồ, Alt + PrtSc cho cửa sổ Excel, và Win + PrtSc cho toàn màn hình trình chiếu. Trong Valorant, Win + Alt + PrtSc giúp tôi lưu pha highlight mà không thoát game.
Mẹo tối ưu chụp ảnh màn hình
- Tổ chức ảnh chụp:
- Tạo thư mục riêng (như D:\Screenshots\Work) để lưu ảnh theo dự án.
- Đổi tên file ngay sau khi chụp để dễ tìm (ví dụ: “Zoom_Meeting_2025-05-11.png”).
- Chỉnh sửa nhanh:
- Dùng Snipping Tool để thêm mũi tên, vòng tròn, hoặc trích xuất văn bản từ ảnh.
- Mở ảnh trong Microsoft Photos hoặc Paint 3D để cắt, thêm chữ, hoặc thay đổi màu.
- Chuyển ảnh sang thiết bị khác:
- Dán ảnh từ clipboard vào Google Drive, OneDrive, hoặc WhatsApp để gửi sang điện thoại Android/iPhone.
- Dùng Phone Link để đồng bộ ảnh chụp từ PC sang smartphone ngay lập tức.
- Kiểm tra cài đặt:
- Đảm bảo Game Bar bật trong Settings > Gaming > Game Bar.
- Tắt Print Screen mở Snipping Tool nếu muốn dùng PrtSc để chụp toàn màn hình.
- Dùng bàn phím chất lượng:
- Bàn phím như Logitech MX Keys hoặc Keychron K8 có phím PrtSc rõ ràng, nhạy, giúp thao tác nhanh hơn.
Kết luận
Windows 11 cung cấp nhiều phím tắt chụp ảnh màn hình, nhưng Windows + Print Screen, Alt + Print Screen, Windows + Shift + S, và Windows + Alt + Print Screen là 4 lựa chọn tối ưu nhất. Chúng nhanh, linh hoạt, và phù hợp cho mọi nhu cầu – từ công việc, học tập, đến chơi game. Với Snipping Tool và Game Bar, bạn còn có thể chỉnh sửa và lưu ảnh dễ dàng. Bạn dùng phím tắt chụp ảnh nào nhiều nhất? Có mẹo nào hay? Chia sẻ ở phần bình luận! Xem thêm bàn phím và phụ kiện tại Cohotech Shop.
Xem thêm: Vì sao ThinkPad được ví như Porsche 911 của thế giới laptop?




















