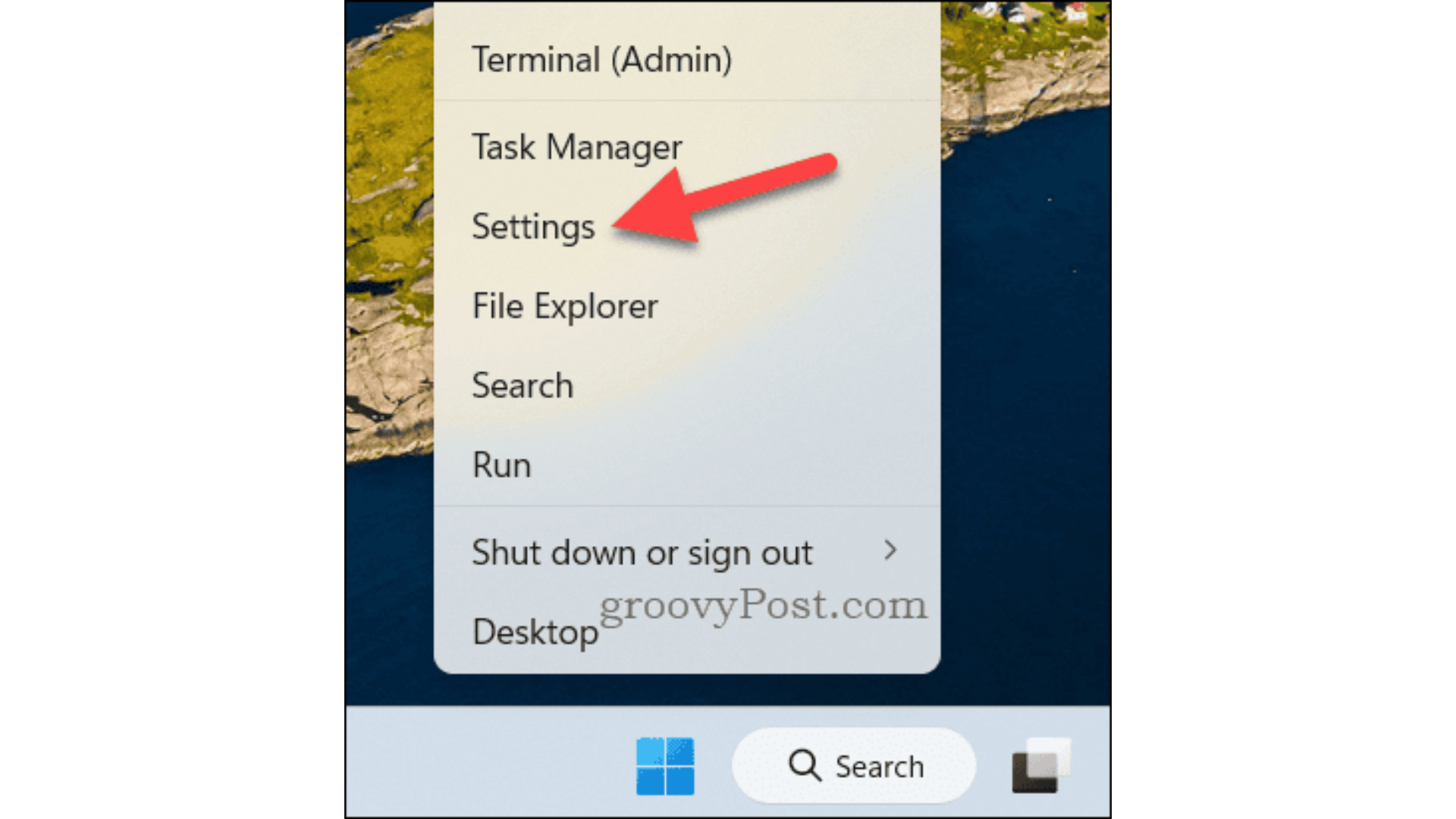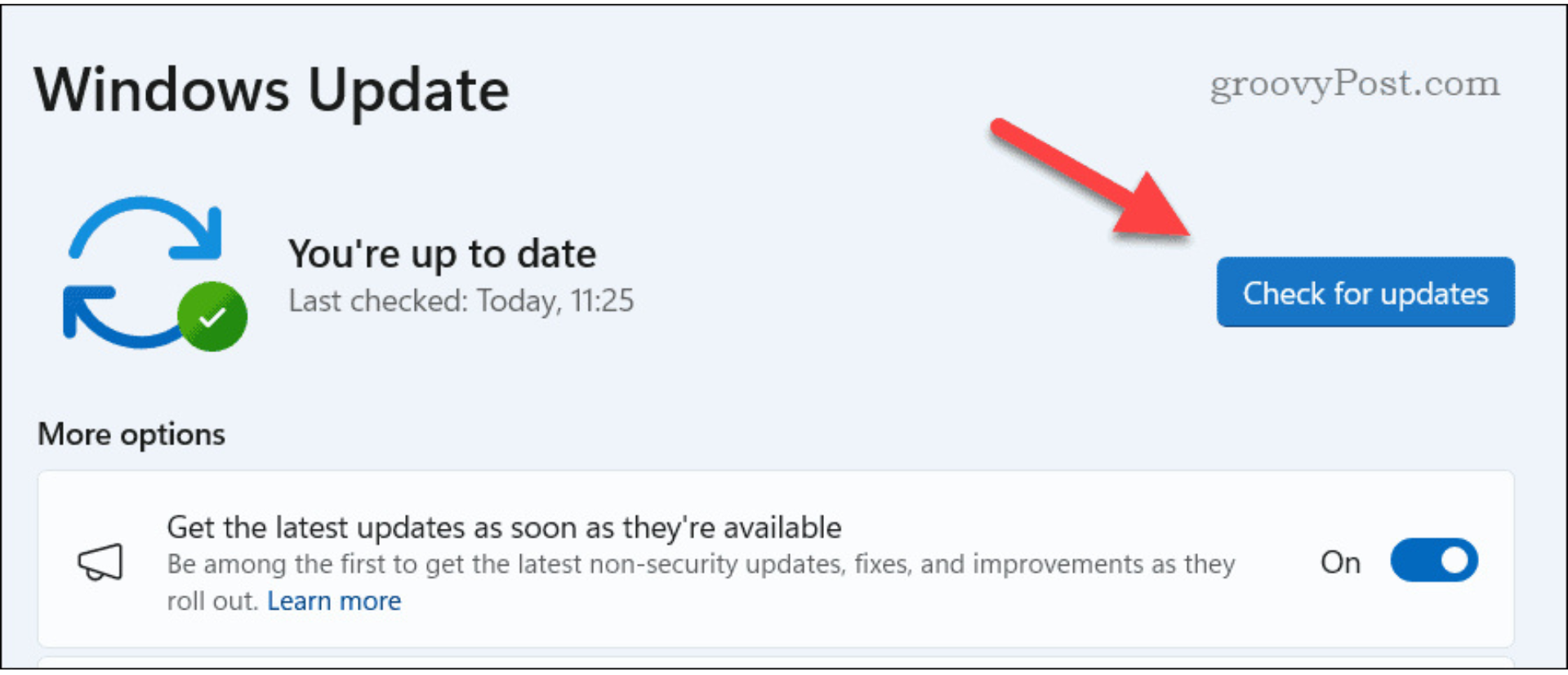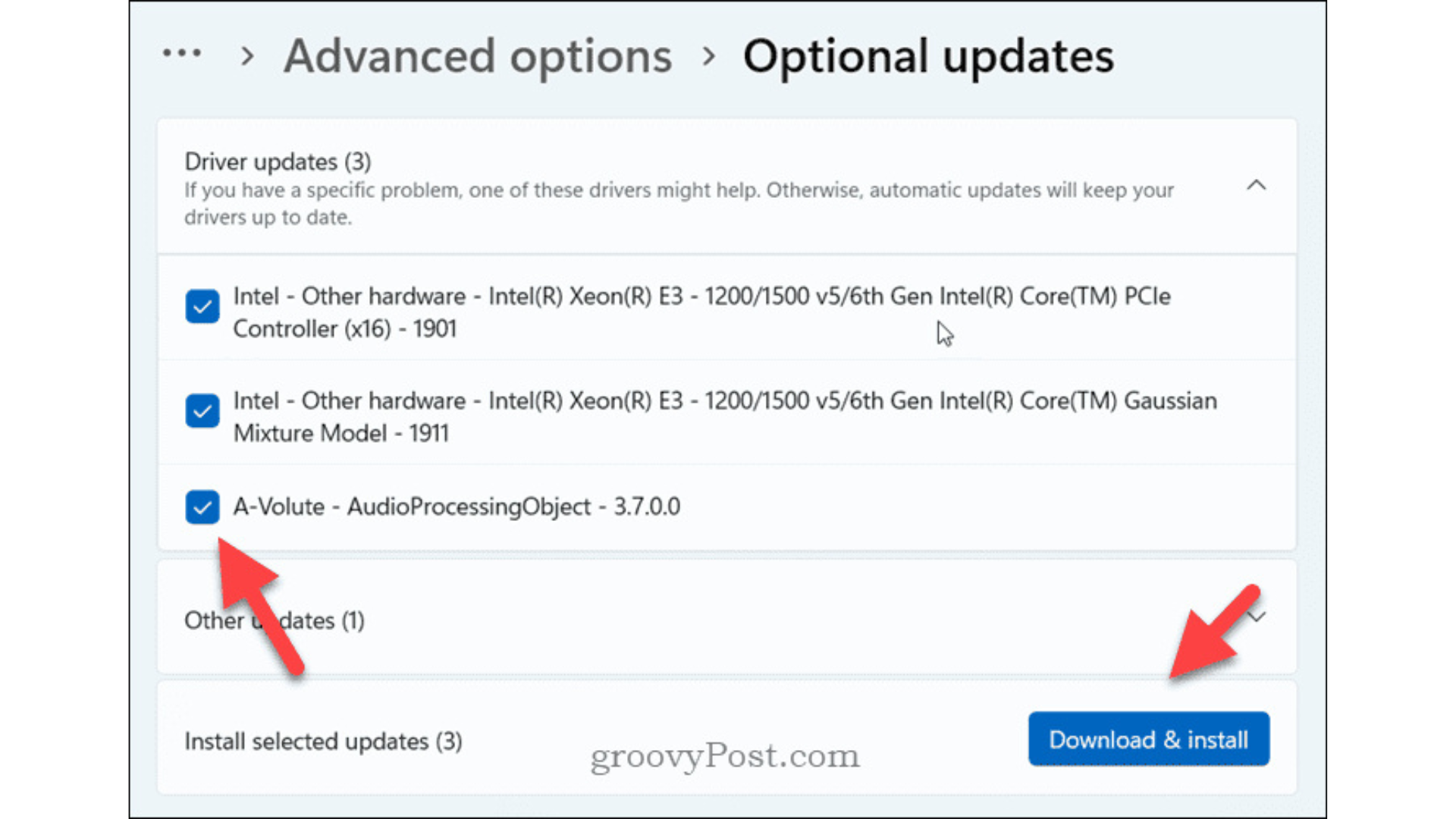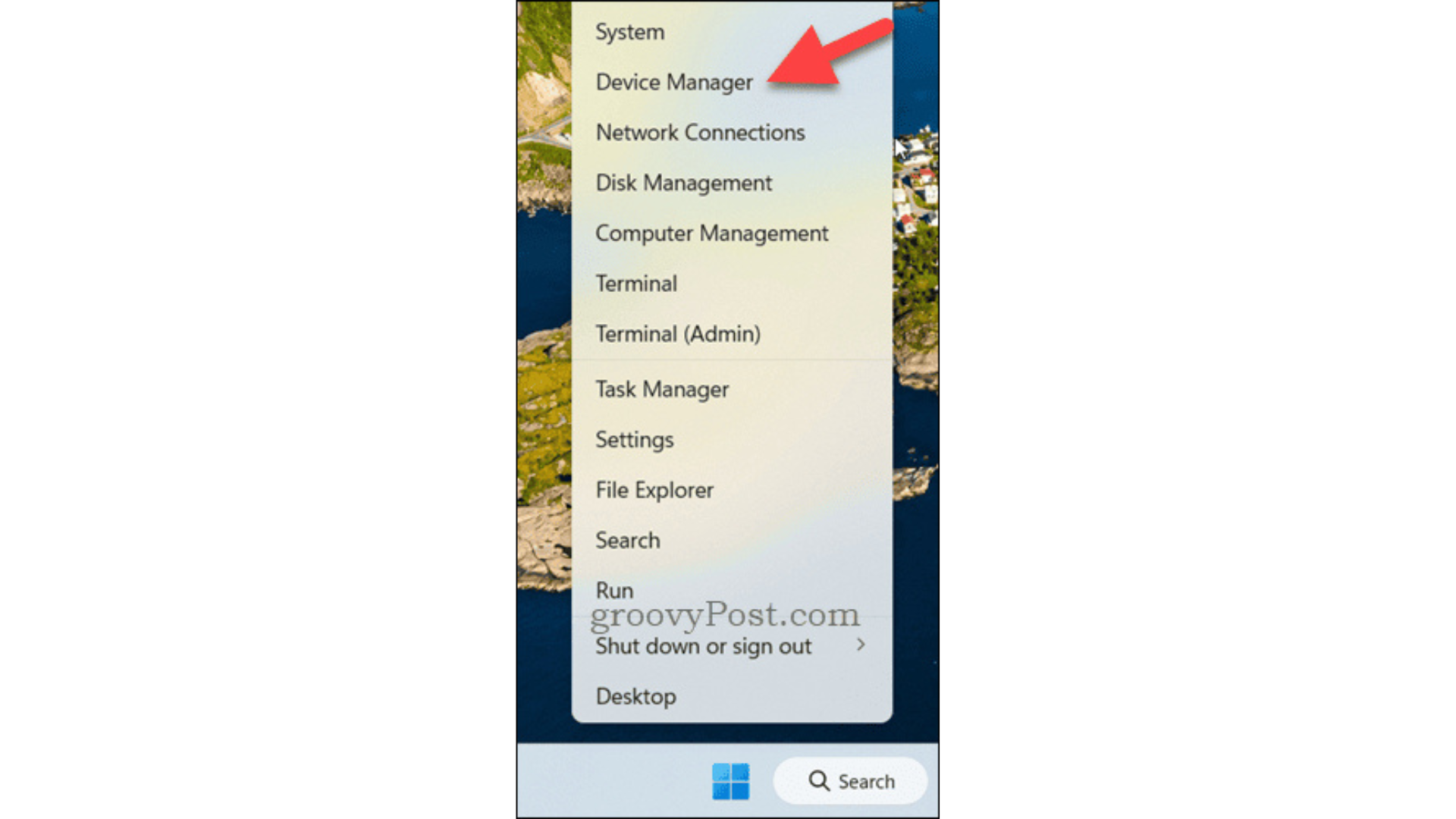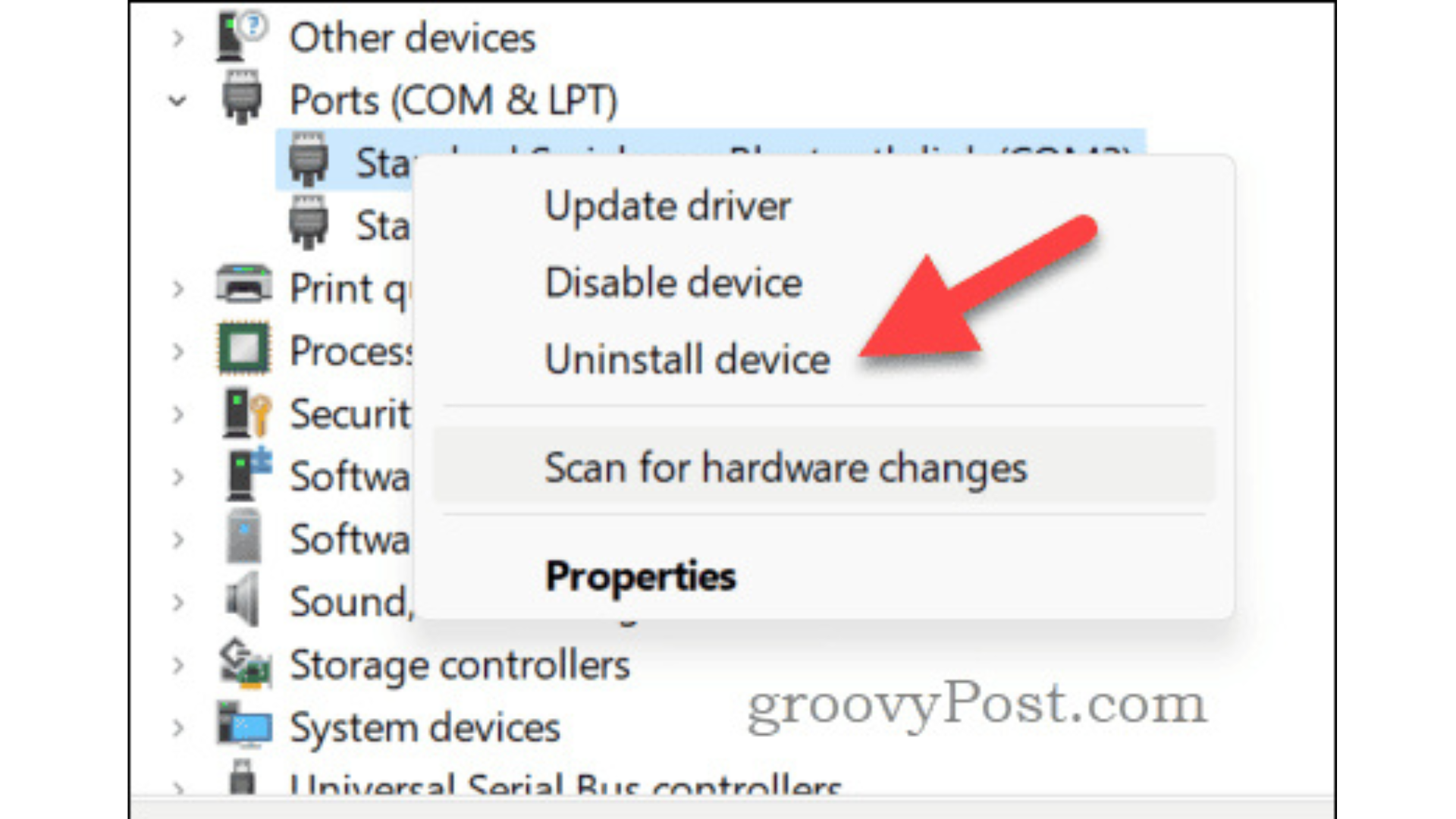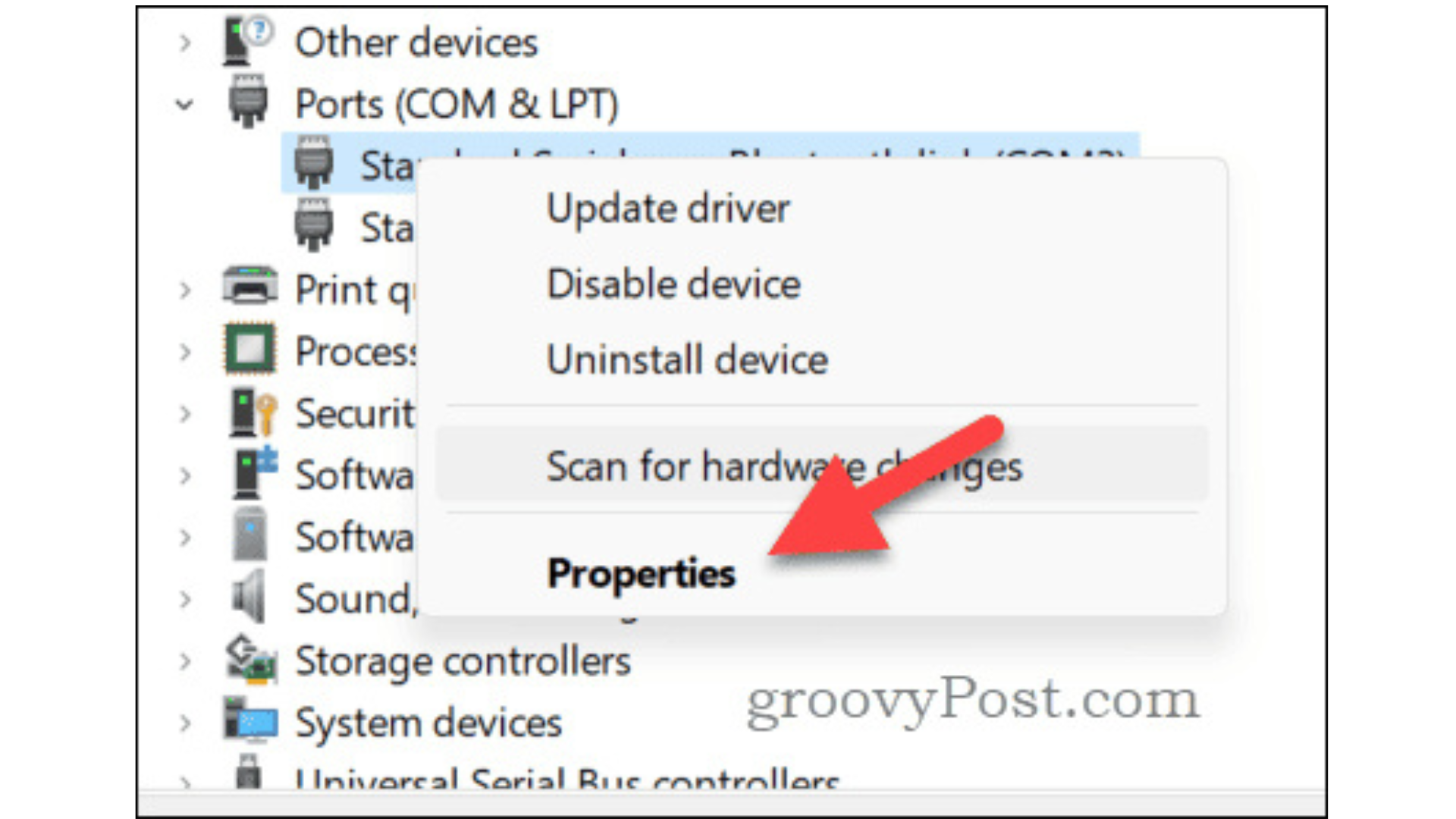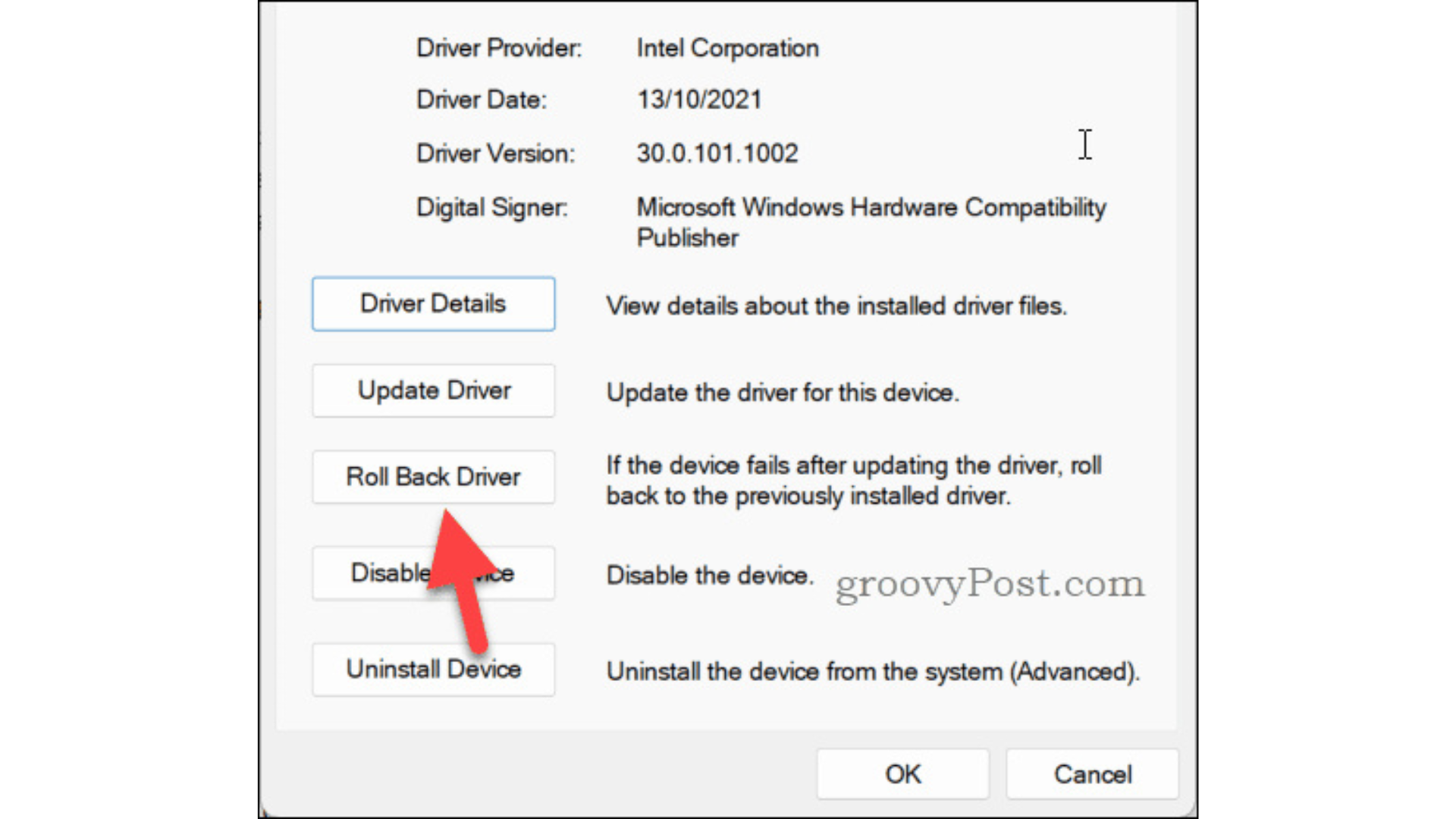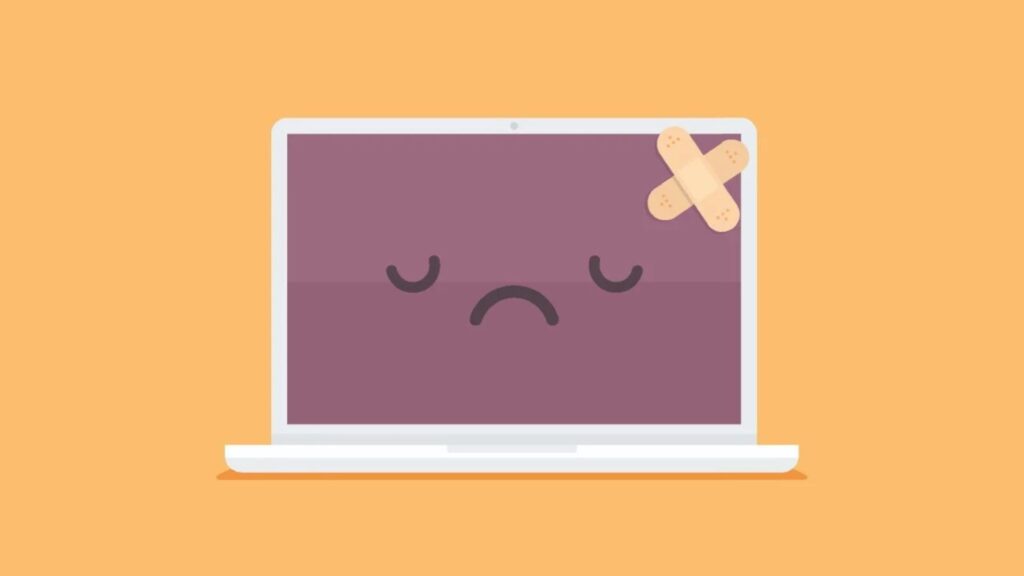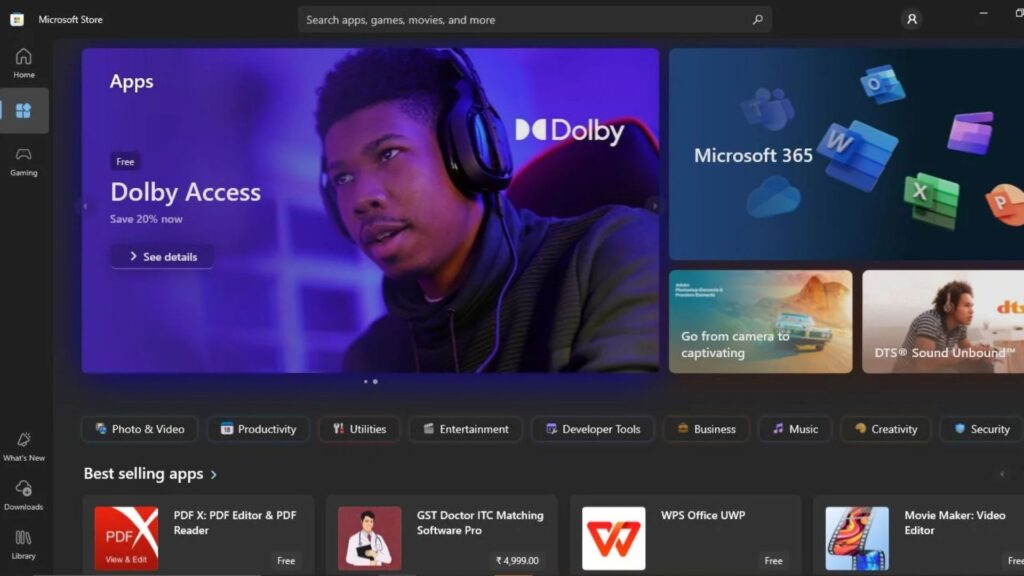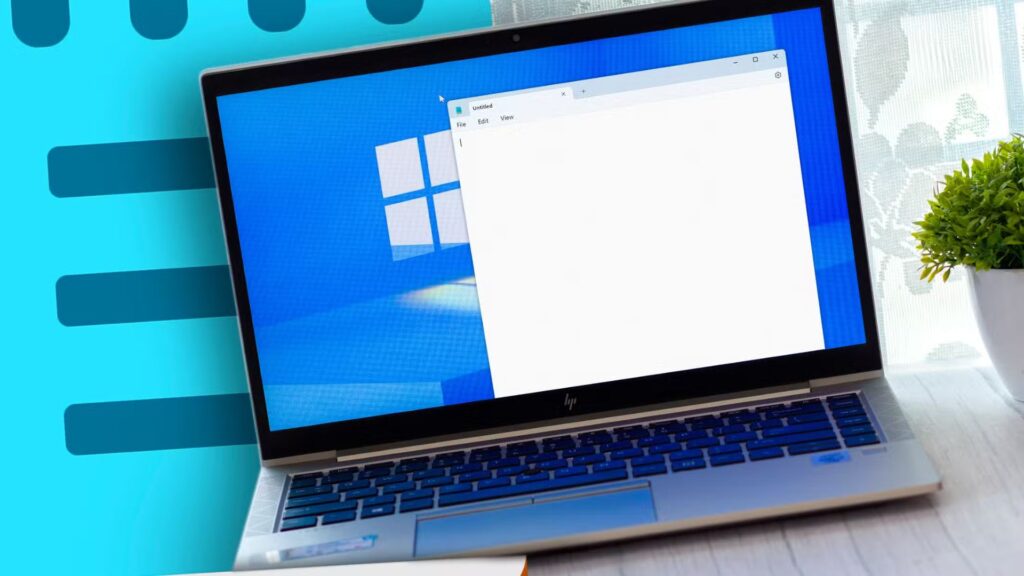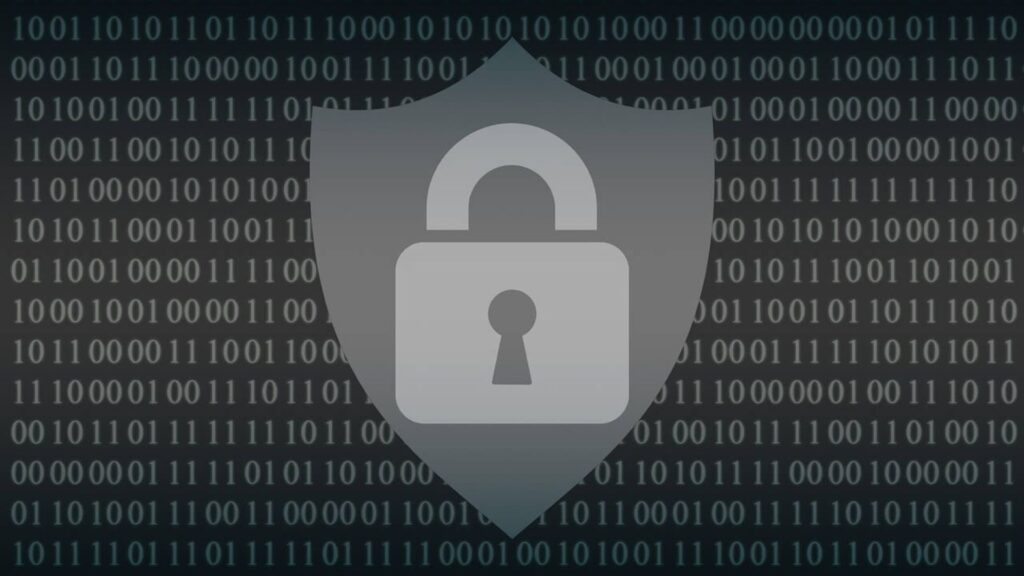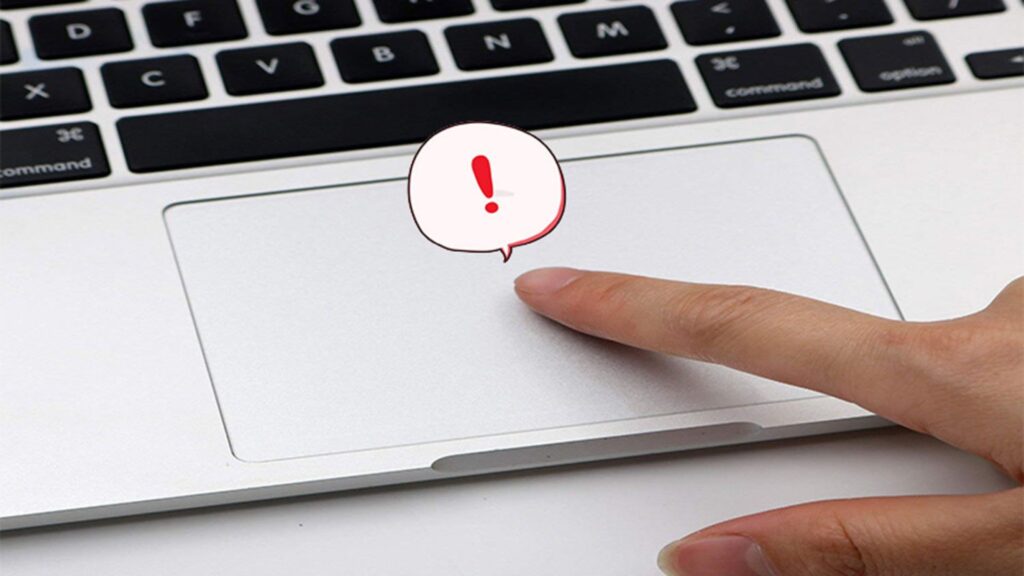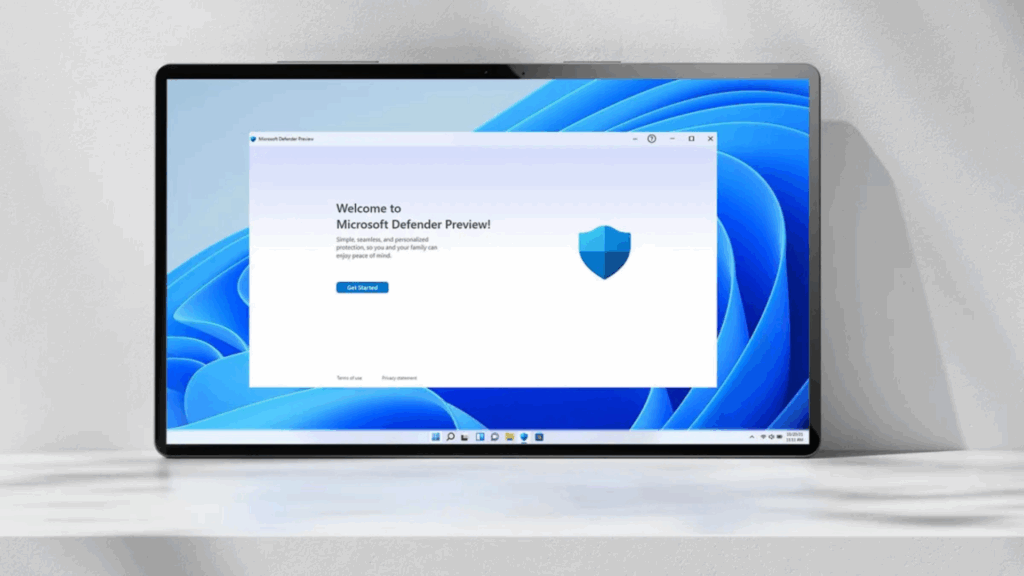Cách khắc phục lỗi ‘A driver can’t load on this device’ trên Windows 11
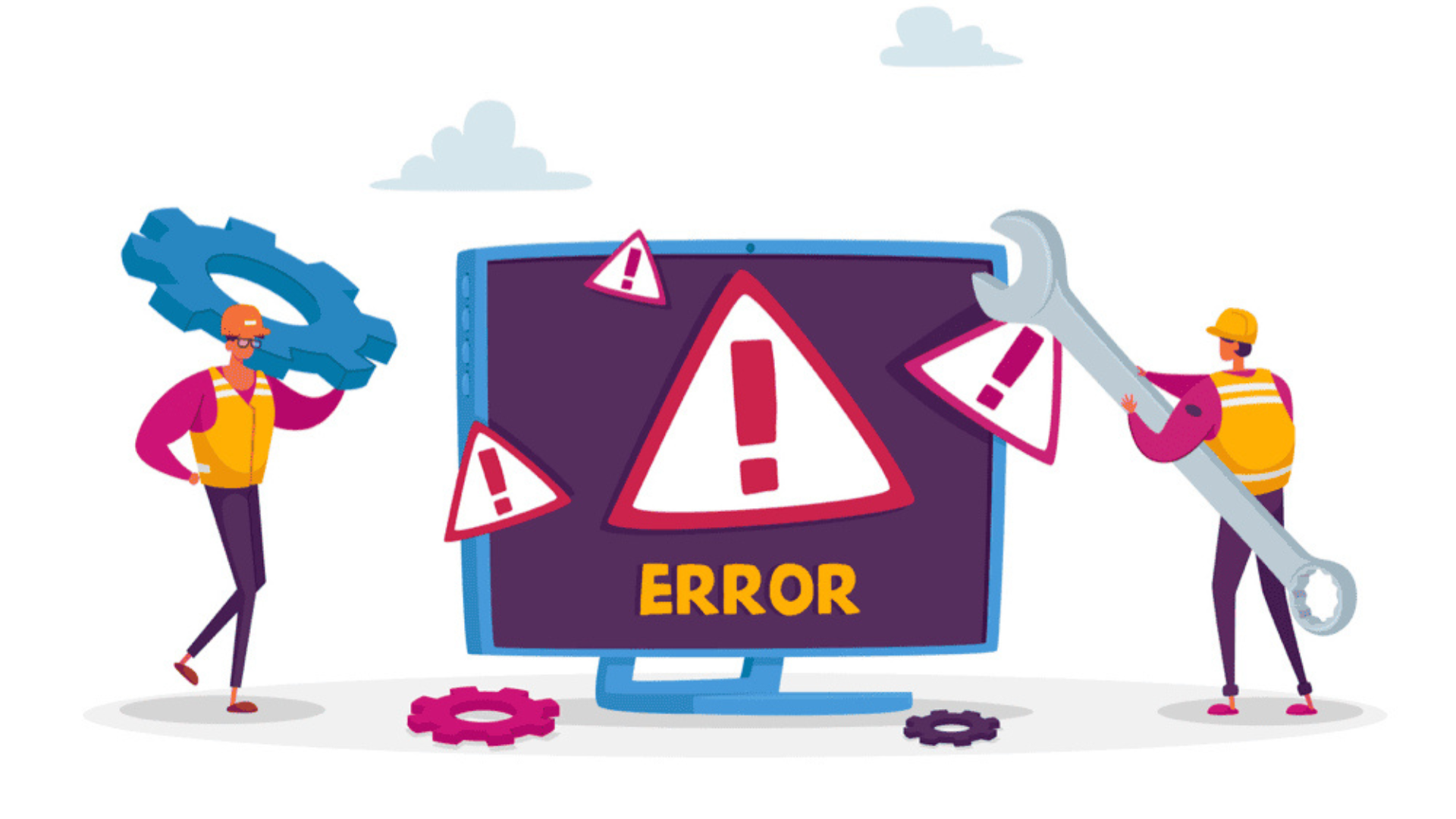
Bạn gặp lỗi “A driver can’t load on this device” khi cài đặt hoặc sử dụng driver trên Windows 11? Lỗi này khiến thiết bị (như card đồ họa, webcam, hoặc chuột) không hoạt động, gây khó chịu khi làm việc hoặc chơi game. Là người từng đối mặt với vấn đề này, tôi sẽ hướng dẫn 3 cách khắc phục đơn giản, từ kiểm tra cập nhật, cài lại driver, đến tắt tính năng bảo mật, kèm ví dụ thực tế và mẹo để bạn xử lý lỗi nhanh chóng.
Lỗi “A driver can’t load on this device” là gì?
Lỗi này xuất hiện khi Windows 11 không thể tải driver cho thiết bị do:
- Driver lỗi thời hoặc không tương thích: Phiên bản driver không phù hợp với Windows 11.
- Cập nhật hệ thống thiếu: Bản cập nhật Windows mới có thể sửa lỗi tương thích.
- Tính năng bảo mật chặn driver: Memory Integrity (trong Core Isolation) ngăn driver không đạt chuẩn bảo mật.
- Lỗi cài đặt driver: Driver bị hỏng trong quá trình cài đặt hoặc xung đột với driver cũ.
Ví dụ thực tế: Tôi gặp lỗi này khi cài driver NVIDIA GeForce RTX 3060 sau khi nâng cấp Windows 11. Thiết bị không hoạt động, và thông báo “A driver can’t load on this device” xuất hiện trong Device Manager.
Cách 1: Kiểm tra cập nhật driver và hệ thống
Cập nhật Windows và driver là bước đầu tiên để sửa lỗi, vì các bản vá thường khắc phục vấn đề tương thích.
Cách thực hiện
- Mở Settings:

- Chuột phải vào Start menu, chọn Settings.
- Kiểm tra cập nhật Windows:

- Vào Windows Update > Check for updates.
- Nếu có bản cập nhật, nhấn Download & install. Quá trình có thể mất vài phút, sau đó khởi động lại máy.
- Kiểm tra cập nhật driver:
- Trong Windows Update, chọn Advanced options > Optional updates > Driver updates.
- Chọn driver liên quan (nếu có), nhấn Download & install, rồi khởi động lại máy.

- Tải driver từ nhà sản xuất:
- Nếu Windows Update không có driver mới, truy cập website nhà sản xuất:
- NVIDIA, AMD (card đồ họa).
- Logitech (chuột, bàn phím).
- Realtek (âm thanh).
- Tải driver mới nhất tương thích với Windows 11, cài đặt và khởi động lại.
- Nếu Windows Update không có driver mới, truy cập website nhà sản xuất:
Ví dụ thực tế: Lỗi driver NVIDIA của tôi được sửa sau khi cài bản cập nhật Windows 11 23H2 qua Windows Update, kèm driver Game Ready mới nhất từ nvidia.com. Card đồ họa hoạt động bình thường sau khi khởi động lại.
Mẹo:
- Bật tự động cập nhật trong Settings > Windows Update > Advanced options > Receive updates for other Microsoft products.
- Tải công cụ của nhà sản xuất (như GeForce Experience cho NVIDIA) để tự động tìm driver.
- Lưu file driver vào thư mục (như D:\Drivers) để cài lại nếu cần.
Cách 2: Cài lại hoặc khôi phục driver
Nếu lỗi xảy ra sau khi cài driver mới, bạn có thể cài lại hoặc khôi phục (roll back) driver để khắc phục.
Cách thực hiện
- Mở Device Manager:

- Chuột phải vào Start menu, chọn Device Manager.
- Gỡ cài đặt driver:
- Tìm thiết bị bị lỗi (có dấu chấm than vàng hoặc thông báo lỗi).

- Chuột phải, chọn Uninstall device, xác nhận, rồi khởi động lại máy.
- Windows sẽ tự cài lại driver mặc định.
- Tìm thiết bị bị lỗi (có dấu chấm than vàng hoặc thông báo lỗi).
- Khôi phục driver (nếu có):

- Chuột phải vào thiết bị, chọn Properties > Driver tab.

- Nếu nút Roll Back Driver sáng, nhấn để quay về phiên bản trước, rồi khởi động lại.
- Chuột phải vào thiết bị, chọn Properties > Driver tab.
Ví dụ thực tế: Webcam Logitech C920 của tôi gặp lỗi sau khi cài driver mới từ website Logitech. Tôi vào Device Manager, gỡ driver, khởi động lại, và Windows tự cài phiên bản ổn định. Khi thử khôi phục driver cho card âm thanh Realtek, tôi quay về bản cũ và lỗi biến mất.
Mẹo:
- Sao lưu driver trước khi gỡ bằng Driver Booster hoặc Double Driver.
- Tải driver từ website chính thức, tránh nguồn không rõ ràng để không cài nhầm driver lỗi.
- Nếu Windows không cài lại driver, tải bản mới từ nhà sản xuất và cài thủ công qua Device Manager > Update driver > Browse my computer.
Cách 3: Tắt tính năng Memory Integrity
Memory Integrity (trong Core Isolation) là tính năng bảo mật của Windows 11, ngăn driver không đạt chuẩn để bảo vệ hệ thống. Tuy nhiên, nó có thể chặn driver hợp lệ, gây lỗi “A driver can’t load”.
Cách thực hiện
- Mở Settings:
- Chuột phải vào Start menu, chọn Settings.
- Tắt Memory Integrity:
- Vào Privacy & security > Windows Security > Device security.
- Dưới Core isolation, nhấp Core isolation details.
- Tắt nút Memory Integrity, xác nhận, và khởi động lại máy.
- Kiểm tra lại thiết bị:
- Mở Device Manager, đảm bảo thiết bị hoạt động.
- Cài lại driver nếu cần.
Ví dụ thực tế: Lỗi driver NVIDIA của tôi không hết sau khi cập nhật. Tôi tắt Memory Integrity, khởi động lại, và driver hoạt động. Sau đó, tôi cài bản driver mới hơn từ NVIDIA để đảm bảo an toàn.
Mẹo:
- Chỉ tắt Memory Integrity nếu các cách trên không hiệu quả, vì nó làm giảm bảo mật.
- Sau khi driver hoạt động, bật lại Memory Integrity và kiểm tra xem lỗi có tái phát không.
- Dùng Windows Security để quét virus sau khi tắt tính năng, phòng ngừa rủi ro.
Lợi ích của việc khắc phục lỗi driver
- Thiết bị hoạt động bình thường: Card đồ họa, webcam, hoặc chuột hoạt động mượt mà, không bị gián đoạn.
- Tăng hiệu suất: Driver mới nhất tối ưu hiệu năng, đặc biệt cho game hoặc ứng dụng nặng.
- Tiết kiệm thời gian: Các bước trên nhanh, không cần cài lại Windows hay mang máy đi sửa.
Ví dụ thực tế: Sau khi sửa lỗi driver Realtek, âm thanh trên laptop Dell XPS của tôi rõ nét hơn, không còn giật lag khi xem Netflix. Với NVIDIA, tôi chơi Cyberpunk 2077 ở 60 FPS thay vì bị crash vì driver lỗi.
Mẹo phòng tránh lỗi driver trong tương lai
- Cập nhật định kỳ:
- Kiểm tra Windows Update hàng tháng và driver từ nhà sản xuất mỗi 3-6 tháng.
- Dùng công cụ như Driver Easy để tự động quét driver lỗi thời.
- Cài driver chính hãng:
- Chỉ tải từ website nhà sản xuất (NVIDIA, AMD, Logitech) hoặc Windows Update.
- Tránh driver từ nguồn không rõ ràng để tránh virus hoặc xung đột.
- Sao lưu hệ thống:
- Tạo điểm khôi phục (System Restore) trước khi cài driver mới (Control Panel > System > System Protection > Create).
- Dùng Macrium Reflect để sao lưu toàn bộ ổ C.
- Kiểm tra tương thích:
- Đọc kỹ yêu cầu driver (ví dụ: Windows 11 64-bit, CPU cụ thể) trên website nhà sản xuất.
- Dùng thiết bị chất lượng:
- Chọn thiết bị từ hãng uy tín (Logitech, ASUS, Intel) để đảm bảo driver ổn định.
Khi nào cần hỗ trợ chuyên nghiệp?
Nếu đã thử 3 cách trên mà lỗi vẫn xuất hiện, hãy:
- Liên hệ nhà sản xuất: Gửi thông tin lỗi qua support.nvidia.com, support.amd.com, hoặc diễn đàn hãng.
- Kiểm tra phần cứng: Mang thiết bị đến trung tâm bảo hành nếu nghi ngờ hỏng (như card đồ họa lỗi chip).
- Cài lại Windows: Dùng Reset this PC (Settings > System > Recovery) để làm mới hệ thống, nhưng sao lưu dữ liệu trước.
Ví dụ thực tế: Lỗi driver Intel Wi-Fi của tôi không khắc phục được, hóa ra do card Wi-Fi hỏng. Sau khi thay card tại trung tâm ASUS, driver hoạt động bình thường.
Kết luận
Lỗi “A driver can’t load on this device” trên Windows 11 có thể gây khó chịu, nhưng bạn có thể khắc phục bằng cách cập nhật driver/hệ thống, cài lại/khôi phục driver, hoặc tắt Memory Integrity. Với các bước đơn giản này, thiết bị như card đồ họa, webcam, hoặc chuột sẽ hoạt động mượt mà. Bạn đã gặp lỗi driver nào? Có mẹo nào hay? Chia sẻ ở phần bình luận! Xem thêm phụ kiện PC tại Cohotech Shop.
Xem thêm: 6 tính năng ẩn của VLC Media Player bạn nên thử ngay