Hướng dẫn chi tiết cách sử dụng Time Machine để sao lưu Mac

Sao lưu MacBook hoặc Mac là việc làm thiết yếu để bảo vệ dữ liệu quan trọng như ảnh, tài liệu hay cài đặt cá nhân. Với Time Machine, phần mềm sao lưu miễn phí của Apple, bạn có thể dễ dàng tạo bản sao lưu toàn diện mà không lo mất dữ liệu. Bài viết này sẽ hướng dẫn chi tiết cách sử dụng Time Machine để sao lưu Mac, cùng các mẹo xử lý sự cố và tối ưu hóa quy trình sao lưu.
Time Machine là gì và làm được gì?
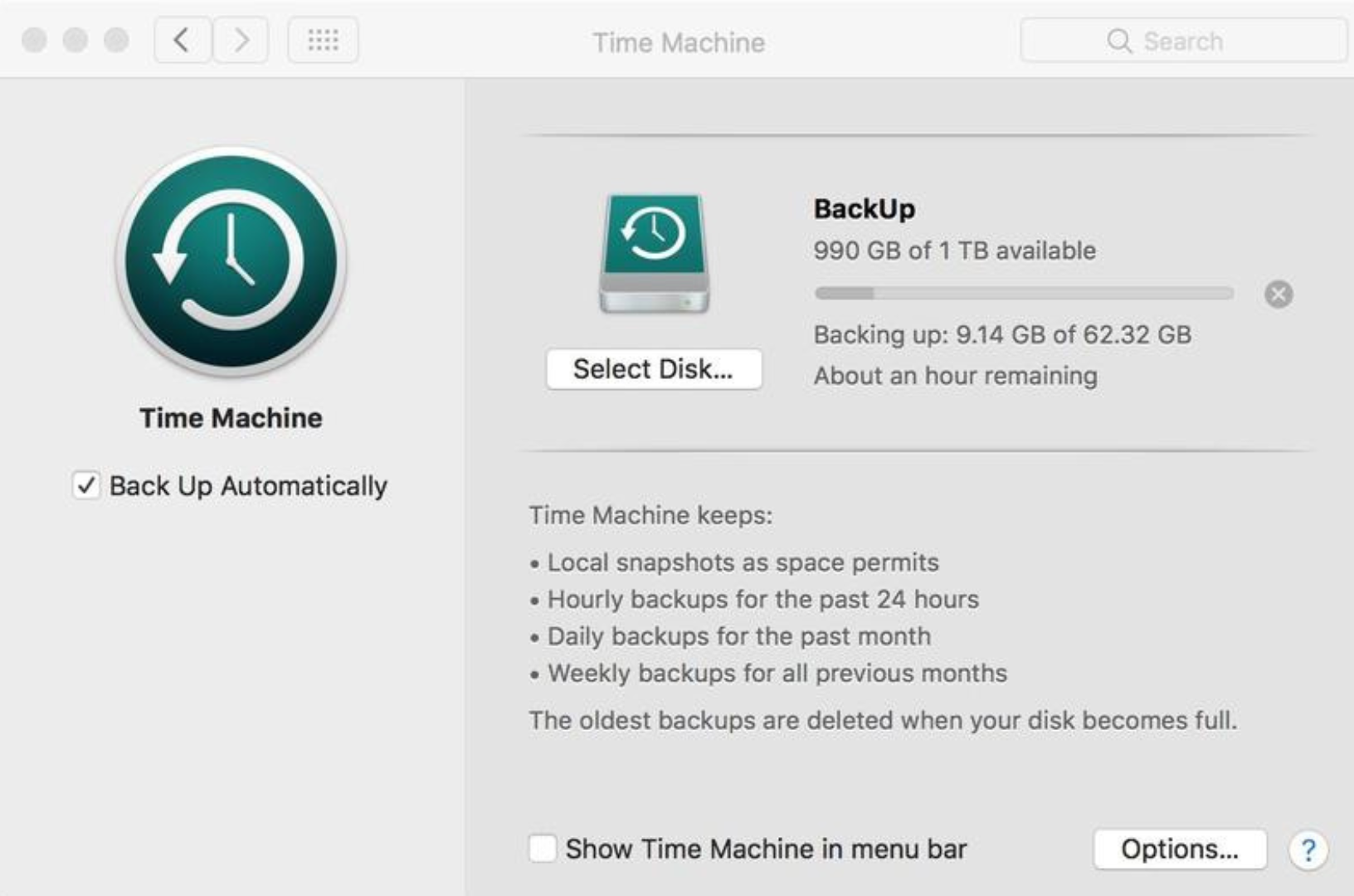
Time Machine là phần mềm sao lưu tích hợp sẵn trên macOS, giúp bạn bảo vệ toàn bộ dữ liệu trên Mac một cách tự động và thông minh. Đây là một trong những cách dễ nhất để sao lưu MacBook hoặc Mac.
Những tính năng chính của Time Machine
- Sao lưu toàn diện: Lưu mọi thứ trên Mac, từ file, ứng dụng đến cài đặt hệ thống.
- Sao lưu theo thời gian: Tạo bản sao hàng giờ (trong 24 giờ), hàng ngày (trong 1 tháng), và hàng tuần (cho các tháng trước).
- Bản chụp cục bộ: Lưu bản chụp hàng ngày và hàng tuần ngay trên Mac (nếu đã thiết lập Time Machine với ổ ngoài).
- Khôi phục dễ dàng: Cho phép truy cập phiên bản cũ của file hoặc khôi phục toàn bộ hệ thống.
- Tiết kiệm không gian: Chỉ sao lưu các thay đổi mới, không lặp lại toàn bộ dữ liệu mỗi lần.
Với Time Machine, bạn có thể “du hành thời gian” để tìm lại file đã xóa hoặc phiên bản cũ của tài liệu, cực kỳ hữu ích nếu bạn vô tình xóa nhầm hoặc chỉnh sửa sai.
Thiết bị cần thiết để sử dụng Time Machine
Để sao lưu Mac với Time Machine, bạn cần chuẩn bị:
- Ổ cứng ngoài hoặc SSD: Kết nối qua USB, Thunderbolt, hoặc Firewire. Nên chọn ổ có dung lượng ít nhất 1TB để thoải mái lưu trữ. Xem danh sách ổ cứng tốt nhất cho Mac .
- Ổ NAS (tùy chọn): Nếu muốn sao lưu qua WiFi, bạn có thể dùng ổ NAS.
- Định dạng phù hợp: Ổ cần được định dạng là APFS, APFS Encrypted, hoặc Mac OS Extended (Journaled). Nếu ổ chưa đúng định dạng, bạn có thể sử dụng Disk Utility để định dạng lại (xem hướng dẫn cách định dạng ổ cứng).
- Cập nhật macOS: Nên dùng phiên bản macOS mới nhất để đảm bảo tương thích tốt nhất với Time Machine.
Cách sao lưu Mac với Time Machine
Sao lưu MacBook hoặc Mac bằng Time Machine rất đơn giản, chỉ cần vài bước cơ bản:
Bước 1: Kết nối ổ cứng ngoài
- Cắm ổ cứng hoặc SSD vào Mac.
- Nếu ổ đúng định dạng, Mac sẽ hiển thị thông báo hỏi có muốn dùng ổ cho Time Machine không. Chọn Use as Backup Disk.
- Nếu không thấy thông báo, mở ứng dụng Time Machine (nhấn Command + Space, gõ “Time Machine”) hoặc vào System Settings > General > Time Machine.
Bước 2: Thiết lập ổ sao lưu
- Trong Time Machine, nhấn Add Backup Disk hoặc Select Backup Disk.
- Chọn ổ cứng ngoài, nhấn Set Up Disk.
- Tùy chọn mã hóa: Nếu muốn bảo mật, bật mã hóa và tạo mật khẩu (lưu ý ghi lại mật khẩu ở nơi an toàn).
- Giới hạn dung lượng: Nếu ổ có dung lượng nhỏ hoặc dùng chung, bạn có thể đặt giới hạn dung lượng cho Time Machine.
- Nhấn Done.
Bước 3: Định dạng và bắt đầu sao lưu
- Nếu ổ chưa đúng định dạng, Time Machine sẽ yêu cầu xóa và định dạng lại. Nhấn Erase và chờ quá trình hoàn tất.
- Sau khi định dạng, sao lưu sẽ tự động bắt đầu (có đếm ngược 59 giây).
- Nếu ổ không hoạt động, kiểm tra định dạng qua Disk Utility và định dạng lại thành APFS hoặc Mac OS Extended (Journaled).
Bao lâu nên sao lưu Mac một lần?
Time Machine được thiết kế để sao lưu tự động và liên tục, giúp bạn không phải lo lắng về việc nhớ sao lưu. Cụ thể:
- Sao lưu hàng giờ: Lưu các thay đổi nhỏ, chỉ mất vài phút mỗi lần.
- Không sao lưu toàn bộ: Time Machine chỉ sao lưu dữ liệu mới hoặc đã thay đổi, giúp tiết kiệm thời gian và dung lượng.
- Yêu cầu kết nối: Sao lưu chỉ diễn ra khi ổ cứng ngoài được cắm hoặc Mac kết nối với ổ NAS qua WiFi.
- Cần nguồn điện: Time Machine không sao lưu khi Mac chạy bằng pin, phải cắm sạc.
Để đảm bảo an toàn, hãy cắm ổ cứng thường xuyên hoặc dùng ổ NAS để sao lưu qua mạng. Nếu Mac hiển thị cảnh báo chưa sao lưu trong thời gian dài, hãy kết nối ổ ngay để tránh rủi ro.
Cách buộc Time Machine sao lưu ngay lập tức
Nếu bạn muốn sao lưu Mac trước khi tắt máy hoặc ngắt kết nối ổ, bạn có thể buộc Time Machine chạy ngay:
Phương pháp 1: Qua thanh menu
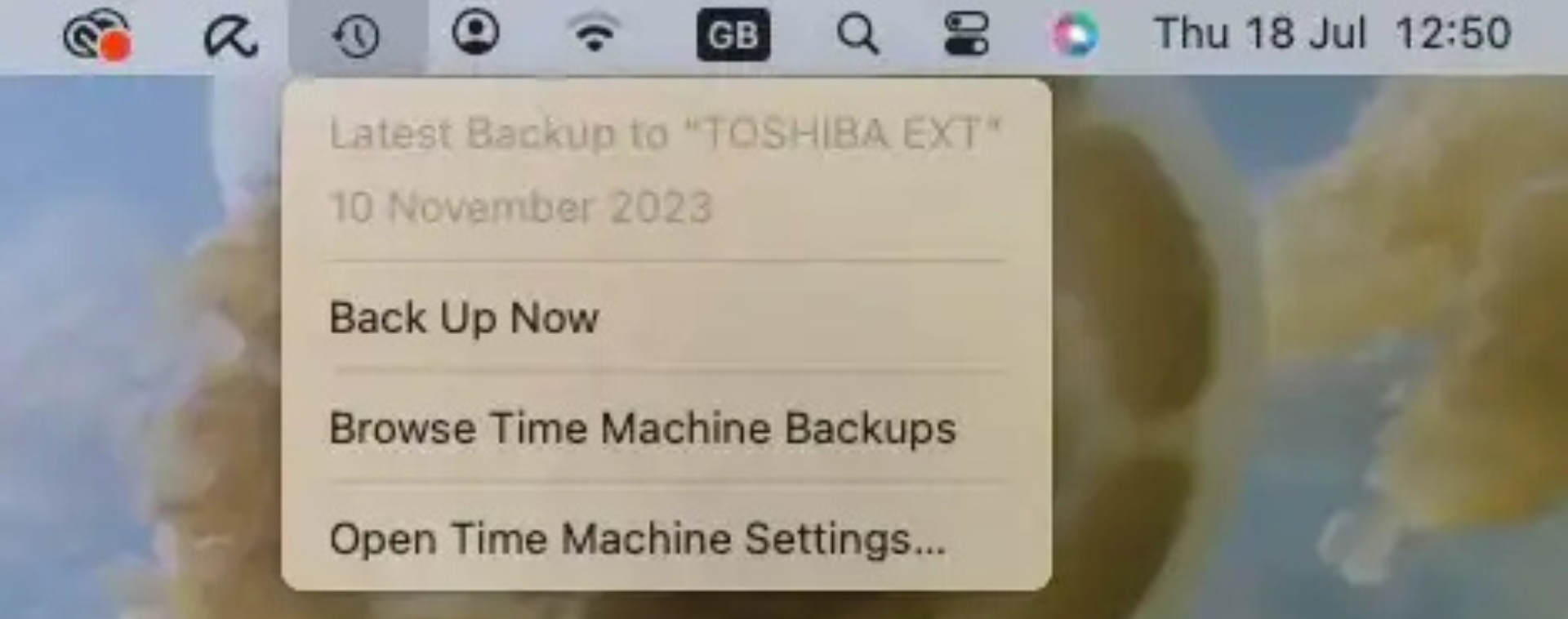
- Nhấn vào biểu tượng Time Machine trên thanh menu (góc trên cùng bên phải).
- Chọn Back Up Now.
Phương pháp 2: Qua System Settings
- Mở System Settings > General > Time Machine.
- Nhấn Back Up Now.
Sao lưu sẽ bắt đầu ngay lập tức, đảm bảo dữ liệu mới nhất được lưu.
Thời gian sao lưu Time Machine mất bao lâu?
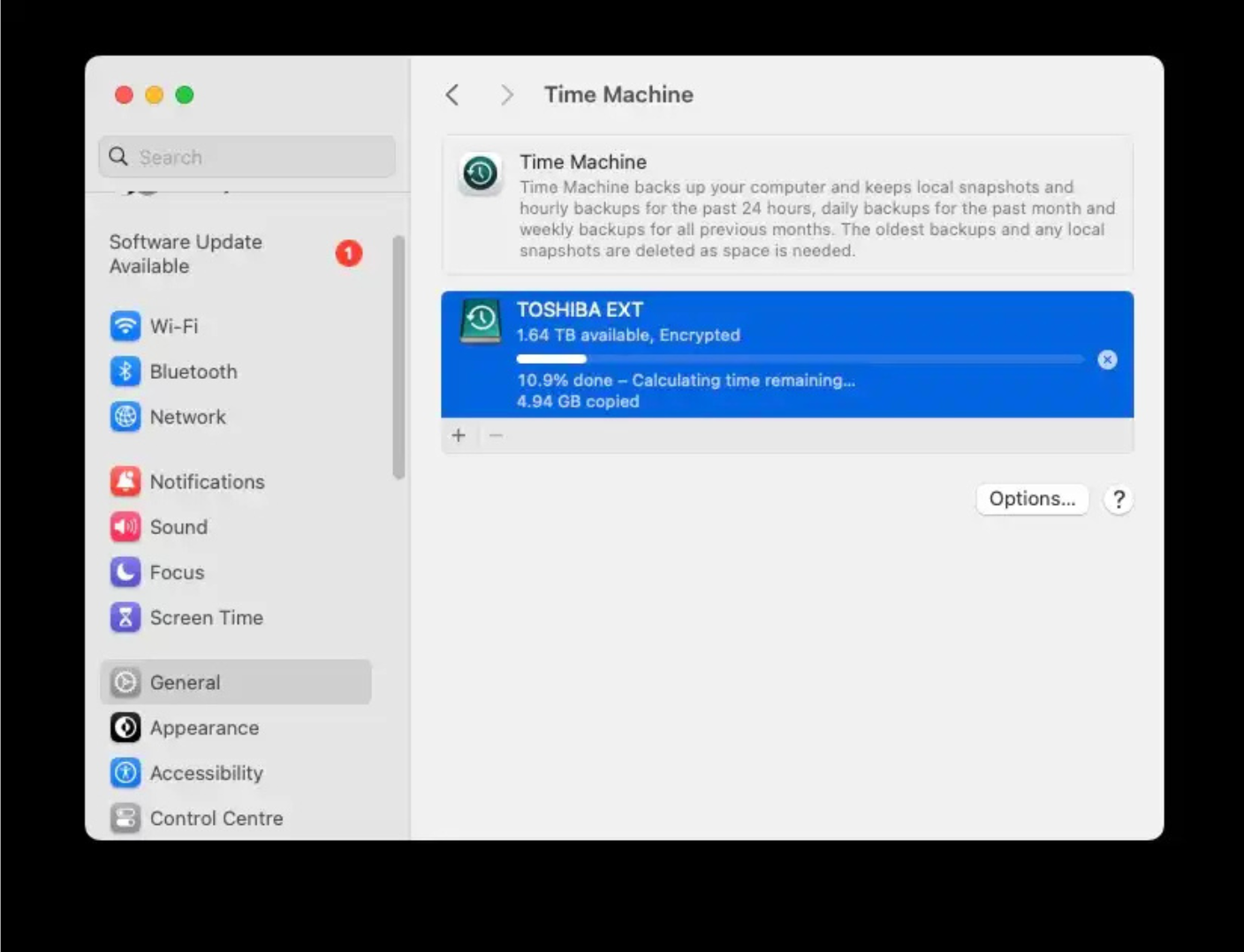
Thời gian sao lưu phụ thuộc vào lượng dữ liệu và tần suất sao lưu:
- Sao lưu nhanh: Nếu chỉ có vài thay đổi, sao lưu chỉ mất vài phút.
- Sao lưu đầu tiên hoặc lâu ngày: Nếu đây là lần sao lưu đầu tiên hoặc sau vài tháng không sao lưu, có thể mất vài giờ. Time Machine sẽ hiển thị thời gian ước tính sau khi tính toán.
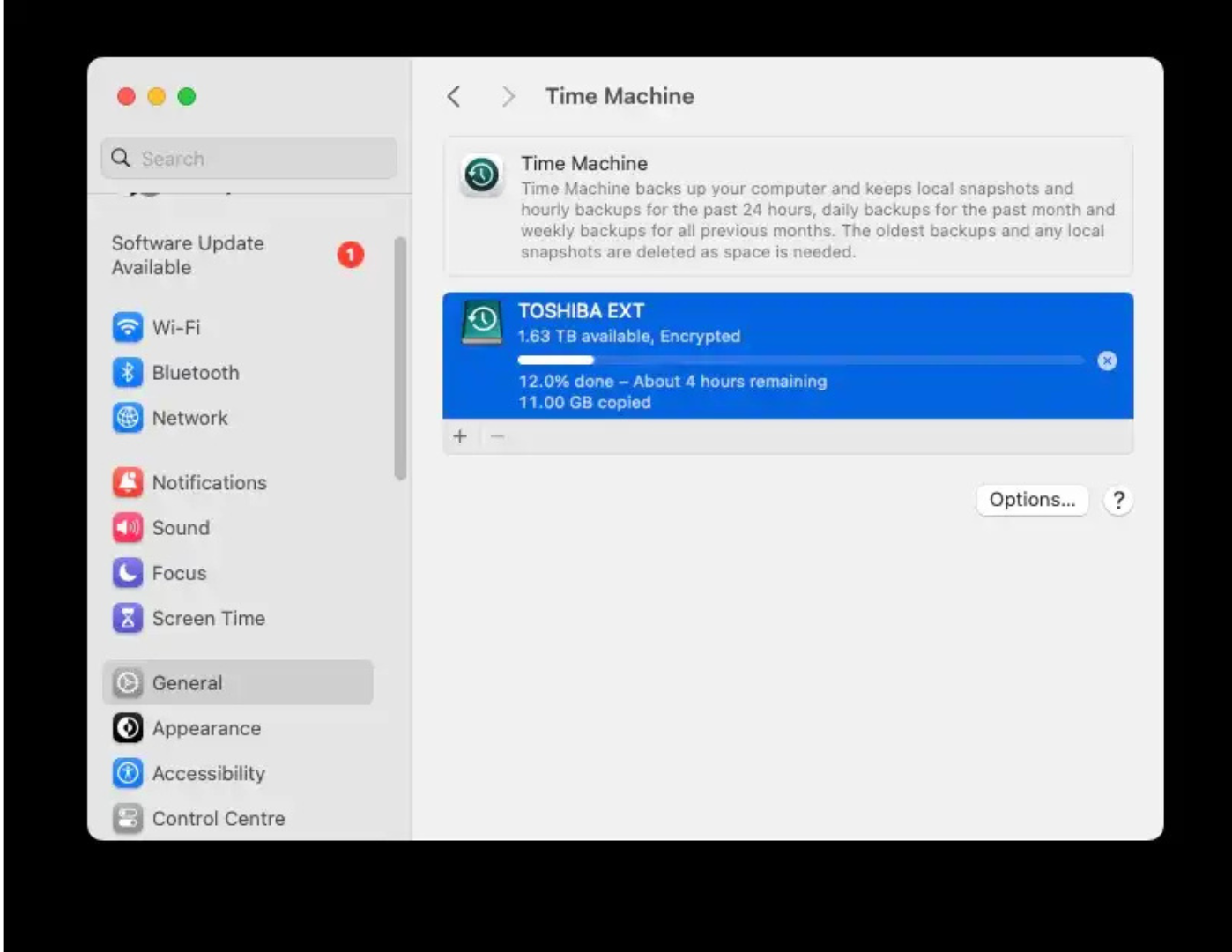
Ví dụ, nếu bạn chưa sao lưu trong 6 tháng, Time Machine có thể mất khoảng 4 giờ để hoàn tất.
Cách dừng sao lưu nếu cần
Nếu bạn cần tắt máy hoặc sao lưu làm chậm Mac:
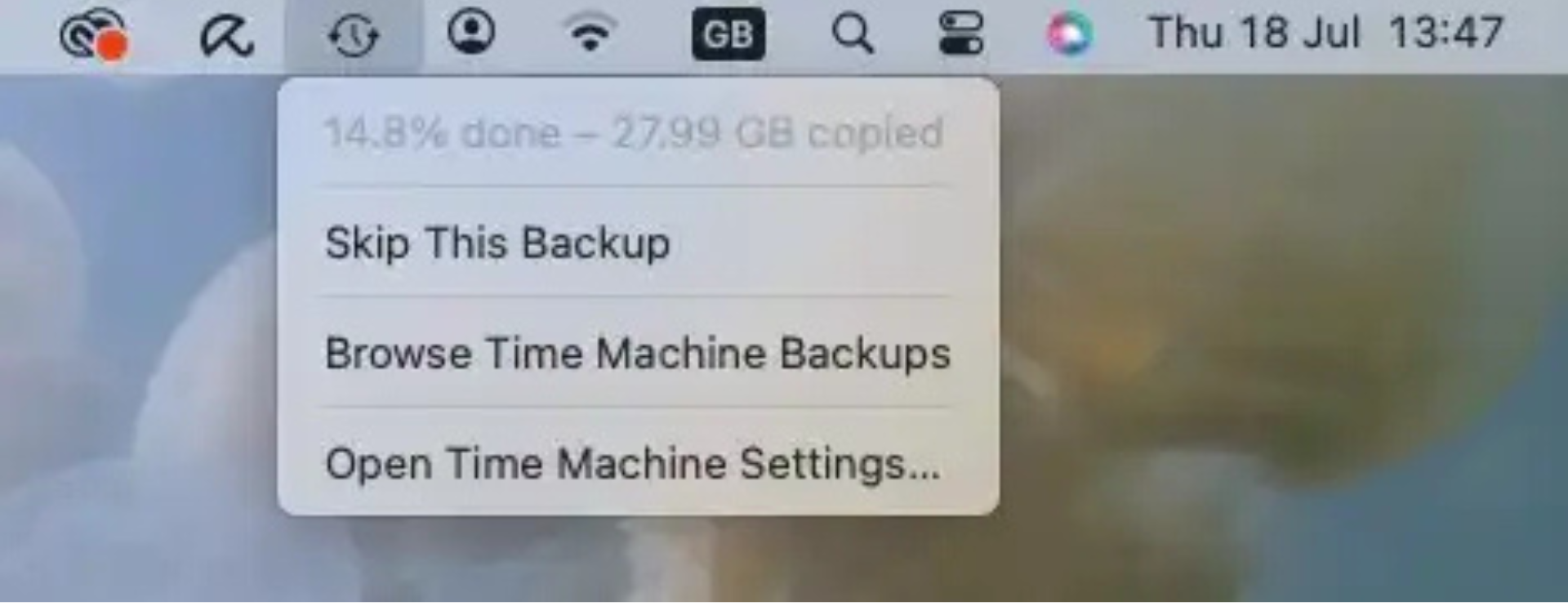
- Nhấn vào biểu tượng Time Machine trên thanh menu.
- Chọn Skip This Backup.
Cách tắt sao lưu tự động của Time Machine
Nếu sao lưu hàng giờ gây phiền, bạn có thể tắt tính năng tự động và chọn sao lưu thủ công:
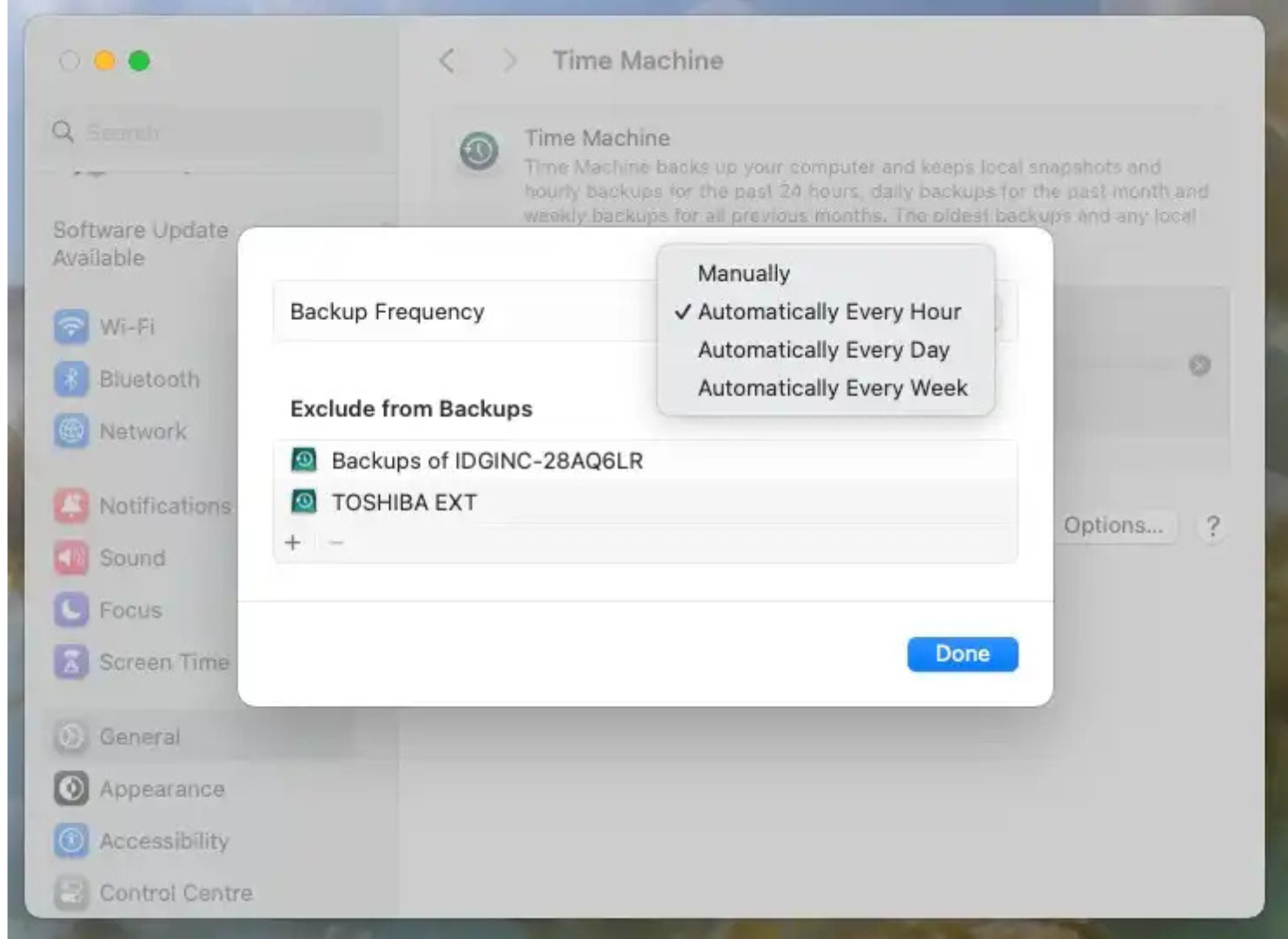
- Mở System Settings > General > Time Machine.
- Bỏ chọn Back Up Automatically.
- Khi muốn sao lưu, nhấn Back Up Now thủ công.
Lưu ý: Sao lưu thủ công có thể mất nhiều thời gian hơn vì dữ liệu tích lũy nhiều hơn.
Cách tăng tốc sao lưu Time Machine
Lần sao lưu đầu tiên hoặc sau khi nâng cấp macOS có thể mất nhiều thời gian. Dưới đây là cách tối ưu:
Loại trừ file không cần thiết
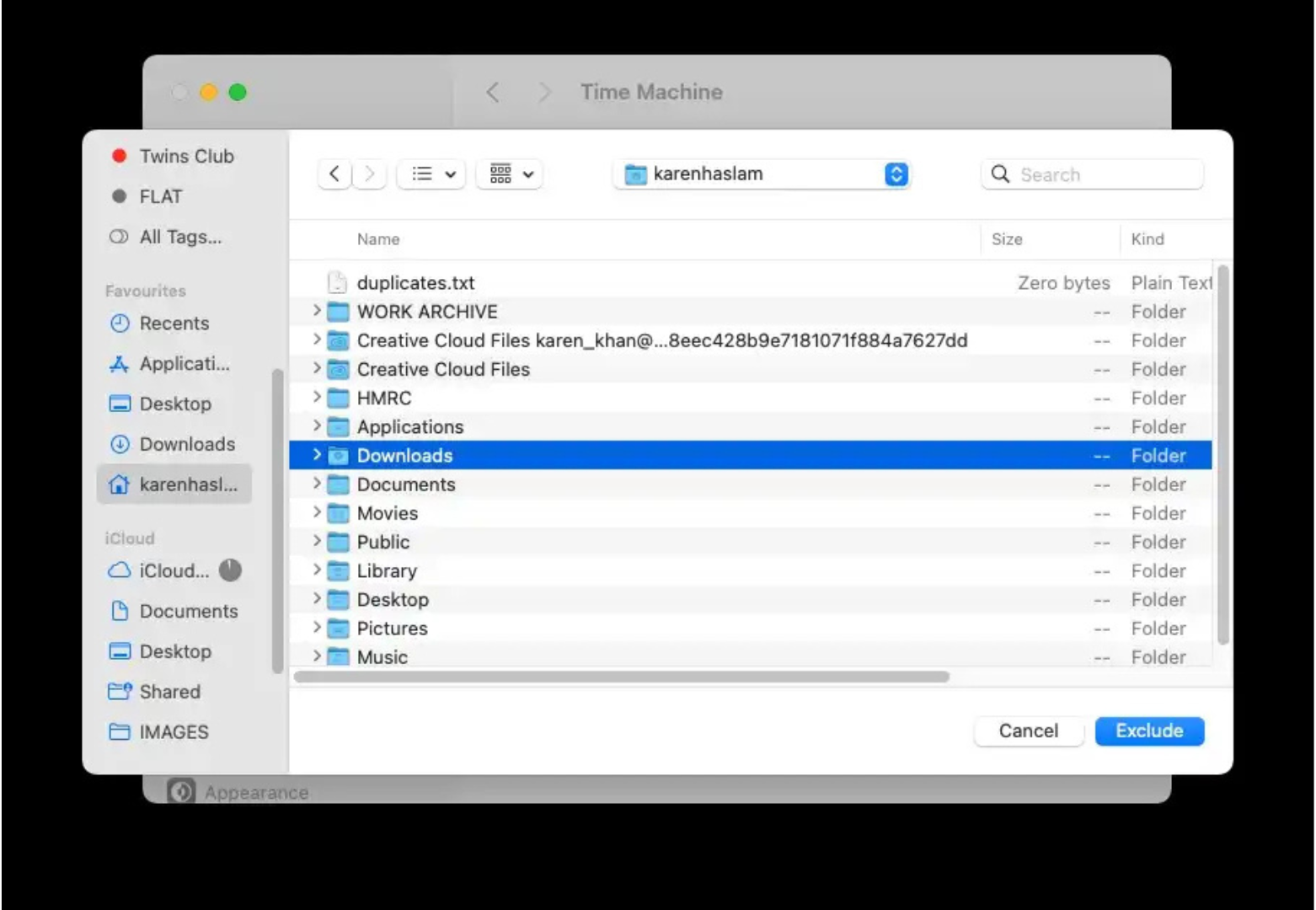
- Mở System Settings > General > Time Machine hoặc nhấn biểu tượng Time Machine > Open Time Machine Settings.
- Nhấn Options, sau đó nhấn + dưới mục Exclude from Backups.
- Chọn thư mục không cần sao lưu (như thư mục Downloads hoặc file lớn không quan trọng), nhấn Exclude.
Tối ưu kết nối mạng (nếu dùng NAS)
- Đặt Mac gần router hoặc dùng cáp Ethernet để tăng tốc độ mạng.
- Khởi động lại router nếu mạng chậm.
Các mẹo khác
- Cập nhật phần mềm: Đảm bảo macOS và Time Machine ở phiên bản mới nhất.
- Tắt phần mềm diệt virus: Loại trừ ổ sao lưu khỏi quét virus để tránh làm chậm.
- Khởi động lại Mac: Giúp khắc phục lỗi tạm thời ảnh hưởng đến tốc độ sao lưu.
Sao lưu nhiều Mac vào cùng một ổ Time Machine
Bạn có thể dùng một ổ cứng để sao lưu nhiều MacBook hoặc Mac, rất tiện nếu gia đình có nhiều máy:
- Cắm ổ Time Machine vào Mac thứ hai.
- Mac sẽ tự động tạo thư mục sao lưu riêng trên ổ, không ghi đè dữ liệu của Mac khác.
- Lặp lại với các Mac khác.
Yêu cầu về dung lượng:
- Tổng dung lượng ổ nên gấp 1,2 lần tổng dung lượng đã dùng của tất cả Mac.
- Ví dụ: Nếu hai Mac dùng 500GB và 300GB, ổ cứng cần ít nhất 960GB.
Tùy chọn qua mạng:
- Dùng ổ NAS để sao lưu qua WiFi, không cần cắm ổ.
- Hoặc bật Personal File Sharing để kết nối các Mac qua mạng, nhưng tốc độ có thể chậm hơn.
Xử lý sự cố Time Machine
Nếu Time Machine không hoạt động, biểu tượng trên thanh menu sẽ hiển thị dấu chấm than. Dưới đây là cách khắc phục:
Time Machine không hoàn tất sao lưu
Nguyên nhân có thể là:
- Ổ cứng thiếu dung lượng.
- Ổ bị lỗi do ngắt kết nối không đúng cách.
- Ổ không đúng định dạng.
Cách khắc phục:
- Kiểm tra ổ qua mạng (NAS):
- Giữ phím Option/Alt, nhấn biểu tượng Time Machine, chọn Verify Backups.
- Làm theo hướng dẫn trên màn hình nếu có lỗi.
- Kiểm tra ổ ngoài:
- Tắt Time Machine (bỏ chọn Back Up Automatically).
- Mở Disk Utility (Command + Space, gõ Disk Utility), chọn ổ sao lưu, chạy First Aid.
- Định dạng lại ổ:
- Nếu ổ lỗi hoặc không đúng định dạng, dùng Disk Utility để định dạng lại thành APFS hoặc Mac OS Extended (Journaled). Lưu ý: Sao lưu dữ liệu trên ổ trước khi định dạng.
Time Machine thất bại do thiếu dung lượng
Nếu ổ cứng đầy, bạn có thể:
- Loại trừ file:
- Mở System Settings > General > Time Machine > Options.
- Nhấn +, chọn file/thư mục không cần sao lưu (như nhạc đã có trên iTunes Match), nhấn Exclude.
- Xóa bản sao lưu cũ:
- Mở ổ sao lưu trong Finder, vào thư mục Backups.backupdb.
- Xóa các file sao lưu cũ và dọn thùng rác.
- Xem thêm cách xử lý khi Time Machine đầy.
Lời khuyên để sao lưu Mac hiệu quả
- Sao lưu thường xuyên: Cắm ổ cứng hoặc kết nối NAS định kỳ để Time Machine hoạt động.
- Kết hợp phương pháp: Dùng Time Machine cho sao lưu cục bộ và iCloud cho dữ liệu quan trọng để bảo vệ toàn diện.
- Chọn ổ chất lượng: Mua ổ cứng/SSD từ hãng uy tín, dung lượng lớn để tránh lỗi.
- Kiểm tra sao lưu: Thử khôi phục một file để đảm bảo bản sao lưu hoạt động. Xem cách khôi phục file từ Time Machine.
- Cập nhật macOS: Giữ hệ điều hành mới nhất để Time Machine hoạt động ổn định.
Sao lưu Mac với Time Machine là cách đơn giản và hiệu quả để bảo vệ dữ liệu. Nếu bạn có thắc mắc hoặc cần hỗ trợ, hãy để lại câu hỏi nhé!
Xem thêm: Hướng dẫn sao lưu MacBook hoặc Mac: 5 cách hiệu quả nhất


















