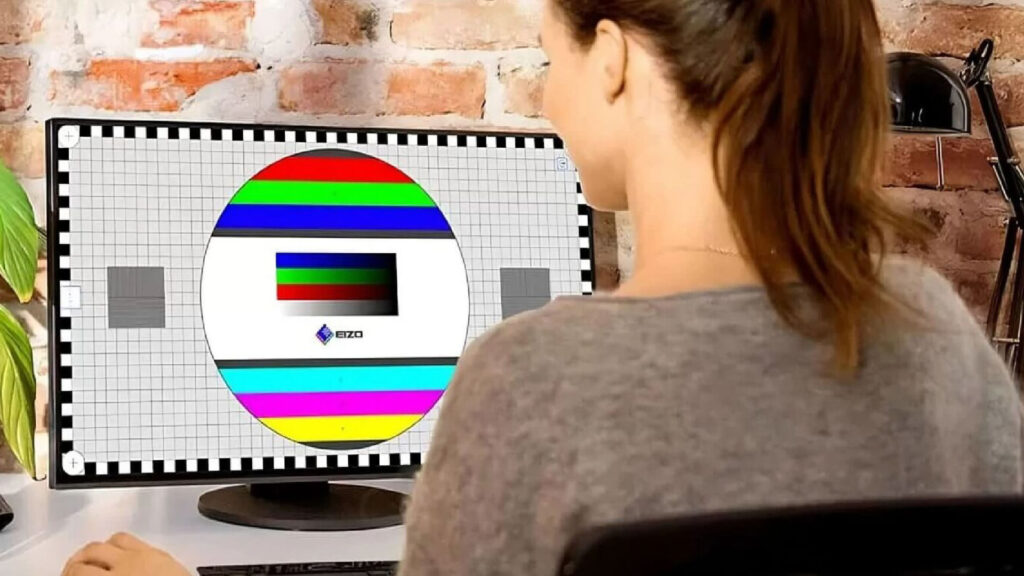Cách kiểm tra chất lượng màn hình Laptop trước khi mua: Hướng dẫn chi tiết dành cho bạn

Màn hình laptop là một trong những bộ phận quan trọng nhất, ảnh hưởng trực tiếp đến trải nghiệm sử dụng – từ làm việc văn phòng, học tập đến giải trí, đồ họa hay lập trình. Tuy nhiên, không phải ai cũng biết cách kiểm tra chất lượng màn hình một cách chính xác trước khi “xuống tiền” mua máy.
Bài viết dưới đây sẽ giúp bạn nắm vững những tiêu chí cần đánh giá và cách kiểm tra màn hình laptop một cách hiệu quả nhất.
1. Kiểm tra thông số kỹ thuật cơ bản của màn hình laptop
Trước tiên, hãy tìm hiểu các thông số cơ bản của màn hình, thường được ghi rõ trong phần mô tả kỹ thuật:
Kích thước màn hình: Phổ biến từ 13 đến 17 inch. Laptop cho công việc di động thường chọn 13-14 inch, còn các công việc sáng tạo cần màn hình lớn hơn.
Độ phân giải:

HD (1366×768): Cơ bản, chỉ phù hợp cho tác vụ nhẹ.
Full HD (1920×1080): Phổ biến, đủ dùng cho phần lớn nhu cầu.
2K, 4K (QHD, UHD): Dành cho người làm đồ họa, chỉnh sửa ảnh, video.
Tấm nền (Panel):

Tần số quét (Refresh Rate):

60Hz: Phù hợp làm việc, học tập.
120Hz, 144Hz, 240Hz+: Lý tưởng cho chơi game hoặc dựng phim.
Đọc thêm bài viết: Tại sao tôi hối hận khi mua màn hình 240Hz: Sự thật đằng sau tần số quét cao
Lưu ý: Đừng để những thông số quá ấn tượng “đánh lừa” – bạn cần kiểm tra thực tế màn hình để đánh giá đúng chất lượng.
2. Kiểm tra trực quan màn hình laptop thực tế
Khi có cơ hội trải nghiệm máy trực tiếp (ở cửa hàng), bạn hãy chú ý các yếu tố sau:
Độ sáng (Brightness):

Mở một hình ảnh trắng toàn màn hình để đánh giá độ sáng tổng thể.
Màn hình dùng tốt trong điều kiện ánh sáng mạnh nên có độ sáng từ 300 nits trở lên.
Đọc thêm bài viết: Cách chỉnh tăng giảm độ sáng màn hình Laptop Windows hiệu quả
Độ đồng đều ánh sáng (Backlight Uniformity):

Mở màn hình với hình ảnh màu xám hoặc đen.
Quan sát các vùng góc xem có hiện tượng sáng không đều hay không (vùng sáng loé, gọi là backlight bleeding).
Màu sắc và độ bão hòa (Color Accuracy):

So sánh hình ảnh trên laptop với một thiết bị chuẩn (điện thoại flagship, màn hình chuyên đồ họa).
Màu sắc có rực rỡ, tông màu tự nhiên không? Màu trắng có bị ám vàng hay xanh?
Góc nhìn (Viewing Angles):

Nghiêng màn hình các hướng (trái, phải, trên, dưới).
Màn IPS hoặc OLED sẽ giữ màu và độ sáng tốt ngay cả khi nhìn từ các góc lệch.
3. Kiểm tra điểm chết và lỗi hiển thị (Dead Pixel, Stuck Pixel) trên laptop
Cách kiểm tra:
Truy cập trang web như: Dead Pixel Test hoặc myscreenchecker
Xem từng màu sắc (trắng, đỏ, xanh lá, xanh dương, đen, xám) toàn màn hình.
Tìm xem có điểm nào không thay đổi màu hoặc sáng bất thường không (đó là điểm chết/stuck).
Lưu ý: Một số hãng cho phép đổi trả nếu màn hình có từ 3 điểm chết trở lên. Kiểm tra chính sách bảo hành trước khi mua.
4. Kiểm tra độ phản hồi (Response Time) và hiện tượng nhòe hình (Ghosting)

Dành cho game thủ hoặc người làm video:
Mở video có chuyển động nhanh hoặc dùng phần mềm test như UFO Test (https://www.testufo.com/).
Kiểm tra xem có hiện tượng bóng mờ phía sau đối tượng chuyển động không.
5. Đo màu và độ chính xác màu (Chuyên sâu)

Nếu bạn làm thiết kế đồ họa, nên kiểm tra:
Độ phủ màu: sRGB, AdobeRGB, DCI-P3 – thể hiện khả năng hiển thị màu sắc rộng đến đâu.
Delta E: Độ sai lệch màu – dưới 2 là lý tưởng cho thiết kế chuyên nghiệp.
Có thể dùng thiết bị như SpyderX, X-Rite i1 Display hoặc xem đánh giá từ các reviewer chuyên nghiệp (NotebookCheck, Rtings…).
Đọc thêm bài viết: Màu sRGB và Adobe RGB: Nên sử dùng tiêu chuẩn màu nào?
6. Cân nhắc bề mặt màn hình laptop: Gương hay nhám?

Gương (Glossy): Màu sắc đẹp, sống động nhưng dễ chói dưới ánh sáng.
Nhám (Matte): Giảm chói, làm việc ngoài trời tốt hơn – phổ biến trên laptop doanh nhân.
7. Trải nghiệm thực tế và cảm giác mắt

Cuối cùng, điều quan trọng nhất là cảm giác khi bạn nhìn vào màn hình:
Mắt có bị mỏi sau 10-15 phút không?
Có công nghệ lọc ánh sáng xanh (Low Blue Light), chống nhấp nháy (Flicker-Free) không?
Kết luận
Màn hình laptop là nơi bạn sẽ nhìn vào hàng giờ mỗi ngày. Việc chọn lựa kỹ càng và kiểm tra chất lượng màn hình không chỉ giúp bạn có trải nghiệm sử dụng tốt hơn, mà còn bảo vệ mắt và nâng cao hiệu suất làm việc.
Mẹo chuyên gia: Nếu không thể kiểm tra trực tiếp, hãy tham khảo các video đánh giá màn hình từ những reviewer uy tín, hoặc chọn những dòng laptop nổi tiếng về chất lượng hiển thị như: