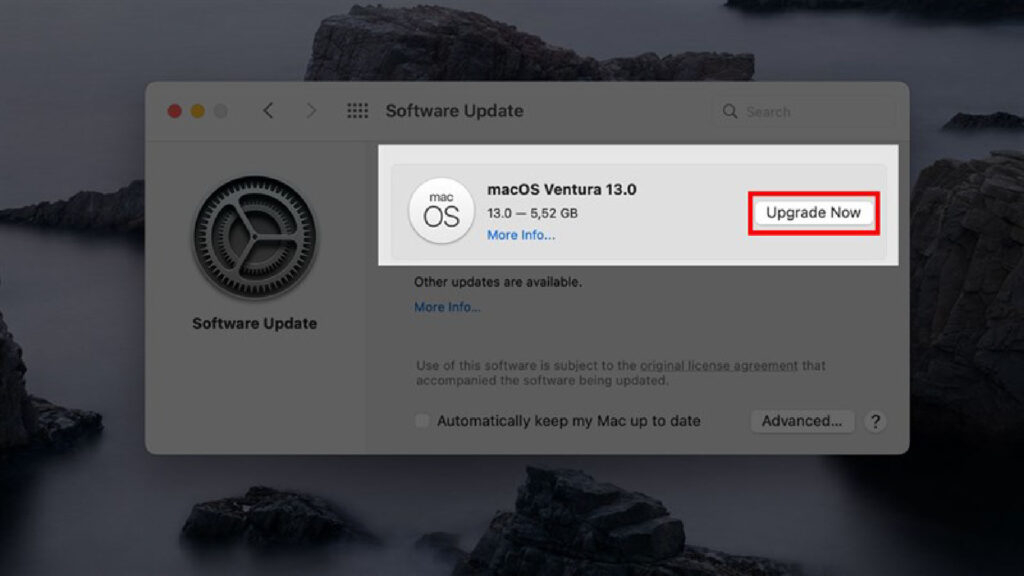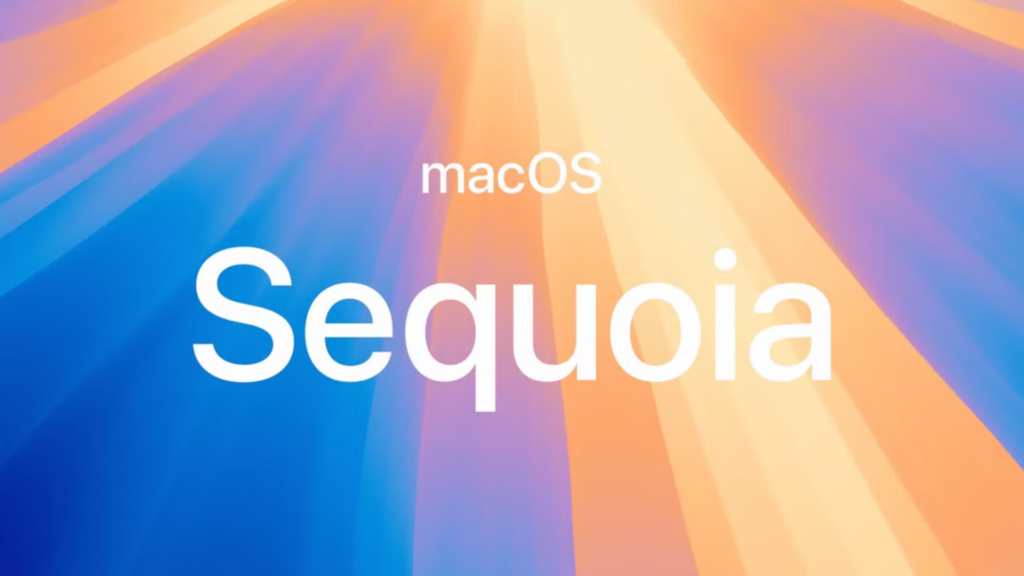Hướng dẫn sử dụng macOS Recovery Mode: Sửa lỗi, xóa máy, cài lại macOS dễ dàng
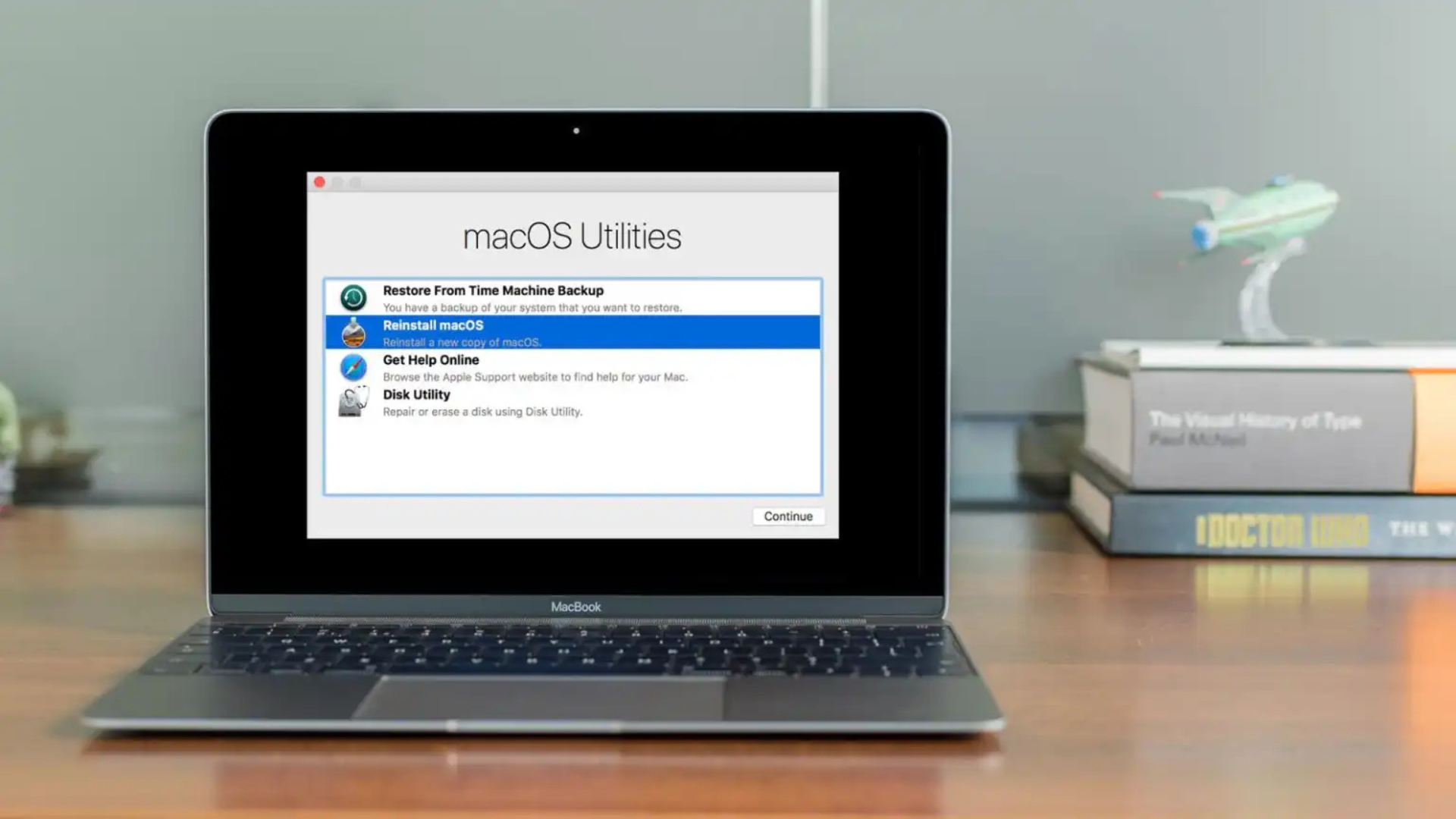
Tìm hiểu cách dùng macOS Recovery Mode để sửa lỗi, xóa máy, cài lại macOS trên MacBook, iMac. Hướng dẫn chi tiết, dễ hiểu cho người mới!
Bạn gặp vấn đề với MacBook hay iMac, như máy không khởi động, ổ cứng lỗi, hoặc cần xóa sạch dữ liệu để bán? macOS Recovery Mode (chế độ cứu hộ) là công cụ mạnh mẽ giúp bạn sửa lỗi, cài lại macOS, hoặc khôi phục dữ liệu từ Time Machine. Ra mắt từ 2010 với OS X Lion, macOS Recovery Mode là “cứu tinh” mà hầu hết người dùng Mac hiếm khi cần, nhưng cực kỳ hữu ích khi máy “trở chứng”. Bài viết này hướng dẫn cách sử dụng macOS Recovery Mode chi tiết, dễ hiểu, từ cách vào chế độ cứu hộ trên Mac M-series (M1, M2, M3) và Intel, đến các tùy chọn như sửa ổ cứng, cài lại hệ điều hành, và cách xử lý khi Recovery Mode không hoạt động. Dù bạn mới dùng Mac hay đã quen, hướng dẫn này sẽ giúp bạn xử lý mọi vấn đề!
macOS Recovery Mode là gì và tại sao cần dùng?
macOS Recovery Mode là chế độ đặc biệt trên Mac, lưu trên phân vùng Recovery HD (hoặc SSD trên Mac M-series), chứa công cụ để sửa lỗi, cài lại macOS, hoặc xóa dữ liệu. Đây là “phòng cấp cứu” cho Mac khi gặp sự cố nghiêm trọng. Bạn cần dùng macOS Recovery Mode trong các trường hợp:
- Xóa sạch Mac để bán hoặc cho người khác: Xóa dữ liệu, Apple ID, và cài lại macOS.
- Sửa lỗi khởi động: Máy không bật, kẹt ở logo Apple, hoặc hiển thị dấu chấm hỏi.
- Kiểm tra/sửa ổ cứng: Dùng Disk Utility để sửa lỗi ổ cứng hoặc phân vùng.
- Cài lại macOS: Cài phiên bản mới, cũ, hoặc sạch để khắc phục máy chậm, lỗi phần mềm.
- Khôi phục dữ liệu: Dùng Time Machine để lấy lại file từ bản sao lưu.
- Kiểm tra mạng: Sửa lỗi kết nối internet ảnh hưởng đến macOS.
Cách vào macOS Recovery Mode trên Mac
Cách vào macOS Recovery Mode khác nhau tùy thuộc vào Mac dùng chip M-series (M1, M2, M3) hay Intel. Dưới đây là hướng dẫn chi tiết:
1. Mac M-series (M1, M2, M3)

Mac dùng chip Apple (từ 2020, như MacBook Air M1, MacBook Pro M3) có cách vào Recovery Mode mới, không dùng phím tắt như Intel.
Hướng dẫn:
- Tắt máy hoàn toàn: Nhấn Apple menu > Shut Down, chờ màn hình tắt.
- Nhấn và giữ nút nguồn: Nhấn nút nguồn (hoặc Touch ID trên MacBook) và giữ liên tục.
- Chờ logo Apple: Khi logo Apple xuất hiện với dòng chữ “Continue holding for startup options”, giữ tiếp.
- Chọn Options:
- Màn hình hiển thị danh sách ổ đĩa khởi động và nút Options.
- Chọn Options > Continue, nhập mật khẩu admin nếu được yêu cầu.
- Vào Recovery Mode: Màn hình hiển thị cửa sổ macOS Utilities với các tùy chọn.
Lưu ý:
- Nếu không thấy logo Apple, kiểm tra máy đã tắt hoàn toàn chưa (tháo nguồn nếu là iMac).
- Cần kết nối internet ổn định (Wi-Fi/Ethernet) để tải công cụ nếu Recovery Mode bị lỗi.
Ví dụ thực tế: Bạn muốn xóa MacBook Pro M2 để bán. Tắt máy, nhấn giữ nút nguồn, chọn Options, và vào Recovery Mode để xóa ổ cứng.
2. Mac Intel

Mac Intel (trước 2020, như MacBook Pro 2019, iMac 2017) dùng tổ hợp phím để vào macOS Recovery Mode.
Hướng dẫn:
- Khởi động lại máy: Nhấn Apple menu > Restart.
- Nhấn tổ hợp phím:
- Ngay khi màn hình tối, nhấn và giữ Command (⌘) + R cho đến khi thấy logo Apple hoặc quả địa cầu quay (quả địa cầu xuất hiện nếu tải Recovery qua internet).
- Chờ vào Recovery Mode: Màn hình hiển thị cửa sổ macOS Utilities sau vài giây.
Lưu ý:
- Nếu thấy quả địa cầu, đảm bảo kết nối Wi-Fi/Ethernet, vì Mac đang tải Recovery Mode từ internet.
- Nhập mật khẩu admin nếu được yêu cầu.
Ví dụ thực tế: iMac 2019 không khởi động, bạn nhấn Command + R khi khởi động lại để vào Recovery Mode và chạy Disk Utility sửa ổ cứng.
Các tổ hợp phím cho macOS Recovery Mode (Mac Intel)
Trên Mac Intel, bạn có thể dùng các tổ hợp phím khác nhau để vào macOS Recovery Mode, tùy vào mục đích:
| Tổ hợp phím | Chức năng |
| Command + R | Cài lại phiên bản macOS mới nhất đã cài trên máy (không nâng cấp lên phiên bản mới hơn). Hợp khi bán Mac chạy OS X El Capitan trở về trước để giữ Apple ID. |
| Option + Command + R | Cài phiên bản macOS mới nhất tương thích với Mac, tải từ internet. Hợp khi muốn nâng cấp macOS. |
| Shift + Option + Command + R | Cài phiên bản macOS đi kèm máy (hoặc phiên bản gần nhất có sẵn). Hợp khi muốn quay lại macOS gốc. |
Lưu ý:
- Các tổ hợp phím này chỉ hoạt động trên Mac Intel.
- Cần internet để tải macOS (trừ Command + R nếu Recovery HD còn nguyên).
Ví dụ thực tế: Bạn muốn cài lại macOS Big Sur trên MacBook Air 2018 (chạy Monterey). Nhấn Shift + Option + Command + R để tải Big Sur gốc.
Các tùy chọn trong macOS Recovery Mode
Khi vào macOS Recovery Mode, bạn thấy cửa sổ macOS Utilities với 4 tùy chọn chính:
- Restore From Time Machine Backup:
- Khôi phục dữ liệu từ bản sao lưu Time Machine.
- Hợp khi: Mất file, máy lỗi cần khôi phục hệ thống.
- Cách làm: Chọn ổ Time Machine (USB/ổ mạng), chọn bản sao lưu, nhập mật khẩu nếu mã hóa, và chờ khôi phục.
- Reinstall macOS:
- Cài lại macOS mà không xóa dữ liệu (trừ khi bạn xóa ổ trước).
- Hợp khi: Máy chậm, lỗi phần mềm, hoặc cần phiên bản macOS khác.
- Cách làm: Chọn Reinstall macOS, kết nối internet, chọn ổ cài đặt, và chờ tải/cài (30–60 phút tùy mạng).
- Safari (Get Help Online):
- Mở Safari để tìm hướng dẫn từ trang hỗ trợ Apple.
- Hợp khi: Cần tra cứu cách sửa lỗi hoặc liên hệ Apple Support.
- Lưu ý: Một số tính năng Safari (như bookmark, extension) không hoạt động.
- Disk Utility:
- Kiểm tra, sửa, hoặc xóa ổ cứng/phân vùng.
- Hợp khi: Ổ cứng lỗi, cần xóa máy để bán, hoặc tạo phân vùng mới.
- Cách làm: Chọn ổ cứng, nhấn First Aid để sửa lỗi, hoặc Erase để xóa (chọn định dạng APFS hoặc Mac OS Extended).
Ví dụ thực tế: MacBook Air M1 chạy chậm, bạn vào Recovery Mode, dùng Disk Utility sửa ổ cứng, rồi chọn Reinstall macOS để cài lại hệ điều hành.
Các tùy chọn nâng cao trong macOS Recovery Mode
Ngoài 4 tùy chọn chính, bạn có thể truy cập công cụ nâng cao qua thanh menu (Utilities, File, Edit):
- Terminal:
- Chạy lệnh dòng lệnh để sửa lỗi nâng cao (như reset mật khẩu, tắt SIP).
- Cách dùng: Vào Utilities > Terminal, nhập lệnh như resetpassword để đặt lại mật khẩu admin.
- Lưu ý: Chỉ dùng nếu bạn hiểu lệnh, vì sai lệnh có thể gây lỗi nặng.
- Startup Security Utility:
- Quản lý cài đặt bảo mật khởi động (Mac M-series và Intel T2).
- Tính năng:
- Bật/tắt mật khẩu firmware.
- Điều chỉnh Secure Boot (bảo mật khởi động).
- Cho phép khởi động từ USB (cần để dùng ổ cài macOS).
- Cách dùng: Vào Utilities > Startup Security Utility, nhập mật khẩu admin, chọn tùy chọn.
- Network Utility:
- Kiểm tra và sửa lỗi kết nối mạng.
- Tính năng: Test ping, kiểm tra Wi-Fi, xem thông tin mạng.
- Cách dùng: Vào Utilities > Network Utility, chọn tab Ping, nhập địa chỉ (như google.com) để kiểm tra.
Ví dụ thực tế: Bạn quên mật khẩu MacBook Pro M2, vào Recovery Mode, mở Terminal, gõ resetpassword để đặt lại mật khẩu.
Làm gì nếu macOS Recovery Mode không hoạt động?
Nếu macOS Recovery Mode không khởi động (màn hình trống, lỗi tải), thử các cách sau:
1. Mac M-series
Mac M-series có Fallback Recovery Mode (bản sao thứ hai của RecoveryOS trên SSD).
Hướng dẫn:
- Tắt máy hoàn toàn.
- Nhấn nút nguồn, thả ra, rồi nhấn và giữ lại ngay lập tức.
- Chờ logo Apple và dòng “Loading startup options”.
- Chọn Options > Continue để vào Recovery Mode.
Lưu ý:
- Không có Internet Recovery trên Mac M-series.
- Nếu vẫn không vào được, liên hệ Apple Support hoặc thử khởi động từ USB cài macOS.
Ví dụ thực tế: MacBook Air M1 không vào Recovery Mode, bạn nhấn-thả-nhấn nút nguồn để vào Fallback Recovery Mode và sửa lỗi.
2. Mac Intel
Mac Intel có thể dùng Internet Recovery Mode để tải Recovery từ internet.
Hướng dẫn:
- Khởi động lại máy.
- Nhấn Option + Command + R hoặc Shift + Option + Command + R.
- Chờ quả địa cầu quay và tải Recovery (cần Wi-Fi/Ethernet).
- Vào macOS Utilities như bình thường.
Lưu ý:
- Chỉ hoạt động trên Mac 2011 trở lên, chạy OS X Lion trở lên.
- Tải lâu (10–30 phút tùy mạng).
Ví dụ thực tế: iMac 2017 không vào Recovery Mode, bạn nhấn Option + Command + R để tải Recovery qua internet và cài lại macOS.
3. Khởi động từ USB cài macOS
Nếu cả Recovery Mode và Internet Recovery không hoạt động, dùng ổ USB cài macOS:
Hướng dẫn:
- Tạo USB cài macOS (dùng máy Mac khác, tải macOS từ App Store, làm theo hướng dẫn Apple).
- Cắm USB vào Mac lỗi.
- Trên Mac Intel: Nhấn Option khi khởi động, chọn USB.
- Trên Mac M-series: Nhấn giữ nút nguồn, chọn USB trong Startup Options.
- Cài macOS hoặc dùng Disk Utility từ USB.
Lưu ý:
- Trên Mac M-series/T2, vào Startup Security Utility để bật “Allow booting from external media”.
- Cần USB 16GB+ và internet để tải macOS.
Ví dụ thực tế: MacBook Pro 2019 không vào Recovery, bạn dùng USB cài macOS Ventura để xóa ổ và cài lại hệ điều hành.
Cách thoát macOS Recovery Mode
Để thoát macOS Recovery Mode:
- Nhấn Apple menu (góc trên trái).
- Chọn Restart (khởi động lại bình thường) hoặc Shut Down (tắt máy).
- Nếu tắt, nhấn nút nguồn để bật lại.
Lưu ý: Nếu không làm gì, Mac có thể tự thoát sau thời gian dài không hoạt động.
Ví dụ thực tế: Sau khi sửa ổ cứng bằng Disk Utility, bạn chọn Restart để Mac khởi động lại bình thường.
FAQ: Câu hỏi thường gặp về macOS Recovery Mode
- macOS Recovery Mode dùng để làm gì?
Sửa lỗi khởi động, cài lại macOS, xóa ổ cứng, hoặc khôi phục từ Time Machine. Hợp khi máy chậm, lỗi, hoặc cần bán. - Tại sao Command + R không hoạt động trên MacBook M2?
Mac M-series dùng nút nguồn để vào Recovery Mode, không dùng Command + R. Nhấn giữ nút nguồn đến khi thấy Startup Options. - Cần internet để vào Recovery Mode không?
Không cần nếu Recovery HD/SSD còn nguyên. Cần internet cho Reinstall macOS, Internet Recovery, hoặc Fallback Recovery. - Làm sao xóa Mac để bán?
Vào Recovery Mode, dùng Disk Utility xóa ổ (định dạng APFS), rồi Reinstall macOS. Đăng xuất Apple ID trước khi xóa. - Recovery Mode có sửa được lỗi mạng không?
Có, dùng Network Utility để test ping, kiểm tra Wi-Fi. Đảm bảo kết nối internet trước khi vào Recovery. - Dùng Recovery Mode trên Mac cũ (2010 trở về trước) được không?
Mac trước 2011 không hỗ trợ Internet Recovery. Dùng đĩa cài macOS hoặc USB cài đặt thay thế. - Recovery Mode có xóa dữ liệu không?
Không, trừ khi bạn dùng Disk Utility để xóa ổ hoặc chọn khôi phục Time Machine (ghi đè dữ liệu).
Mẹo sử dụng macOS Recovery Mode hiệu quả
- Sao lưu trước: Dùng Time Machine để sao lưu dữ liệu lên ổ cứng ngoài trước khi xóa hoặc cài lại macOS.
- Kiểm tra internet: Kết nối Wi-Fi/Ethernet ổn định trước khi vào Recovery Mode, đặc biệt khi cần tải macOS.
- Chọn đúng phím: Trên Mac Intel, dùng Command + R để giữ phiên bản hiện tại, Option + Command + R để nâng cấp.
- Dùng bàn phím/chuột tương thích: Kết nối Apple Magic Keyboard hoặc Logitech MX Keys S (từ bài Top 14 bàn phím) để thao tác mượt.
- Kiểm tra ổ cứng trước: Chạy Disk Utility > First Aid để sửa lỗi trước khi cài lại macOS, tránh lỗi cài đặt.
- Tắt SIP nếu cần: Dùng Terminal (lệnh csrutil disable) để tắt System Integrity Protection khi sửa lỗi sâu.
- Chuẩn bị USB cài macOS: Tạo USB cài macOS (Ventura, Sequoia) để dùng khi Recovery Mode lỗi.
- Kiểm tra Apple ID: Đăng xuất Apple ID (Settings > Apple ID > Sign Out) trước khi xóa máy để bán.
- Dùng chuột/trackpad tốt: Dùng Apple Magic Trackpad hoặc Logitech MX Anywhere 3S (từ bài Top 12 chuột) để di mượt trong Recovery Mode.
- Liên hệ Apple nếu lỗi: Nếu Recovery Mode không hoạt động, gọi Apple Support hoặc mang máy đến Apple Store.
Kết luận
macOS Recovery Mode là công cụ không thể thiếu để sửa lỗi, cài lại macOS, hoặc xóa sạch MacBook, iMac khi cần. Với Mac M-series, bạn nhấn giữ nút nguồn để vào Recovery Mode, còn Mac Intel dùng phím Command + R hoặc các tổ hợp khác. Từ sửa ổ cứng bằng Disk Utility, khôi phục Time Machine, đến cài lại macOS, macOS Recovery Mode giúp bạn xử lý hầu hết vấn đề. Nếu Recovery Mode không hoạt động, thử Fallback Recovery (M-series), Internet Recovery (Intel), hoặc USB cài macOS. Hãy sao lưu dữ liệu, chuẩn bị internet, và làm theo hướng dẫn để Mac hoạt động mượt mà! Bạn đã dùng macOS Recovery Mode bao giờ chưa? Comment chia sẻ nhé!
Xem thêm: Top 12 chuột và trackpad cho Mac tốt nhất 2025: Mượt, tiện, giá hợp lý