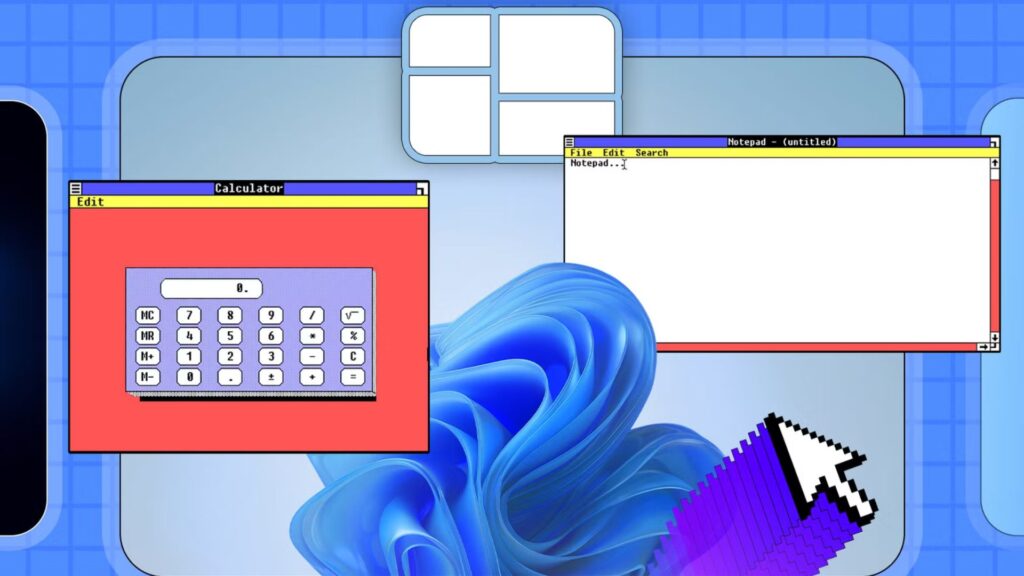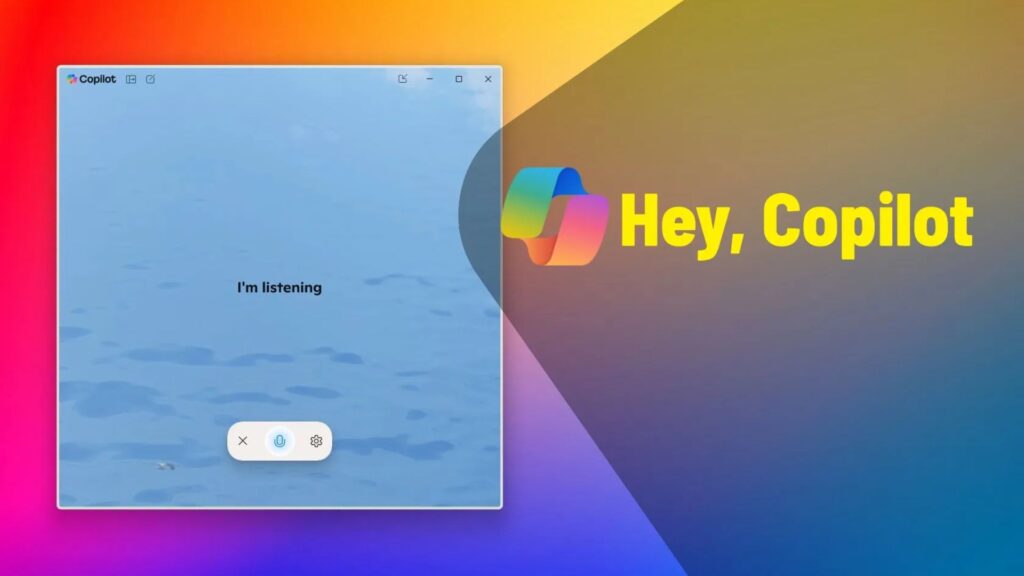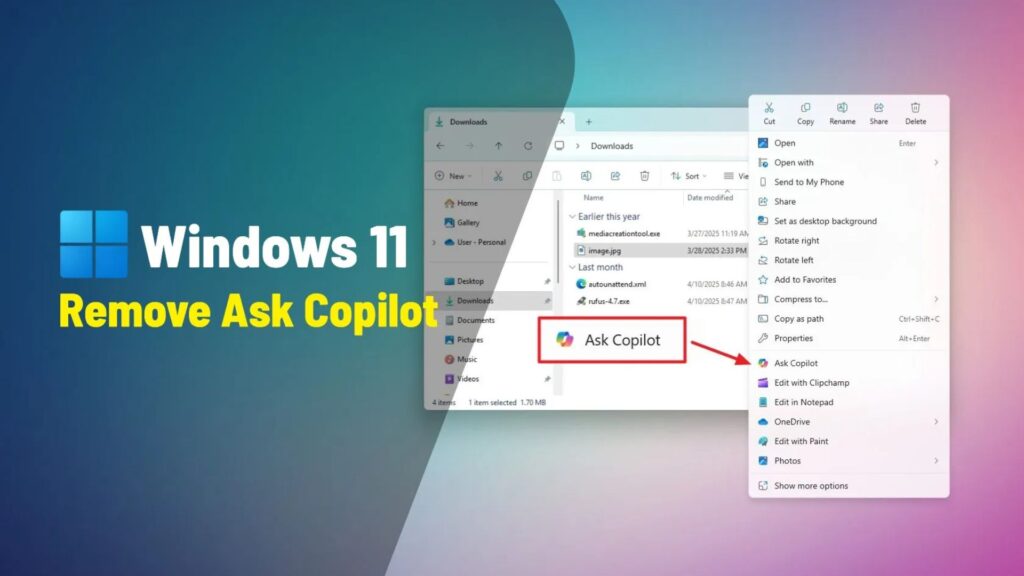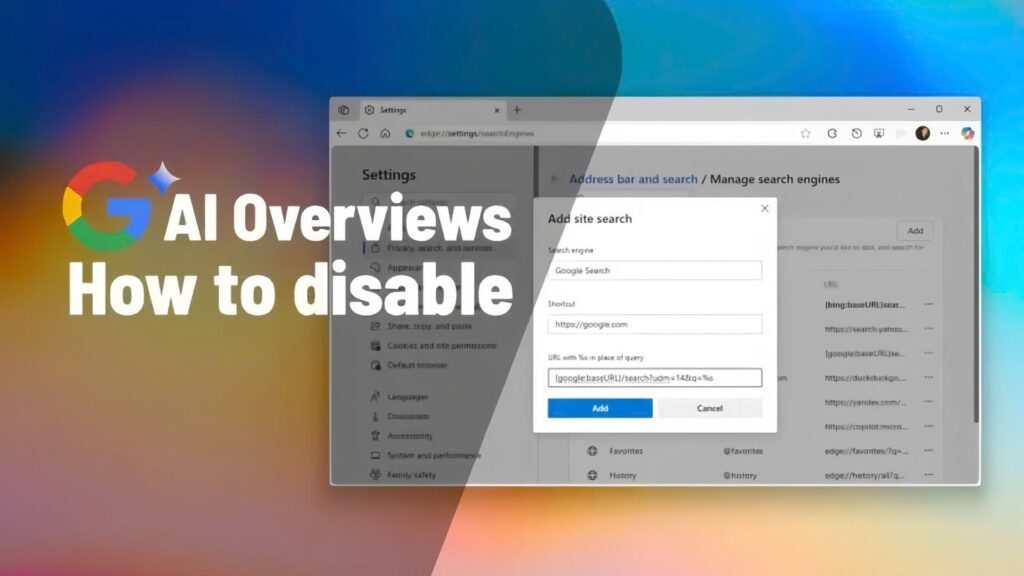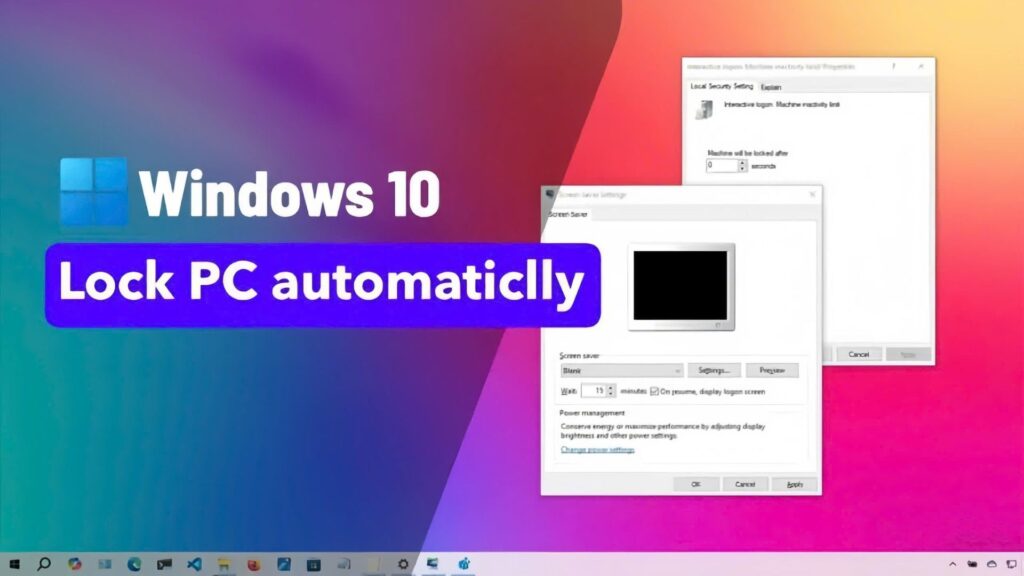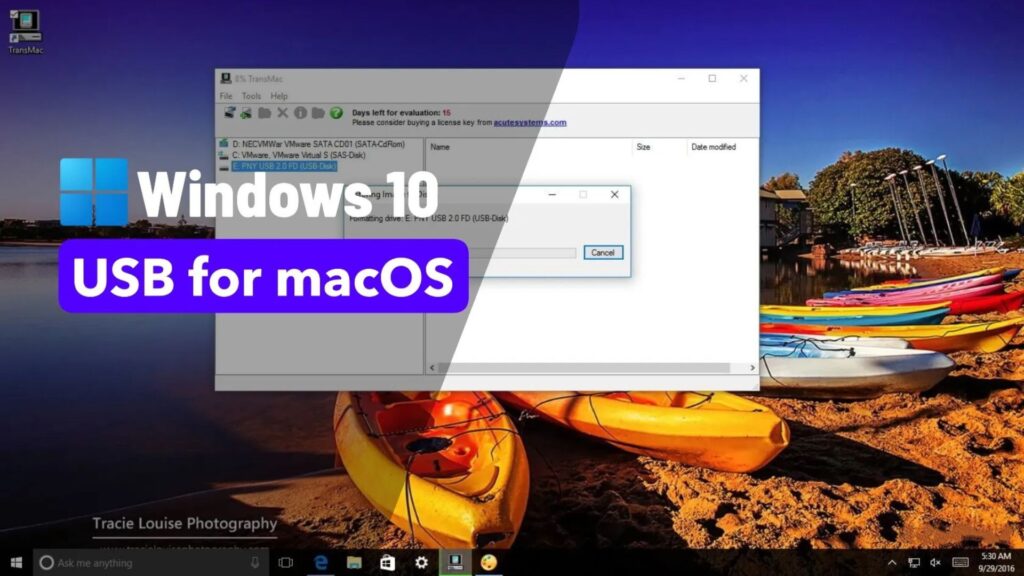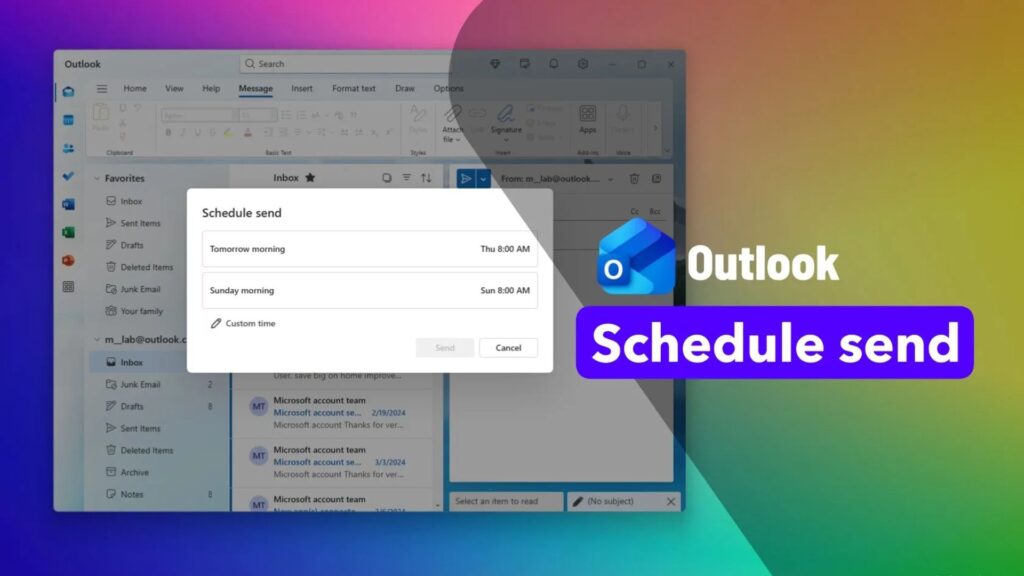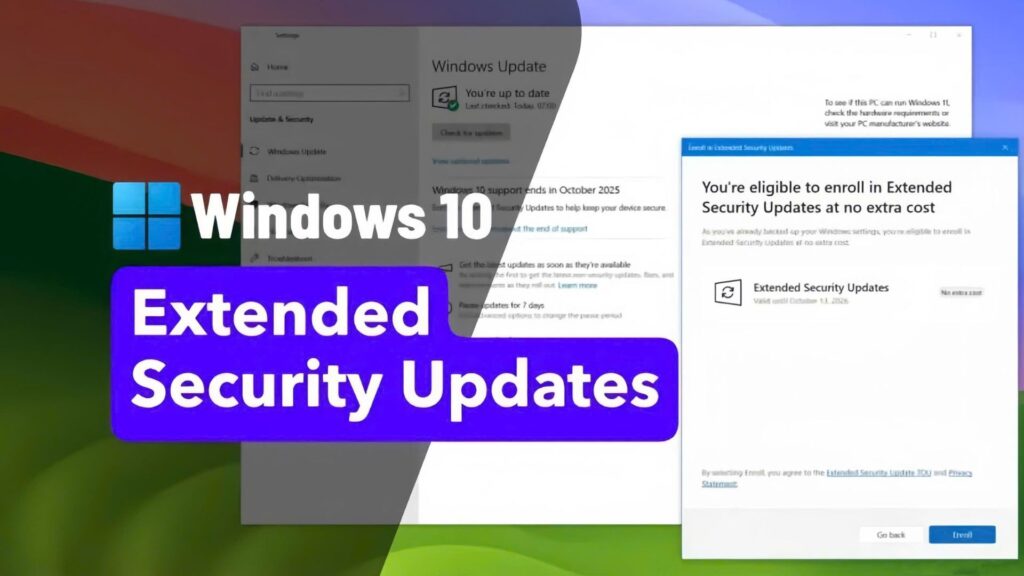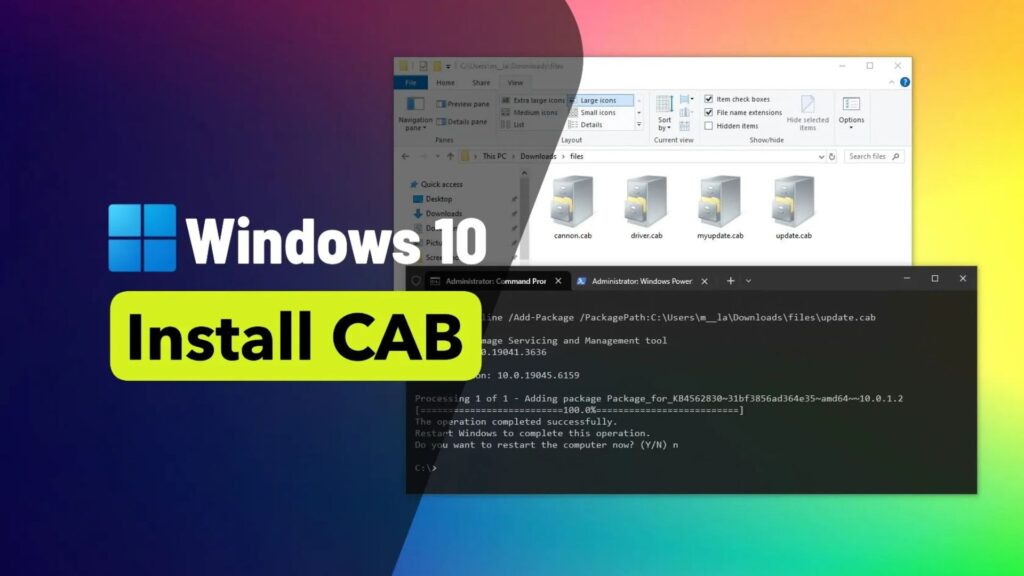Windows 11 sử dụng bao nhiêu RAM Hướng dẫn kiểm tra và tối ưu hiệu suất
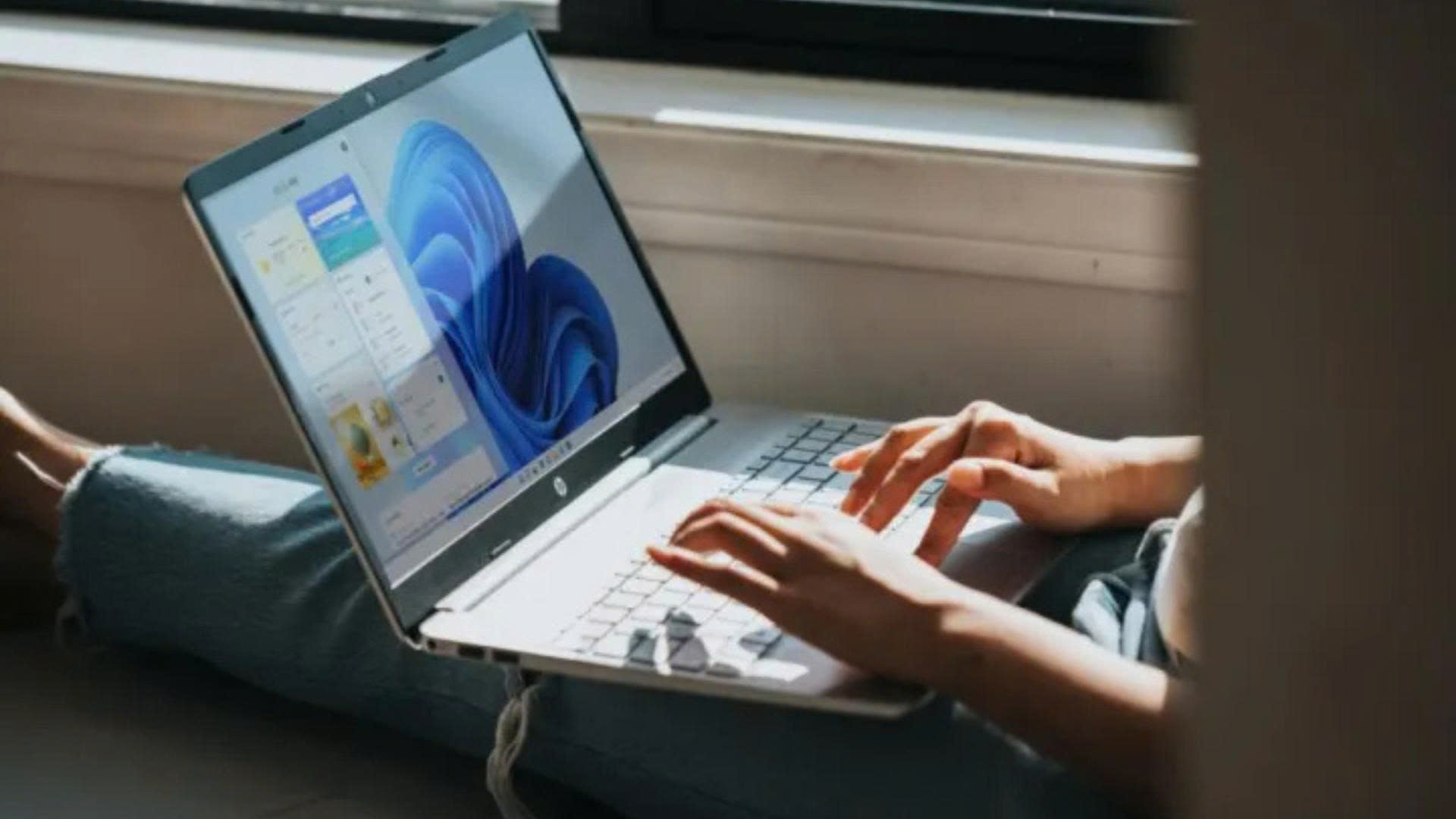
Windows 11 yêu cầu RAM cao hơn Windows 10, nhưng thực tế nó dùng bao nhiêu? Tìm hiểu cách kiểm tra RAM, yêu cầu tối thiểu, và mẹo giảm RAM để máy tính mượt mà hơn!
Giới thiệu: RAM và Windows 11
Windows 11, hệ điều hành mới nhất của Microsoft, mang đến nhiều tính năng hiện đại như giao diện đẹp mắt, Widgets, và Snap Layouts. Tuy nhiên, để tận dụng các cải tiến này, Windows 11 yêu cầu nhiều RAM hơn so với Windows 10. Nhưng thực tế, hệ điều hành này sử dụng bao nhiêu RAM, và làm thế nào để tối ưu nếu máy tính của bạn chạy chậm?
Bài viết này sẽ giải đáp:
- Windows 11 dùng bao nhiêu RAM khi không hoạt động (idle)?
- Cách kiểm tra RAM trên Windows 11.
- Yêu cầu RAM tối thiểu và khuyến nghị.
- So sánh RAM giữa Windows 11 và Windows 10.
- Mẹo giảm RAM để cải thiện hiệu suất.
Sẵn sàng tối ưu máy tính Windows 11? Cùng khám phá!
Windows 11 sử dụng bao nhiêu RAM khi không hoạt động?
Windows 11 có thể sử dụng từ 2GB đến 8GB RAM hoặc hơn, tùy thuộc vào cấu hình máy tính và các tiến trình hệ thống. Tuy nhiên, không phải toàn bộ RAM này bị chiếm dụng hoàn toàn, vì hệ điều hành có cơ chế quản lý thông minh.
Vai trò của SysMain
Windows 11 tích hợp dịch vụ SysMain (trước đây là Superfetch), giúp tối ưu hiệu suất bằng cách:
- Tải trước ứng dụng: Các phần mềm và tệp bạn thường dùng được nạp sẵn vào RAM, giúp mở nhanh hơn.
- Quản lý linh hoạt: Khi bạn chạy chương trình nặng, SysMain tự động giải phóng RAM để ưu tiên.
Nhờ SysMain, RAM sử dụng khi không hoạt động (idle) có thể chiếm đến 50% tổng dung lượng RAM:
- Máy 8GB RAM: Thường dùng 2-4GB cho tiến trình Windows.
- Máy 32GB RAM: Có thể dùng 8-10GB khi idle.
Lưu ý: Mức RAM sử dụng không cố định, phụ thuộc vào phần cứng và phần mềm cài đặt.
Cách kiểm tra RAM Windows 11 sử dụng
Để biết chính xác máy tính của bạn đang dùng bao nhiêu RAM, hãy sử dụng Task Manager (Quản lý tác vụ). Dưới đây là cách thực hiện:
Hướng dẫn kiểm tra RAM
- Mở Task Manager:
- Nhấp chuột phải vào thanh Taskbar và chọn Task Manager.
- Hoặc nhấn Ctrl + Alt + Delete, sau đó chọn Task Manager.
- Xem tổng quan RAM:

- Chuyển sang tab Performance (Hiệu suất).
- Chọn Memory (Bộ nhớ) để xem:
- Tổng RAM của máy.
- Tốc độ RAM.
- Lượng RAM đang sử dụng.
- Xem chi tiết tiến trình:
- Chuyển sang tab Processes (Tiến trình).
- Sắp xếp theo cột Memory để thấy các tiến trình ngốn RAM nhất.
- Để kiểm tra RAM của Windows, đóng hết ứng dụng bên thứ ba và giảm thiểu tiến trình nền.
Mẹo: Một số ứng dụng như Nvidia Control Panel, AMD Adrenalin, hoặc phần mềm đi kèm driver có thể dùng RAM. Đóng chúng nếu không cần thiết.
Cập nhật 2025: Người dùng trên X khuyên kiểm tra RAM thường xuyên qua Task Manager để phát hiện tiến trình bất thường, đặc biệt sau khi cập nhật Windows 11.
Yêu cầu RAM tối thiểu cho Windows 11

Microsoft yêu cầu tối thiểu 4GB RAM để cài đặt Windows 11, cao hơn đáng kể so với Windows 10 (1GB cho bản 32-bit, 2GB cho 64-bit). Tuy nhiên:
- 4GB RAM: Chỉ đủ cho các tác vụ cơ bản như duyệt web nhẹ. Hiệu suất có thể chậm và không ổn định.
- 8GB RAM: Phù hợp cho công việc văn phòng, duyệt web, và đa nhiệm nhẹ.
- 16GB hoặc 32GB RAM: Lý tưởng cho chơi game, chỉnh sửa video, và đa nhiệm nặng.
Khuyến nghị: Nâng cấp lên ít nhất 8GB RAM để trải nghiệm mượt mà. Nếu chơi game hoặc làm việc chuyên sâu, hãy chọn 16GB hoặc 32GB.
Windows 11 có dùng nhiều RAM hơn Windows 10?

Câu trả lời là có. Windows 11 tiêu tốn nhiều RAM hơn Windows 10 vì các lý do sau:
- Giao diện hiện đại: Hiệu ứng, hoạt ảnh, và Start Menu mới đòi hỏi nhiều tài nguyên.
- Tính năng bổ sung: Widgets, Snap Layouts, Snap Groups, và tích hợp Microsoft Teams tăng RAM sử dụng.
- Yêu cầu phần cứng cao: Windows 11 được thiết kế cho máy tính mạnh hơn, dẫn đến mức RAM tối thiểu cao hơn.
So sánh:
- Windows 10: Dùng khoảng 1-2GB khi idle trên máy 4GB RAM.
- Windows 11: Thường dùng 2-4GB hoặc hơn, ngay cả trên máy cấu hình thấp.
Cách giảm RAM sử dụng trên Windows 11

Nếu máy tính của bạn chạy chậm do RAM bị chiếm dụng, hãy thử các cách sau để tối ưu:
1. Đóng tiến trình không cần thiết
- Mở Task Manager, vào tab Processes.
- Sắp xếp theo Memory để tìm các tiến trình ngốn RAM (như Google Chrome, Steam, Phone Link).
- Nhấp chuột phải và chọn End Task cho các ứng dụng không cần thiết.
- Cảnh báo: Tránh đóng các tiến trình hệ thống quan trọng. Nếu không chắc, tra cứu tên tiến trình trước.
2. Tắt ứng dụng khởi động cùng hệ thống
- Trong Task Manager, vào tab Startup Apps (Ứng dụng khởi động).
- Tắt các chương trình không cần chạy khi khởi động (như Epic Games, SteelSeries Sonar).
- Cách thực hiện: Nhấp chuột phải vào ứng dụng và chọn Disable.
3. Tối ưu hóa Windows 11 khi chơi game
- Vô hiệu hóa Widgets hoặc Game Bar nếu không dùng.
- Tắt hiệu ứng hình ảnh:
- Vào Cài đặt > Hệ thống > Hiển thị.
- Chọn Đồ họa và tắt Hiệu ứng hoạt hình.
- Tham khảo hướng dẫn tối ưu Windows 11 cho gaming để tăng FPS.
4. Kiểm tra phần mềm bên thứ ba
- Gỡ cài đặt ứng dụng không cần thiết qua Cài đặt > Ứng dụng > Ứng dụng đã cài đặt.
- Cập nhật driver và Windows 11 để tránh lỗi tiêu tốn tài nguyên.
Lưu ý: RAM sử dụng cao không hẳn là xấu. Windows 11 tận dụng RAM để tăng tốc độ, chỉ giải phóng khi cần. Nếu máy vẫn chậm dù RAM còn trống, có thể cần kiểm tra phần cứng (ổ SSD, CPU) hoặc xử lý sự cố sâu hơn.
Ai nên nâng cấp RAM cho Windows 11?
- Người dùng cơ bản: 8GB RAM cho duyệt web, xem phim, công việc văn phòng.
- Game thủ: 16GB hoặc 32GB RAM để chơi game AAA và stream.
- Người làm sáng tạo: 32GB hoặc hơn cho chỉnh sửa video, thiết kế 3D.
- Máy cấu hình yếu: Nếu chỉ có 4GB RAM, nâng cấp lên 8GB để tránh lag.
Kết luận: Tối ưu RAM để Windows 11 mượt mà
Windows 11 sử dụng từ 2-8GB RAM hoặc hơn khi không hoạt động, tùy vào cấu hình máy. Dù yêu cầu RAM cao hơn Windows 10, bạn có thể kiểm tra RAM qua Task Manager và tối ưu bằng cách đóng tiến trình, tắt ứng dụng khởi động, hoặc nâng cấp RAM. Với 8GB cho nhu cầu cơ bản hoặc 16-32GB cho gaming và đa nhiệm, Windows 11 sẽ hoạt động mượt mà.
Bạn đang dùng bao nhiêu RAM trên Windows 11? Chia sẻ mẹo tối ưu của bạn!
Xem thêm: Cách kiểm tra dung lượng pin AirPods: Hướng dẫn chi tiết cho người dùng Apple