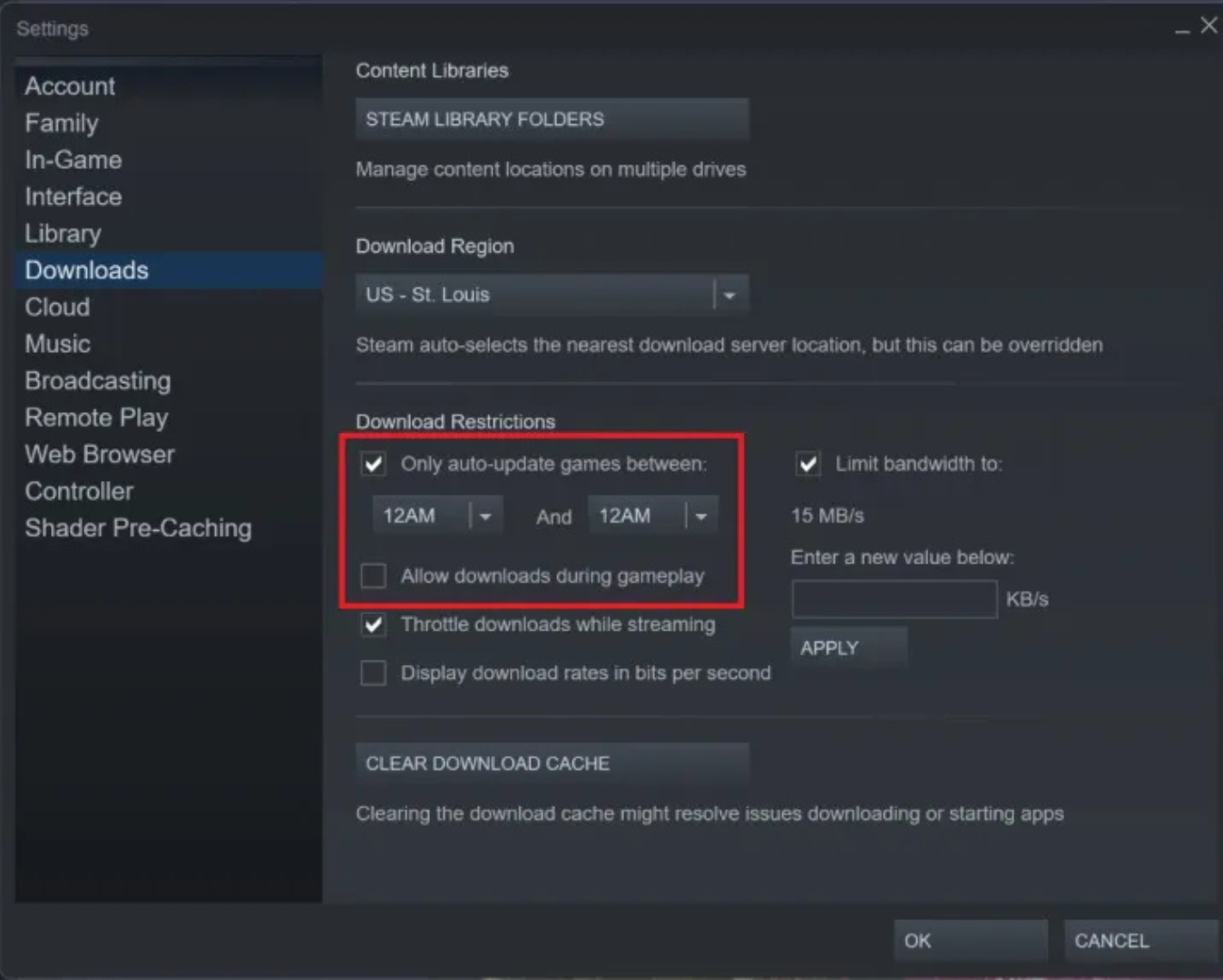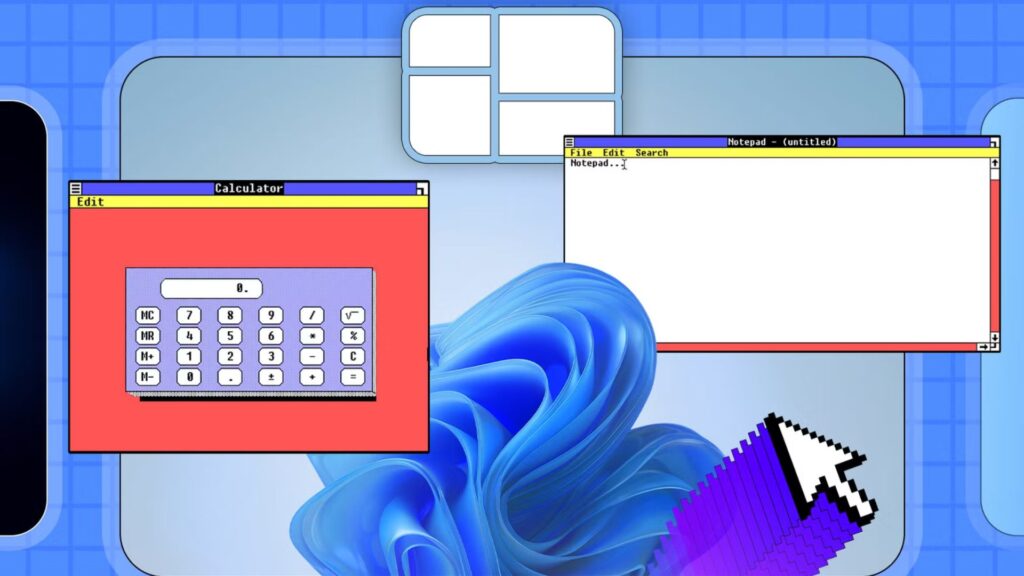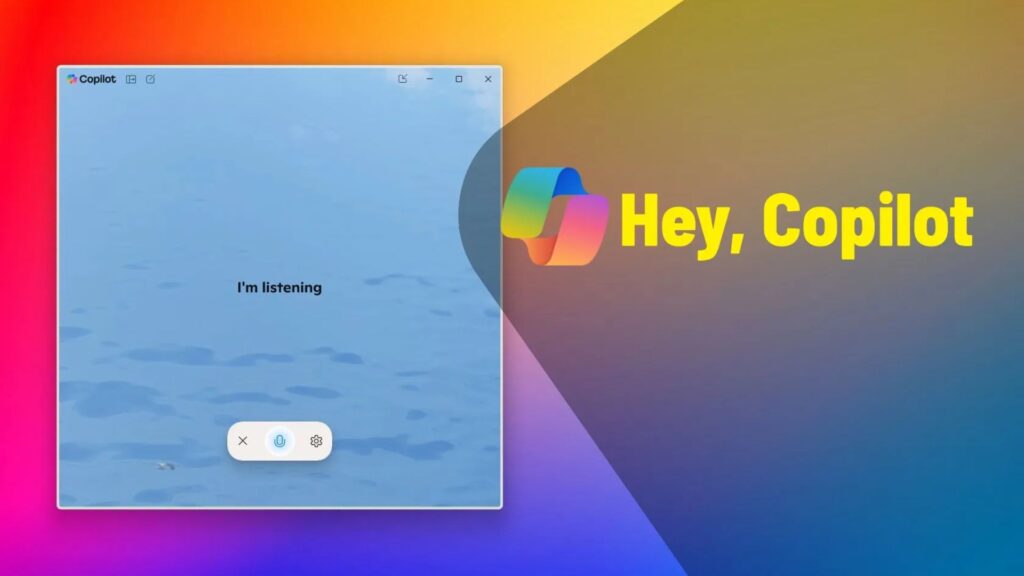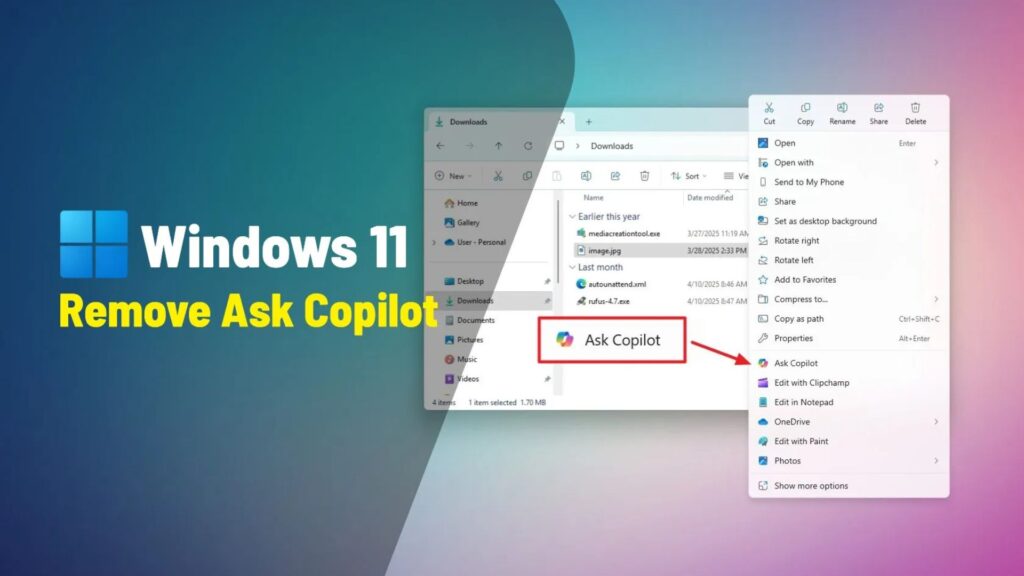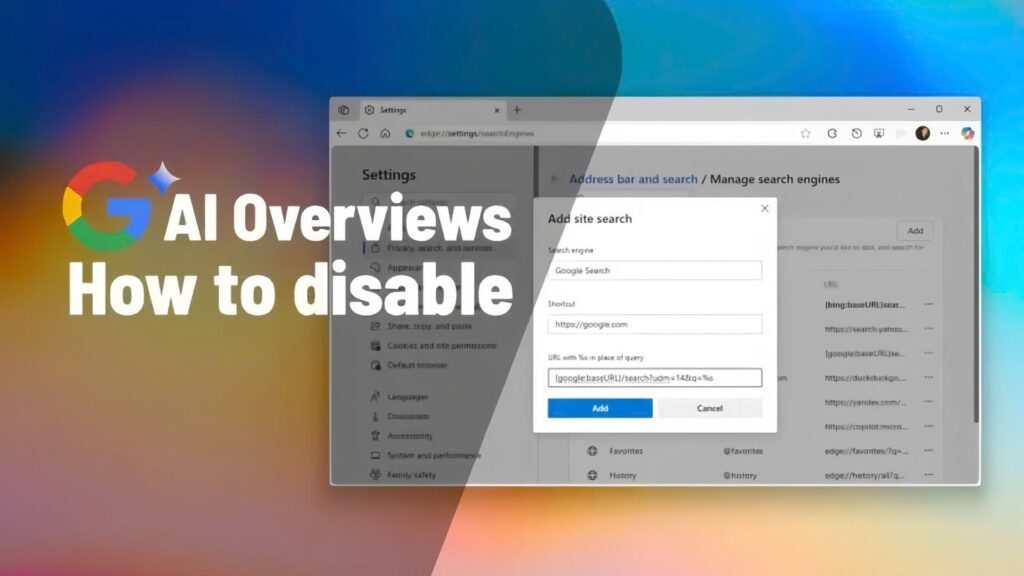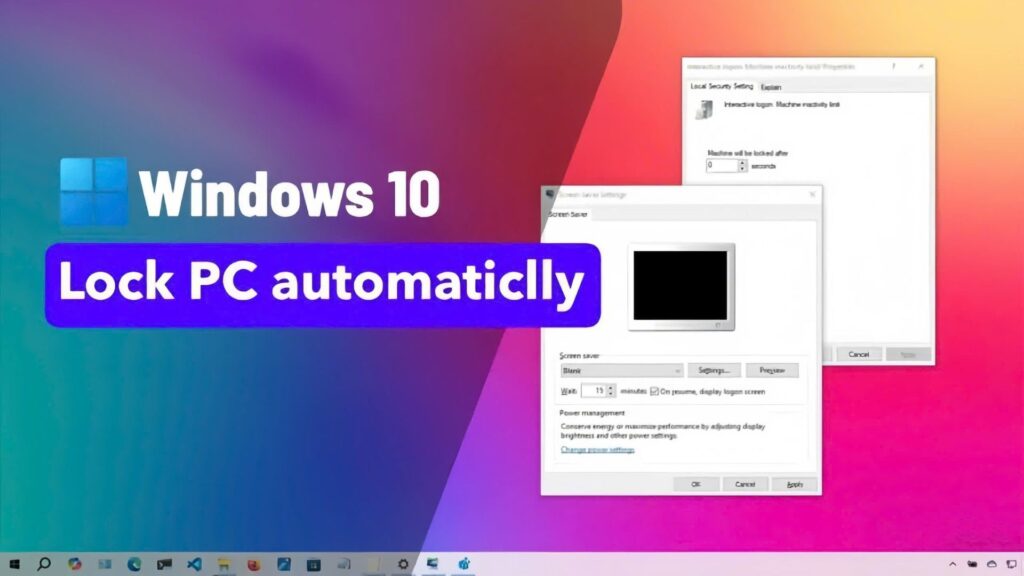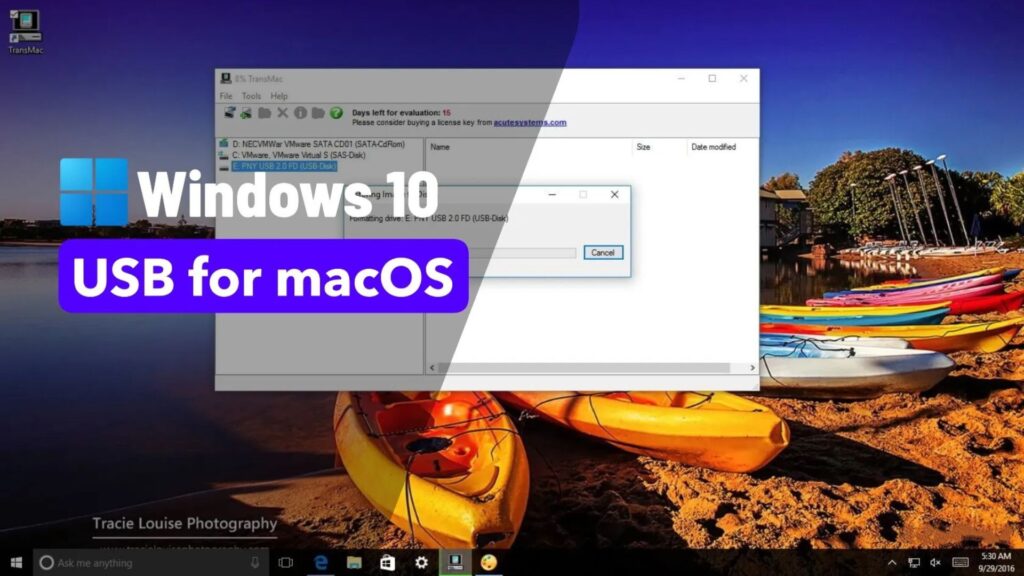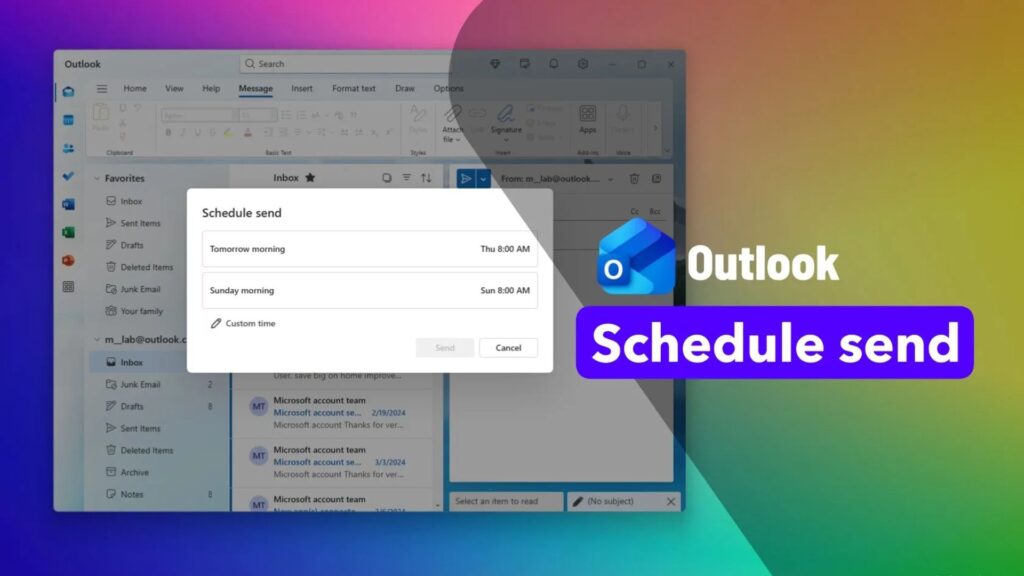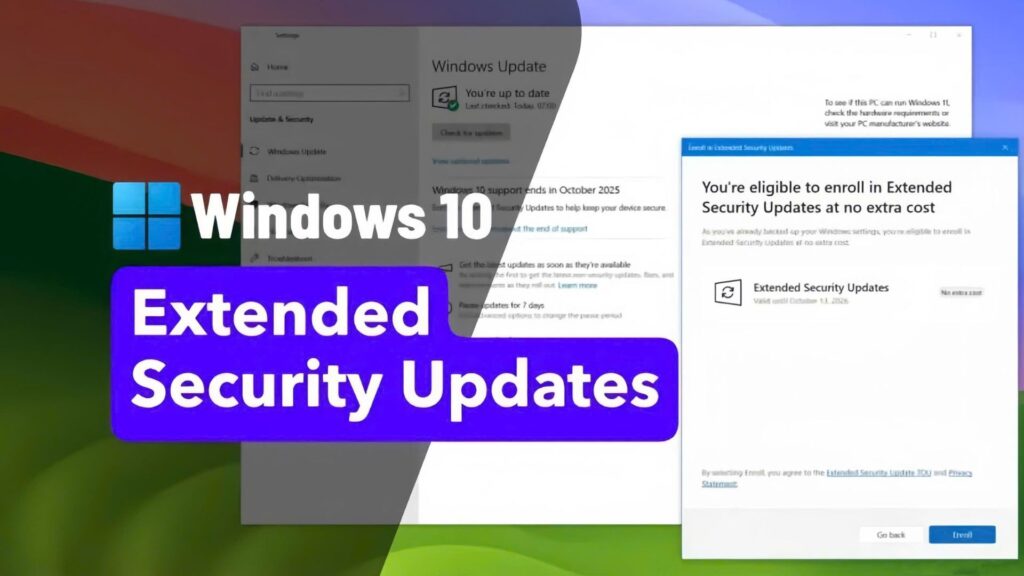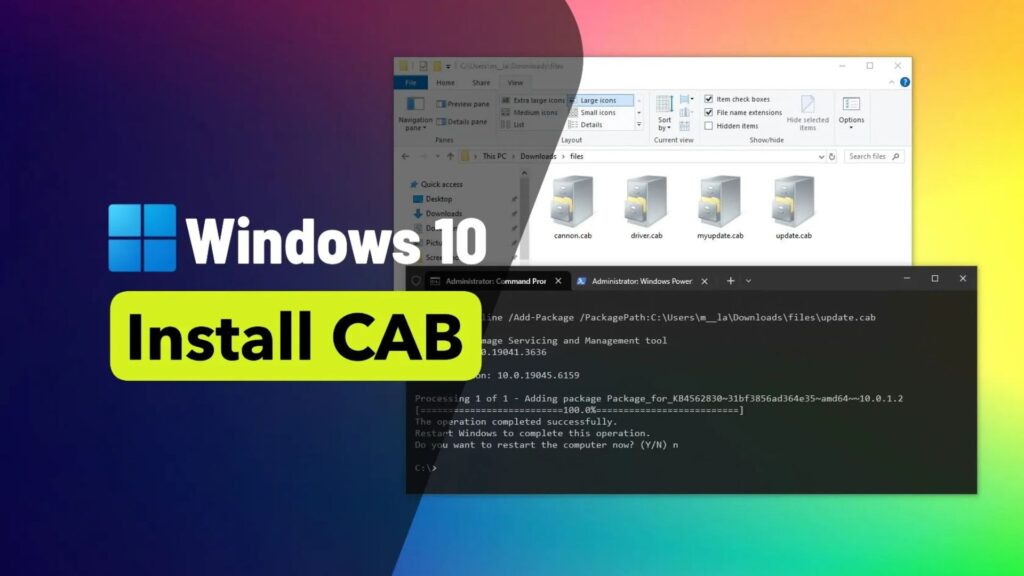Cách tối ưu Windows 11 và Windows 10 cho Gaming: Tăng FPS, giảm lag

Bạn muốn tối ưu PC để chơi game mượt mà hơn trên Windows 11 hoặc Windows 10? Tìm hiểu 10 mẹo đơn giản để tăng FPS, giảm lag và cải thiện trải nghiệm gaming!
Giới thiệu: Tối ưu Windows cho gaming
Nâng cấp PC gaming mới hay muốn khai thác tối đa hiệu suất máy cũ? Tối ưu Windows 11 và Windows 10 là cách hiệu quả để tăng FPS, giảm lag và cải thiện trải nghiệm chơi game. Từ tắt các tính năng không cần thiết đến cấu hình GPU, những thay đổi nhỏ trong cài đặt có thể mang lại sự khác biệt lớn.
Bài viết này sẽ hướng dẫn 10 mẹo tối ưu Windows 11 và Windows 10 để chơi game, bao gồm:
- Tắt tăng tốc chuột (Enhance Pointer Precision).
- Bật Game Mode hoặc dùng công cụ tối ưu.
- Tạm dừng cập nhật Windows tự động.
- Quản lý tải game trên Steam.
- Tùy chỉnh phần mềm GPU (Nvidia, AMD).
- Và nhiều hơn nữa!
Sẵn sàng nâng cấp trải nghiệm gaming? Hãy bắt đầu!
10 mẹo tối ưu Windows 11 và Windows 10 cho gaming
1. Tắt Enhance Pointer Precision (Tăng tốc chuột)
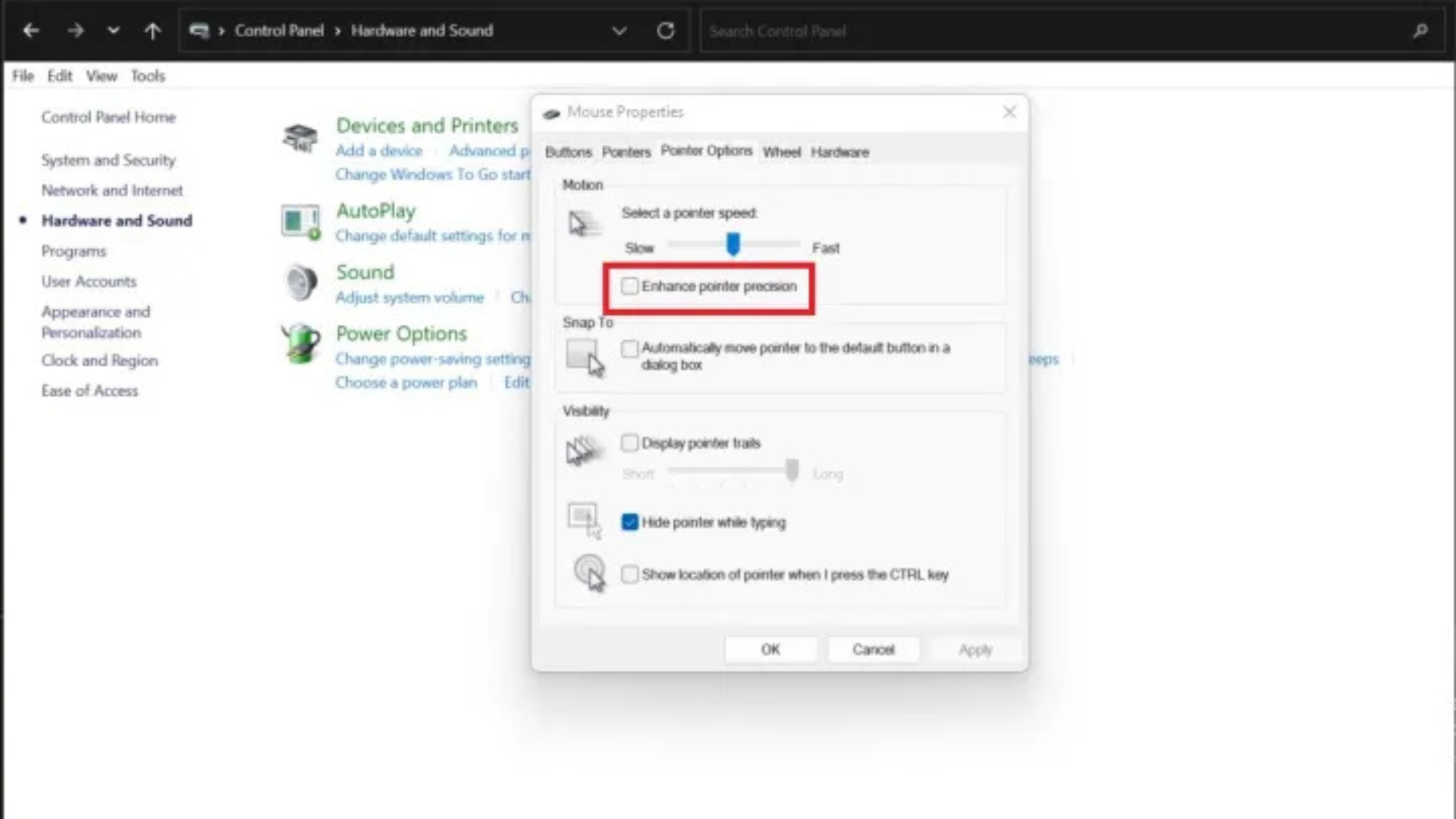
Enhance Pointer Precision là tính năng tăng tốc chuột mặc định của Windows, thay đổi tốc độ con trỏ dựa trên tốc độ di chuột. Điều này gây khó khăn khi chơi game, đặc biệt với các tựa game yêu cầu độ chính xác cao.
Cách tắt:
- Nhấn Windows + S, tìm Control Panel và mở.
- Chọn Hardware and Sound > Mouse (trong phần Devices and Printers).
- Vào tab Pointer Options, bỏ chọn Enhance Pointer Precision.
- Nhấn OK để lưu.
Lợi ích: Chuột di chuyển chính xác hơn, cải thiện aim trong game FPS như CS:GO 2 hay Apex Legends.
2. Bật Game Mode hoặc dùng công cụ tối ưu
Game Mode trên Windows 11 và Windows 10 ưu tiên tài nguyên cho game, giảm thiểu gián đoạn từ các tiến trình nền. Tuy nhiên, trong một số trường hợp, Game Mode có thể gây giảm hiệu suất.
Cách bật Game Mode:
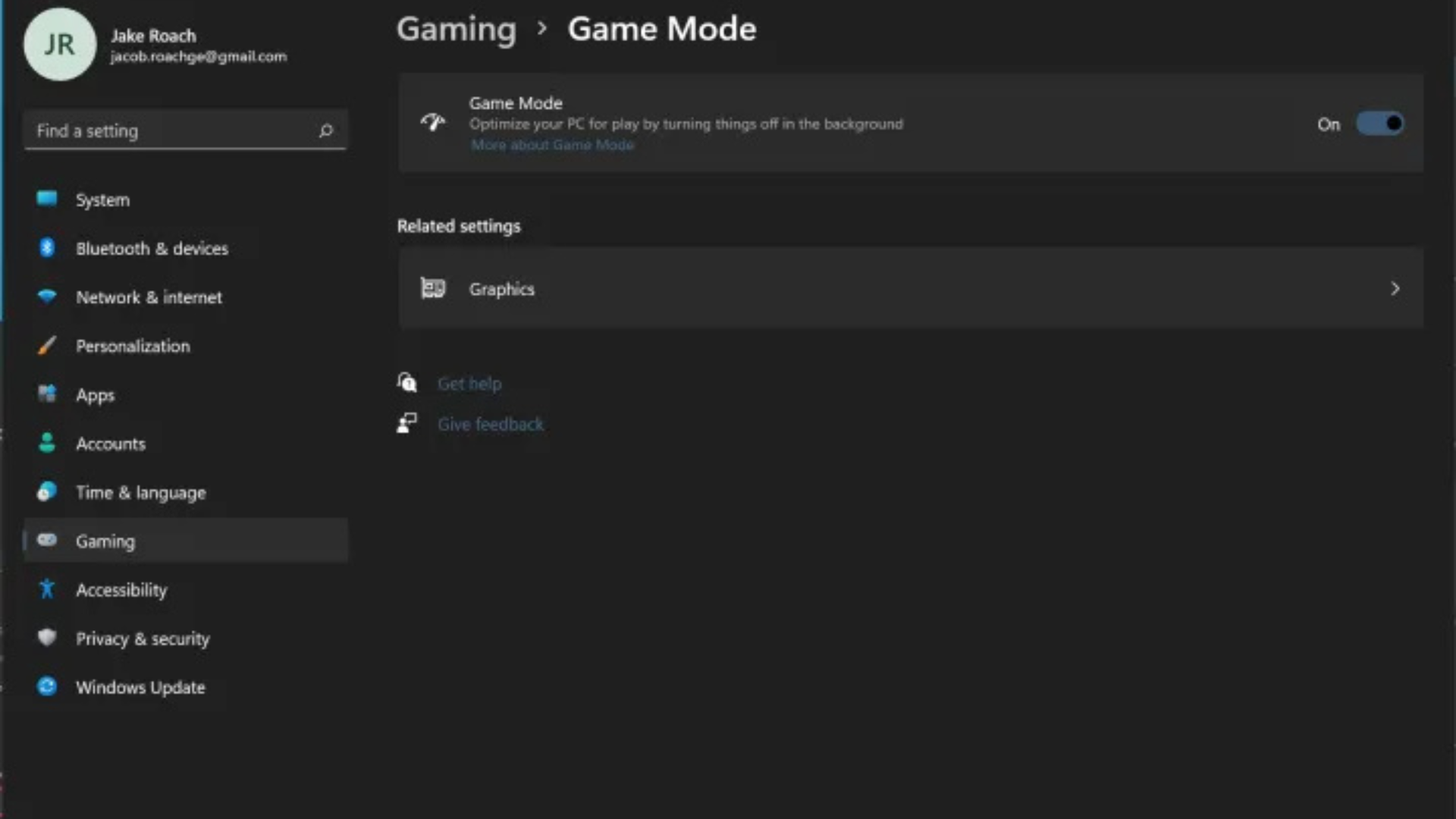
- Nhấn Windows + S, tìm Settings và mở.
- Chọn Gaming > Game Mode.
- Bật công tắc Game Mode sang On.
Thay thế: Nếu Game Mode không hiệu quả, thử Razer Cortex – công cụ miễn phí giúp tối ưu tài nguyên, tăng FPS mà không gây lỗi.
Lưu ý: Kiểm tra hiệu suất sau khi bật Game Mode. Nếu FPS giảm, tắt và dùng Razer Cortex.
3. Tạm dừng cập nhật Windows tự động
Cập nhật Windows tự động có thể làm gián đoạn game, đặc biệt khi tải xuống trong lúc chơi. Dù không thể tắt hoàn toàn, bạn có thể tạm dừng cập nhật đến 5 tuần.
Cách thực hiện:

- Mở Settings qua Windows + S.
- Chọn Windows Update > Pause Updates (trong phần More Options).
- Kiểm tra và cài đặt cập nhật thủ công để đảm bảo driver mới nhất, giúp cải thiện hiệu suất.
Lợi ích: Tránh gián đoạn và giữ FPS ổn định khi chơi game.
4. Quản lý tải game trên Steam
Steam tự động cập nhật game trong nền, làm giảm hiệu suất nếu tải trong lúc chơi. Tùy chỉnh cài đặt để tránh điều này.
Cách thực hiện:
- Mở Steam, nhấp Steam (góc trên bên trái) > Settings.
- Vào tab Downloads, bỏ chọn Allow downloads during gameplay.
- Bật Only auto-update games between và chọn khung giờ không dùng PC (ví dụ: 2-4 AM).

- Để tắt cập nhật tự động cho từng game:
- Nhấp chuột phải vào game > Properties > tab Updates.
- Chọn Only update this game when I launch it.
Lợi ích: Giảm tải băng thông và CPU, tăng FPS khi chơi.
5. Tùy chỉnh phần mềm GPU (Nvidia, AMD)
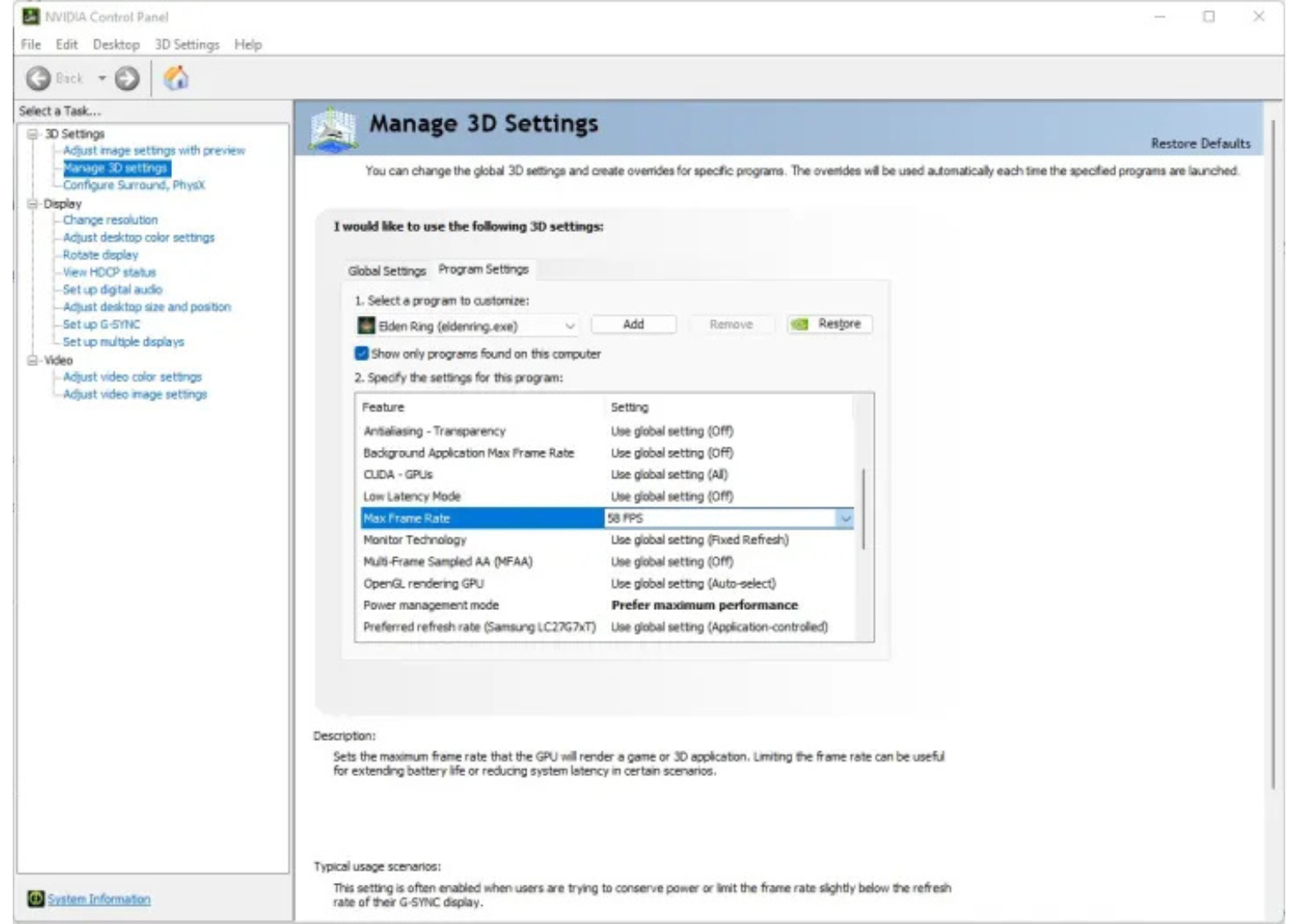
Phần mềm của Nvidia và AMD cho phép tối ưu GPU, cải thiện hiệu suất game.
Nvidia:
- Mở Nvidia Control Panel, chọn Manage 3D Settings > Global Settings.
- Đặt Power Management Mode thành Prefer Maximum Performance.
- Đặt Max Frame Rate bằng tần số quét màn hình (ví dụ: 144Hz).
AMD:
- Mở AMD Software: Adrenalin, vào Settings > Graphics.
- Bật Radeon Boost và Radeon Anti-Lag để giảm lag.
- Tạo hồ sơ riêng cho từng game để tùy chỉnh sâu hơn.
Lợi ích: Tăng FPS và giảm độ trễ, đặc biệt trong game nặng như Fortnite hay Palworld.
6. Cập nhật driver thường xuyên
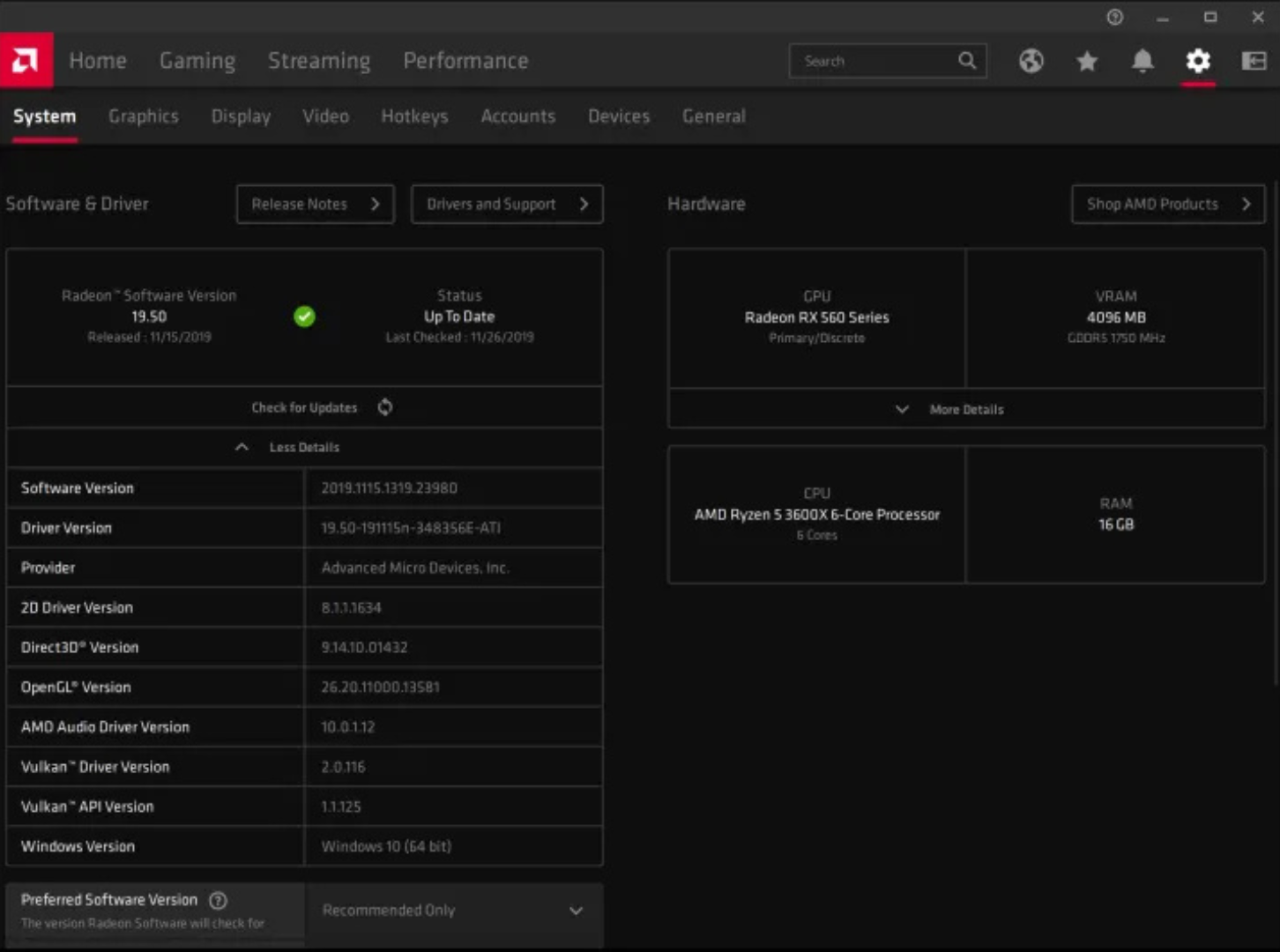
Driver lỗi thời có thể làm giảm hiệu suất hoặc gây crash game. Luôn cập nhật driver GPU và Windows.
Cách cập nhật:
- GPU:
- Mở Nvidia GeForce Experience hoặc AMD Software để tìm driver mới.
- Windows:
- Vào Settings > Windows Update > Check for Updates.
- Cài đặt mọi bản cập nhật, bao gồm driver USB và âm thanh.
- Chipset:
- Kiểm tra driver chipset từ nhà sản xuất bo mạch chủ (ASUS, MSI) hoặc CPU (Intel, AMD).
Lợi ích: Sửa lỗi, cải thiện hiệu suất và ổn định game.
7. Tắt thông báo Windows
Thông báo Windows có thể làm gián đoạn game, thậm chí gây crash khi chơi toàn màn hình.
Cách tắt:
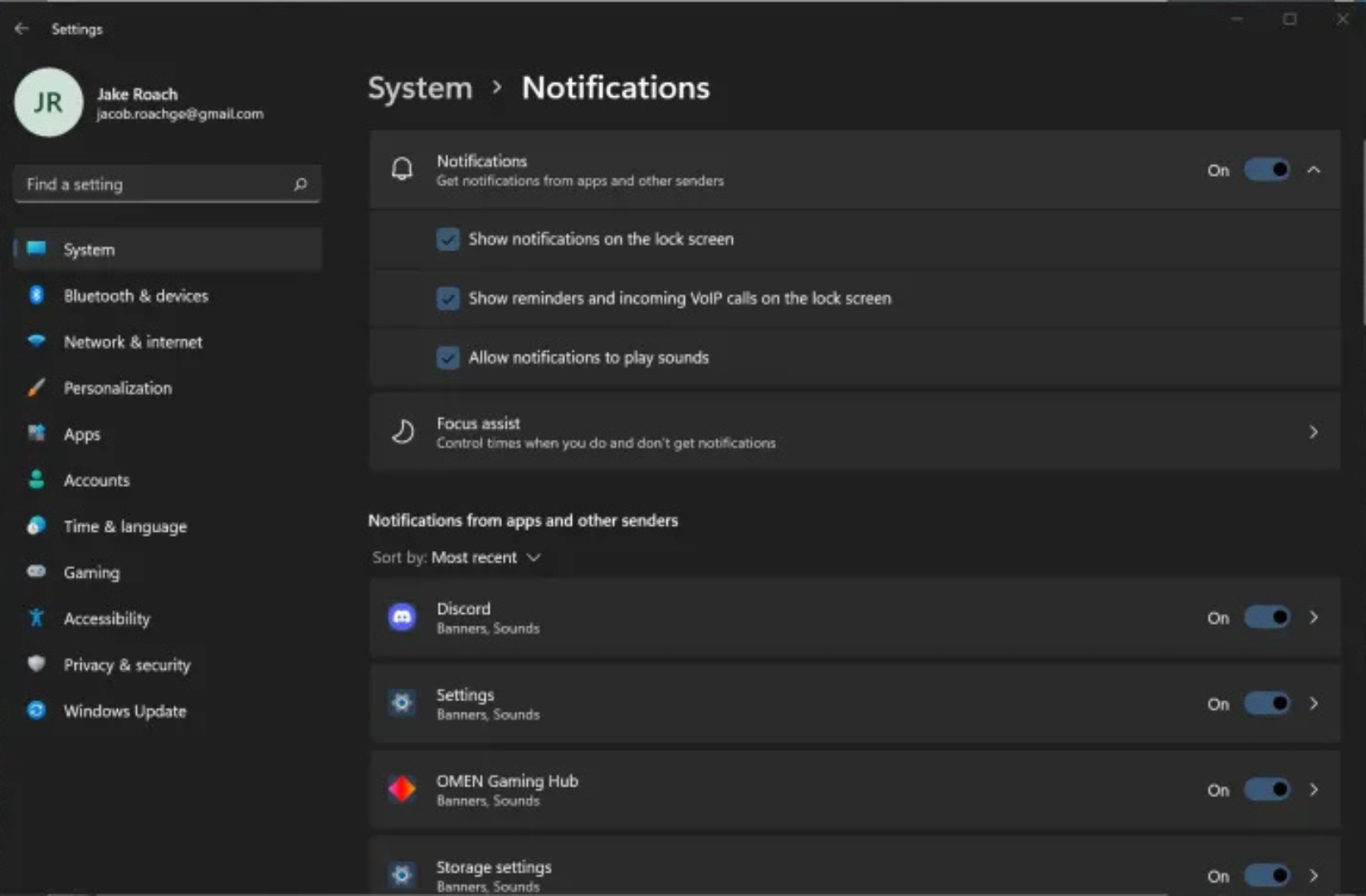
- Mở Settings qua Windows + S.
- Chọn System > Notifications.
- Tắt toàn bộ thông báo bằng cách chuyển công tắc Notifications sang Off.
- Hoặc tùy chỉnh thông báo cho từng ứng dụng (như Microsoft Teams, Destiny 2) để tránh gián đoạn.
Lợi ích: Tránh mất tập trung và crash game.
8. Tắt Nagle’s Algorithm để giảm ping
Nagle’s Algorithm làm mượt kết nối internet nhưng tăng độ trễ (ping) khi chơi game online qua Wi-Fi. Tắt nó qua Registry Editor để giảm lag.
Cách thực hiện (Cẩn thận, chỉnh sửa registry có rủi ro):

- Nhấn Windows + R, gõ cmd, nhấn Enter, nhập ipconfig để lấy IPv4 Address.
- Nhấn Windows + R, gõ regedit, nhấn Enter để mở Registry Editor.
- Điều hướng: HKEY_LOCAL_MACHINE\SYSTEM\CurrentControlSet\Services\Tcpip\Parameters\Interfaces.
- Tìm thư mục có DhcpIPAddress khớp với IPv4 của bạn.
- Nhấp chuột phải, chọn New > DWORD (32-bit) Value, đặt tên TcpAckFrequency, giá trị 1.
- Lặp lại, tạo TCPNoDelay, giá trị 1.
- Nhấn OK, khởi động lại PC.
- Để hoàn tác, đặt giá trị 0 hoặc xóa hai mục.
Lợi ích: Giảm ping, cải thiện trải nghiệm game online như Valorant.
9. Tắt Xbox Game Bar và các overlay
Xbox Game Bar và overlay từ Steam, Discord có thể làm giảm FPS hoặc gián đoạn game.
Cách tắt:
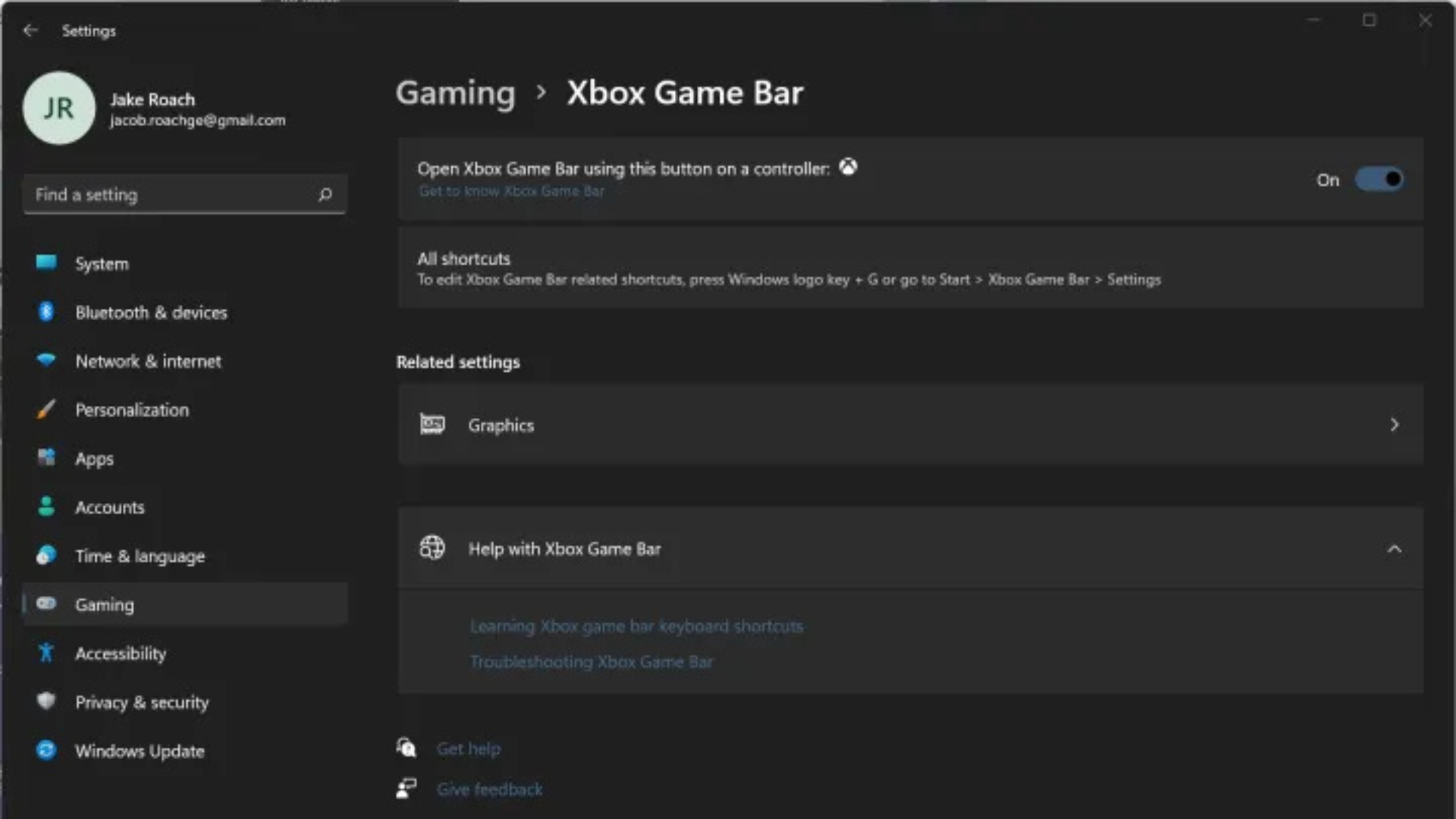
- Xbox Game Bar:
- Mở Settings > Gaming > Xbox Game Bar.
- Tắt công tắc hoặc phím tắt.
- Để gỡ hoàn toàn (khó cài lại): Mở PowerShell, nhập Get-AppxPackage Microsoft.XboxGamingOverlay | Remove-AppxPackage.
- Steam Overlay:
- Mở Steam > Settings > In-Game.
- Bỏ chọn Enable the Steam Overlay while in-game.
- Discord Overlay:
- Mở Discord > Settings > Game Overlay.
- Bỏ chọn Enable in-game overlay.
Lợi ích: Giảm tài nguyên, tránh gián đoạn khi chơi.
10. Tắt tiến trình nền và chọn chế độ hiệu suất cao
Tiến trình nền ngốn CPU và RAM, làm giảm hiệu suất game. Trên laptop, chọn chế độ High Performance để tối ưu.
Cách tắt tiến trình nền:
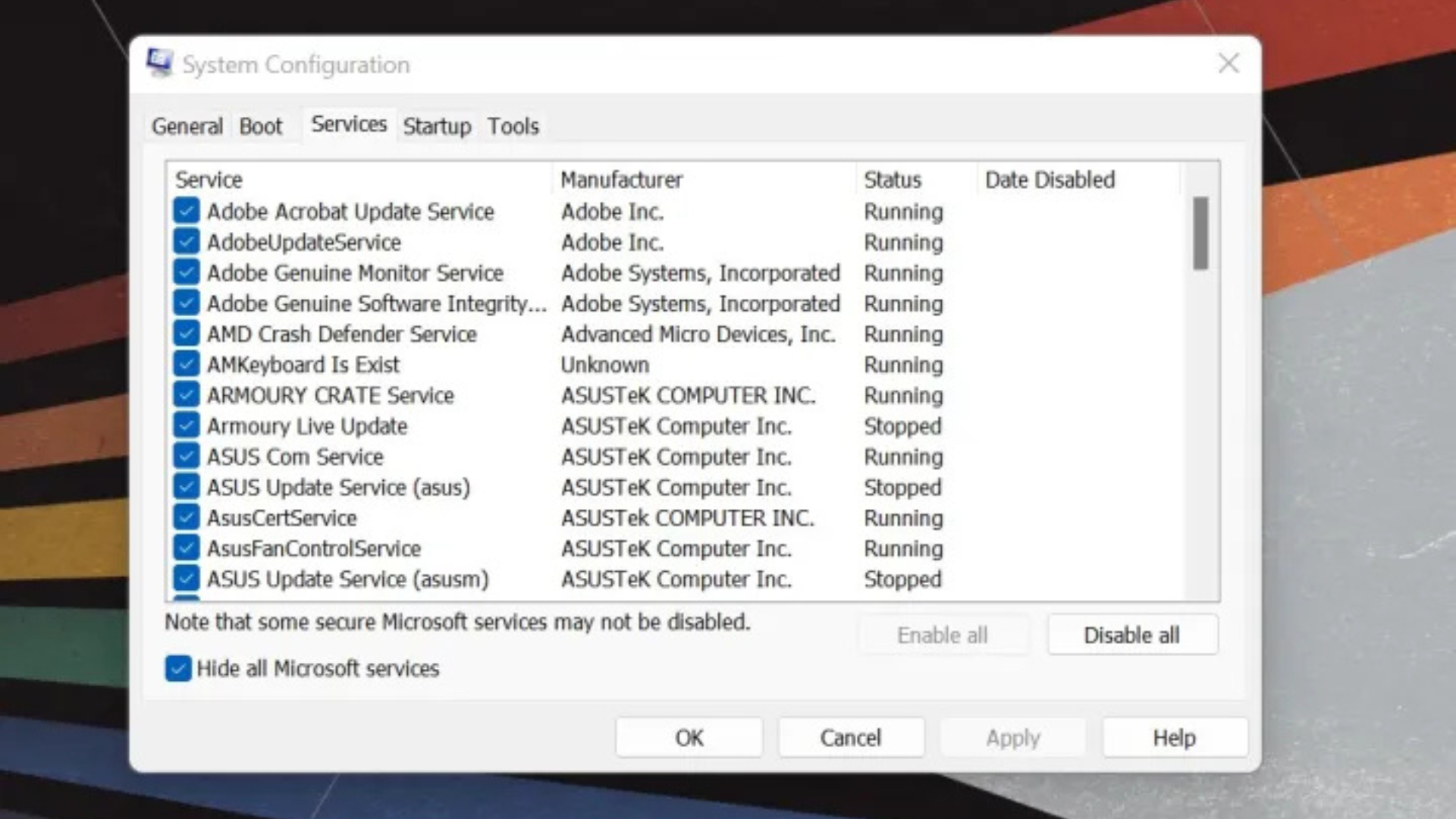
- Nhấn Windows + R, gõ msconfig, nhấn Enter.
- Vào tab Services, chọn Hide all Microsoft services.
- Bỏ chọn các dịch vụ không cần thiết (tra cứu trước để tránh lỗi).
- Nhấn OK, khởi động lại PC.
Chế độ High Performance (laptop):
- Mở Control Panel > System and Security > Power Options.
- Chọn High Performance hoặc tùy chỉnh qua phần mềm nhà sản xuất (như Alienware Command Center).
Lợi ích: Giải phóng tài nguyên, tăng FPS trên laptop gaming.
Tùy chỉnh cài đặt game và GPU
Ngoài tối ưu Windows, điều chỉnh cài đặt trong game và driver GPU là yếu tố quan trọng:
- Trong game: Giảm Shadows, Anti-Aliasing, và Texture Quality để tăng FPS. Xem hướng dẫn tối ưu cài đặt game.
- Driver GPU: Tạo hồ sơ riêng cho từng game trong Nvidia Control Panel hoặc AMD Software để tinh chỉnh.
- Hướng dẫn cụ thể:
Ai nên tối ưu Windows cho gaming?
- Game thủ FPS: Cần chuột chính xác và ping thấp (Valorant, CS:GO 2).
- Người chơi game AAA: Muốn FPS cao trên game nặng (Elden Ring, Cyberpunk 2077).
- Người dùng laptop gaming: Cần tối ưu pin và hiệu suất.
- PC cấu hình thấp: Tăng hiệu suất trên máy cũ.
Kết luận: Chơi game mượt mà với Windows tối ưu
Tối ưu Windows 11 và Windows 10 giúp bạn khai thác tối đa PC gaming, từ tăng FPS đến giảm lag. Với 10 mẹo như tắt Enhance Pointer Precision, bật Game Mode, quản lý Steam, và tùy chỉnh GPU, bạn sẽ có trải nghiệm chơi game mượt mà hơn. Kết hợp với cài đặt game phù hợp, PC của bạn sẽ sẵn sàng chinh phục mọi tựa game!
Bạn đã thử mẹo nào để tối ưu gaming? Chia sẻ kinh nghiệm của bạn!
Xem thêm:
3 Laptop Gaming nên mua thay vì Lenovo Legion Go S: Hiệu năng vượt trội, giá hợp lý
Windows 11 sử dụng bao nhiêu RAM Hướng dẫn kiểm tra và tối ưu hiệu suất