HƯỚNG DẪN TẠO USB CÀI WINDOWS VÀ ĐỊNH DẠNG Ổ CỨNG
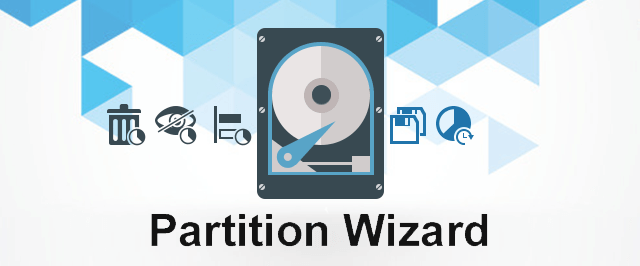
Bạn đang loay hoay khi muốn cài lại WINDOWS nhưng lại chưa biết cách để tạo USB BOOT? Bạn đang phân vân chưa biết phải định dạng ổ cứng của mình như thế nào để không phát sinh lỗi trong quá trình cài đặt và sử dụng WINDOWS? Nếu bạn đọc được bài viết này thì xin chúc mừng vì bạn đã tìm ra được cách xử lý tất cả các vấn đề trên rồi đó. Hôm nay COHOTECH sẽ giới thiệu và hướng dẫn các bạn các phần mềm và cách tạo USB BOOT, định dạng ổ cứng một cách đơn giản và dễ hiểu nhất. Nào, chúng ta cùng bắt đầu thôi
HƯỚNG DẪN TẠO USB BOOT CÀI ĐẶT WINDOWS BẰNG PHẦN MỀM RUFUS
Giới thiệu sơ qua về phần mềm RUFUS thì đây là một phần mềm mã nguồn mở dành cho WINDOWS có thể được sử dụng để định dạng và tạo ổ đĩa flash USB. Với giao diện đơn giản, dễ dùng đã làm cho phần mềm này trở thành một trong những phần mềm tạo BOOT được nhiều người ưa dùng nhất.
LINK DOWNLOAD RUFUS: https://rufus.ie
Nếu bạn chưa có bản cài đặt WINDOWS thì bạn có thể tải ở đây:
DOWNLOAD WINDOWS 10 ISO: https://tinyurl.com/2h9zyabx
DOWNLOAD WINDOWS 11 ISO: https://tinyurl.com/2eenr695
Trước khi bước vào quá trình tạo USB BOOT thì mình cùng tìm hiểu sơ qua về giao diện và chức năng của phần mềm RUFUS này nhé
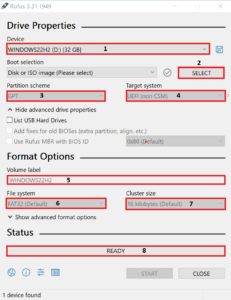
(1) Thiết bị USB của bạn
(2) Nút để chọn đường dẫn tới file cài đặt WINDOWS mà bạn đã tải
(3) Định dạng của ổ cứng
(4) Chế độ BOOT của WINDOWS
(5) Tên USB của bạn sau khi được format
(6) (7) Định dạng USB của bạn sau khi được format
(8) Thanh trạng thái của phần mềm RUFUS
OK, mọi thứ đã sẵn sàng. Giờ thì cùng nhau bắt đầu tạo USB BOOT để cài WINDOWS thôi nào.
BƯỚC 1: Các bạn bấm vào nút SELECT, cửa sổ folder sẽ hiện ra và bạn sẽ chọn file cài đặt WINDOWS mà bạn đã tải trước đó. Ví dụ như mình sẽ tạo BOOT WINDOWS 10 thì mình sẽ chọn file WINDOWS 10 mình vừa tải nhé
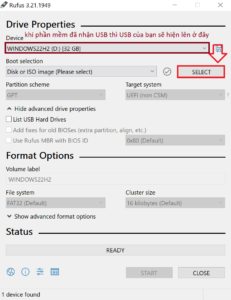
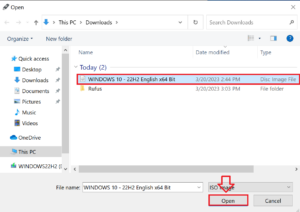
BƯỚC 2: Sau khi chọn đúng file cài đặt rồi thì phần mềm sẽ tự động setup các phần còn lại cho bạn như là định dạng ổ cứng, kiểu BOOT,…nhưng bạn vẫn phải kiểm tra lại nhé.
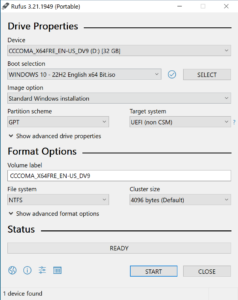
BƯỚC 3: Sau khi đã kiểm tra mọi thứ đều đã đúng, lúc này bạn chỉ cần bấm nút “START” và việc còn lại như là FORMAT USB, tạo BOOT sẽ được phần mềm tự động thực hiện. Tùy vào hiệu năng máy của bạn mà quá trình diễn ra nhanh hoặc chậm nha. Khi thanh trạng thái của phần mềm hiện màu xanh lá là USB BOOT đã được tạo thành công.
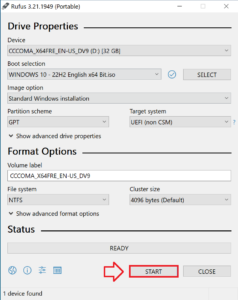
KẾT LUẬN: Quá đơn phải không nào, chỉ với 3 bước thôi là bạn đã có cho mình 1 USB BOOT WINDOWS nhanh và chuẩn. Nếu bạn còn thắc mắc về quá trình cài đặt WINDOWS thì hãy truy cập vào đường link dưới đây để tham khảo và làm theo hướng dẫn của COHOTECH nhé
LINK BÀI VIẾT: HƯỚNG DẪN CÀI ĐẶT, RESET WINDOWS 10 & 11
HƯỚNG DẪN ĐỊNH DẠNG Ổ CỨNG BẰNG PHẦN MỀM PARTITION WIZARD 12
Trong xuyên suốt quá trình ra đời và phát triển của máy tính thì ổ cứng là một thứ thay đổi rất nhiều trong suốt quá trình đó. Từ một chiếc hộp to đùng cho đến những bo mạch bé xíu chỉ bằng 2 đốt tay bé xíu như hiện nay chúng ta vẫn đang sử dụng. Có thể hình dáng thay đổi, kích thước thay đổi, tốc độ thay đổi nhưng định dạng ổ cứng thì vẫn chỉ đơn giản tóm gọn lại trong 2 từ đó chính là “MBR” và “GPT”. Vậy “MBR” là gì? “GPT” là gì? Chúng ta cùng đi tìm hiểu sơ về 2 định dạng này nhé
- Định dạng MBR (MASTER BOOT RECORD)
MBR là một phần nhỏ của đĩa cứng hoặc thiết bị lưu trữ khác chứa thông tin về đĩa, nằm trong khu vực khởi động Boot Sector và xác định các phân vùng đĩa cũng như mã được sử dụng để bắt đầu trình tự khởi động. Đây là định dạng khá là cũ rồi nên nó chỉ hoạt động ổn định từ bản WINDOWS 7 trở về trước mà thôi và nó cũng có một số nhược điểm mà chúng ta cần chú ý. Nhược điểm của MBR là chỉ hỗ trợ tối đa dung lượng 2 TB (nếu hơn 2 TB phải dùng phần mềm thứ 3), chỉ có thể chia tối đa 4 phân vùng ổ đĩa. Vậy chúng ta nên sử dụng định dạng MBR trong trường hợp nào? COHOTECH nói một vài trường hợp bạn nên xài định MBR như:
- Dung lượng ổ cứng không quá 2 TB
- Cài đặt và sử dụng WINDOWS 32 Bit cũ từ WINDOWS 7 trở về trước
- Không cần chia nhiều hơn 4 phân vùng ổ đĩa
2. Định dạng GPT (GUID Partition Table)
GPT là định dạng ổ cứng ra đời sau MBR, vậy nên định dạng này đã khắc phục được có thể nói là hoàn toàn mọi nhược điểm của MBR một cách rất tốt. Dung lượng ổ cứng đã được hỗ trợ lên tới 9.4 ZB ( = 9.400.000.000 TB) và có thể chia tới 128 phân vùng ổ đĩa. Nếu như các bạn cài đặt và sử dụng từ bản WINDOWS 10 trở lên thì hãy chắc chắn rằng ổ cứng đã được chuyển đổi sang định dạng này để đảm bảo rằng máy tính của các bạn sẽ hoạt động mượt mà hơn.
Giờ chúng ta cùng bước vào phần chính thôi nào. Nếu bạn chưa có phần mềm PARTITION WIZARD 12 thì hãy download ở đây nhé:
DOWNLOAD PARTITION WIZARD 12: https://www.partitionwizard.com/download.html
BƯỚC 1: Đây sẽ là giao diện của phần mềm PARTITION WIZARD
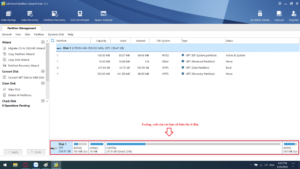
BƯỚC 2: Bạn chọn ổ cứng mà mình muốn định dạng và nhấp chuột phải -> convert MBR disk to GPT disk (convert GPT disk to MBR disk)
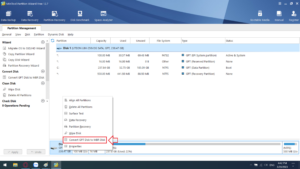
BƯỚC 3: Sau khi chọn xong, bạn chỉ cần nhấn vào nút “Apply” là hoàn thành xong quá trình chuyển đổi định dạng ổ cứng rồi
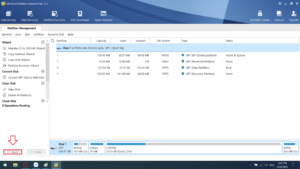
KẾT LUẬN: Rất đơn giản phải không nào. Nếu các bạn còn muốn biết thêm cách khắc phục lỗi, cách cài đặt các phần mềm, các mẹo hay khi sử dụng WINDOWS thì hãy thường xuyên truy cập COHOTECH.VN để cập nhật thêm thông tin nhé


















