Các cách tự cài đặt wifi cho laptop đơn giản ngay tại nhà
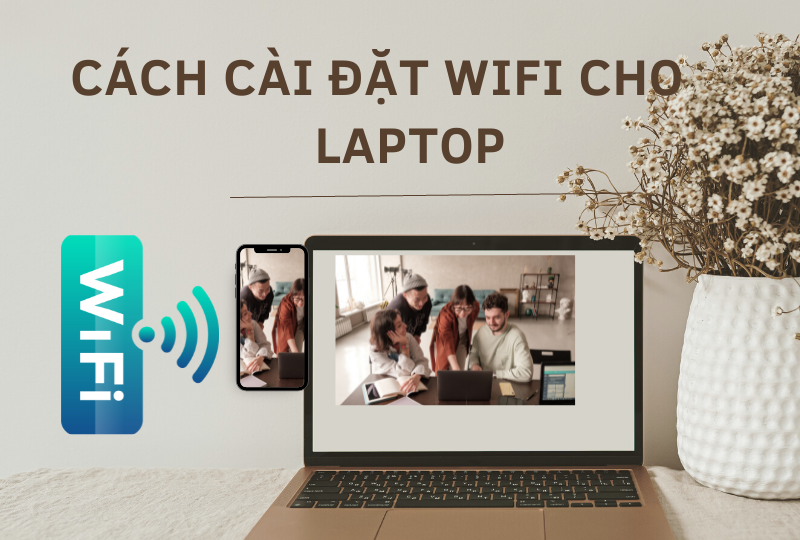
Trong thời đại công nghệ phát triển mạnh mẽ như hiện nay thì việc sử dụng laptop có kết nối wifi gần như là một phần tất yếu, nhất là đối với những người đã đi làm và học sinh, sinh viên. Tuy nhiên điều này lại có thể gây khó khăn với một số người, đặc biệt là những ai mới tiếp xúc với các thiết bị điện tử như laptop. Để giúp bạn dễ dàng vượt qua khó khăn khi tự kết nối wifi tại nhà, mời bạn cùng Cohotech tìm hiểu về “cách tự cài đặt wifi cho laptop” thông qua các hướng dẫn đơn giản và dễ thực hiện ngay dưới đây.
Những điều kiện cần có để cài wifi cho laptop thành công
Để cài đặt được mạng wifi trên laptop thành công cần đáp ứng một số điều kiện sau:
– Laptop đã được cài đặt Driver wifi. Nếu laptop của bạn chưa được cài đặt Driver wifi bạn hãy truy cập vào trang web hỗ trợ của hãng laptop đang dùng để tải Driver wifi về máy.
– Laptop đang ở trong khu vực có mạng wifi đang hoạt động hay điện thoại đang sử dụng wifi để có thể phát wifi cho kết nối.

– Card mạng wifi trên laptop đang trong chế độ hoạt động. Nếu trường hợp card mạng wifi laptop bị tắt bạn cần phải kích hoạt lại, để kích hoạt lại bạn thực hiện theo các bước:
+ Bước 1: trên thanh Taskbar, tại biểu tượng Wifi click chuột phải chọn “Open Network & Internet settings”.
+ Bước 2: Chọn mục Status, trong phần Change your network settings nhấn chọn “Change adapter options”.
+ Bước 3: Cửa sổ Network Connections hiện lên, bạn click chuột phải vào mục wifi sau đó chọn Enable để bật card mạng wifi trên laptop.
Các cách cài wifi cho laptop đơn giản, nhanh chóng ngay tại nhà
Có nhiều cách cài đặt kết nối wifi cho laptop nhưng dưới đây xin giới thiệu tới bạn một số cách cài đặt wifi trên máy tính laptop đơn giản và nhanh chóng nhất.
1. Cài wifi cho laptop win 7
Với laptop chạy bằng hệ điều hành windows 7 bạn thực hiện cài đặt wifi theo các bước:
– Bước 1: Nhấn chuột vào biểu tượng nguồn điện ở góc bên phải phía dưới cùng màn hình và nhấn chọn “Windows Mobility Center”.
– Bước 2: Một bảng xuất hiện, tại ô “Wireless Network” bạn nhấn chọn “Turn wireless on” để kích hoạt bật Wi-Fi.
– Bước 3: Ngay sau khi kích hoạt, ở mục “Wireless Network” sẽ hiện lên thông tin Connected tức là bạn đã kết nối wifi trên laptop thành công.
2. Cài wifi cho laptop win 8
Cài đặt kết nối wifi cho laptop win 8 bạn thực hiện theo các bước sau:
– Bước 1: Nhấn chuột vào biểu tượng wifi chưa có có kết nằm ở phía dưới góc phải màn hình laptop.
– Bước 2: Chọn “on” để mở wifi.
– Bước 3: Tìm và nhấn chọn mạng cần kết nối => chọn “connect”.

– Bước 4: Nhấn chọn “Connect automatically” để kích hoạt tính năng tự động kết nối wifi cho laptop cho những lần sau.
– Bước 5: tại ô “Enter the network security key” nhập chính xác mật khẩu rồi nhấn chọn “Next”. Như vậy là bạn đã có thể kết nối wifi thành công cho laptop win 8 của mình rồi!
3. Cài wifi cho laptop win 10
– Bước 1: Trên thanh taskbar nhấn chuột phải vào biểu tượng wifi
– Bước 2: Chọn Open Network & Internet Settings.
– Bước 3: Chọn “wifi” và chuyển từ chế độ off sang on.
4. Cài wifi cho laptop win 11
Để cài đặt thành công wifi trên laptop win 11 bạn thực hiện theo:
– Bước 1: Nhấn chuột vào biểu tượng wifi ở góc dưới cùng phía bên phải màn hình mở “Quick Setting”
– Bước 2: Nhấn chuột vào wifi và chọn tên mạng wifi cần kết nối.
– Bước 3: Để cho phép máy tự động kết nối với mạng này trong những lần dùng sau nhấn chọn Connect automatically => nhấn connect.
– Bước 4: Tại ô Enter the network security key nhập chính xác mật khẩu của mạng wifi kết nối.
– Bước 5: Nhấn chọn Next để hoàn thành quá trình cài đặt wifi.
5. Cài wifi cho laptop qua các tổ hợp phím trên laptop
Ngoài các cách cài đặt kết nối mạng wifi cho laptop đơn giản ở trên, bạn có thể áp dụng cài đặt kết nối wifi cho laptop qua một số tổ hợp phím tắt trên bàn phím laptop như sau:
Với laptop Lenovo bạn nhấn tổ hợp Fn + F7 hoặc Fn + F5.
Laptop Dell bạn nhấn Fn + F2 hoặc có thể nhấn Fn + PrtScr.
Với hãng laptop Asus nhấn tổ hợp phím : Fn + F2.
Laptop Toshiba bạn sử dụng tổ hợp Fn + F12.
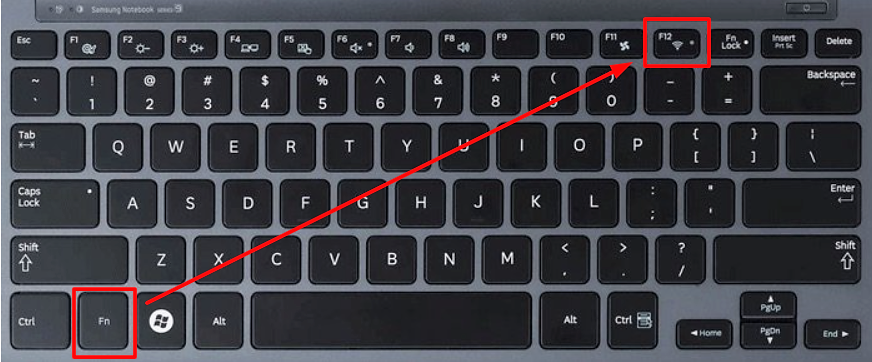
Laptop Acer dung tổ hợp phím Fn + F5 hoặc Fn + F2.
Với một số mẫu laptop HP sử dụng tổ hợp phím Fn + F12.
Cài wifi cho laptop bằng các tổ hợp phím tắt diễn ra đơn giản và vô cùng nhanh chóng. Tuy nhiên, bạn lưu ý không phải mẫu laptop nào của hãng cũng hỗ trợ cài đặt wifi qua các tổ hợp phím tắt này.
Một số cách khắc phục lỗi kết nối wifi thường gặp
Nếu như trong trường hợp laptop của bạn đã cài đặt driver wifi, card mạng wifi đã bật và bạn đã thực hiện đúng các bước cài wifi cho laptop ở trên nhưng mang wifi vẫn bị vô hiệu hóa thì bạn hãy kiểm tra xem laptop có bị mắc một số lỗi sau không nhé!
– Laptop đang để chế độ máy bay dẫn đến kết nối wifi bị tắt: Để xác định được lỗi này bạn nhấp chuột vào biểu tượng nguồn ở góc dưới cùng phía bên phải màn hình, bạn sẽ thấy hiện lên máy có đang để ở chế độ máy bay hay không. Nếu máy ở chế độ máy bay bạn tắt chế độ máy đi và cài đặt lại wifi.
– Bộ phát wifi gặp trục trặc: bộ phát wifi gặp trục trặc sẽ dẫn đến laptop không kết nối được wifi. Với lỗi này, bạn cần tắt và khởi động lại thiết bị phát wifi.
– Laptop bị nhiễm vi rút: Trong quá trình sử dụng do bạn vô tình truy cập các trang web không uy tín sẽ dẫn đến hệ thống máy bị nhiễm vi rút gây nên mất kết nối mạng wifi. Để sửa lỗi bạn hãy tải phần mềm diệt vi rút làm sạch máy nhé.
Trong trường hợp bạn không xác định được nguyên nhân gây nên lỗi mạng wifi chập chờn hay bị vô hiệu hóa bạn hãy restart lại máy laptop hoặc xóa mạng wifi đã kết nối thực hiện kết nối lại hay có thể làm mới địa chỉ IP.
Qua những thông tin trong bài viết, bạn đã tự tin kết nối và cài đặt wifi cho laptop của mình chưa? Chúc các bạn thực hiện thành công và đừng quên website Cohotech.vn để cập nhật thêm các sản phẩm laptop công nghệ mới cũng như “bỏ túi” nhiều kinh nghiệm sử dụng laptop hiệu quả hơn nhé!


















