Cách tắt màn hình cảm ứng trên Windows 11

Nói lời tạm biệt với việc bực bội màn hình cảm ứng của máy tính xách tay của bạn

Tìm một chiếc máy tính xách tay có màn hình cảm ứng từng là một nhiệm vụ khó khăn hơn. Bạn sẽ phải tìm kiếm một chiếc máy tính xách tay 2 trong 1 tuyệt vời hoặc tìm kiếm chiếc máy tính xách tay có màn hình cảm ứng tốt nhất trong số hàng loạt máy tính xách tay truyền thống chỉ phản hồi với đầu vào từ chuột và bàn phím. Hiện nay, nhiều máy tính xách tay được trang bị chức năng cảm ứng nhưng không phải lúc nào nó cũng hoạt động bình thường hoặc mọi người nhận ra rằng họ không thích máy tính xách tay màn hình cảm ứng sau khi mua máy tính xách tay màn hình cảm ứng.
May mắn thay, Windows 11 cho phép bạn tắt tính năng nhập bằng cảm ứng cho máy tính xách tay của mình và bạn có thể dễ dàng bật lại tính năng này nếu bạn đổi ý. Cho dù màn hình cảm ứng của máy tính xách tay của bạn bị trục trặc hay bạn chỉ cảm thấy mệt mỏi với nó, chúng tôi sẽ giúp bạn thực hiện năm bước đơn giản sau.
Cách tắt màn hình cảm ứng trên Windows 11 và Windows 10
Việc tắt màn hình cảm ứng của máy tính xách tay trên Windows 11 chỉ mất một vài bước đơn giản và thật dễ dàng để đảo ngược quy trình nếu bạn quyết định muốn sử dụng lại màn hình cảm ứng.
1. Đi tới thanh tác vụ ở cuối màn hình, nhập “Trình quản lý thiết bị” vào hộp tìm kiếm Windows 11 của bạn và mở Trình quản lý thiết bị. Ngoài ra, bạn có thể nhấp chuột phải vào nút Bắt đầu hoặc sử dụng phím tắt Windows + X và chọn Trình quản lý thiết bị từ menu bật lên.
2. Khi hộp Trình quản lý thiết bị mở ra, hãy tìm Thiết bị giao diện con người trong danh sách theo thứ tự bảng chữ cái và nhấp vào biểu tượng mũi tên ở bên trái để mở rộng menu.

3. Với menu bên dưới Thiết bị giao diện con người được mở rộng, hãy cuộn xuống cho đến khi bạn tìm thấy màn hình cảm ứng tương thích HID.
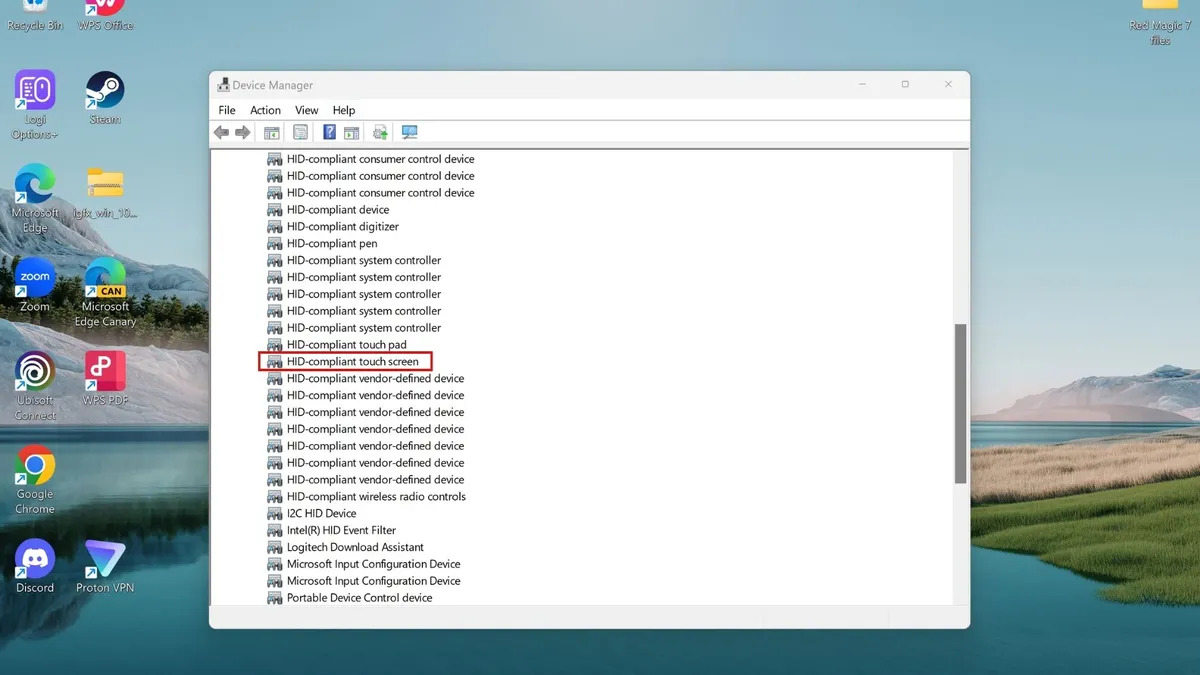
4. Nhấp chuột phải vào màn hình cảm ứng tương thích HID để hiển thị menu tùy chọn. Chọn Tắt thiết bị từ menu này để tắt màn hình cảm ứng của máy tính xách tay của bạn.
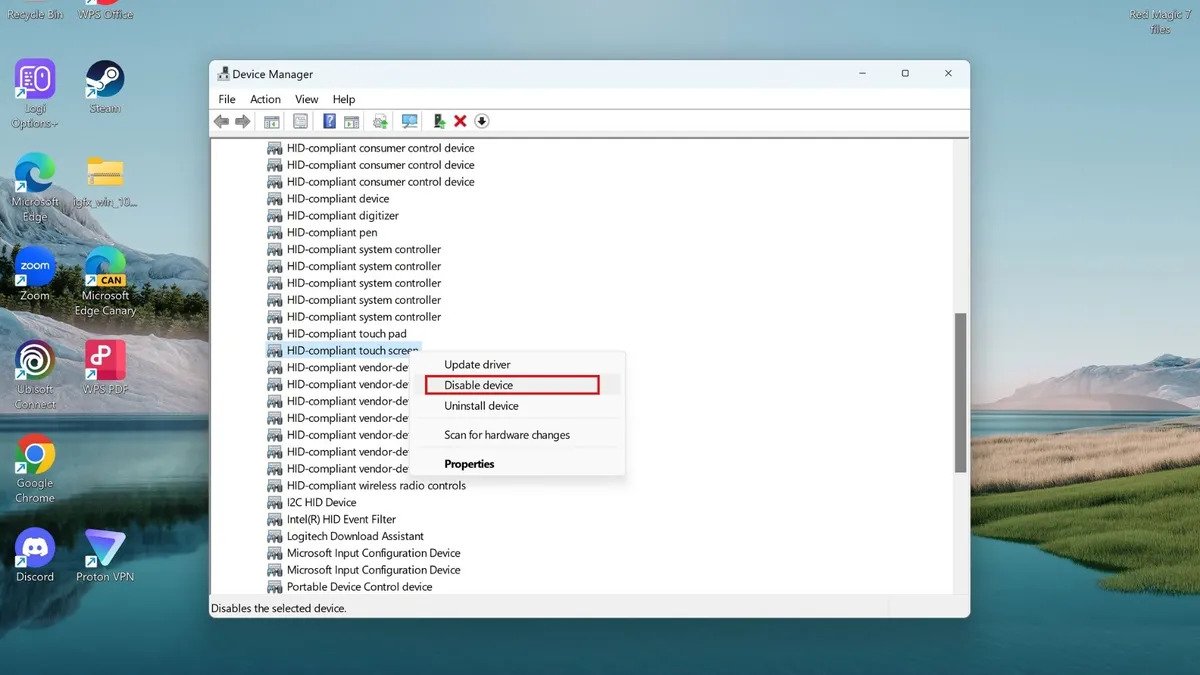
5. Cửa sổ xác nhận sẽ bật lên khi bạn chọn Tắt thiết bị. Chọn Có để xác nhận và màn hình cảm ứng của máy tính xách tay của bạn sẽ không phản hồi với thao tác nhập bằng cảm ứng nữa.
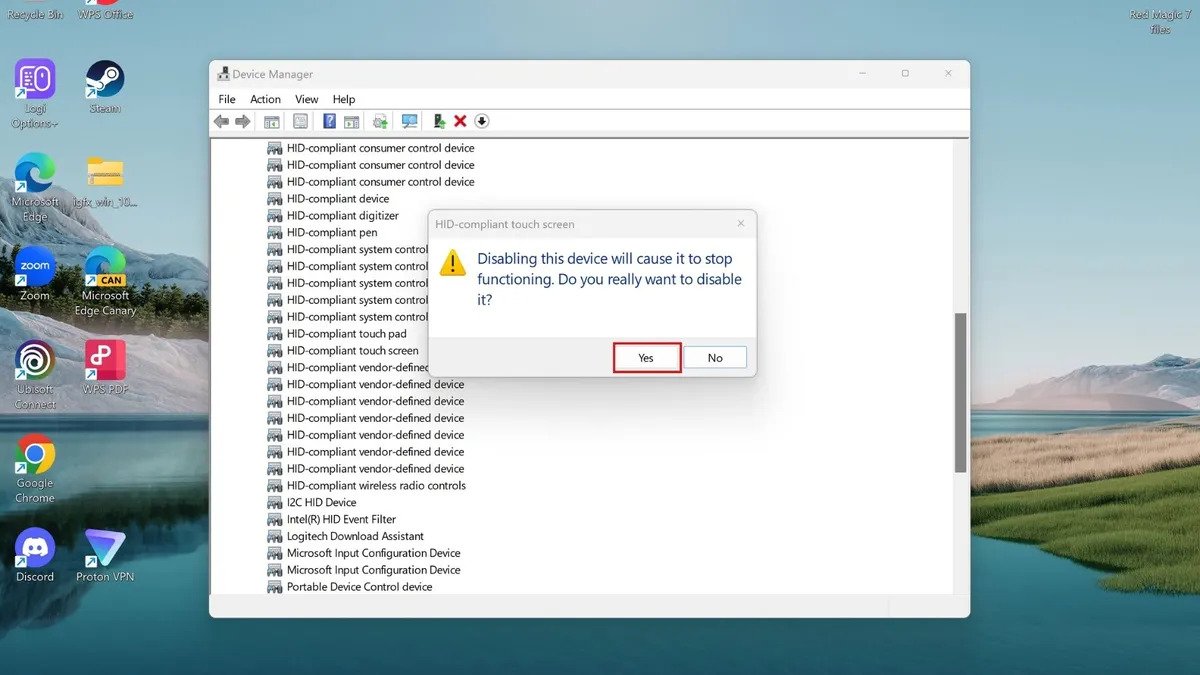
Nếu bạn muốn làm cho màn hình cảm ứng của máy tính xách tay hoạt động trở lại, hãy làm theo quy trình tương tự và chọn Bật thiết bị thay vì Tắt thiết bị. Trong vòng vài giây, chức năng màn hình cảm ứng của máy tính xách tay của bạn sẽ được khôi phục.
Windows 11 nhận được rất nhiều sự ghét bỏ vì nó có thể sử dụng một số chỉnh sửa. Điều đó có nghĩa là bạn có thể không sử dụng được một số tính năng tốt nhất mà Windows 11 cung cấp. Hãy xem các thủ thuật Windows 11 này sẽ thay đổi cách bạn làm việc hoặc mẹo này giúp máy tính xách tay Windows 11 của bạn nhanh hơn và an toàn hơn.


















