Cách tùy chỉnh biểu tượng ứng dụng trong Windows 11

Làm cho máy tính để bàn của bạn mang tính biểu tượng
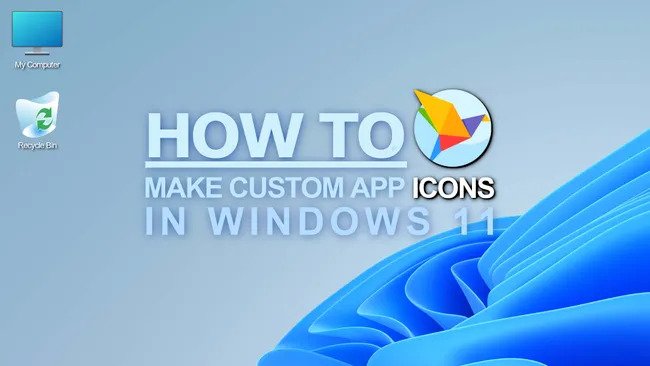
Bạn tò mò về cách tùy chỉnh biểu tượng ứng dụng trong Windows 11? Tôi không trách bạn. Nó có một số lựa chọn về thiết kế mà không phải ai cũng thích, nhưng một trong những điều tuyệt vời nhất về hệ điều hành của Microsoft là tính cởi mở trong việc tùy chỉnh. Nếu hệ điều hành gốc của bạn trông hơi buồn tẻ, có rất nhiều cách để cải thiện mọi thứ và mang lại cho nền tảng của bạn một sức sống mới.
Một trong những cách đơn giản nhất để thực hiện điều này là thay đổi mọi thứ bằng một chủ đề hoặc bảng màu mới, nhưng nếu muốn tiến xa hơn, bạn có thể cải tiến các biểu tượng trên màn hình và làm cho trải nghiệm Windows của bạn trở nên thực sự độc đáo.
Nếu bạn đang thắc mắc làm thế nào thì đừng lo lắng – chúng tôi sẽ hỗ trợ bạn. Vì vậy, hãy sẵn sàng thể hiện khả năng sáng tạo của bạn với hướng dẫn của chúng tôi về cách tạo biểu tượng ứng dụng tùy chỉnh trong Windows 11.
Cách tùy chỉnh biểu tượng ứng dụng trong Windows 11
Nếu bạn đang muốn tùy chỉnh các biểu tượng ứng dụng của mình thì có lẽ bạn nên có sẵn một vài biểu tượng trước khi chúng ta bắt đầu. May mắn thay, có rất nhiều trang web cung cấp các biểu tượng mới, chất lượng cao sẵn sàng để tải xuống miễn phí.
Các trang web như FlatIcon, Icon8 và IconArchive có rất nhiều biểu tượng thú vị để bạn lựa chọn. Phần lớn trong số đó sẽ không làm bạn tốn một xu, mặc dù các biểu tượng vector và độ phân giải cao hơn có thể yêu cầu đăng ký hoặc mua hàng.
Đảm bảo rằng khi bạn tải xuống một biểu tượng, biểu tượng đó thuộc loại tệp biểu tượng Windows (.ICO) hoặc bạn sẽ gặp khó khăn khi áp dụng các biểu tượng này sau trong hướng dẫn. Bỏ chuyện đó sang một bên, hãy tiếp tục và duyệt xung quanh – lấy cảm hứng!
Nếu bạn muốn có giao diện thực sự độc đáo cho màn hình của mình thì bạn luôn có thể tạo các biểu tượng của riêng mình nếu bạn có năng khiếu nghệ thuật. Chỉ cần lưu ý rằng kích thước biểu tượng tối đa trong Windows 11 là 256 x 256 pixel, vì vậy hãy thiết lập khung vẽ của bạn một cách thích hợp và nhớ lưu tác phẩm của bạn dưới dạng tệp ICO.
Không còn bất kỳ bên nào nữa, hãy tiếp tục với hướng dẫn.
1. THAY ĐỔI THƯ MỤC VÀ BIỂU TƯỢNG TẮT TRONG WINDOWS 11
Việc tùy chỉnh biểu tượng của thư mục hoặc lối tắt trong Windows 11 rất dễ thực hiện và không gây quá nhiều rắc rối cho bạn. Chỉ có một điểm khác biệt giữa hai tùy chọn đó là cách bố trí hộp thuộc tính cho mỗi tùy chọn với quy trình khác giống hệt nhau. Thử một lần đi.
1. (Thư mục) Nhấp chuột phải vào thư mục bạn muốn thay đổi và chọn “Thuộc tính”. Trong cửa sổ thuộc tính, hãy nhấp vào “Tùy chỉnh” dọc theo hàng trên cùng của tab rồi nhấp vào nút “Thay đổi biểu tượng…” ở cuối các tùy chọn này.
(Phím tắt) Nhấp chuột phải vào phím tắt bạn muốn thay đổi và nhấp vào “Thuộc tính”. Trong cửa sổ thuộc tính, nhấp vào tab dọc theo đầu khung có nội dung “Phím tắt” rồi nhấp vào nút bên dưới có nội dung “Thay đổi biểu tượng…”
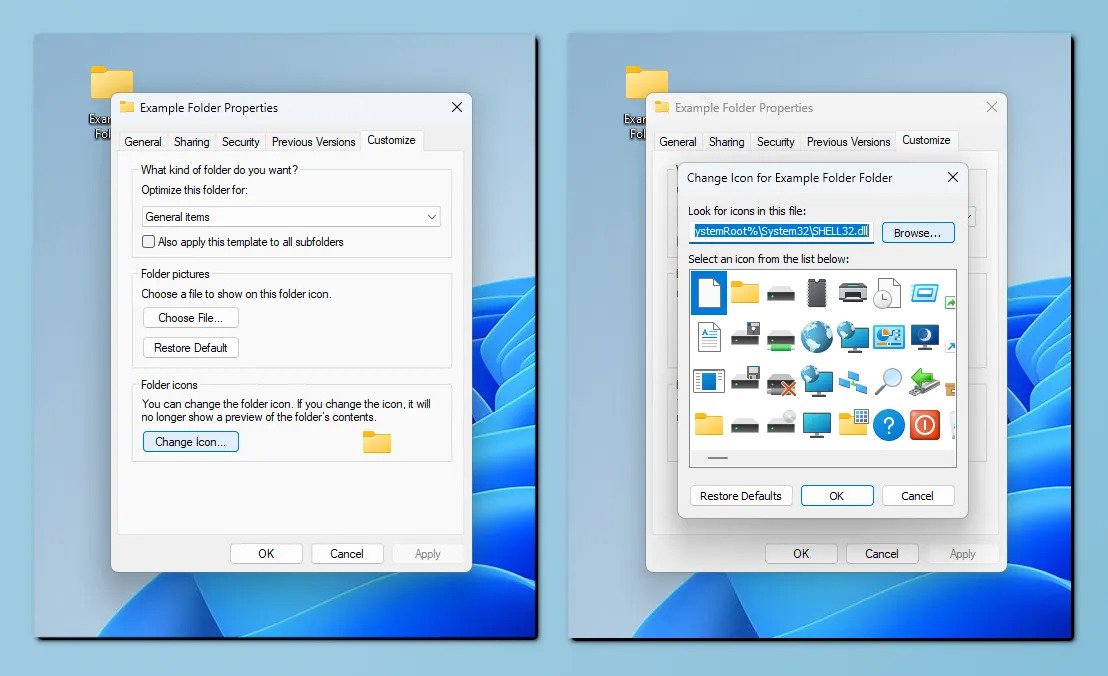
2. Trong cửa sổ mở ra, bạn sẽ có một loạt các biểu tượng được cài đặt sẵn mà bạn có thể chọn để áp dụng cho thư mục của mình. Nhưng nếu bạn muốn thứ gì đó bạn đã tải xuống trước đó, hãy nhấp vào nút “Duyệt…” và điều hướng đến nơi bạn đã lưu các biểu tượng mới của mình.
Chọn biểu tượng bạn muốn và nhấp vào “Mở”. Bây giờ bạn sẽ thấy bản xem trước biểu tượng của mình trong cửa sổ tương tự như trước đây. Nếu bạn hài lòng với giao diện này, hãy nhấp vào “OK” ở cuối cửa sổ này hoặc nhấp vào “Duyệt…” để chọn lại.
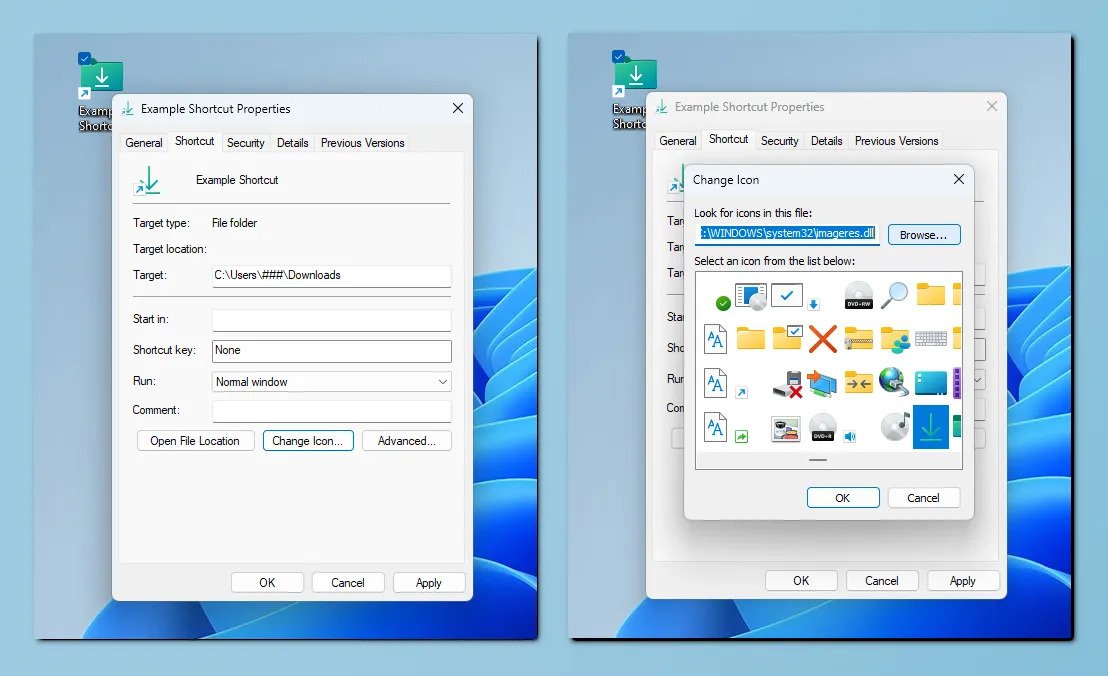
3. Sau khi bạn đã chọn biểu tượng mới cho thư mục của mình, hãy nhớ nhấn “Áp dụng” ở dưới cùng bên phải của cửa sổ thuộc tính thư mục để lưu các thay đổi của bạn, sau đó nhấp vào “OK” để xem các thay đổi của bạn đang hoạt động.
2. THAY ĐỔI BIỂU TƯỢNG DESKTOP MẶC ĐỊNH TRONG WINDOWS 11
Bạn có thể nhận thấy việc thay đổi biểu tượng của biểu tượng mặc định trên màn hình như Máy tính này hoặc Thùng rác trong Windows 11 không đơn giản. Nếu muốn tùy chỉnh các biểu tượng này, bạn cần thực hiện một cách tiếp cận hơi khác.
1. Nhấp chuột phải vào máy tính để bàn của bạn. Trong menu thả xuống, hãy tiếp tục và chọn “Cá nhân hóa”. Trong cửa sổ mở ra, cuộn xuống các mục ở khung bên phải cho đến khi bạn tìm thấy “Chủ đề” và nhấp vào đó. Cuộn xuống các mục ở khung bên phải một lần nữa và nhấp vào “Cài đặt biểu tượng màn hình”.
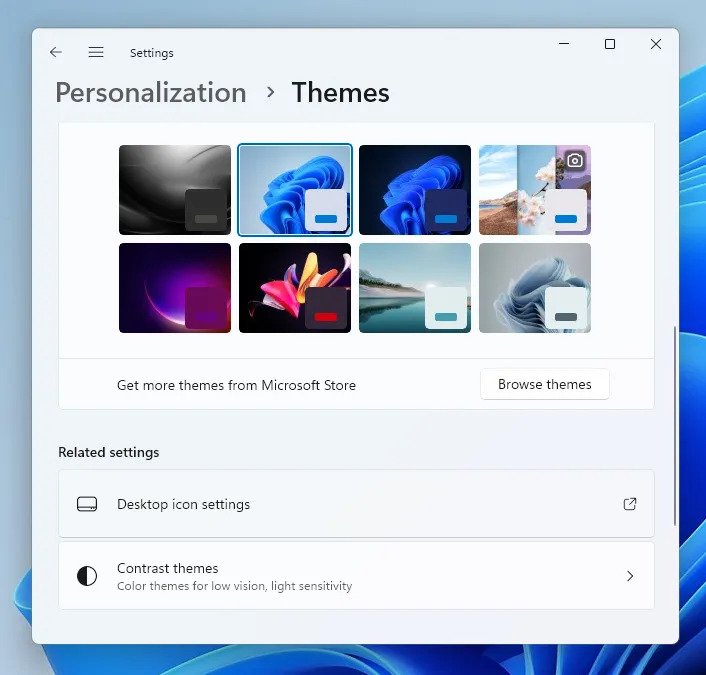
2. Tại đây, bạn không chỉ có thể tùy chỉnh biểu tượng mặc định nào của Window hiển thị trên màn hình của mình mà còn cả cách chúng trông như thế nào. Hãy tiếp tục và chọn biểu tượng bạn muốn thay đổi và nhấp vào nút “Thay đổi biểu tượng…”.
3. Trong cửa sổ mở ra, hãy nhấp vào nút “Duyệt…” và điều hướng đến nơi bạn đã lưu các biểu tượng mới của mình. Chọn biểu tượng bạn muốn chuyển sang và nhấp vào “Mở”. Bây giờ bạn sẽ thấy bản xem trước biểu tượng của mình trong cửa sổ tương tự như trước đây. Nếu bạn hài lòng với giao diện này, hãy nhấp vào “OK” ở cuối cửa sổ này hoặc nhấp vào “Duyệt…” để tìm biểu tượng mà bạn hài lòng hơn.
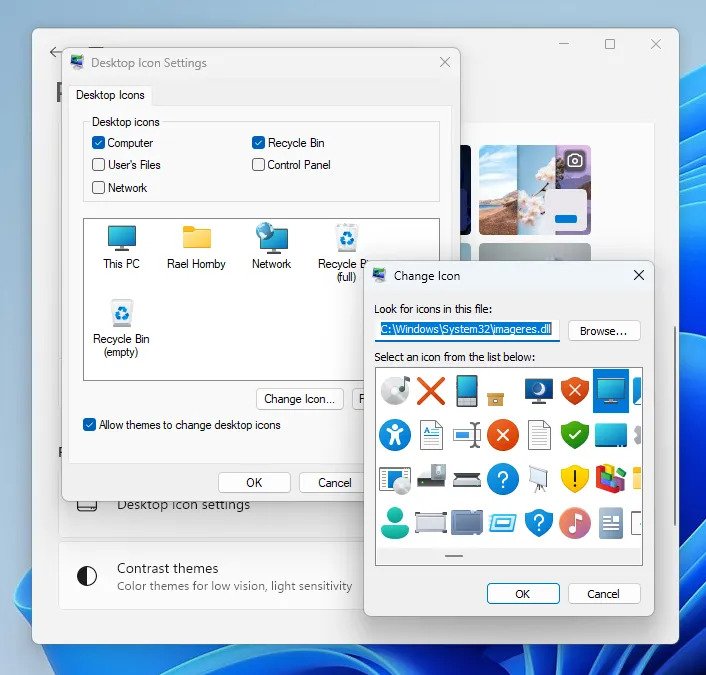
4. Bây giờ bạn sẽ quay lại cửa sổ Cài đặt biểu tượng màn hình, nơi bạn sẽ thấy biểu tượng đã cập nhật của mình tại chỗ. Vui lòng thay đổi bao nhiêu tùy thích, nếu không thích kết quả, bạn luôn có thể nhấp vào “Khôi phục mặc định” và đặt mọi thứ trở lại như cũ. Sau khi hoàn tất, hãy nhấp vào “Áp dụng” ở dưới cùng bên phải của cửa sổ để lưu các thay đổi của bạn.


















