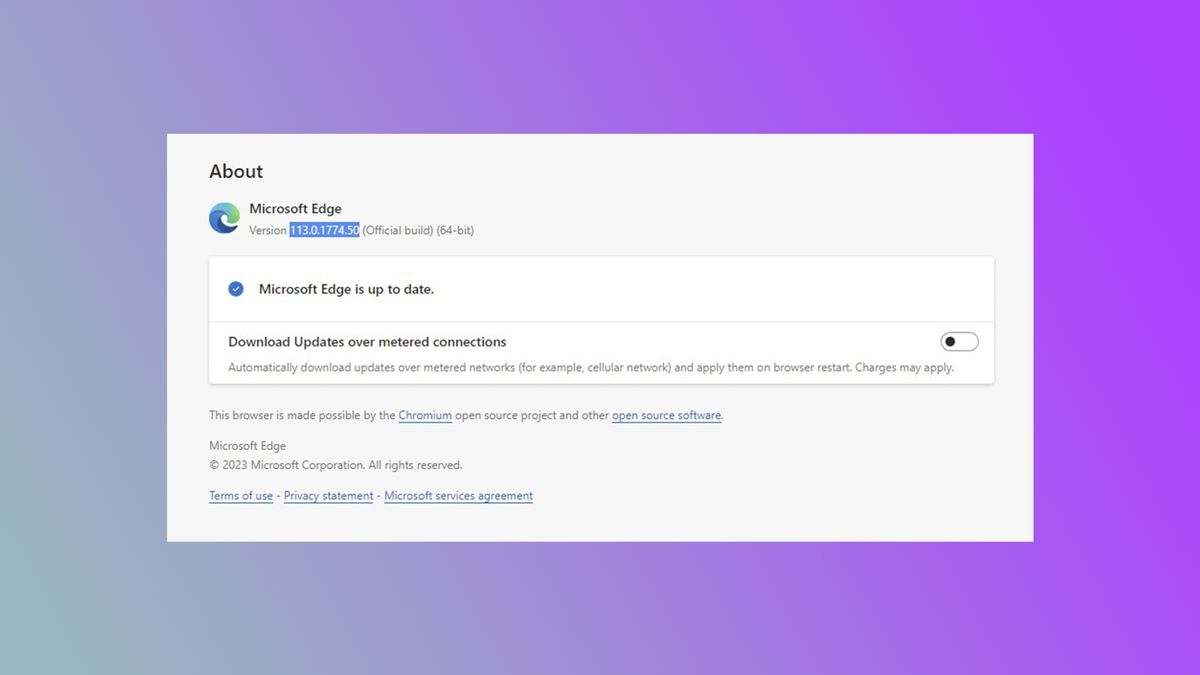Cách gỡ cài đặt Microsoft Edge trên Windows 11

Bạn có chắc chắn muốn gỡ cài đặt Microsoft Edge không?

Một trong những câu hỏi thú vị nhất mà chúng tôi nhận được tại Laptop Mag là “làm cách nào để cài đặt Microsoft Edge trên Windows 11?” Nếu bạn đã theo dõi những bước dài mà Microsoft thực hiện để thu hút và dụ dỗ người dùng bỏ Google Chrome cho Edge.
Thật không may, việc gỡ cài đặt Edge không dễ dàng như nhấn nút “xóa”.
Đừng quá sợ hãi, hướng dẫn này không quá khó. Nó chỉ mất nhiều công đoạn hơn bình thường một chút. Tại sao? Bạn không thể gỡ cài đặt Microsoft Edge trên Windows 11 – ít nhất không phải là cách bạn gỡ cài đặt bất kỳ ứng dụng nào khác. Nó thật đặc biệt!
Dưới đây là cách gỡ cài đặt Microsoft Edge trên Windows 11.
1. Mở Microsoft Edge
Để loại bỏ Microsoft Edge, bạn phải nắm lấy Microsoft Edge. Bây giờ hãy mở trình duyệt web bị bỏ quên đó.
2. Nhấp vào menu ba chấm
Ở góc trên cùng bên phải, bạn sẽ tìm thấy biểu tượng menu ba chấm, hãy nhấp vào đó!
3. Trợ giúp và phản hồi > Giới thiệu về Microsoft Edge
Từ menu thả xuống đó, chọn Trợ giúp và phản hồi > Giới thiệu về Microsoft Edge.
4. Sao chép phiên bản Microsoft Edge #
Bây giờ bạn muốn sao chép số phiên bản của Microsoft Edge (chỉ là số). Ví dụ: 113.0.1774.50
5. Win + X > Terminal (Quản trị viên)
Bây giờ chúng ta đã sao chép số đó, hãy tiếp tục và mở Dấu nhắc lệnh Terminal (Quản trị viên) bằng cách nhấn Win + X và chọn nó. Sau đó bấm Có khi Kiểm soát tài khoản người dùng (UAC) bật lên.
6. Dán lệnh này
Vì vậy, bây giờ bạn sẽ lấy dòng mã bên dưới và dán nó vào Dấu nhắc lệnh, ngoại trừ việc bạn sẽ thay thế EDGEVERSIONNUMBER bằng số mà chúng tôi đã sao chép trước đó.
cd/
cd %Program Files (x86)%\Microsoft\Edge\Application\EDGEVERSIONNUMBER\Installer7. Bây giờ dán cái này
Dán lệnh bên dưới rồi nhấn Enter để gỡ cài đặt Microsoft Edge.
setup --uninstall --force-uninstall --system-levelBây giờ bạn đã chính thức thoát khỏi Microsoft Edge.