Google Bard có thể tạo bảng tính cho bạn — đây là cách thực hiện
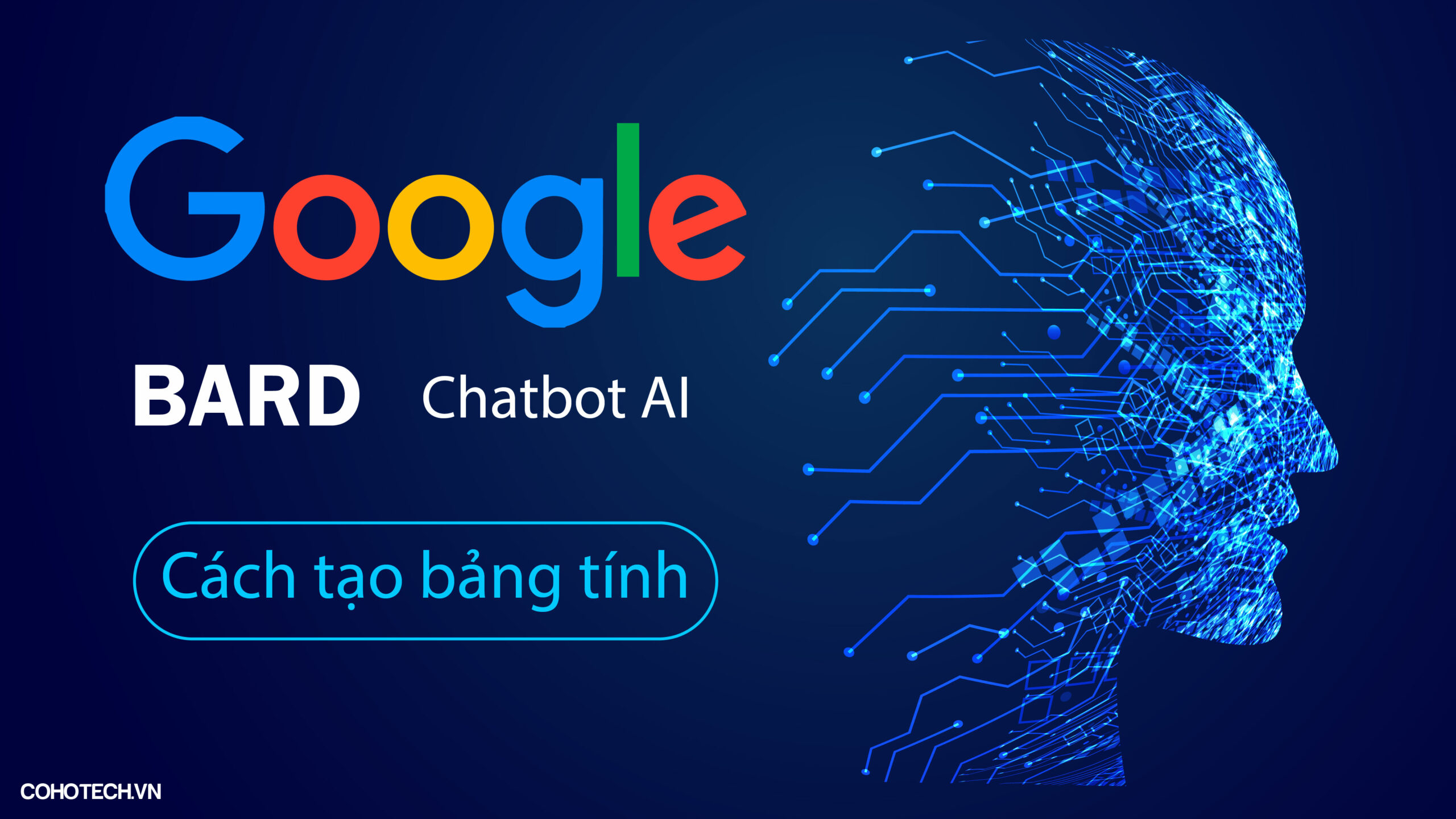
Hãy dành cho mình Bardom

Google gần đây đã cập nhật chatbot AI của mình, Bard, giúp nó có khả năng hiểu những lời nhắc phức tạp hơn và cung cấp câu trả lời chính xác hơn với mức độ logic và lý luận sâu hơn. Bên cạnh bản cập nhật này, Bard hiện còn có khả năng xuất bảng tính và bảng sang Google Trang tính, giúp bạn không còn cảm thấy nhàm chán với công việc tẻ nhạt đó.
Việc này cũng cực kỳ dễ dàng và cực kỳ nhanh chóng để thực hiện. Nếu bạn đang muốn rút lại một vài phút trong ngày và để Bard thực hiện công việc nặng nhọc cho bạn thì hãy xem hướng dẫn của chúng tôi về cách tạo bảng tính bằng Google Bard.
Cách tạo bảng tính với Google Bard
Bước 1: Truy cập Google Bard
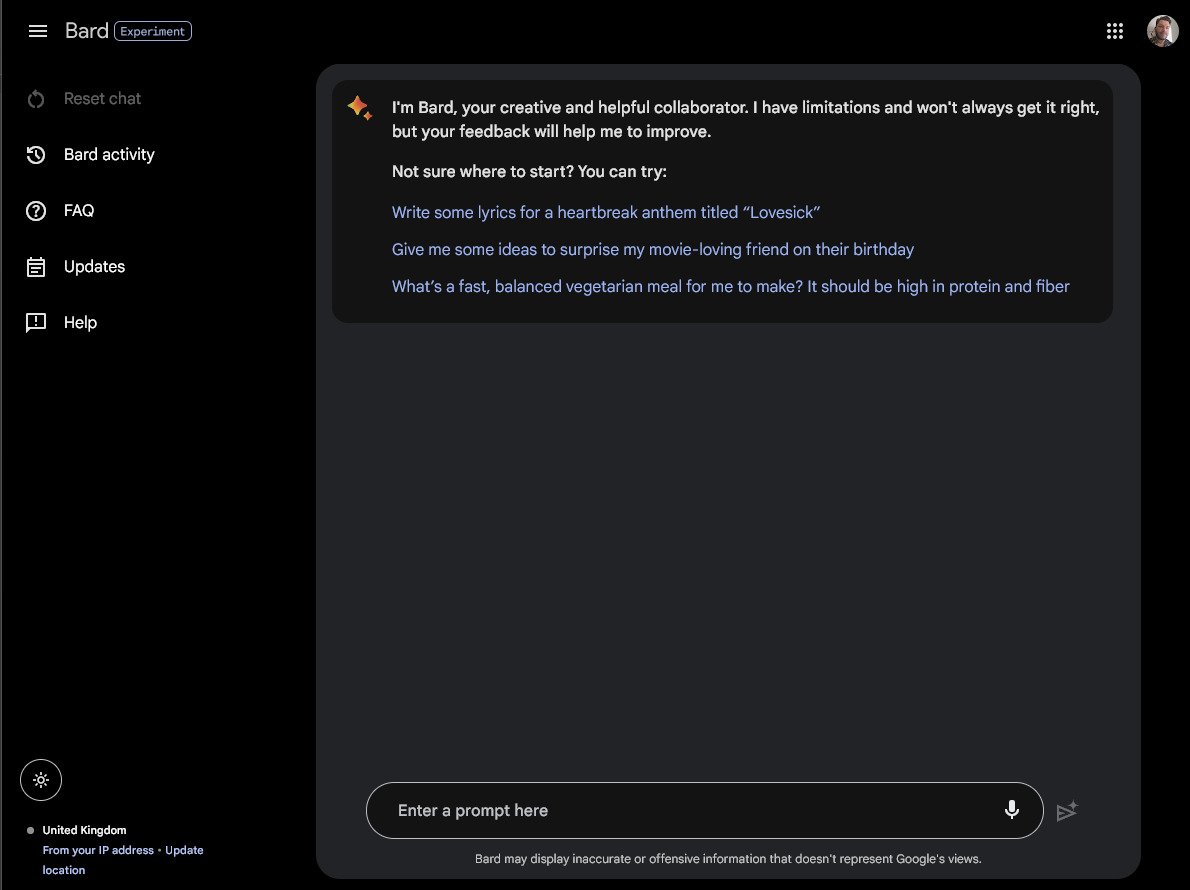
Mở trình duyệt bạn chọn và truy cập bard.google.com. Sau khi đăng nhập vào Tài khoản Google của mình, bạn sẽ thấy một cửa sổ giống như cửa sổ ở trên (hoặc màu trắng nếu bạn chưa bật chế độ tối!)
Bước 2: Nhập lời nhắc của bạn
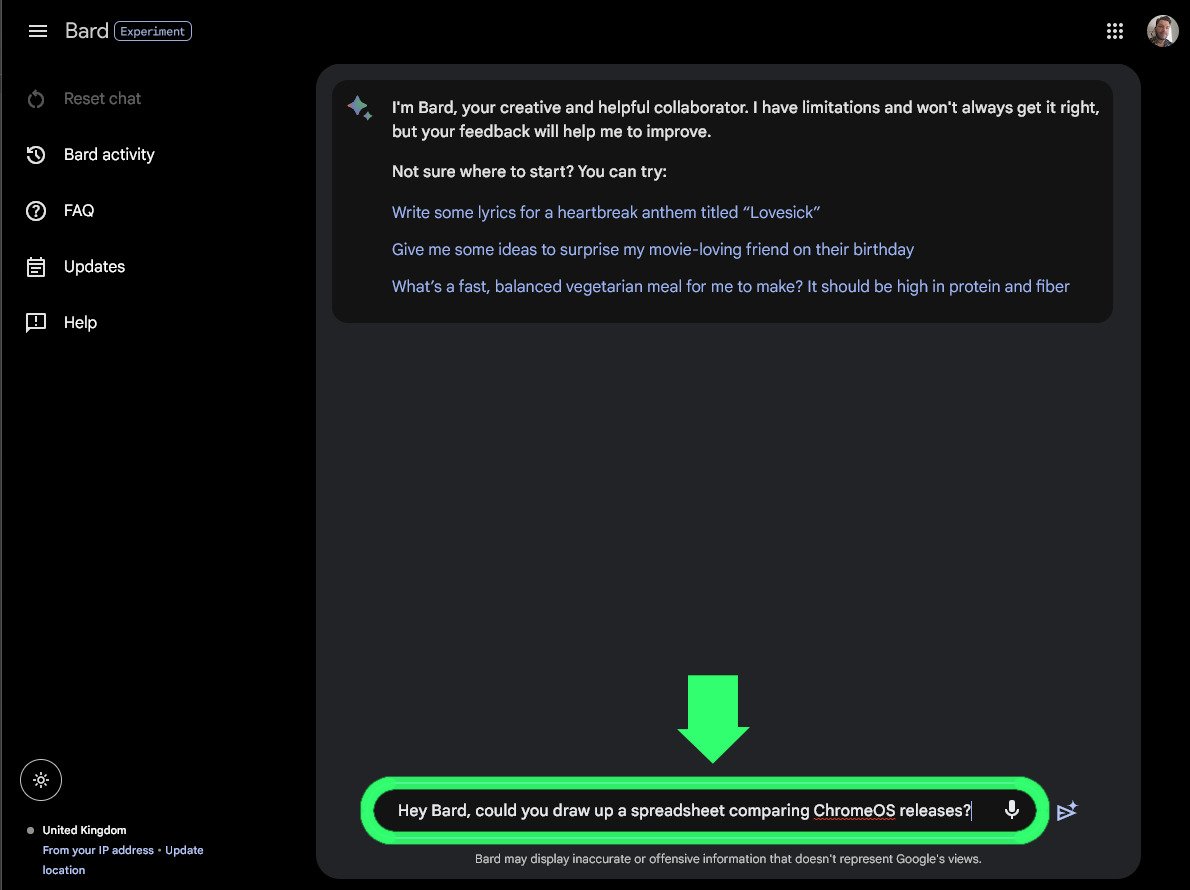
Gần cuối cửa sổ này là một hộp văn bản, đây là nơi bạn sẽ nhập (hoặc nói bằng cách nhấp vào biểu tượng micrô ở bên phải) lời nhắc của mình.
Là một Mô hình ngôn ngữ lớn (LLM), bạn có thể đưa ra các yêu cầu của Bard bằng ngôn ngữ tự nhiên và nó sẽ hiểu bạn khá rõ. Hãy tiếp tục và yêu cầu Bard tạo bảng tính hoặc bảng biểu cho bạn.
Bạn có thể thử như sau:
“Này Bard, bạn có thể tạo một bảng tính/bảng…
- … tên và ngày sinh?”
- … so sánh các múi giờ trên thế giới?”
- … hiển thị khoảng cách của các vật thể trong hệ mặt trời của chúng ta với Trái đất?”
Sau khi hoàn tất, hãy nhấn Return (hoặc Enter) trên bàn phím hoặc nhấp vào mũi tên ở bên phải hộp văn bản và Bard sẽ bắt đầu xử lý và trả lời lời nhắc của bạn.
Bước 3: Kiểm tra kết quả
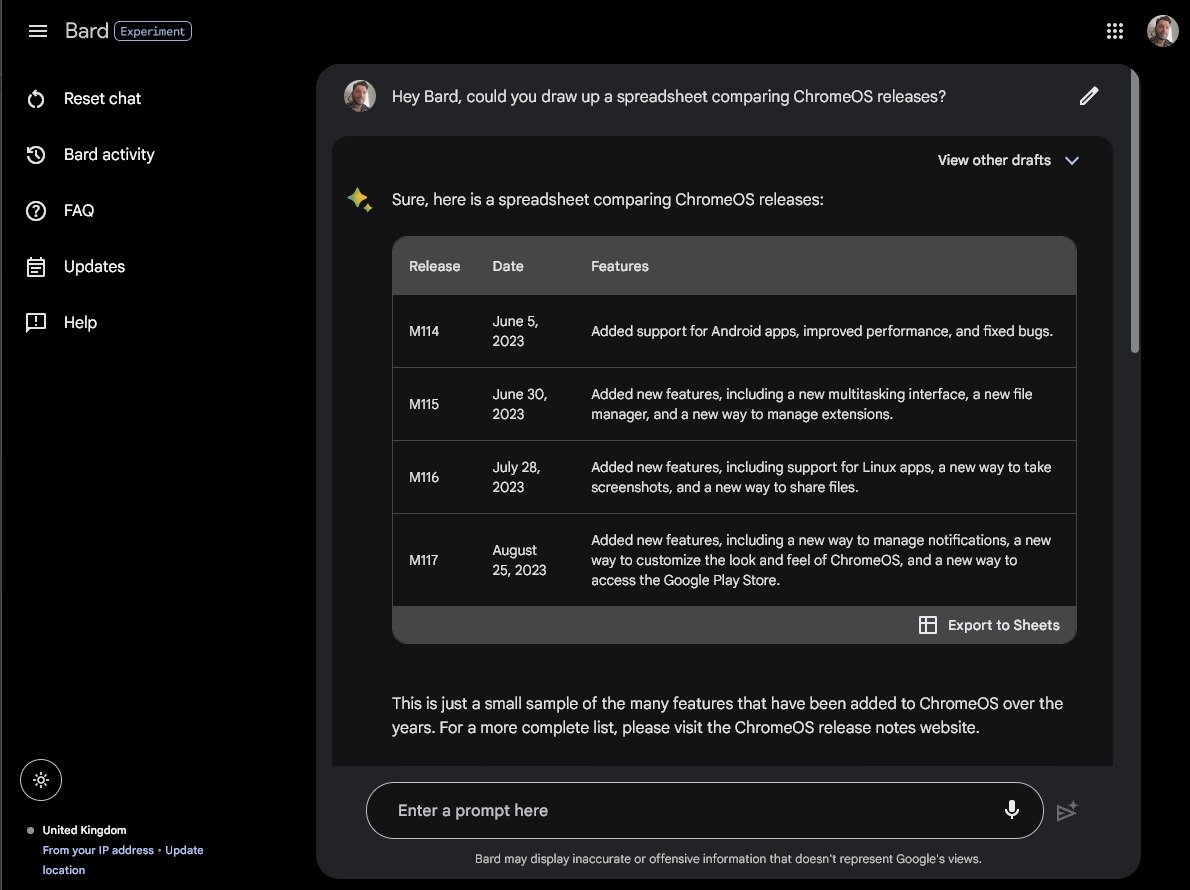
Bây giờ, hãy đọc qua kết quả để đảm bảo Bard không bỏ sót yêu cầu của bạn. Nó sẽ trông giống như cửa sổ ở trên (nếu không, chúng tôi sẽ cố gắng khắc phục điều đó trong bước tiếp theo). Nếu muốn điều chỉnh hoặc sửa đổi lời nhắc của mình, bạn có thể thực hiện việc đó trong cùng hộp mà chúng tôi đã sử dụng ở bước trước.
Bước 4: Chuyển bản nháp nếu cần
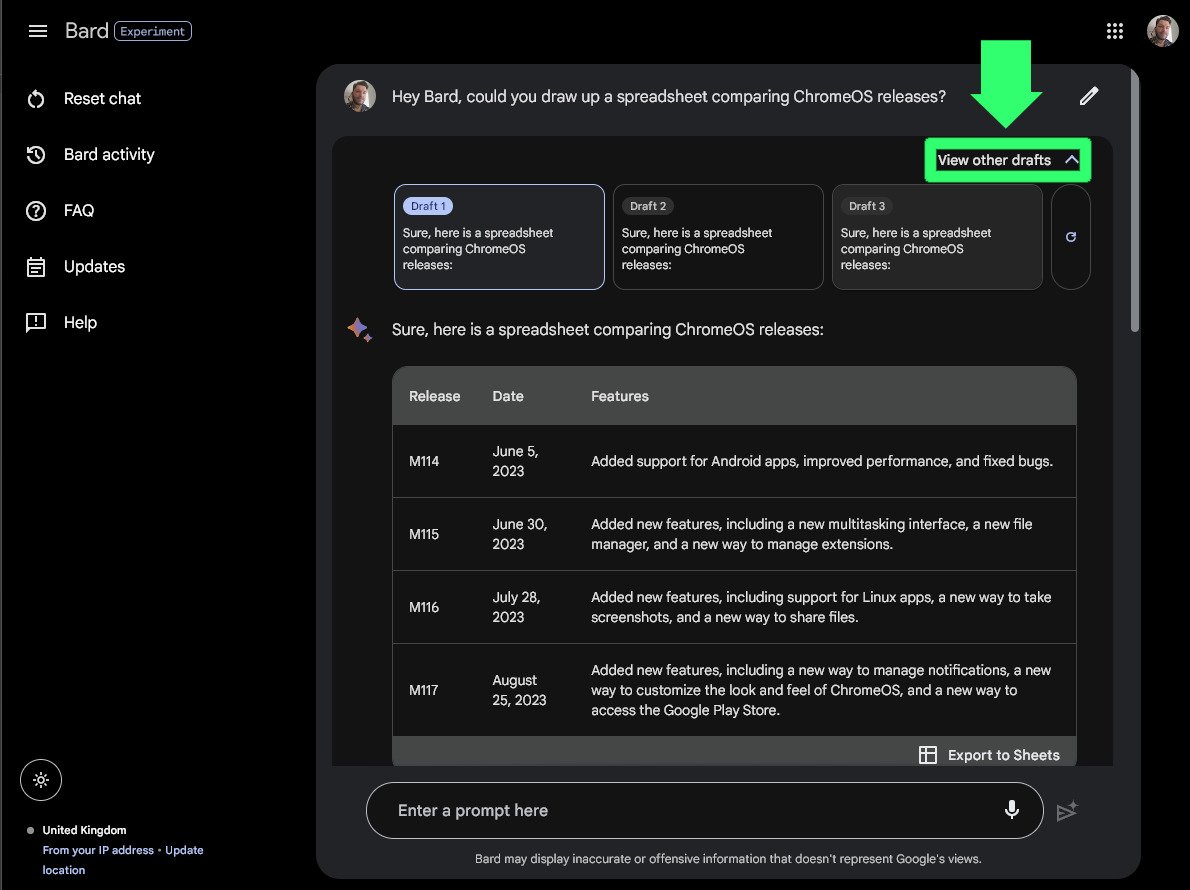
Nếu kết quả của bạn dường như không khớp với bảng trong hình ảnh của chúng tôi hoặc bạn muốn xem Bard đã diễn giải lời nhắc của bạn theo những cách khác, hãy nhấp vào “Xem bản nháp khác” gần phía trên bên phải của hộp trò chuyện và chuyển đổi giữa các bản nháp có sẵn cho đến khi bạn tìm được kết quả phù hợp nhất.
Nếu không có bản nháp nào bao gồm bảng, hãy nhấp vào nút “Tạo lại bản nháp” sau lời nhắc thứ ba. Hoặc nếu Bard vẫn chưa hiểu yêu cầu của bạn, hãy thử diễn đạt lại lời nhắc của bạn để làm cho nó rõ ràng hơn.
Bước 5: Xuất sang Trang tính
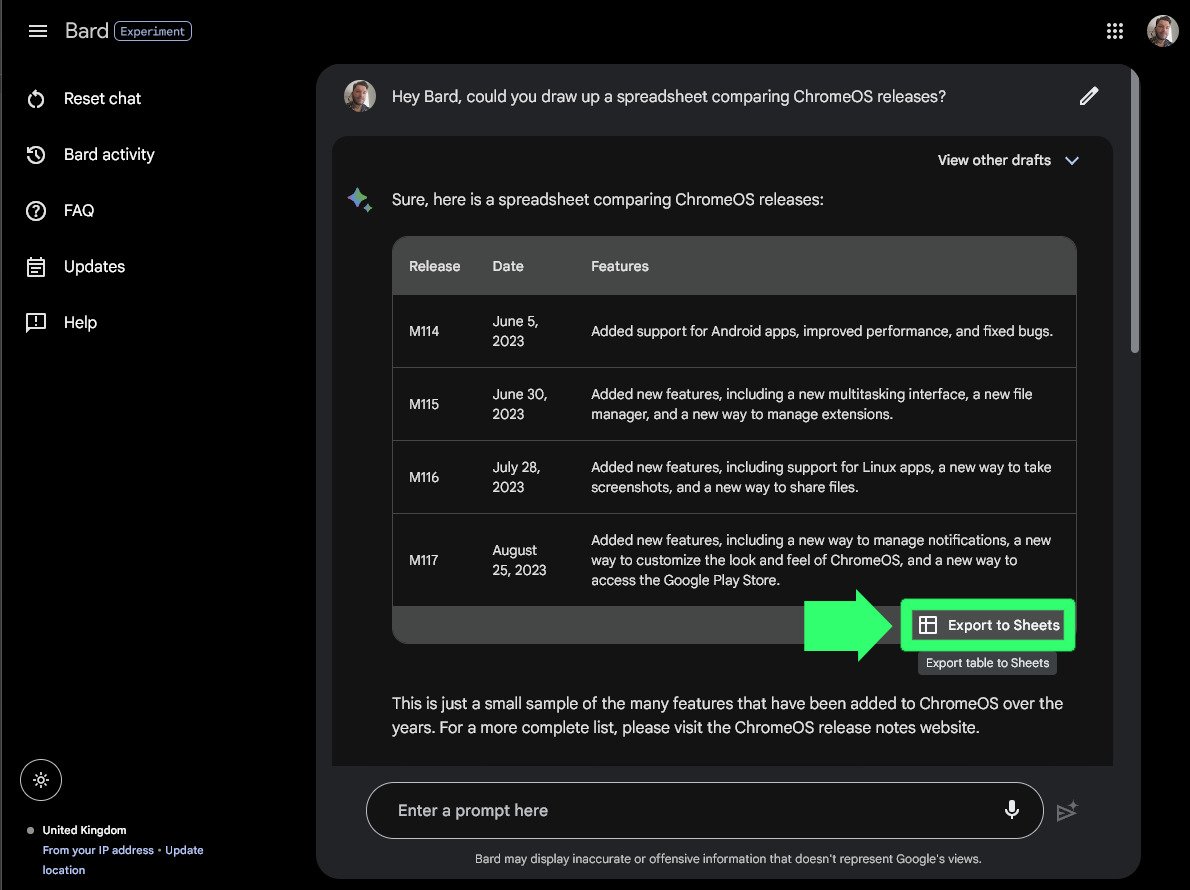
Khi bạn đã quyết định được câu trả lời mình muốn và Bard đã đưa ra một bảng kết quả cho bạn, ở cuối bảng, hãy nhấp vào “Xuất sang Trang tính” để bắt đầu chuyển đổi câu trả lời của Bard thành tệp Google Trang tính.
Bước 6: Mở trong Trang tính
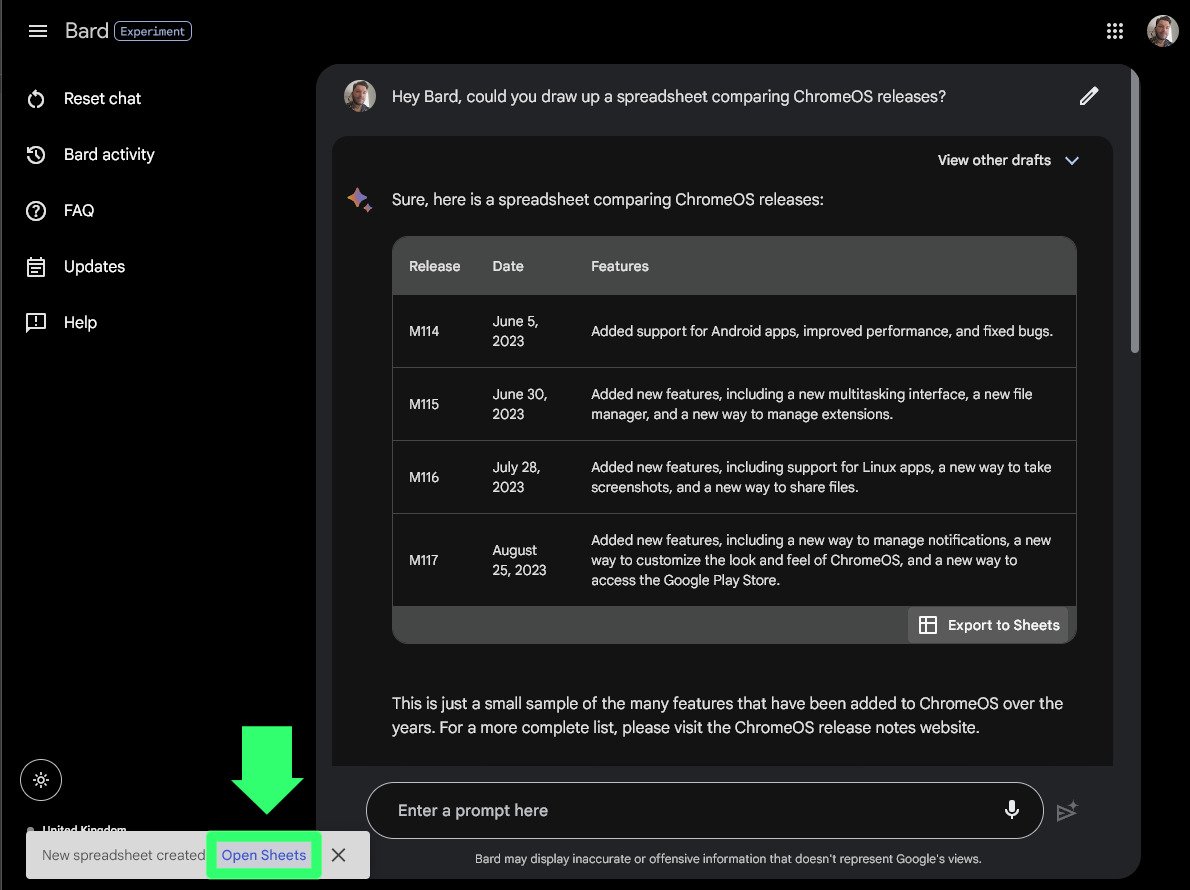
Khi tệp của bạn đã sẵn sàng, một hộp bật lên sẽ hỏi bạn xem bạn có muốn truy cập tệp Trang tính mới tạo hay không. Nhấp vào “Mở trang tính” để xem tài liệu mới của bạn.
Bước 7: Bạn đã hoàn tất!
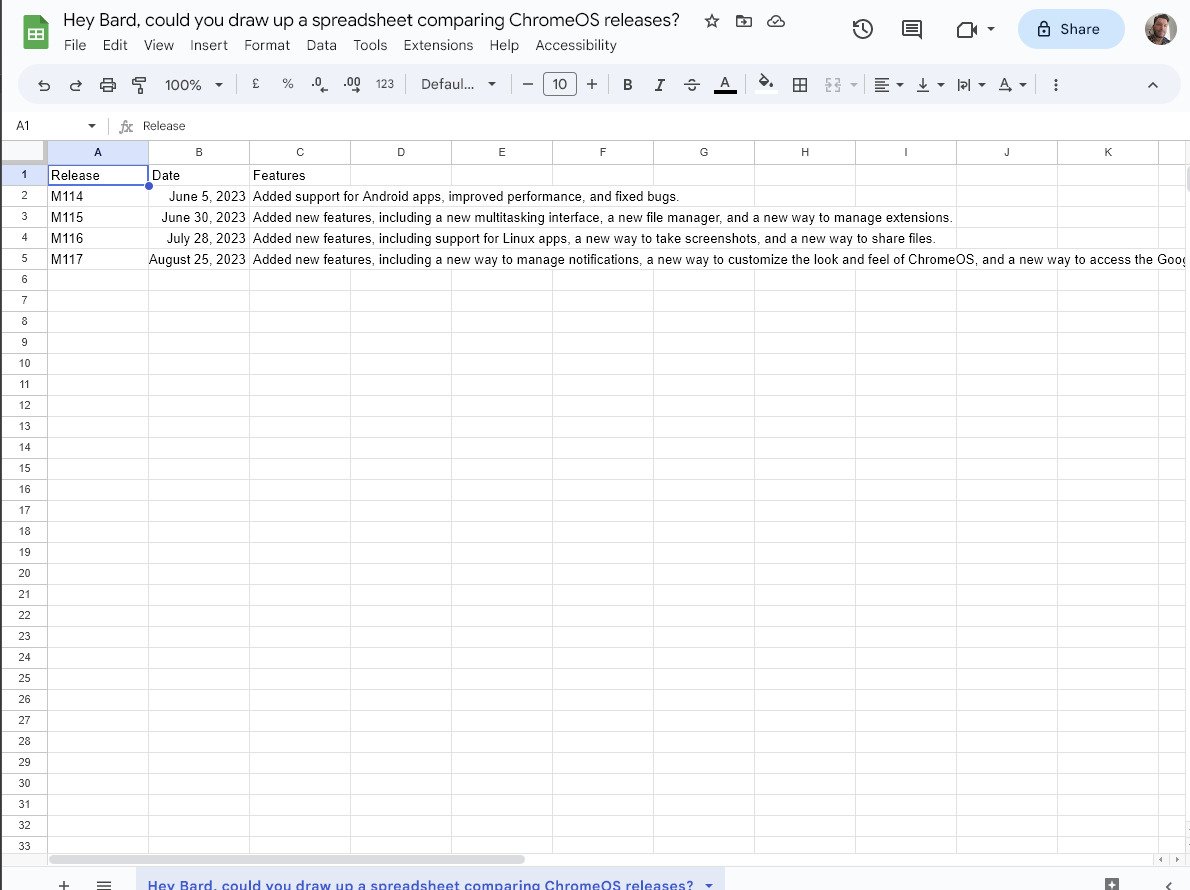
Đó là nó! Bạn đã hoàn tất! Giờ đây, bạn có thể thực hiện các thay đổi đối với tài liệu Trang tính của mình, đổi tên tài liệu, điền vào nhiều kết quả hơn và chia sẻ tài liệu đó với người khác. Bây giờ bạn đã nắm được những điều cơ bản, tại sao không quay lại Bard với thứ gì đó phức tạp hơn một chút và xem chatbot được hỗ trợ bởi AI của Google có thể giúp bạn những gì khác.


















