Cách sắp xếp lại trong Adobe Acrobat
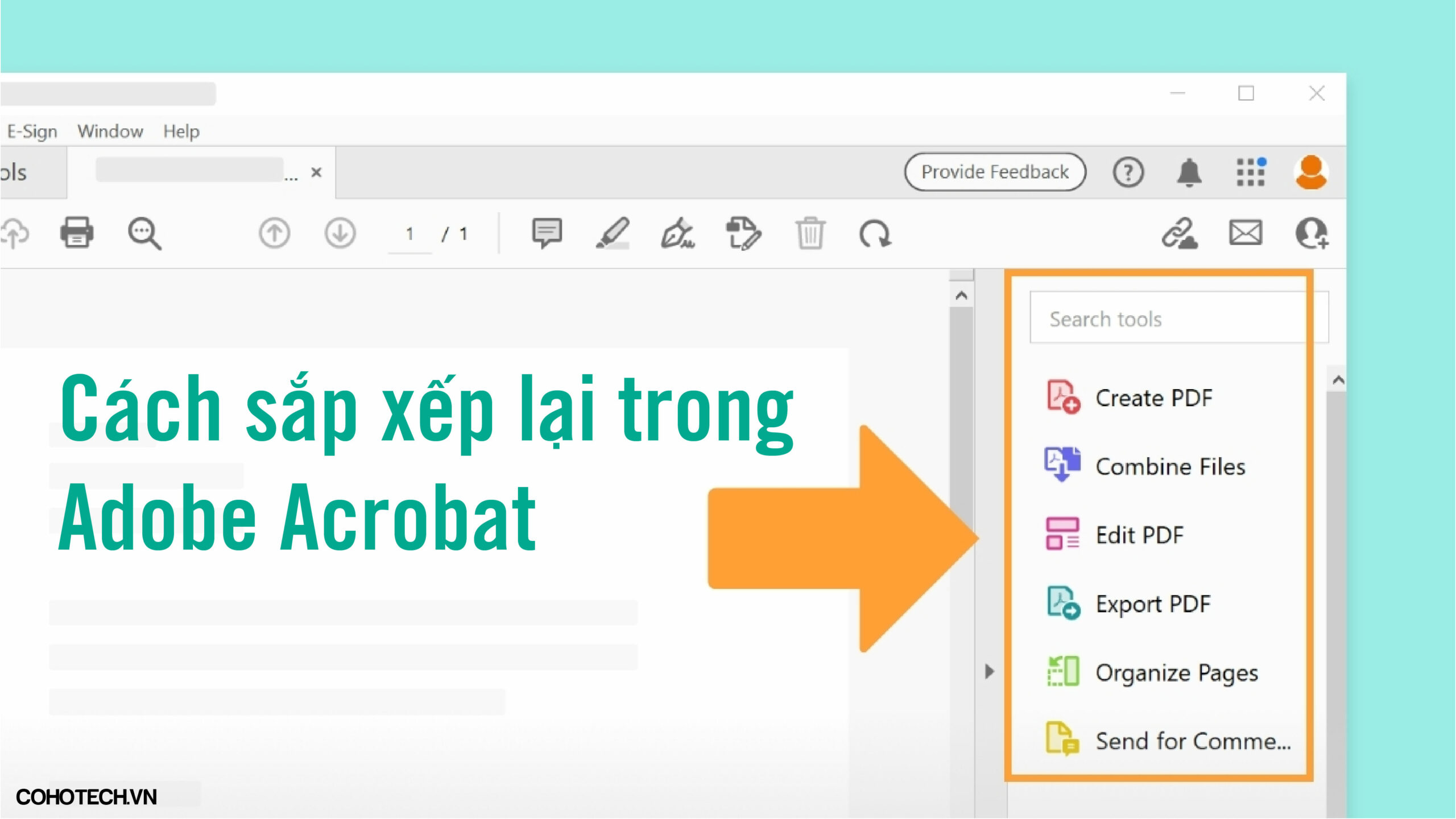
Dưới đây là cách biên tập lại nội dung trong Adobe
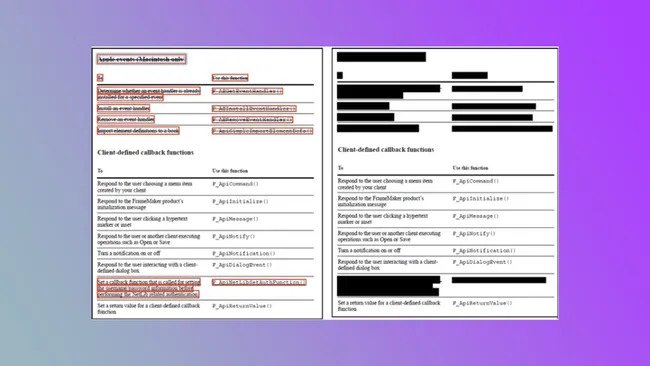
Biết cách sắp xếp lại trong Adobe Acrobat là rất quan trọng, đặc biệt nếu bạn muốn chia sẻ tài liệu với người khác nhưng lại muốn che giấu một số nội dung nhất định khỏi những con mắt tò mò.
Trông có vẻ dễ, nhưng nó tốn một số tiền. Để biên tập lại trong Adobe, bạn sẽ cần Acrobat Pro, có giá 30 USD mỗi tháng hoặc 20 USD mỗi tháng nếu bạn thanh toán hàng năm. Tuy nhiên, bạn có thể giải quyết vấn đề này bằng cách đăng ký hàng năm, đi kèm với điều khoản hủy hoàn tiền đầy đủ trong 14 ngày — bạn chỉ cần nhớ hủy!
Đây là cách biên tập lại trong Adobe Acrobat.
Cách sắp xếp lại trong Adobe Acrobat
Dưới đây là bốn cách bạn có thể dễ dàng truy cập vào nút biên tập.
1. Công cụ > Biên tập lại
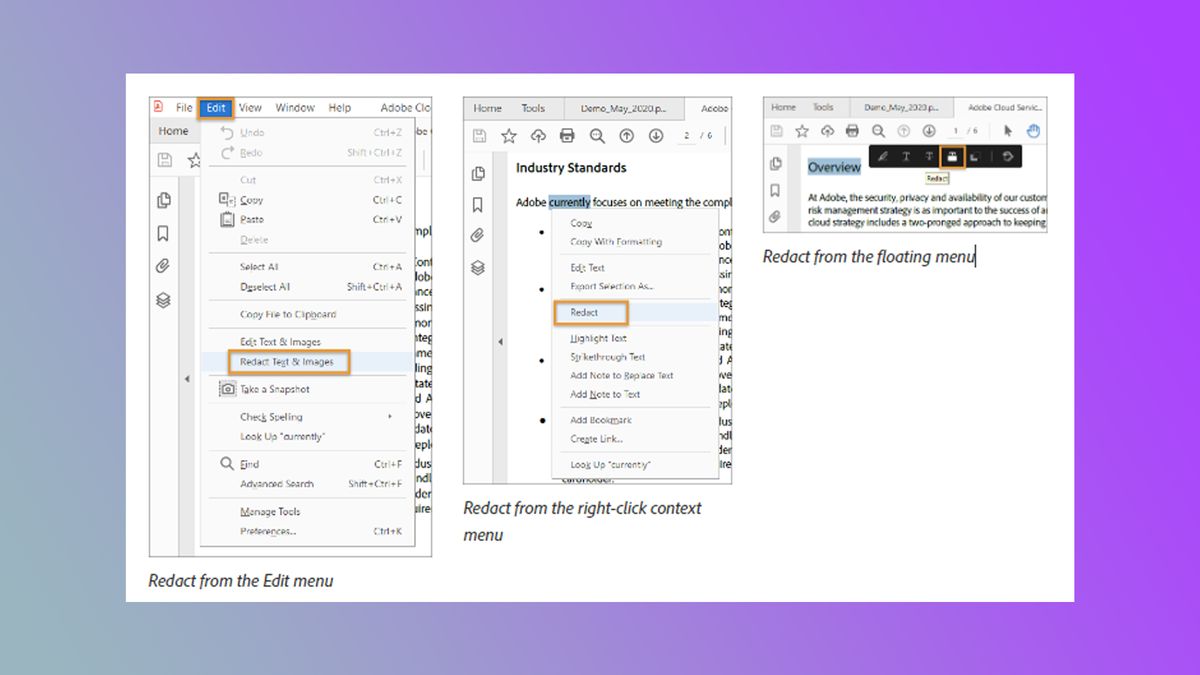
Ở phía bên trái, có một danh sách Công cụ và trong số đó có Redact a PDF. Bấm vào đó!
2. Chỉnh sửa > Biên tập lại văn bản và hình ảnh
Ở trên cùng bên trái, bên cạnh nút Tệp, có nút Chỉnh sửa. Nhấp vào đó và bạn sẽ nhận được một cửa sổ thả xuống. Cuộn xuống Chỉnh sửa văn bản và hình ảnh.
3. Nhấp chuột phải > Chỉnh sửa
Chọn văn bản hoặc hình ảnh trong PDF, nhấp chuột phải và chọn Redact.
4. Menu nổi > Biểu tượng biên tập
Chọn văn bản hoặc hình ảnh trong PDF, chọn Làm lại trong menu ngữ cảnh nổi.
Bạn có thể đặt giao diện của các dấu hiệu chỉnh sửa bằng cách nhấp vào trình đơn thả xuống trong bộ công cụ Redact trên thanh công cụ phụ. Nhấp vào Thuộc tính để thay đổi màu sắc, phông chữ và lớp phủ.
Bạn thậm chí có thể tạo hoặc đặt mã biên tập và bộ mã, chẳng hạn như FOIA hoặc Đạo luật quyền riêng tư của Hoa Kỳ.
Bây giờ bạn đã biết cách biên tập lại trong Adobe Acrobat.


















