5 mẹo và thủ thuật Asus ROG Ally để biến Windows 11 bớt ác mộng hơn

Windows cầm tay không có vấn đề gì
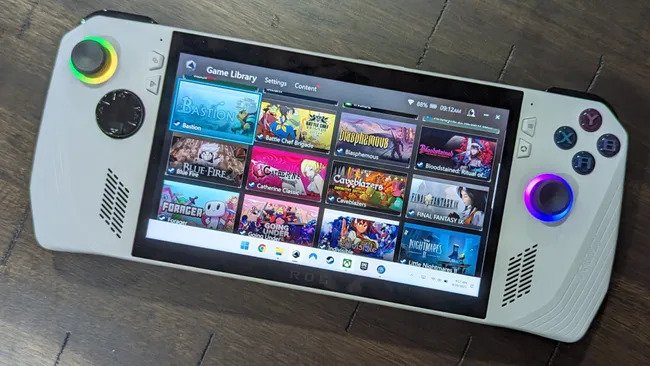
Asus ROG Ally là một thành tựu công nghệ hoành tráng, báo hiệu một tương lai nơi ranh giới giữa chơi game trên PC và console ngày càng mờ nhạt hơn bao giờ hết. Với việc Microsoft đưa thư viện trò chơi độc quyền của mình lên PC thông qua Xbox Game Pass và Sony dần dần đưa các tựa game cũ của bên thứ nhất lên PC, chúng tôi nhận thấy rất nhiều tình yêu mới dành cho hệ sinh thái này.
Các thiết bị như Asus ROG Ally thậm chí còn thu hẹp khoảng cách này hơn nữa, cho phép người dùng trải nghiệm Windows 11 trên bảng điều khiển cầm tay. Đây là sản phẩm đầu tiên thuộc loại này và trong khi Steam Deck có thể được ghi nhận vì đã khơi dậy sự quan tâm đối với danh mục này thì Ally là sản phẩm đầu tiên có thể chạy Windows. Chỉ còn hơn một tháng nữa, Lenovo Legion Go sẽ ra mắt, củng cố thêm điều này như một công nghệ vẫn còn tồn tại.
Đây là điều khiến tôi hào hứng với tương lai của trò chơi trên PC, nhưng trải nghiệm của tôi khi sử dụng Windows 11 trên Asus ROG Ally không phải là tất cả những gì đã hứa hẹn. Có vẻ như hệ thống không được tối ưu hóa để sử dụng với gamepad, điều này đã biến trải nghiệm ban đầu thành một cơn ác mộng. Nhưng sau nhiều giờ loay hoay với bảng điều khiển, tôi đã học được khá nhiều thủ thuật để giúp trải nghiệm trở nên thú vị hơn. Dưới đây là năm mẹo để cải thiện đáng kể Windows 11 trên Asus ROG Ally.
1. Cần điều khiển là người bạn tốt nhất của bạn
Asus ROG Ally là một thiết bị màn hình cảm ứng nên bản năng đầu tiên của bạn có thể là điều hướng trong Windows 11 bằng cách chạm và vuốt. Suy cho cùng, chúng ta đã quá quen với điện thoại thông minh và máy tính bảng nên bạn sẽ nghĩ đây là cách tốt nhất để sử dụng thiết bị khi không tham gia trò chơi. Nhưng điều đó hoàn toàn khác xa với sự thật, việc sử dụng Windows bằng ngón tay quả là một cơn ác mộng.

Tôi đặc biệt thất vọng khi cố gắng điều hướng qua các tài liệu, mở tệp, đổi tên các mục hoặc xóa mọi thứ bằng ngón tay của mình. Tôi đã mất 5 phút để đổi tên một thư mục vì các tùy chọn có thể chọn quá nhỏ và cài đặt quá khó mở nên tôi liên tục vô tình nhấp vào các tùy chọn khác như xóa và thuộc tính.
Chúng tôi khuyên bạn nên di chuyển con trỏ bằng cần điều khiển bên phải giống như khi bạn đang sử dụng chuột. Bạn thậm chí có thể nhấp vào phím điều khiển bên phải hoặc thanh cản bên phải để chọn các mục, thay thế chức năng nhấp chuột trái trên PC tiêu chuẩn. Điều này giúp việc điều hướng trở nên thuận tiện, đặc biệt khi bạn có thể nhấp đúp để mở các ứng dụng yêu cầu điều đó.
2. Nhấn đúp không đáng
Có vẻ như bạn nên nhấn đúp hoặc nhấn xuống các mục trong Windows 11 để hoạt động như một cú nhấp chuột phải, nhưng điều đó không gây rắc rối. Nếu bạn đang sử dụng cần điều khiển bên phải làm con trỏ, bạn có thể nhấp vào trình kích hoạt bên phải trong khi di chuột qua nội dung nào đó và nó sẽ thực hiện nhấp chuột phải. Bạn cũng có thể sử dụng cản bên phải làm cú nhấp chuột trái thay vì nhấn cần điều khiển bên phải.
3. Bàn phím ảo là một mớ hỗn độn
Bạn có thể nhận thấy việc sử dụng bàn phím là một điều rắc rối trên Ally. Ngay cả khi bạn nhấp, nhấp đúp, nhấp chuột phải hoặc nhấn vào thanh tìm kiếm, nó hiếm khi xuất hiện bàn phím ảo. Đây là một trong những sai sót khó chịu nhất của Ally, nhưng có nhiều cách để làm cho nó bớt đáng ghét hơn.
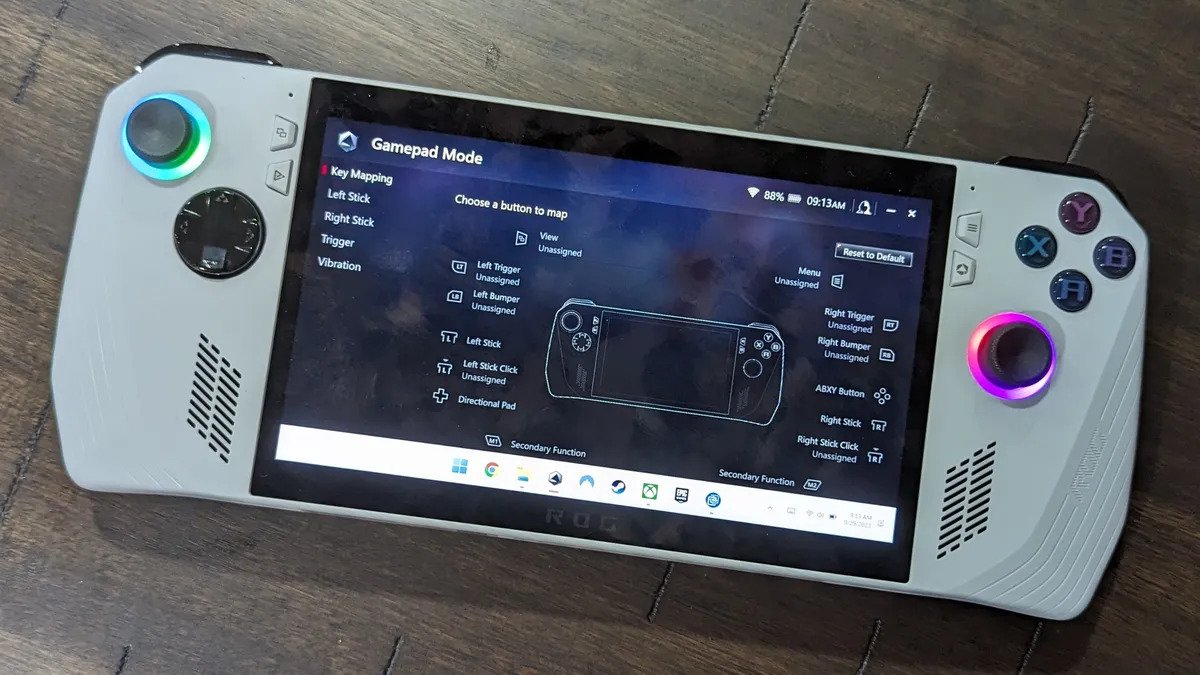
Bằng cách nhấn Trung tâm chỉ huy, nút menu phía dưới bên trái, bạn có thể mở ra một bảng điều khiển nhỏ với các cài đặt bổ sung. Một trong số đó là Bàn phím và nếu bạn đã chọn thanh tìm kiếm, nó sẽ nhập bất cứ thứ gì bạn nhập vào đó. Rất tiếc, không có cách nào để sử dụng bàn phím có các nút, vì vậy bạn sẽ phải nhấn hoặc sử dụng cần điều khiển làm con trỏ.
Đối với những người sẵn sàng ghi nhớ các tổ hợp phím, bạn có thể giữ một trong các nút quay lại và nhấn D-Pad lên để nhanh chóng kéo bàn phím lên. Nó mang lại trải nghiệm mượt mà hơn khi duyệt web, vì vậy chúng tôi khuyên bạn nên ghi nhớ nó.
4. Tận dụng Armory Crate
Tương tự như bất kỳ sản phẩm ROG nào, Ally có ứng dụng Armory Crate tích hợp giúp đặt mọi thứ bạn cần vào một nơi. Bạn có thể bị buộc phải sử dụng thiết bị này như một máy Windows 11 và không có gì khác, nhưng hãy xem xét lại quan điểm đó. Chắc chắn bạn sẽ muốn duyệt web, mở các ứng dụng khác nhau và điều hướng các tệp để đảm bảo tất cả trò chơi bạn định chơi đều được tải xuống và sẵn sàng thưởng thức.
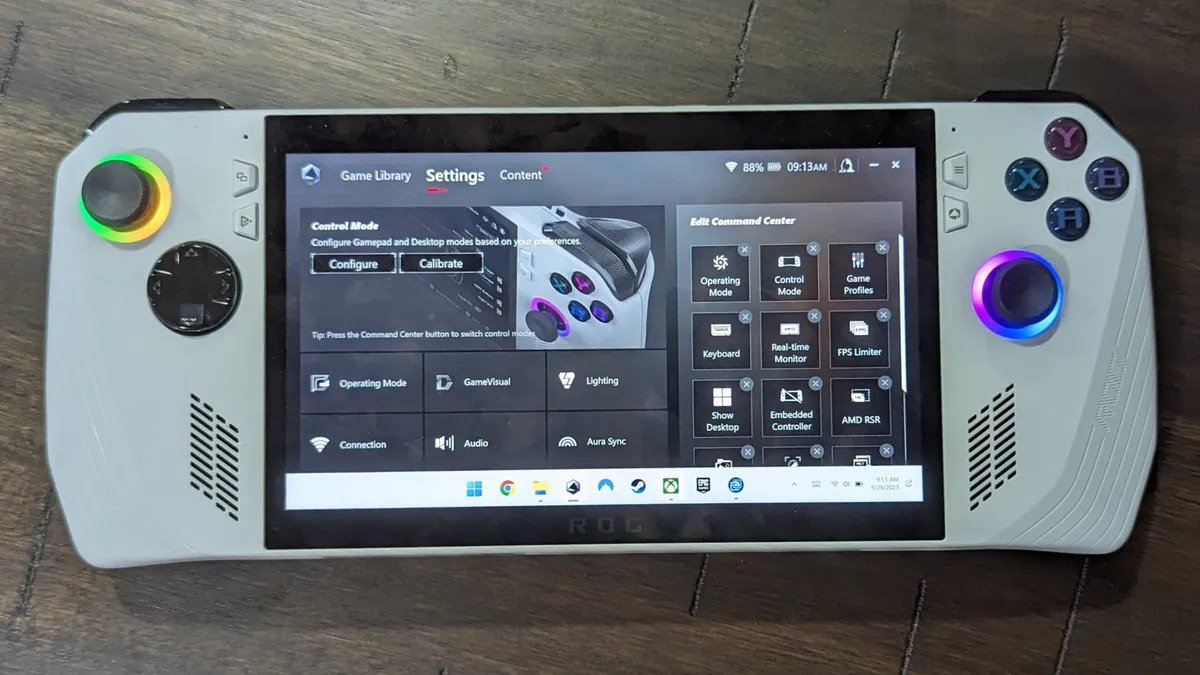
Nhưng khi bạn đã vượt qua giai đoạn đó, chúng tôi khuyên bạn nên lùi lại một bước và sử dụng phần Thư viện trò chơi của ứng dụng Armory Crate. Nó sẽ tự động phát hiện các trò chơi bạn đã tải xuống và đặt chúng ở đó, nhưng nếu không, bạn có thể nhấp vào “Thêm” ở trên cùng bên phải và bao gồm bất kỳ chương trình đã tải xuống nào vào danh sách. Nếu nó không có trong danh sách vì bất kỳ lý do gì, bạn có thể nhấp vào thanh cản bên phải hoặc bên trái trong menu này để mở trình quản lý tệp. Chỉ cần tìm tệp thực thi trong các tệp Windows 11 của bạn, nhấp vào tệp đó và tệp sẽ nhanh chóng được thêm vào.
Điều này bao gồm Xbox, Steam, Epic Games Store, v.v., cho phép bạn coi ứng dụng giống như màn hình chính của bảng điều khiển trò chơi: Tất cả các trò chơi và ứng dụng quan trọng nhất của bạn đều ở một nơi.
5. Tổ hợp phím hữu ích và hơn thế nữa
Để kết thúc bộ sưu tập mẹo của chúng tôi, có rất nhiều điều nhỏ bạn có thể làm để nâng cao trải nghiệm của mình. Bạn có biết rằng bạn có thể nhanh chóng chụp ảnh màn hình, bắt đầu quay video, mở trình quản lý tác vụ, quay lại màn hình nền và hơn thế nữa thông qua thao tác nhập bằng nút không?
Bạn có thể nhanh chóng xem tất cả các lệnh này bằng cách giữ nút Armory Crate (nút menu phía dưới bên phải) để xem tất cả các tổ hợp phím hiện có trên cấu hình của bạn. Ngoài ra, bạn có thể tạo các tổ hợp phím tùy chỉnh và thậm chí gán nhiều phím cho một nút duy nhất để cho phép bạn thực hiện các hành động cụ thể tùy thuộc vào trò chơi hoặc ứng dụng.
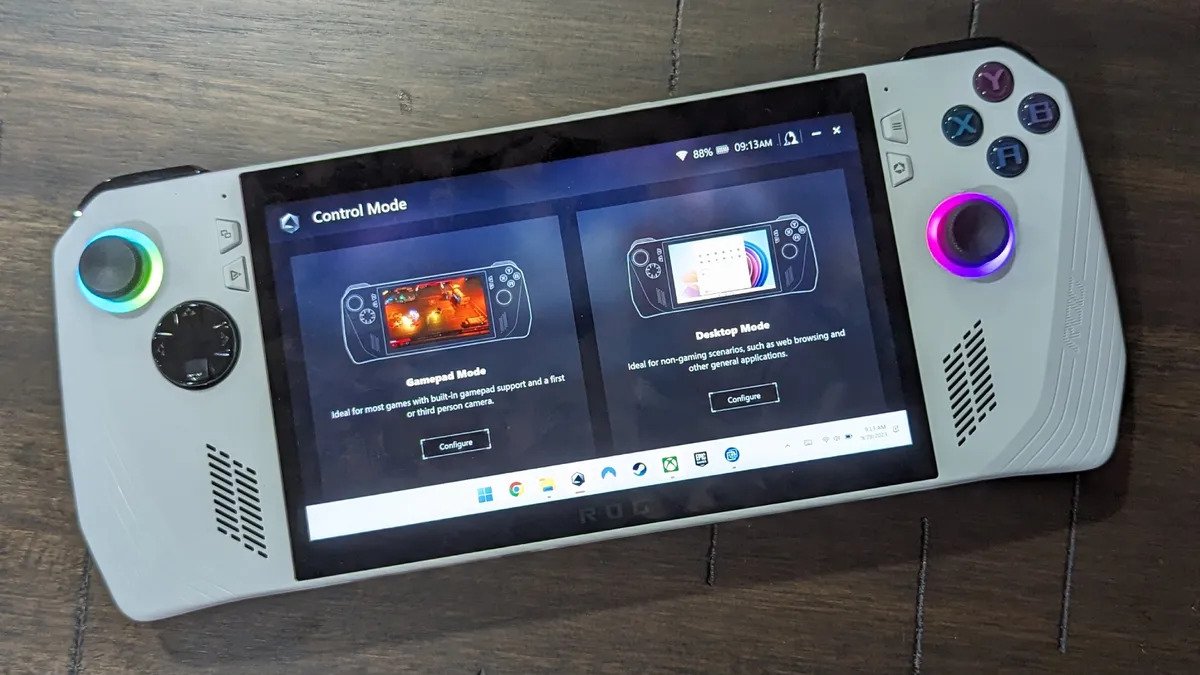
Bạn có thể thực hiện việc này bằng cách nhấp vào nút Armory Crate, điều hướng đến Cài đặt ở trên cùng và chọn Định cấu hình trong Chế độ điều khiển. Ví dụ: tôi đặt hành động phụ cho nút menu của mình để sử dụng Xbox Game Bar. Không phải vì Game Bar hữu ích hay gì cả; đó là cách duy nhất tôi có thể tắt tiếng thông báo đáng ghét “bạn đã có điểm”.
Điểm mấu chốt
Windows 11 trên Asus ROG Ally còn lâu mới hoàn hảo, nhưng có rất nhiều điều nhỏ bạn có thể thay đổi để trải nghiệm của mình bớt ác mộng hơn. Tôi vẫn sẽ mất khá nhiều thời gian để làm quen với việc triển khai bàn phím kém, nhưng việc điều hướng Windows bằng cần điều khiển có thể còn tệ hơn.
Tôi chỉ có thể hy vọng Microsoft sẽ sẵn sàng hơn trong việc đưa chế độ thân thiện với gamepad vào Windows 12, vì nó có vẻ như là một giải pháp cần cân nhắc trong trạng thái hiện tại. Thật khó để đổ lỗi cho Asus về điều này, nhưng sẽ là trải nghiệm người dùng hấp dẫn hơn nhiều nếu hai công ty hoàn thiện Windows trên các máy chơi game cầm tay.


















