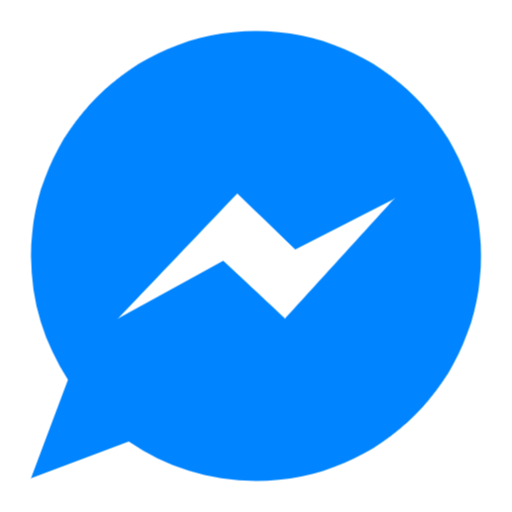Trình quản lý mật khẩu của các trình duyệt chính từ lâu đã được coi là giải pháp hạn hẹp dành cho những người không muốn cài đặt các công cụ riêng biệt. Tuy nhiên, các phiên bản hiện tại đang bắt kịp các chương trình chuyên dụng.
Trình quản lý mật khẩu là một trong những công cụ không thể thiếu mà mọi người nên có trên máy tính của mình. Rốt cuộc, hàng loạt mật khẩu mà người dùng bình thường cần để truy cập vào tài khoản ngân hàng, cửa hàng trực tuyến, dịch vụ web, v.v. khó có thể được quản lý theo bất kỳ cách nào khác. Phạm vi quản lý mật khẩu được cung cấp đã tăng đều đặn trong những năm gần đây, đồng thời chất lượng và phạm vi chức năng cũng tiếp tục tăng.
Các trình duyệt chính Chrome, Edge và Firefox đều có trình quản lý mật khẩu riêng được tích hợp vào phần mềm. Mặc dù ban đầu những trình quản lý này chỉ đơn thuần là một công cụ hỗ trợ điền vào các trường đăng nhập trên trang web, nhưng theo thời gian, những trình quản lý này đã phát triển thành cơ sở dữ liệu mật khẩu hoàn chỉnh và vẫn đang được cải thiện.
Các nhà phát triển đã tích hợp các tính năng quan trọng như mã hóa, đồng bộ hóa trên nhiều máy tính và bảo vệ bằng mật khẩu để chỉnh sửa mật khẩu đã lưu.
Ngoài các phiên bản Windows, cả ba nhà sản xuất đều cung cấp các ứng dụng trình duyệt dành cho Android và iOS, có cơ sở dữ liệu mật khẩu có thể được đồng bộ hóa với các phiên bản Windows.
Ưu điểm và nhược điểm so với các chương trình bên ngoài
Trình quản lý mật khẩu được tích hợp vào trình duyệt rất tiện lợi vì chúng tích hợp hoàn toàn vào giao diện người dùng, trong khi các chương trình bên ngoài chạy dưới dạng tiện ích mở rộng trình duyệt luôn có vẻ hơi giống vật thể lạ.
Hơn nữa, các chức năng này đều miễn phí. Mặt khác, phần lớn các nhà quản lý bên thứ ba đều phải trả phí và chịu chi phí cố định thông qua mô hình đăng ký. Các công cụ như Bitwarden hay Keepass là những ngoại lệ đáng trân trọng đối với xu hướng chung.
Nhược điểm lớn nhất của trình quản lý mật khẩu tích hợp là thiếu tính linh hoạt. Người dùng cam kết sử dụng một trình duyệt, sau đó họ sử dụng trình duyệt này để lưu và lấy lại mật khẩu của mình. Nếu họ chuyển sang một trình duyệt khác, cơ sở dữ liệu mật khẩu của họ sẽ không có sẵn. Hơn nữa, bạn có thể không sử dụng được mật khẩu của mình trong các ứng dụng không phải trình duyệt hoặc trên một số hệ điều hành nhất định, tùy thuộc vào chức năng quản lý mật khẩu của trình duyệt bạn hỗ trợ.
Mặt khác, các nhà sản xuất trình quản lý bên ngoài cung cấp các tiện ích mở rộng cho tất cả các trình duyệt chính cho chương trình của họ. Đồng bộ hóa trực tuyến đảm bảo dữ liệu được cập nhật ở mọi nơi.
Ngoài ra, phạm vi chức năng được cung cấp bởi trình quản lý mật khẩu chuyên dụng cũng lớn hơn. Ví dụ: các công cụ trình duyệt đã bắt kịp và cũng cung cấp tính năng tìm kiếm các mật khẩu yếu và bị bẻ khóa. Tuy nhiên, các chức năng như chia sẻ dữ liệu đăng nhập với các thành viên trong gia đình hoặc chia thành các nhóm như “công việc” và “riêng tư” không có sẵn trong trình quản lý mật khẩu trình duyệt.
Đây là cách nó hoạt động: Truyền dữ liệu mật khẩu
Bạn có thể xuất mật khẩu đã lưu của mình sang tệp CSV bằng bất kỳ trình duyệt nào trong ba trình duyệt và cũng có thể nhập chúng từ tệp đó. Không có sự đồng bộ hóa tự động giữa ba trình quản lý mật khẩu.
- Trong Chrome, bạn có thể tìm thấy các lệnh tương ứng trong menu ba chấm trong Google password manager > Settings > Import passwords or > Export passwords
- Trong Edge, nhấp vào Settings > Passwords trong menu ba chấm. Bên cạnh hai nút Tìm kiếm mật khẩu và Thêm mật khẩu, bạn sẽ tìm thấy một menu ba chấm khác có các lệnh Nhập mật khẩu và Xuất mật khẩu.
- Trong Firefox, mở menu hamburger và Mật khẩu rồi nhấp vào menu ba chấm ở trên cùng bên phải. Ở đó, bạn có thể lựa chọn giữa ba tùy chọn và có thể nhập mật khẩu trực tiếp từ trình duyệt khác, chuyển chúng dưới dạng tệp CSV hoặc xuất chúng sang định dạng CSV.
Trình quản lý mật khẩu Google Chrome

Trình quản lý mật khẩu của Google Chrome được thiết kế rất đơn giản. Giờ đây, bạn có thể dễ dàng truy cập thông qua mục menu riêng trong menu ba chấm của trình duyệt.
Kể từ mùa hè này, bạn có thể truy cập trình quản lý mật khẩu của Google thông qua menu ba chấm (biểu tượng menu) ở góc trên cùng bên phải và bằng cách nhấp vào Trình quản lý mật khẩu của Google. Công cụ này cũng có thể được truy cập thông qua biểu tượng Menu icon > Settings > Autofill and passwords.
Theo mặc định, chương trình đề nghị tự động lưu mật khẩu đã nhập. Tùy chọn này có thể được tìm thấy trong Settings > Offer to save passwords. Việc đồng bộ mật khẩu với tài khoản Google của bạn cũng được cài sẵn. Tùy chọn trong menu ba chấm trongSettings > You and Google > Sync and Google services > Manage what you sync > Passwords. Mật khẩu được lưu trữ trong tài khoản của bạn ở dạng mã hóa.
Mẹo đồng bộ hóa Chrome: Cách làm cho nó an toàn hơn

Theo mặc định, dữ liệu trình quản lý mật khẩu Chrome được tự động đồng bộ hóa với tài khoản Google của bạn. Bạn có thể tìm thấy công tắc tương ứng trong Bạn và Google.
Mật khẩu ban đầu được lưu trữ ở dạng văn bản thuần túy trên máy tính của bạn và chỉ được mã hóa sau khi chúng được chuyển đến máy chủ Google. Để thay đổi điều này, hãy nhấp vào Thiết lập mã hóa trên thiết bị trong Cài đặt của trình quản lý mật khẩu. Nếu bạn làm theo hướng dẫn, Google sẽ không có chìa khóa mật khẩu của bạn mà chỉ bạn mới có thể giải mã chúng. Tuy nhiên, nếu bạn quên hoặc làm mất chìa khóa, cả bạn và Google đều không thể truy cập được mật khẩu.

Bạn cũng có thể truy cập trực tiếp trình quản lý mật khẩu của Chrome thông qua trình duyệt. Chương trình tạo lối tắt trên màn hình nền và trên thanh tác vụ nếu được yêu cầu.
Chrome bảo vệ quyền truy cập vào mật khẩu của bạn thông qua thông tin đăng nhập Windows. Nếu người dùng khác trên máy tính của bạn muốn truy cập dữ liệu của bạn, họ phải biết mật khẩu Windows hoặc mã PIN của bạn.
Tuy nhiên, theo mặc định, mật khẩu được chèn mà không cần nhắc thêm. Bạn có thể thay đổi điều này bằng cách bật tùy chọn Sử dụng Windows Hello khi điền mật khẩu trong Cài đặt của Trình quản lý.
Tip: Tùy chọn gọi trình quản lý mật khẩu của Chrome dưới dạng chương trình độc lập vẫn còn khá mới. Để thực hiện việc này, hãy nhấp vào Thêm phím tắt trong Cài đặt rồi nhấp vào Cài đặt trong cửa sổ hộp thoại sau.

Chrome đề xuất mã hóa mật khẩu cục bộ trên máy tính của bạn. Bằng cách này, chúng đã được bảo vệ trong quá trình truyền tới máy chủ Google và chỉ bạn mới có thể đọc dữ liệu.
Sau đó, Chrome sẽ thêm một biểu tượng vào thanh tác vụ và màn hình Windows mà bạn có thể sử dụng để truy cập trực tiếp vào trình quản lý. Điều này giúp việc sao chép mật khẩu cho các ứng dụng máy tính để bàn từ chương trình trở nên dễ dàng hơn.
Trình quản lý mật khẩu Microsoft Edge
Bạn có thể truy cập trình quản lý mật khẩu của trình duyệt Microsoft bằng cách nhấp vào menu ba chấm ở trên cùng bên phải và chọn Cài đặt. Nếu bạn đã tạo nhiều hồ sơ, bây giờ bạn cần nhấp vào hồ sơ bạn muốn. Sau đó đi đến Mật khẩu. Ngoài ra, hãy nhấp vào ảnh hồ sơ của bạn ở trên cùng bên trái rồi nhấp vào biểu tượng bánh răng hoặc chìa khóa.
Để xem một trong các mật khẩu trong danh sách, hãy nhấp vào biểu tượng con mắt. Để loại trừ những người không được ủy quyền, Edge yêu cầu mật khẩu hoặc mã PIN để đăng nhập Windows trước khi trình duyệt hiển thị mật khẩu.

Edge tự động điền mật khẩu theo mặc định. Nếu bạn không muốn điều này vì lý do bảo mật, trình duyệt sẽ cung cấp tính năng bảo vệ hai giai đoạn. Đầu tiên hãy nhấp vào Cài đặt khác. Nếu bây giờ bạn đánh dấu Nhắc mật khẩu thiết bị trước khi nhập mật khẩu trang web, Edge sẽ chỉ nhập mật khẩu sau khi bạn đã nhập mật khẩu Windows. Bạn cũng có thể sử dụng menu thả xuống để đặt xem phải nhập mật khẩu cho mọi biểu mẫu web hay chỉ một lần cho mỗi phiên trình duyệt.
Sau khi chọn Nhắc mật khẩu chính do người dùng xác định trước khi điền mật khẩu trang web, hãy mở cửa sổ Tạo mật khẩu chính, trong đó bạn xác định mật khẩu của riêng mình gồm ít nhất bốn chữ số cho chức năng tự động điền của trình duyệt.
Tại đây, bạn cũng có thể chọn tần suất bạn muốn nhập mật khẩu. Edge đồng bộ hóa dữ liệu của bạn với tài khoản Microsoft của bạn. Để ngăn chặn điều này đối với mật khẩu, hãy đi tới Cài đặt > Cấu hình > Đồng bộ hóa và tắt tùy chọn Mật khẩu.
Tip: Trong Settings > Profiles > Passwords, bạn có thể truy cập chế độ xem ví rõ ràng hơn thông qua liên kết Chuyển sang ví.
Trình quản lý mật khẩu Mozilla Firefox
Trong Firefox, bạn có thể truy cập trình quản lý mật khẩu rất nhanh thông qua menu hamburger ở trên cùng bên phải (ba dòng song song) và mục nhập Mật khẩu. Chức năng này phần lớn giống với Chrome và Edge, nhưng có một điểm khác biệt quan trọng: Firefox cho phép mọi người dùng truy cập không hạn chế vào dữ liệu theo mặc định.
Để ngăn chặn điều này, hãy nhấp vào menu ba chấm ở trên cùng bên phải, đi tới Cài đặt và đánh dấu vào ô bên cạnh Sử dụng mật khẩu chính. Trong cửa sổ tiếp theo, bạn xác định mật khẩu để truy cập vào dữ liệu mật khẩu.
Một tính năng đặc biệt khác là mặt nạ email chuyển tiếp. Đây là chức năng cho phép bạn chọn một trong tối đa năm địa chỉ Mozilla thay vì nhập địa chỉ email thực của bạn trên các trang web. Tất cả tin nhắn được gửi đến những địa chỉ này sẽ tự động được chuyển tiếp đến địa chỉ thực của bạn. Điều này khiến các công ty gặp khó khăn hơn trong việc theo dõi hoạt động của bạn trên web.
Theo mặc định, Firefox không đồng bộ hóa mật khẩu của bạn. Để thực hiện việc này, trước tiên bạn phải tạo tài khoản bằng nút Đăng ký đồng bộ hóa hoặc đăng nhập vào tài khoản hiện có. Chức năng tự động
Với một điểm khác biệt: Firefox có một tùy chọn riêng cho dữ liệu thẻ tín dụng. Tự động chèn thẻ tín dụng được bật theo mặc định. Tuy nhiên, chức năng này không lưu số CVV vì lý do bảo mật.
Và: Bạn có thể bảo vệ việc nhập dữ liệu thẻ tín dụng tự động bằng Windows Hello. Để thực hiện việc này, hãy đánh dấu vào ô bên cạnh Yêu cầu xác thực Windows để tự động điền, hiển thị hoặc chỉnh sửa thẻ tín dụng đã lưu. Sau đó nhập mật khẩu Windows hoặc mã PIN của bạn để thay đổi cài đặt.
Android: Một nhược điểm của Firefox là trợ giúp mật khẩu yếu trên Android. Mặc dù Firefox dành cho thiết bị di động dành cho Android và iOS cũng giúp điền dữ liệu đăng nhập trên các trang web nhưng nó không giúp ích gì cho việc đăng nhập vào ứng dụng. Microsoft và Google Chrome có lợi thế ở đây với ứng dụng Authenticator của họ. Cả hai cũng bắt đầu hoạt động trên điện thoại thông minh khi bạn phải nhập mật khẩu vào một ứng dụng.
Trình duyệt hoặc trình quản lý mật khẩu chuyên dụng?
Trình quản lý mật khẩu tích hợp trong trình duyệt rất tiện lợi nhưng không cung cấp mức độ bảo mật cao như Dashlane hoặc Keeper hoặc Bitwarden. Vì lý do này và do được sử dụng rộng rãi, chúng liên tục trở thành mục tiêu tấn công của hacker.
Một giải pháp thỏa hiệp tốt là quản lý các mật khẩu quan trọng về bảo mật và số thẻ tín dụng bằng trình quản lý mật khẩu chuyên dụng và chỉ mở quyền truy cập vào các dịch vụ web đơn giản như bản tin, báo cáo thị trường chứng khoán hoặc dịch vụ thời tiết thông qua các công cụ trình duyệt.
Bài viết này được dịch từ tiếng Đức sang tiếng Anh và xuất hiện lần đầu trên pcwelt.de.