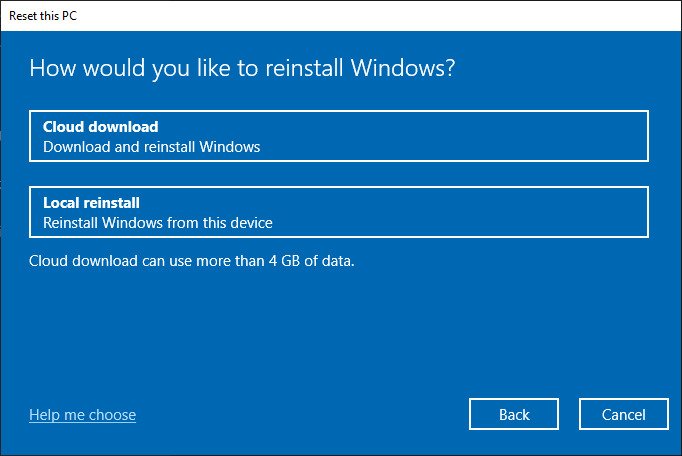Cách khôi phục cài đặt gốc cho máy tính Windows

Nếu PC chạy Windows 10 hoặc Windows 11 của bạn đang gặp khó khăn hoặc bạn đang muốn bán máy tính, có lẽ đã đến lúc khôi phục máy tính về cài đặt ban đầu.
Nếu máy Windows của bạn đang hoạt động, có một số tùy chọn có sẵn trước khi bạn thực hiện bất kỳ hành động quyết liệt nào. Bạn có thể chạy các bài kiểm tra chẩn đoán để đảm bảo đĩa cứng của bạn hoạt động tốt. Nếu sự cố xảy ra sau khi cập nhật Windows, có một cách để gỡ cài đặt nó và xem cách đó có khắc phục được sự cố không.
Tuy nhiên, nếu không có phương pháp nào trong số này hoạt động hoặc bạn định loại bỏ máy, có lẽ đã đến lúc đặt lại PC của bạn về cài đặt gốc. Quá trình này có thể xóa các tệp và cài đặt hiện tại của bạn, tùy thuộc vào tùy chọn bạn chọn, vì vậy hãy đảm bảo bạn sao lưu các tệp của mình trước. Cho dù bạn vẫn đang chạy Windows 10 hay đã nâng cấp lên Windows 11 thì các bước bên dưới hầu hết đều giống nhau.
1. Đặt lại Windows 10
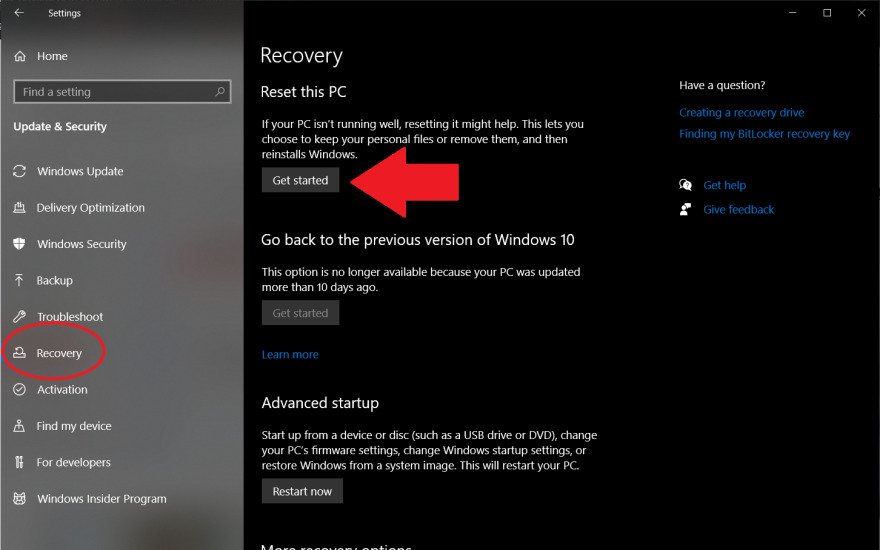
Để đặt lại PC của bạn trong Windows 10, hãy nhấp vào menu Bắt đầu và chọn biểu tượng bánh răng ở phía dưới bên trái để mở cửa sổ Cài đặt. Bạn cũng có thể chọn ứng dụng Cài đặt từ danh sách ứng dụng. Bên dưới cài đặt, bấm vào Update & Security > Recovery, sau đó chọn Get started trong Reset this PC.
2. Đặt lại Windows 11
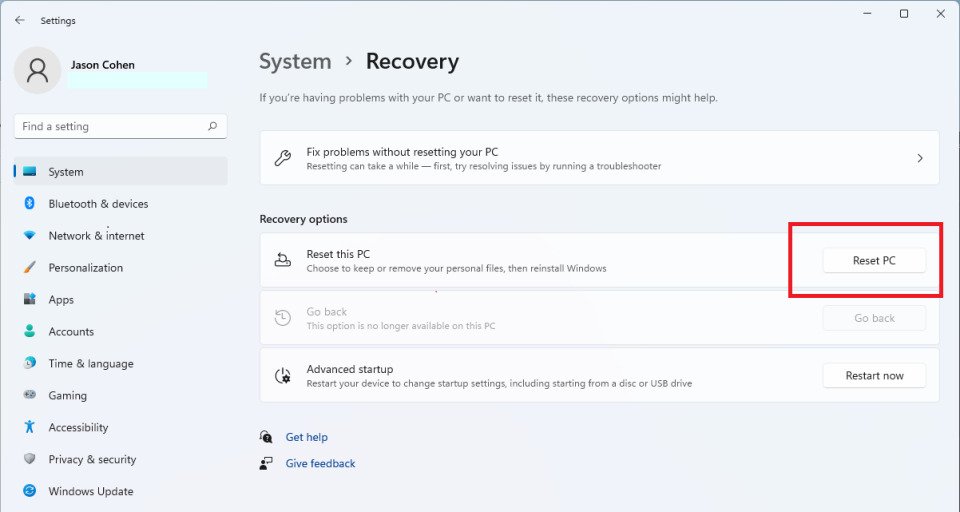
Trong Windows 11, bạn có nhiều cách để đặt lại PC về cài đặt gốc. Bạn có thể mở Settings > System > Recovery or Settings > Windows Updates > Advanced options > Recovery. Dù bằng cách nào, hãy nhấp vào Reset PC bên cạnh tùy chọn Reset this PC.
3. Chọn nội dung cần xóa
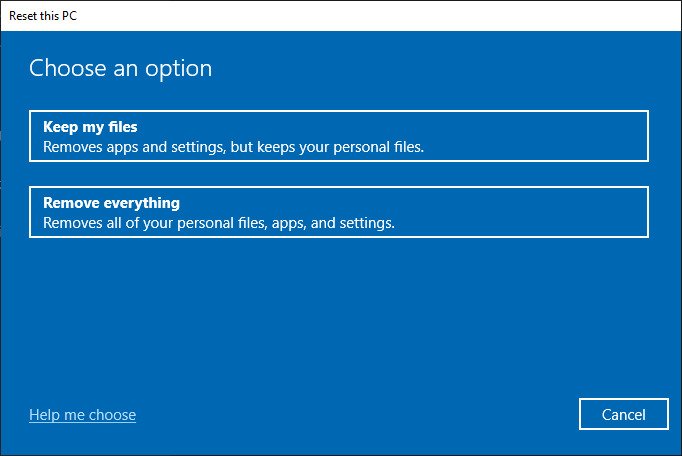
Trên một trong hai hệ điều hành, bạn có thể chọn Keep my files để chỉ xóa các ứng dụng và cài đặt đã tải xuống. Điều này sẽ bảo vệ các tập tin cá nhân của bạn và được khuyên dùng nếu bạn đang cố gắng khắc phục một sự cố.
Nếu ổ đĩa của bạn không còn khả năng lưu hoặc bạn định loại bỏ máy tính, hãy chọn Remove everything, để xóa sạch ổ đĩa bằng cách xóa các ứng dụng, cài đặt và tệp cá nhân đã tải xuống.
4. Tùy chọn cài đặt lại
Trước khi nhấn nút đặt lại, bạn phải xác định cách cài đặt lại Windows. Chọn Local reinstall nếu bạn thích cách cài đặt Windows thực tế hơn từ bộ nhớ cục bộ.
Để có lộ trình dễ dàng hơn, hãy nhấp vào Cloud download để lấy tệp trực tiếp từ máy chủ của Microsoft. Tùy chọn này yêu cầu trên 4GB dung lượng lưu trữ khả dụng nhưng nó được coi là giải pháp thay thế nhanh hơn và đáng tin cậy hơn cho việc khởi động từ thẻ nhớ USB.
5. Tùy chỉnh cài đặt bổ sung
Khi các lựa chọn của bạn đã được thực hiện, có một vài cài đặt bổ sung mà bạn có thể tùy chỉnh, tùy thuộc vào những gì bạn đã chọn. Nhấp vào Change settings tại màn hình Cài đặt bổ sung để xem các lựa chọn của bạn:
- Nếu bạn chọn Keep my files, các ứng dụng và cài đặt sẽ mặc định về trạng thái ban đầu khi PC còn mới. Bạn có thể thay đổi điều này bằng cách tắt Restore preinstalled apps.
- Nếu bạn chọn Remove everything, Windows sẽ xóa tất cả các tệp của bạn. Đây là cách nhanh nhất để xóa các tệp cá nhân nhưng kém an toàn hơn vì những tệp đó có thể được khôi phục bằng phần mềm phù hợp. Nếu định bán máy, bạn sẽ muốn bật Clean data để đảm bảo dữ liệu của mình bị ghi đè chứ không chỉ bị xóa. Việc này sẽ mất nhiều thời gian hơn nhưng đáng để chờ đợi.
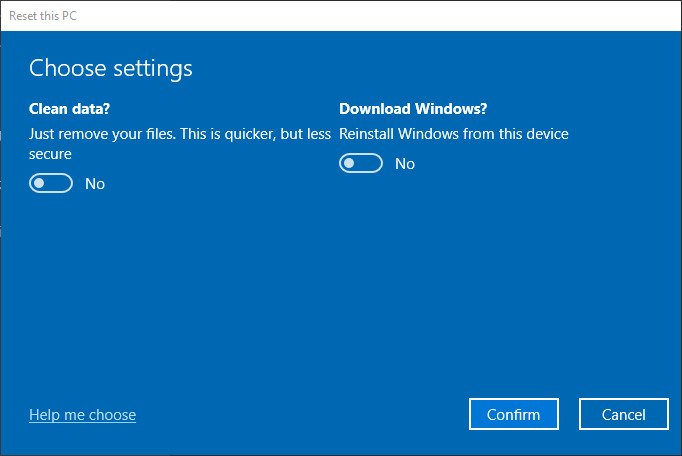
Bạn đã lựa chọn cách bạn muốn cài đặt lại Windows, nhưng bạn có thể thay đổi câu trả lời đó từ menu này. Bật hoặc tắt tùy chọn Download Windows? lựa chọn. Bằng cách đánh dấu lựa chọn là Yes, bạn sẽ chuyển sang tải xuống hệ điều hành từ xa.
Nếu bạn đã cài đặt nhiều ổ đĩa, cũng sẽ có một tùy chọn để kiểm soát xem có nên xóa chúng hay không. Một tùy chọn khác để xóa tài nguyên nơi làm việc có thể xuất hiện nếu một số cấu hình nhất định đã được thiết lập thông qua nơi làm việc của bạn. Hãy kiểm tra với bộ phận CNTT của công ty bạn trước khi thay đổi điều này.
6. Đặt lại máy tính của bạn
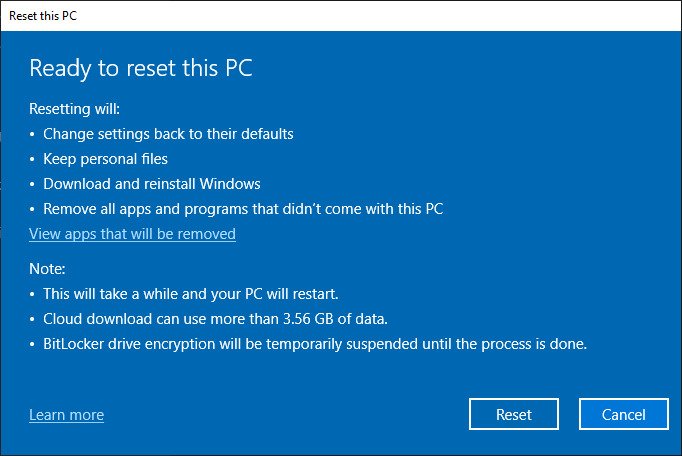
Sau khi bạn đưa ra tất cả các quyết định của mình, hãy nhấp vào Next, và Windows sẽ tạo một màn hình tóm tắt những gì sẽ xảy ra khi bạn thực hiện quá trình đặt lại. Nếu bạn đã chọn Keep my files, bạn có thể xem danh sách các ứng dụng sẽ bị xóa khi đặt lại. Khi bạn đã sẵn sàng cam kết, hãy nhấp vào Reset. Máy tính của bạn sẽ khởi động lại và khởi động lại sau một thời gian.
Nếu bạn đang loại bỏ máy tính, công việc của bạn đã hoàn thành. Nếu không, hãy đăng nhập lại vào Windows và đảm bảo những gì bạn chọn xóa đã bị xóa khỏi máy. Nếu bạn đã sao lưu các tệp của mình bằng dịch vụ sao lưu trực tuyến hoặc Recovery Drive thì giờ đây chúng có thể được khôi phục vào máy.