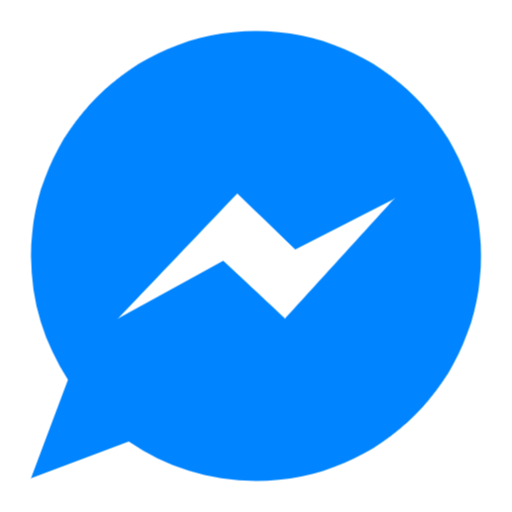Nếu bạn cần di chuyển dữ liệu của mình hoặc muốn có một bản sao lưu tiện dụng, bạn có thể sao chép ổ cứng của mình. Đây là cách thực hiện trong Windows và macOS.
Bạn có cần di chuyển cài đặt Windows hoặc macOS sang ổ đĩa mới không? Bạn có thể sử dụng một dịch vụ để sao lưu các tệp của mình hoặc tạo một bản sao hoàn chỉnh cho dữ liệu của mình. Bằng cách sao chép ổ đĩa của mình, bạn tạo một bản sao chính xác mà bạn có thể trao đổi và khởi động ngay lập tức.
Một số dịch vụ sao lưu cấp doanh nghiệp, như IDrive và Acronis, có các tính năng sao chép đĩa tích hợp bổ sung cho việc sao lưu tệp thông thường. Nhưng đối với các bản sao một lần (chẳng hạn như nếu bạn đang di chuyển hệ điều hành của mình sang ổ đĩa mới), tất cả những gì bạn cần là một công cụ độc lập miễn phí.
Nhà sản xuất ổ đĩa của bạn có thể cung cấp phần mềm riêng của họ; Ví dụ: Samsung có ứng dụng Di chuyển dữ liệu hoạt động với ổ SSD của họ. Tuy nhiên, khả năng tương thích với các ổ đĩa khác có thể gây ra vấn đề. Thay vào đó, bạn có thể chuyển sang tiện ích của bên thứ ba để hoàn thành công việc. Mặc dù có nhiều tùy chọn trả phí trên thị trường nhưng chúng tôi sẽ sử dụng các tùy chọn miễn phí, DiskGenius cho PC và SuperDuper! cho Mac.
Kết nối ổ đĩa phụ của bạn

Đối với quá trình này, bạn sẽ cần hai ổ đĩa: Ổ đĩa nguồn (có dữ liệu bạn muốn sao chép) và ổ đĩa đích (nơi bạn đang sao chép dữ liệu đó vào). Nếu bạn có máy tính để bàn và cả hai ổ đĩa đều được cài đặt bên trong hoặc bạn chỉ sao chép sang ổ đĩa ngoài USB để sao lưu, thật tuyệt! Bạn đã sẵn sàng để tiếp tục.
Tuy nhiên, nếu bạn đang sử dụng máy tính xách tay chỉ có một khoang ổ đĩa và muốn sao chép sang một ổ đĩa trong mới, bạn sẽ cần bộ chuyển đổi, đế hoặc vỏ ngoài từ SATA sang USB để kết nối ổ đĩa trống của bạn với máy tính. Sau khi kết nối ổ đĩa, bạn có thể thực hiện quá trình sao chép, sau đó ngắt kết nối và cài đặt ổ đĩa bên trong.

Trong hầu hết các trường hợp, ổ đĩa đích của bạn có thể cần phải lớn bằng hoặc lớn hơn ổ đĩa nguồn của bạn. Nếu không, bạn sẽ cần giải phóng dung lượng trên ổ đĩa nguồn và thu nhỏ phân vùng chính cho vừa. (Có thể bạn chỉ cần thực hiện việc này nếu bạn đang di chuyển từ ổ cứng sang ổ SSD nhỏ hơn; chúng tôi có hướng dẫn riêng về quy trình đó tại đây.)
Sao chép ổ đĩa Windows của bạn với DiskGenius
Trước đây, chúng tôi đã đề xuất Macrium Reflect nhưng cấp miễn phí của sản phẩm đã bị loại bỏ. Nếu bạn cần một tùy chọn miễn phí, các lựa chọn của bạn ở đây rất ít, nhưng DiskGenius hoàn toàn miễn phí và dễ sử dụng.
Bước 1: Cài đặt DiskGenius
Tải công cụ này bằng cách truy cập trang DiskGenius miễn phí. Bấm vào Free Download để nhận tệp .exe. Nhấp vào tệp đó và để nó chạy cài đặt DiskGenius trên PC của bạn.
Bước 2: Chọn tùy chọn Clone Disk trong DiskGenius
Mở DiskGenius trên PC của bạn để xem biểu đồ hiển thị các ổ đĩa được phân vùng trên ổ đĩa của bạn. Nhấp vào Tools > Clone Disk để bắt đầu tạo bản sao 1: 1 cho ổ đĩa của bạn.

Bước 3: Chọn đĩa nguồn
Bây giờ bạn phải chọn ổ đĩa nào bạn đang sao chép và ổ đĩa nào sẽ chứa bản sao. Chọn đĩa nguồn (ổ đĩa bạn đang sao chép) và nhấp vào OK.

Bước 4: Chọn đĩa đích
DiskGenius sau đó sẽ hỏi bạn có muốn sử dụng chức năng Di chuyển hệ thống hay không. Nếu bạn định làm cho đĩa có khả năng khởi động, hãy chọn Yes. Nếu không, hãy chọn No. Bây giờ hãy chọn đĩa đích—ổ sẽ chứa dữ liệu mới được sao chép của bạn—và nhấp vào OK. Lưu ý rằng thao tác này sẽ xóa tất cả dữ liệu trên đĩa, vì vậy hãy cẩn thận khi chọn dữ liệu nào.

Bước 5: Quản lý phân vùng đĩa
Sau đó bạn có thể quản lý các phân vùng đĩa của mình. Từ menu, nhấp vào Manage Partitions để thêm hoặc xóa các ổ đĩa khỏi đĩa nguồn. Bạn cũng có thể nhấp chuột phải vào ổ đĩa và chọn Exclude This Partition hoặc kéo phần cuối của ổ đĩa để phóng to hoặc thu nhỏ nó (hoặc sử dụng các trường để chọn kích thước bạn cần).

Bước 6: Bắt đầu di chuyển
Khi bạn đã sẵn sàng tiếp tục, hãy nhấp vào nút Start ở phía dưới. DiskGenius sẽ đưa ra một cảnh báo cuối cùng rằng quá trình này sẽ ghi đè lên bất kỳ dữ liệu nào trên đĩa đích; nhấn OK. Chọn phương pháp sao chép giữa Hot Migration (các chương trình hiện tại có thể được mở) và Lock & Execute (các chương trình hiện tại sẽ bị đóng), sau đó để quá trình hoàn tất.

Nếu bạn sao chép ổ đĩa của mình, bạn sẽ có thể khởi động từ nó ngay bây giờ bằng cách chọn nó trong BIOS. Nếu bạn đang chụp ảnh ổ đĩa của mình, bạn có thể giữ kết nối với ổ đĩa thứ hai để sao lưu hình ảnh trong tương lai.
Sao chép ổ đĩa Mac của bạn với SuperDuper!

Nếu bạn đang dùng Mac, SuperDuper! là miễn phí, dễ sử dụng và đã tồn tại trong nhiều năm. Đi tới trang web và bỏ qua nút Mua ngay. Thay vào đó, hãy nhấp vào liên kết Download nhỏ ngay phía trên để tải xuống phần mềm miễn phí. Mở file DMG, sau đó nhấp đúp vào biểu tượng để cài đặt chương trình. Bạn cũng có thể cần cấp quyền truy cập toàn bộ ổ đĩa cho SuperDuper! trước khi nó có thể thực hiện bất kỳ thay đổi nào.

Sau khi cài đặt, hãy mở SuperDuper! và bạn sẽ được chào đón với giao diện trực quan, cực kỳ đơn giản của nó. Trong menu đầu tiên bên cạnh Copy, chọn đĩa nguồn bạn muốn sao chép. Trong menu thứ hai, chọn đĩa đích mà bạn đang sao chép vào—thao tác này sẽ xóa hoàn toàn ổ đĩa trong menu thứ hai đó, vì vậy hãy đảm bảo không có gì quan trọng trên đó!
Nếu không có ổ đĩa thứ hai, bạn có thể chọn Disk Image để tạo tệp là bản sao chính xác của ổ đĩa của bạn. Sau đó, bạn có thể tải nó lên phương tiện vật lý và sử dụng nó để khôi phục máy Mac của mình trong tương lai dưới dạng giải pháp thay thế cho Time Machine.

Khi bạn đã sẵn sàng, hãy nhấp vào nút Copy Now. Quá trình sẽ bắt đầu. Việc này có thể mất một chút thời gian, nhưng khi hoàn thành, bạn có hai lựa chọn. Nếu bạn muốn thay thế ổ đĩa trong của máy Mac bằng ổ đĩa mới (giả sử nếu bạn đang di chuyển sang ổ đĩa lớn hơn), bạn có thể mở máy Mac của mình và hoán đổi chúng ngay bây giờ, sau đó khởi động như bình thường.
Nếu bạn muốn khởi động ổ đĩa nhân bản của mình từ USB, bạn có thể giữ phím Tùy chọn khi máy Mac khởi động và chọn nó từ danh sách khởi động. Ổ đĩa nhân bản của bạn sẽ ở trạng thái chính xác như máy tính của bạn trong quá trình sao chép và bạn có thể tiếp tục làm việc mà không bị lỡ nhịp.
Đó là tất cả những gì bạn có thể sao chép ổ cứng trên PC hoặc Mac.