Cách di chuyển ổ đĩa Windows của bạn sang PC mới

Cần di chuyển cài đặt Windows của bạn sang PC mới? Về mặt kỹ thuật, điều đó là có thể và Windows hợp lý hóa quy trình nhưng vẫn có một số lưu ý.
Mua một máy tính mới có thể rất thú vị cho đến khi bạn phải vất vả di chuyển tất cả các ứng dụng, tùy chọn và tệp cũ của mình. Sẽ không dễ dàng hơn nếu bạn có thể đưa ổ đĩa cũ của mình vào PC mới và tiếp tục từ nơi bạn đã dừng lại phải không? Windows cho phép bạn thực hiện việc này chỉ bằng một vài bước đơn giản—ít nhất là theo giả thuyết.
Kể từ Windows 10, hệ điều hành này đã xử lý một số xung đột trình điều khiển tốt hơn nhiều, nhưng nó vẫn chưa hoàn hảo. Khi bạn ném bản cài đặt Windows hiện có vào một PC mới, nó sẽ thực hiện thiết lập lần đầu tiên như thể đó là một máy tính mới, lấy trình điều khiển cho phần cứng mới của bạn và (hy vọng) thả bạn vào màn hình mà không gặp nhiều khó khăn. Bạn phải tự mình làm một số việc, nhưng nhìn chung, nó sẽ hoạt động.
Tôi đã chuyển ổ đĩa của mình từ máy chạy AMD sang máy Intel/Nvidia mà không gặp trục trặc gì. Windows Update thậm chí còn có thể tải xuống các bản vá mới. Nhưng điều đó không có nghĩa là bạn sẽ không gặp phải bất kỳ vấn đề nào. Tất cả điều này có thể khác nhau tùy theo từng PC và bạn không bao giờ biết xung đột trình điều khiển hoặc vấn đề về hiệu suất nào có thể ẩn giấu bên dưới bề mặt của một thiết lập có vẻ ổn.
Như đã nói, tôi vẫn khuyên bạn nên thực hiện cài đặt sạch nếu bạn đang di chuyển vĩnh viễn sang máy mới, nhưng nếu bạn cần thứ gì đó nhanh chóng và bẩn—như nếu PC cũ của bạn chết và bạn cần truy cập một số dữ liệu từ cài đặt cũ—điều này nên làm việc đủ tốt. Đây là cách di chuyển ổ đĩa Windows của bạn sang PC mới.
1. Sao lưu toàn bộ ổ đĩa
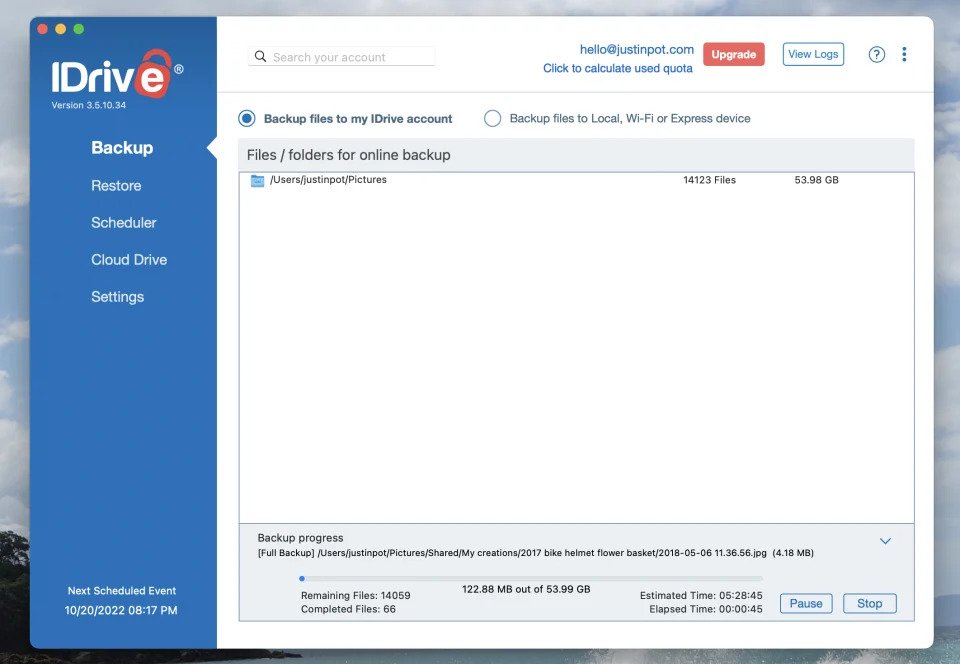
Trước khi thực hiện bất kỳ thay đổi quan trọng nào, bạn nên sao lưu dữ liệu của mình—và điều đó sẽ tăng gấp đôi khi bạn làm hỏng ổ đĩa của mình. Nếu bạn có một công cụ sao lưu mà bạn thực sự thích, hãy tiếp tục và sử dụng nó.
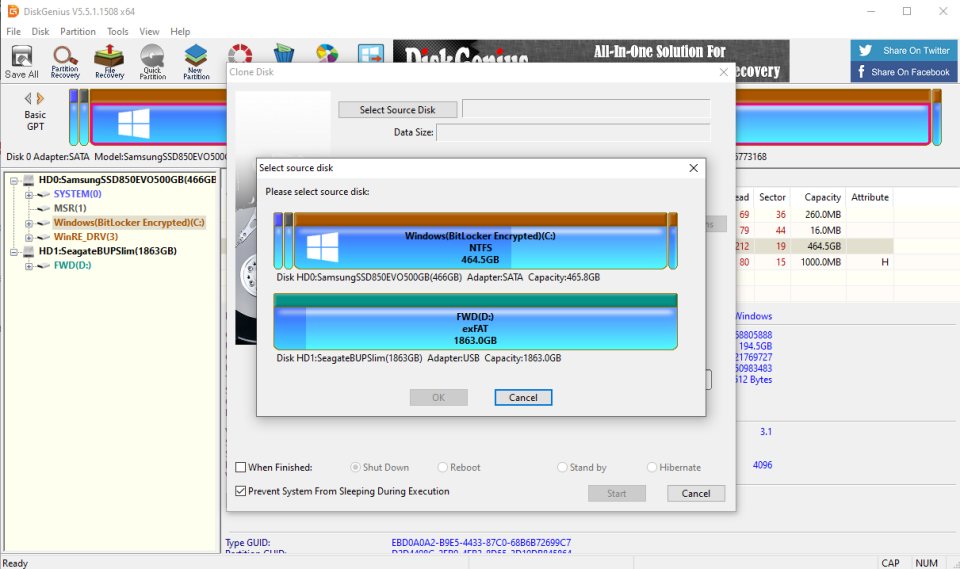
Tôi cũng khuyên bạn nên sao chép toàn bộ ổ đĩa. Bằng cách đó, nếu có sự cố xảy ra, bạn có thể khôi phục hình ảnh chính xác của ổ đĩa gốc và thử một phương pháp khác. Đối với quá trình này, bạn có thể tải xuống DiskGenius miễn phí và làm theo các bước trong hướng dẫn nhân bản của chúng tôi.
Nếu PC mới của bạn sử dụng loại ổ đĩa khác với PC cũ—giả sử bạn đang di chuyển từ PC có ổ 2,5 inch sang PC có khe cắm M.2—bạn có thể sao chép ổ đĩa cũ sang ổ đĩa mới bằng đúng hệ số dạng, sau đó cắm ổ đĩa đó vào PC mới của bạn.
Lưu ý rằng điều này có thể có nghĩa là mua một ổ SSD mới và cắm nó vào hộp đựng USB-to-M.2 SATA hoặc USB-to-M.2 NVMe để sao chép nó. Thực hiện một số nghiên cứu về loại ổ đĩa mà PC mới của bạn hỗ trợ trước khi mua.
2. Di chuyển ổ đĩa của bạn sang PC mới

Khi bản sao lưu đã được tạo, đã đến lúc chuyển nó sang PC mới của bạn. Trước khi làm bất cứ điều gì, hãy tắt hoàn toàn máy tính và chờ một giây để tắt nguồn—bạn sẽ mở PC và không muốn có dòng điện chạy qua nó.
Bạn có thể phải tra cứu kiểu máy và nhà sản xuất để biết hướng dẫn mở máy cụ thể và lắp đặt bộ lưu trữ mới. Nếu bạn đã xây dựng nó, hãy kiểm tra với nhà sản xuất bo mạch chủ. Quá trình này có thể sẽ liên quan đến việc sử dụng tuốc nơ vít.
3. Khởi động lại
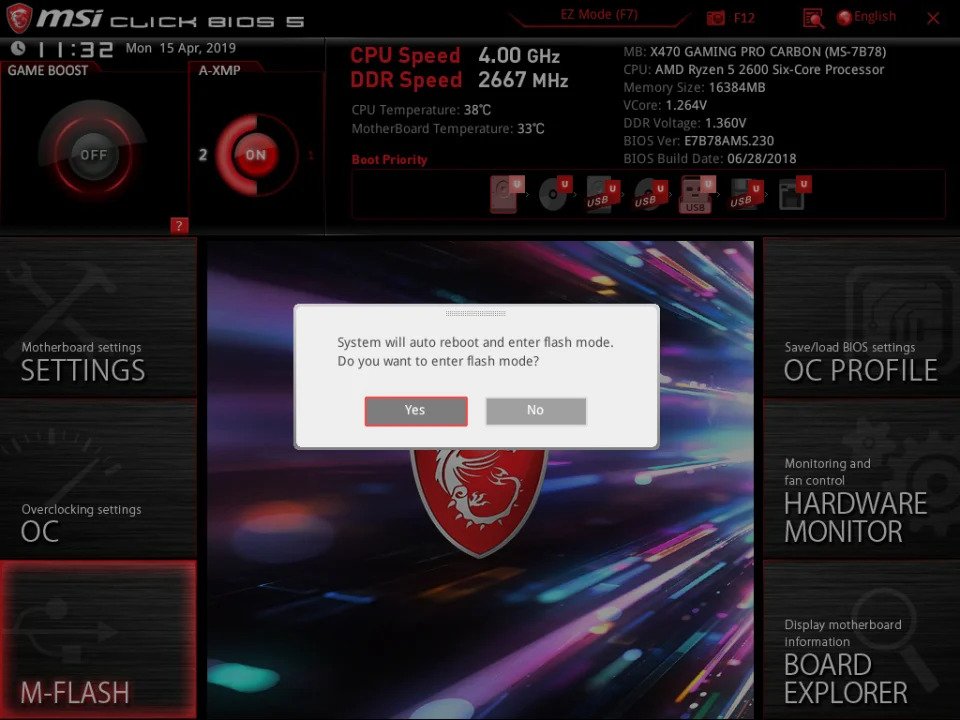
Sau khi quá trình trao đổi SSD hoàn tất, hãy bật PC của bạn. Rất có thể, nó sẽ cố gắng tự động khởi động từ ổ đĩa mới. Nếu không, bạn có thể cần nhấn một phím khi khởi động để vào cài đặt BIOS, như F2 hoặc Xóa, đồng thời thay đổi thứ tự khởi động.
Tất cả các menu BIOS đều dành riêng cho nhà sản xuất và phần cứng, vì vậy chúng tôi không thể hướng dẫn bạn từng bước. Tuy nhiên, nói chung, bạn sẽ cần tìm menu khởi động và đặt thứ tự vào đúng ổ đĩa.
Sau khi PC tìm thấy đúng ổ đĩa, bạn sẽ thấy logo Windows có hình bánh xe quay được chào đón. Nó có thể sẽ nói điều gì đó như “Getting Devices Ready” và bạn phải để nó thực hiện công việc của mình. Theo kinh nghiệm của tôi, việc này diễn ra khá nhanh, mặc dù những người khác lưu ý rằng nó có thể yêu cầu khởi động lại nhiều lần.
4. Cài đặt trình điều khiển mới
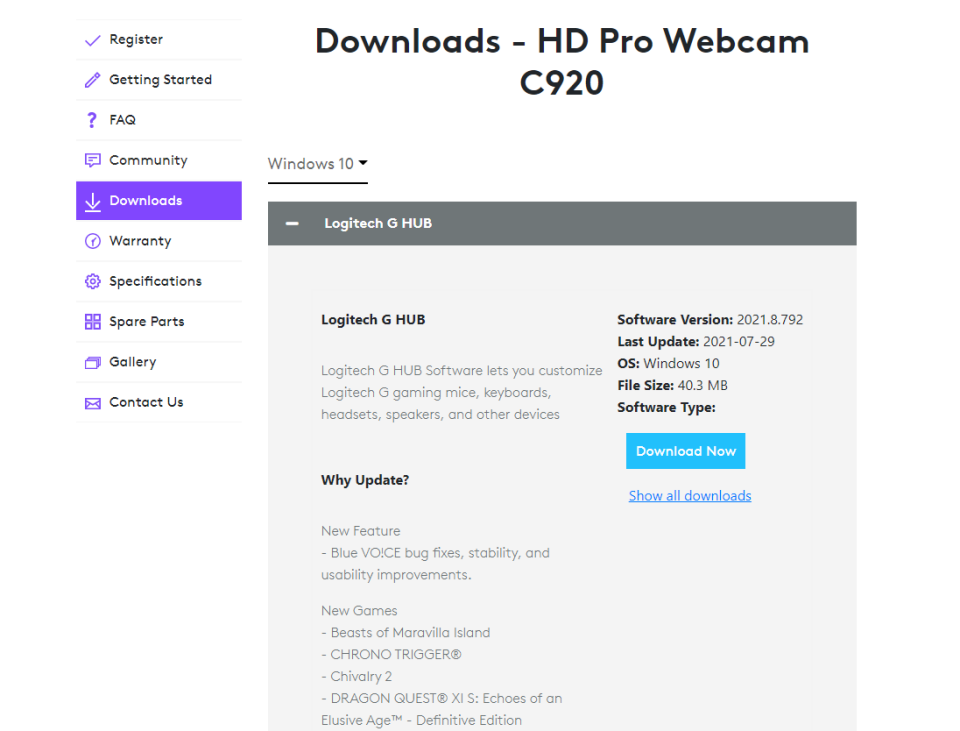
Windows có thể sẽ cài đặt rất nhiều trình điều khiển cần thiết cho bạn, đặc biệt khi bạn kết nối PC mới với Internet. Bạn có thể nhận thấy một số hiện tượng nhấp nháy khi nó tải xuống trình điều khiển hiển thị, vì vậy hãy dành chút thời gian để nó thực hiện quá trình này.
Bạn cũng có thể thấy mình cần tải xuống một số trình điều khiển theo cách thủ công nếu Windows không tự làm như vậy hoặc tải xuống trình điều khiển chung thay vì trình điều khiển do nhà sản xuất cung cấp.
Để an toàn, tôi khuyên bạn nên truy cập trang web của nhà sản xuất PC và tự tải xuống chipset, âm thanh và các trình điều khiển khác. Nếu bạn xây dựng máy tính, thay vào đó hãy truy cập trang web của nhà sản xuất bo mạch chủ.
Bạn cũng có thể truy cập trang web Nvidia, AMD hoặc Intel để tìm trình điều khiển đồ họa, thông qua Windows đã cài đặt các trình điều khiển này cho tôi mà không cần sự can thiệp của tôi.
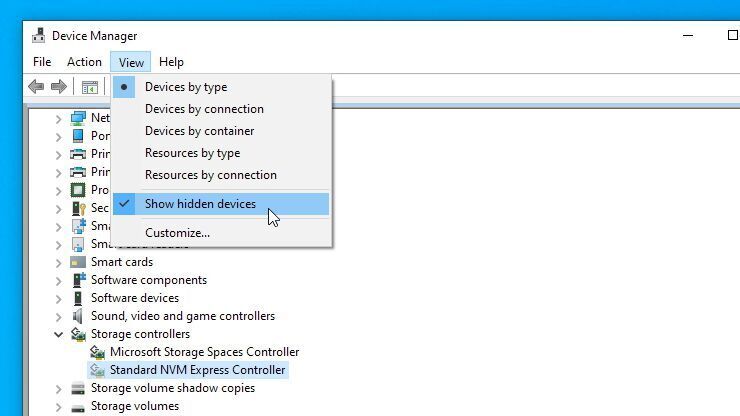
Nếu muốn giữ mọi thứ sạch sẽ, bạn cũng có thể gỡ cài đặt các trình điều khiển cũ còn sót lại trên hệ thống của mình bằng cách tìm kiếm “Device Manager” từ menu Bắt đầu và mở chương trình. Đi tới View > Show Hidden Devices, sau đó nhấp chuột phải vào thiết bị bạn không còn sử dụng và gỡ cài đặt trình điều khiển của chúng.
Đối với trình điều khiển đồ họa, bạn có thể muốn sử dụng công cụ miễn phí của bên thứ ba như DDU để thực sự dọn dẹp chúng.
5. Kích hoạt lại Windows
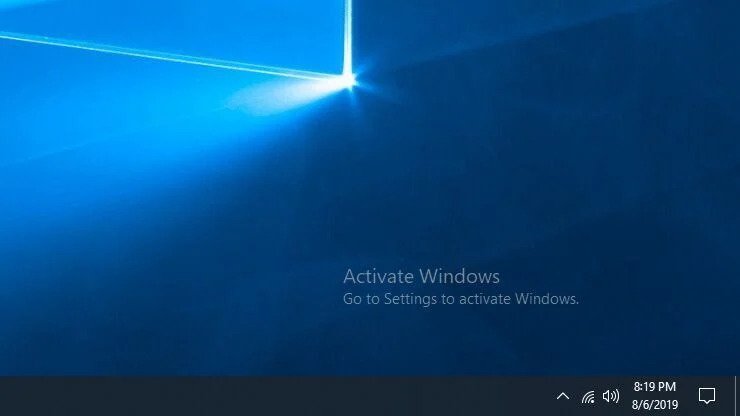
Có một trở ngại cuối cùng đối với quá trình này: Khi bạn ném ổ đĩa của mình vào một máy tính mới, Windows sẽ nhận ra rằng phần cứng đã thay đổi và có khả năng—tùy thuộc vào loại giấy phép bạn có—tự hủy kích hoạt.
Nếu thiết lập này là tạm thời và bạn chỉ sử dụng nó để lấy một số thứ từ PC cũ của mình thì bạn không cần lo lắng về việc kích hoạt—Windows sẽ tiếp tục hoạt động như bình thường, với hình mờ kích hoạt ở góc và một vài tính năng. Tuy nhiên, nếu bạn định sử dụng thiết lập này vĩnh viễn, bạn nên kích hoạt lại Windows.
Bạn có thể thử nhập cùng khóa sản phẩm mà bạn đã sử dụng trước đây nhưng thao tác này có thể không thành công nếu bạn có giấy phép OEM không nhằm mục đích di chuyển sang phần cứng mới. Tuy nhiên, tôi khuyên bạn nên thử tùy chọn kích hoạt qua điện thoại vì đôi khi tùy chọn này sẽ thành công khi kích hoạt trực tuyến không thành công.
Xin nhắc lại, toàn bộ quá trình này không phải là một quy trình dễ dàng—có nhiều điều nhỏ nhặt có thể gây rắc rối, vì vậy bạn có thể phải khắc phục sự cố một chút nếu có điều gì đó không hoạt động bình thường. Và thậm chí sau đó, không có gì đảm bảo bạn sẽ có được hiệu suất tối ưu nếu hệ thống không được cấu hình đúng cho phần cứng mới của bạn.


















