8 cách cải thiện thiết lập màn hình kép của bạn

Nếu bạn đang sử dụng màn hình thứ hai, sẽ có nhiều thứ hơn là chỉ kết nối cả hai màn hình.
Cho dù bạn đang làm việc chăm chỉ hay chơi hết mình, màn hình kép sẽ giúp bạn có nhiều không gian hơn để hoàn thành công việc. Viết tài liệu trên một màn hình trong khi tham khảo các trang web trên màn hình khác. Chơi game trên một màn hình trong khi trò chuyện trong Discord trên màn hình kia. Giả vờ như bạn đang chú ý đến cuộc gọi Zoom của mình trên một màn hình trong khi thực tế bạn chỉ đang trò chuyện trên Slack trên một màn hình khác.
Ngày nay, việc thiết lập màn hình kép thật dễ dàng, nhưng đừng chỉ cắm một màn hình thứ hai vào là xong. Sau khi mọi thứ đã được thiết lập, bạn có thể làm nhiều việc hơn nữa để thiết lập nhiều màn hình đó hoạt động phù hợp với mình.
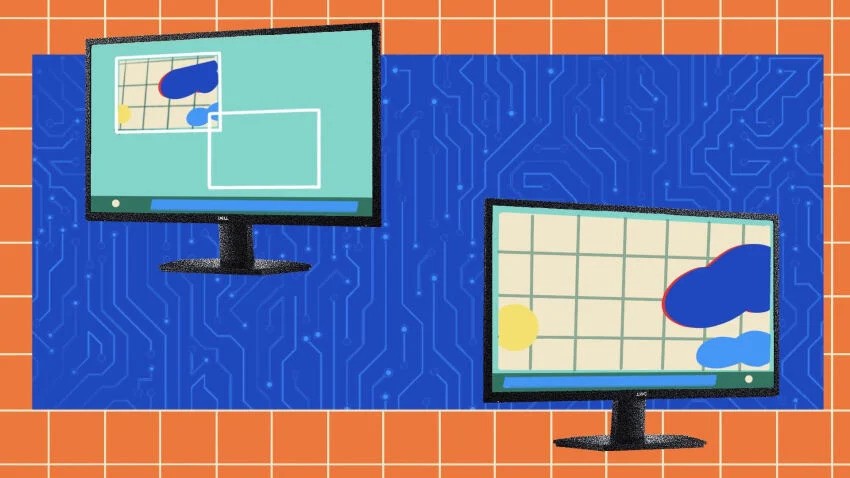
1. Sắp xếp màn hình
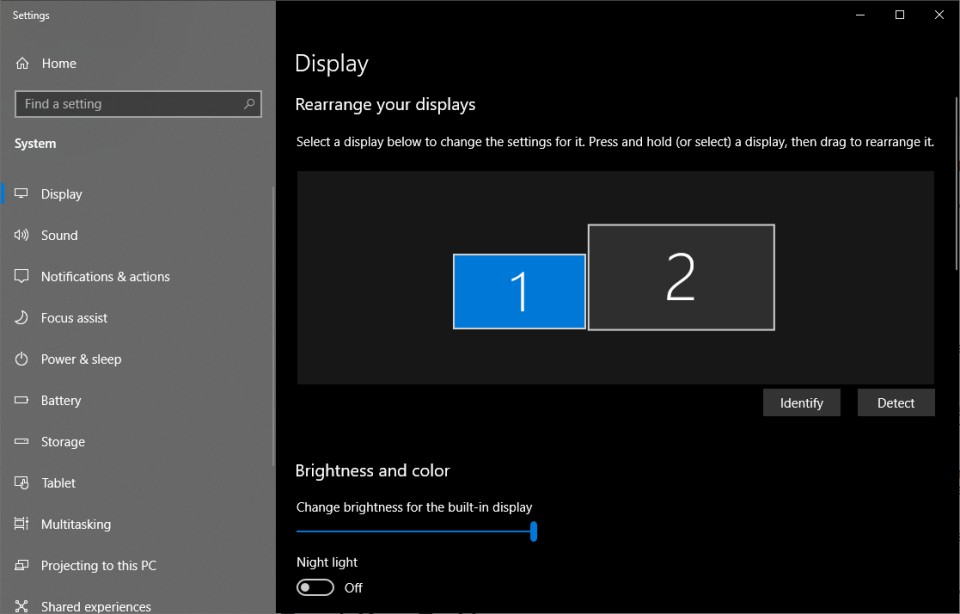
Nếu màn hình của bạn có cùng kiểu dáng và nhãn hiệu, bạn có thể bỏ qua phần này—sau khi bạn cắm cả hai vào, Windows sẽ tự động mở rộng màn hình của bạn theo chiều ngang. Chỉ cần điều chỉnh chân đế của từng màn hình sao cho chúng thẳng hàng hoàn hảo và bạn đã sẵn sàng sử dụng.
Tuy nhiên, nếu bạn có hai màn hình khác nhau, bạn có thể cần phải thực hiện nhiều thao tác hơn một chút để chúng hoạt động tốt với nhau. Ví dụ: có thể bạn đang cắm máy tính xách tay của mình vào màn hình ngoài và sử dụng chúng cạnh nhau. Điều này sẽ tạo ra một số hành vi kỳ lạ nhưng rất dễ khắc phục. Nhấp chuột phải vào màn hình nền và chọn Cài đặt hiển thị.
Từ trang này, người dùng Windows 10 và Windows 11 có thể thấy màn hình của họ khớp với nhau như thế nào về tính liên tục điều hướng. Bạn có thể kéo các hình chữ nhật xung quanh sao cho chúng khớp với hướng của màn hình trên màn hình nền—chẳng hạn như nếu một hình chữ nhật thấp hơn hình kia một chút hoặc chúng có thứ tự khác. Bạn có thể phải thử và sai một chút để sắp xếp chúng đúng cách.
Bằng cách sắp xếp các màn hình một cách chính xác, bạn sẽ tránh được sự cố khi di chuyển con trỏ giữa các màn hình. Thay vì nhảy lên hoặc xuống màn hình, nó sẽ xuất hiện ở cùng một vị trí trên màn hình kia. Điều này cũng sẽ ngăn chặn (hoặc ít nhất là giảm thiểu, trong trường hợp màn hình của bạn có độ phân giải khác nhau) bất kỳ khu vực nào không thể di chuyển con trỏ giữa các màn hình.
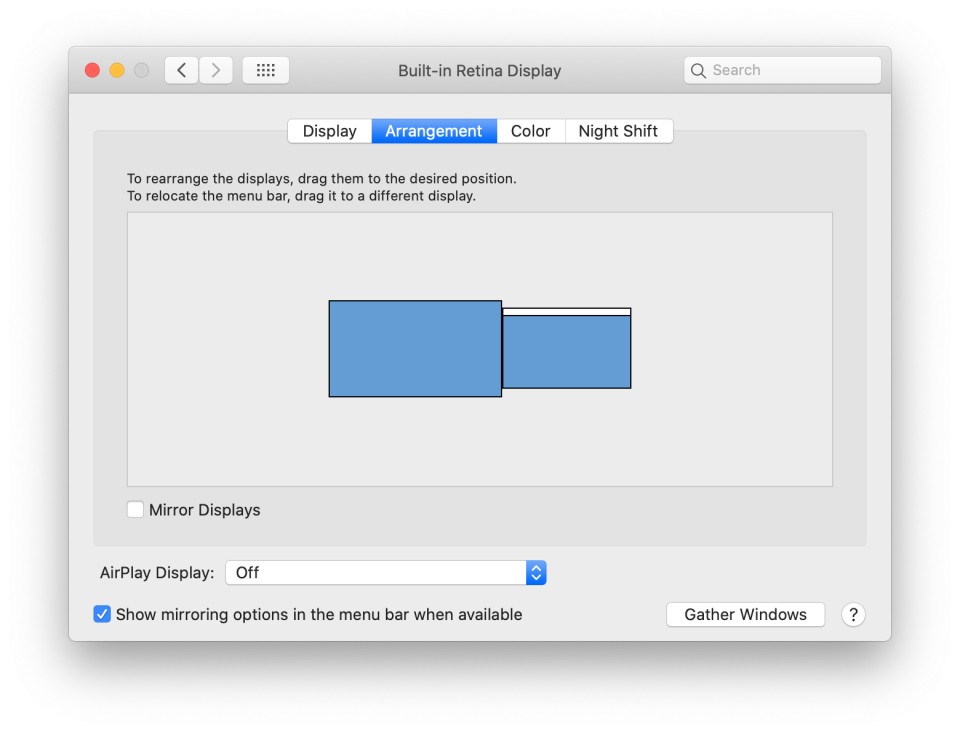
Người dùng Mac có menu cài đặt hiển thị tương tự trong macOS. Mở System Settings và chọn tùy chọn Displays từ thanh bên để xem menu bật lên. Trong cài đặt hiển thị, bạn có thể thay đổi độ phân giải màn hình, chỉ định tốc độ làm mới và xác định cách sắp xếp màn hình của bạn. Tuy nhiên, nếu bất kỳ màn hình nào bạn đang sử dụng không phải do Apple sản xuất thì một số cài đặt nhất định có thể chỉ khả dụng bằng cách sử dụng hệ thống menu và điều khiển tích hợp của màn hình.
2. Làm cho màn hình khớp nhau
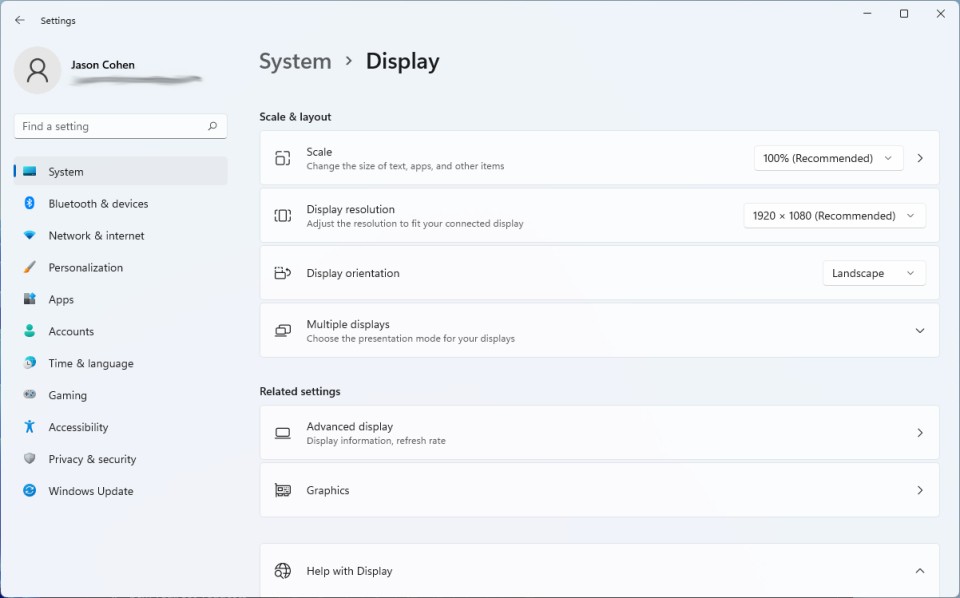
Nếu bạn có màn hình 4K bên cạnh màn hình 1080p, hãy mở Cài đặt hiển thị và cuộn xuống phần Scale and layout để điều chỉnh độ phân giải của từng màn hình và tỷ lệ của màn hình đó. Vì vậy, nếu bạn có hai độ phân giải khác nhau, bạn có thể đặt từng màn hình ở độ phân giải gốc nhưng tăng tỷ lệ trên màn hình có độ phân giải cao hơn để các cửa sổ của bạn xuất hiện cùng kích thước trên mỗi màn hình.
Để tiến xa hơn nữa, bạn có thể sử dụng cài đặt tích hợp của từng màn hình để điều chỉnh độ sáng và màu sắc sao cho chúng khớp nhất có thể. Khi bạn đã hoàn tất việc điều chỉnh tất cả các cài đặt này, màn hình của bạn sẽ khớp chặt chẽ hơn nhiều, giúp việc di chuyển các cửa sổ giữa chúng trở nên dễ dàng và thú vị hơn.
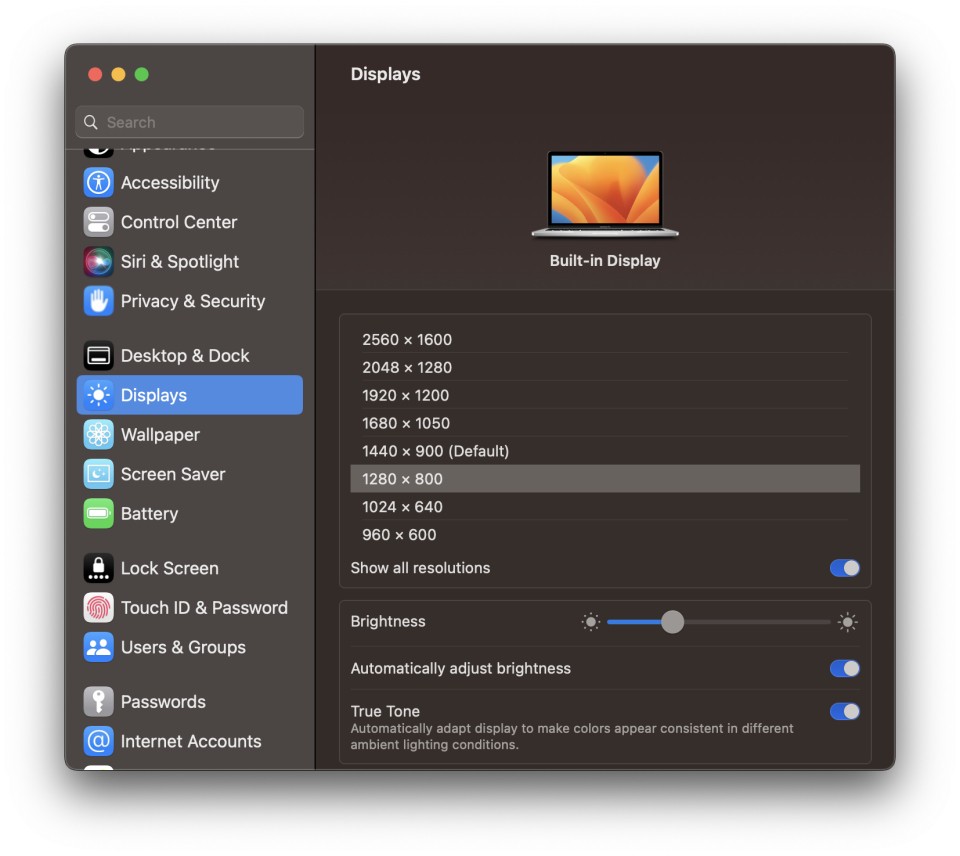
Nếu bạn cần điều chỉnh tỷ lệ trên máy Mac, hãy mở System Settings > Displays, sau đó nhấn nút Advanced ở dưới cùng bên phải của cửa sổ bật lên. Trong cài đặt nâng cao, hãy nhìn lên trên cùng và chuyển đổi tùy chọn Show resolutions as list, sau đó nhấp vào xong. Điều này sẽ giúp bạn kiểm soát dễ dàng và chi tiết hơn kích thước của những thứ xuất hiện trên màn hình của bạn. Bạn cũng có thể điều chỉnh độ sáng và màu sắc từ menu Displays.
3. Tinh chỉnh thanh tác vụ của bạn

Theo mặc định, Windows sẽ mở rộng thanh tác vụ của bạn sang cả hai màn hình, điều này có thể hữu ích—mặc dù bạn có thể tùy chỉnh thêm một chút theo ý thích của mình. Nhấp chuột phải vào thanh tác vụ và chọn Taskbar Settings. Mọi thứ sẽ hơi khác một chút tùy thuộc vào phiên bản Windows của bạn.
Trong Windows 10, cuộn xuống phần Multiple Displays. Bạn có thể tắt Show taskbar on all displays để xóa thanh tác vụ khỏi màn hình phụ. Đây là cách cá nhân tôi chọn sử dụng màn hình kép vì nó đặt tất cả các phím tắt của tôi ở một nơi.
Tuy nhiên, nếu bạn chọn mở rộng nó trên cả hai màn hình, bạn có thể quyết định nơi bạn muốn các biểu tượng riêng lẻ xuất hiện: trên cả hai màn hình, trên thanh tác vụ chính và thanh tác vụ nơi cửa sổ của ứng dụng đó đang mở hoặc chỉ trên màn hình đang hoạt động của ứng dụng. Bạn cũng có thể chọn xem bạn có muốn các nút trên thanh tác vụ có nhãn theo kiểu Windows XP hay không.
Trên Windows 11, hãy mở menu Taskbar behaviors tương tự, sau đó mở menu thả xuống Hành vi của thanh tác vụ. Bạn có thể tắt Taskbar behaviors để thanh tác vụ chỉ hiển thị trên một màn hình. Sử dụng trình đơn thả xuống When using multiple displays, show my taskbar apps on để đặt nơi ứng dụng sẽ mở.
4. Luôn đóng máy tính xách tay
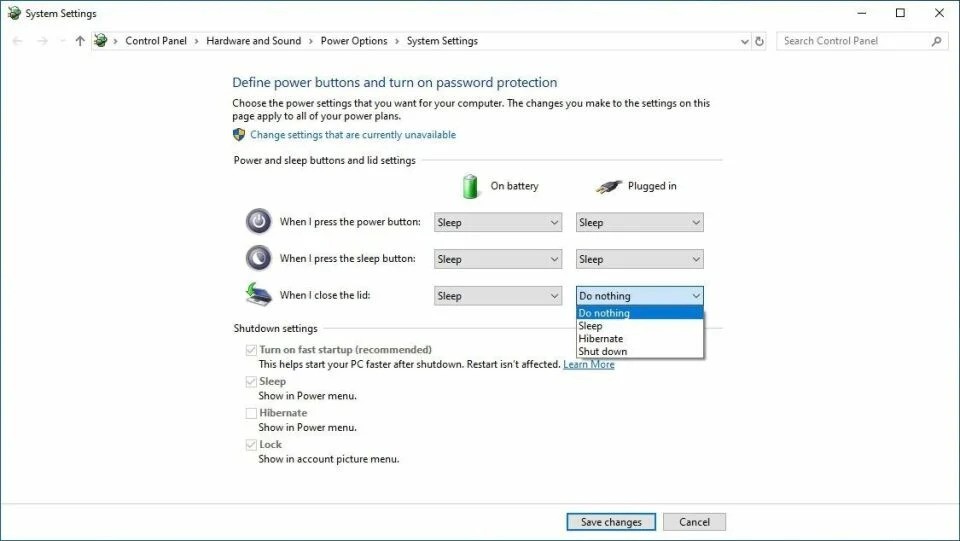
Nếu bạn có hai màn hình, bạn có thể chạy máy tính xách tay của mình khi đóng nắp. Trong Windows, hãy chạy tìm kiếm từ “lid” từ menu Bắt đầu. Nhấp vào Change what closing the lid does để mở Bảng điều khiển và xem các tùy chọn nguồn cho máy tính xách tay của bạn trong một số trường hợp nhất định.
Đối với tùy chọn When I close the lid, hãy thay đổi menu thả xuống bên dưới Plugged in thành Do nothing. Nhấp vào Save changes để lưu giữ. Điều này hiện có nghĩa là bạn có thể đóng nắp máy tính xách tay của mình và máy tính sẽ tiếp tục chạy, cho phép bạn xem mọi thứ từ màn hình của mình.
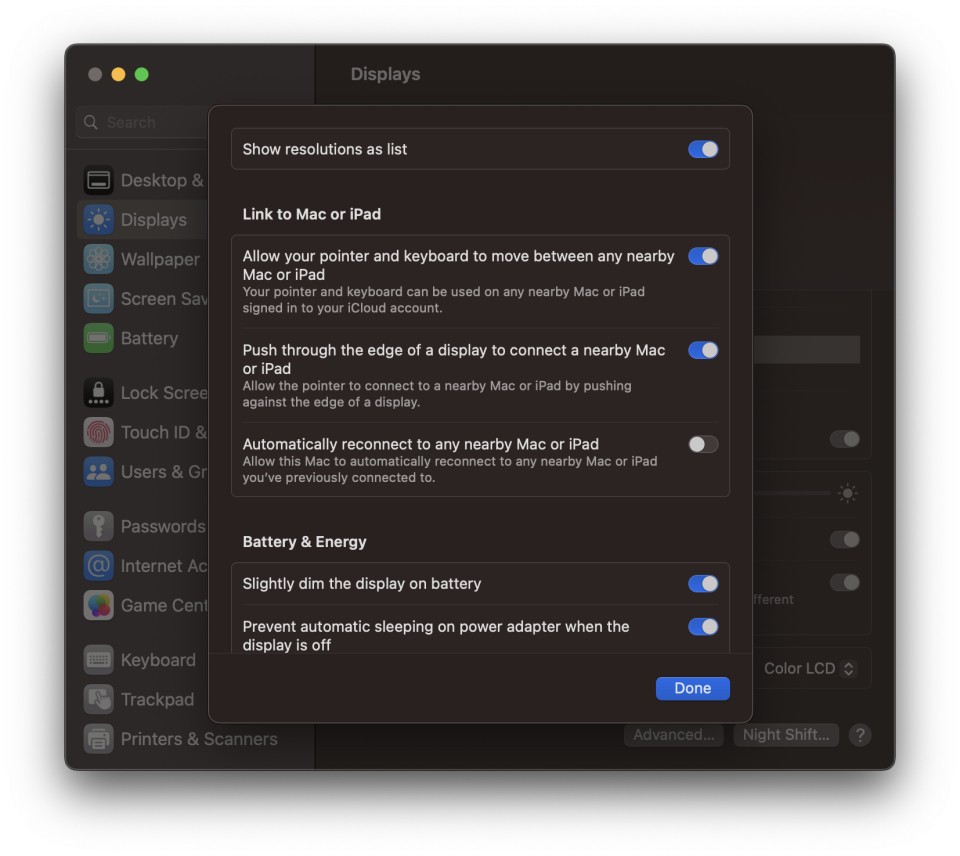
Người dùng Mac có thể thực hiện điều tương tự trong System Settings > Battery bằng cách đặt tùy chọn Low Power Mode thành “Never”. Bạn cũng nên đi tới System Settings > Displays > Advanced và bật tùy chọn ngăn máy Mac của bạn tự động ngủ khi màn hình tắt. Điều này sẽ cho phép bạn sử dụng máy tính xách tay của mình khi đóng nắp.
5. Tìm kiếm hình nền siêu rộng
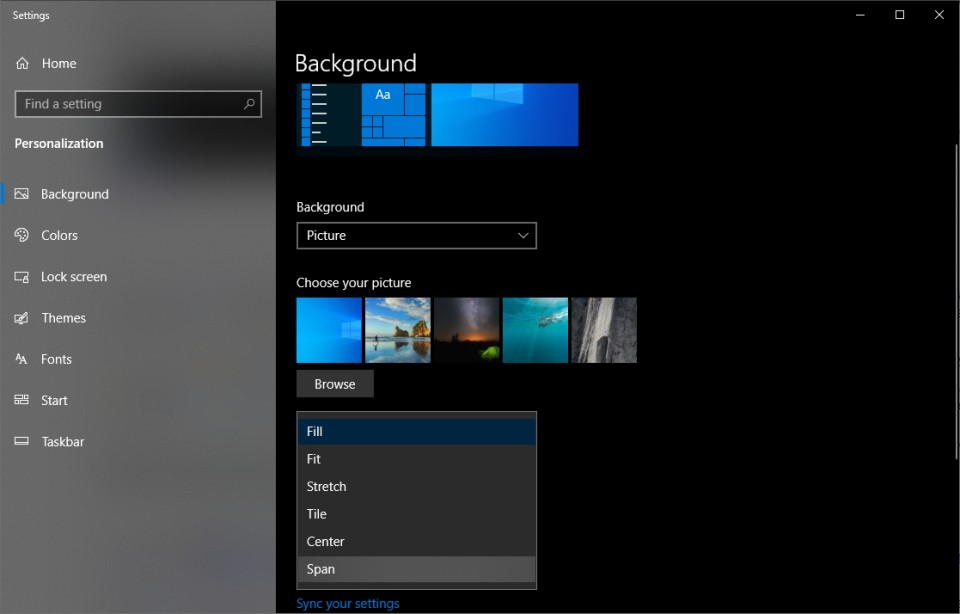
Mặc dù các hình nền lạ mắt sẽ không tăng năng suất của bạn nhưng chúng là một trong những phần thú vị nhất của việc có màn hình kép, vì vậy chúng tôi phải đưa nó vào đây. Hầu hết các trang hình nền đều có một số tùy chọn nhiều màn hình, nhưng có một số nơi chuyên về hình nền siêu rộng, bao gồm Hình nền màn hình kép, WallpaperFusion và các subreddits như /r/multiwall.
Khi bạn đã có hình nền (hoặc bộ sưu tập hình nền) ưng ý, hãy nhấp chuột phải vào màn hình nền và chọn Personalize (sau đó nhấp vào Background trong Windows 11). Duyệt đến hình ảnh hoặc thư mục được đề cập và chọn Span để lấp đầy khoảng trống trên tất cả các màn hình của bạn.
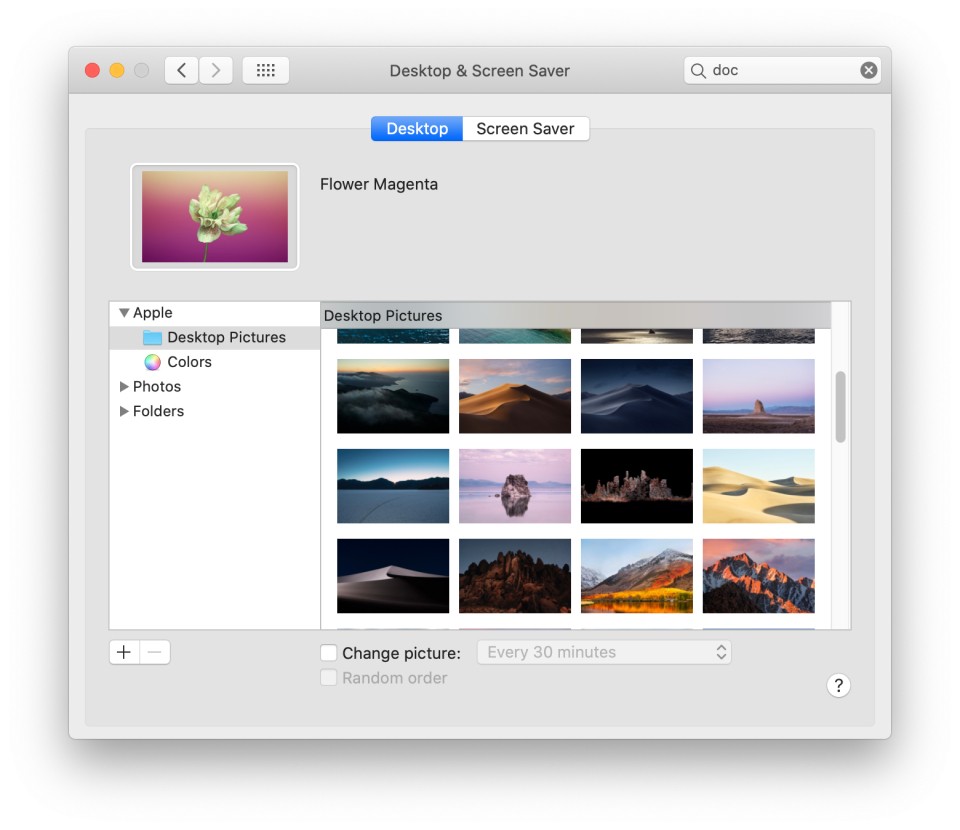
Người dùng Mac có thể nhấp chuột phải vào màn hình nền và chọn Change Desktop Background để mở menu Desktop & Screen Saver. Nhấp vào nút + ở góc dưới bên trái của menu xuất hiện để tải lên hình nền của riêng bạn.
6. Nghiên cứu các phím tắt của bạn

Cái hay của nhiều màn hình—đặc biệt là khi so sánh với màn hình siêu rộng và siêu rộng—là khả năng “dock” các cửa sổ vào các cạnh của mỗi màn hình, giúp bạn dễ dàng xem hàng tấn cửa sổ cùng một lúc. Mặc dù bạn luôn có thể kéo các cửa sổ của mình xung quanh và thay đổi kích thước chúng bằng chuột, nhưng việc đó rất khó khăn và tốn thời gian.
Đó là lý do tại sao có một số phím tắt dành cho Windows 10 và Windows 11 có thể trợ giúp (có hoặc không có màn hình kép), bao gồm:
- Win + Left và Win + Right: Đưa cửa sổ đang hoạt động sang bên trái hoặc bên phải của màn hình hiện tại. Bạn có thể nhấn lại các phím này để di chuyển nó giữa các màn hình hoặc đưa nó trở lại vị trí ban đầu.
- Win + Up và Win + Down: Phóng to hoặc thu nhỏ cửa sổ hiện tại. Nếu cửa sổ hiện đang được chụp, thao tác này cũng sẽ thay đổi kích thước cửa sổ từ vị trí được chụp.
- Shift + Win + Left và Shift + Win + Right: Di chuyển cửa sổ đang hoạt động sang màn hình tiếp theo mà không gắn nó vào cạnh.
- Shift + Win + Up: Phóng to cửa sổ theo chiều dọc, điều này đặc biệt hữu ích nếu bạn không có thanh tác vụ trên màn hình phụ.
- Win + Home: Thu nhỏ tất cả các cửa sổ ngoại trừ cửa sổ bạn đang làm việc để tránh phiền nhiễu. Nhấn lại lần nữa để đưa tất cả các cửa sổ trở lại.
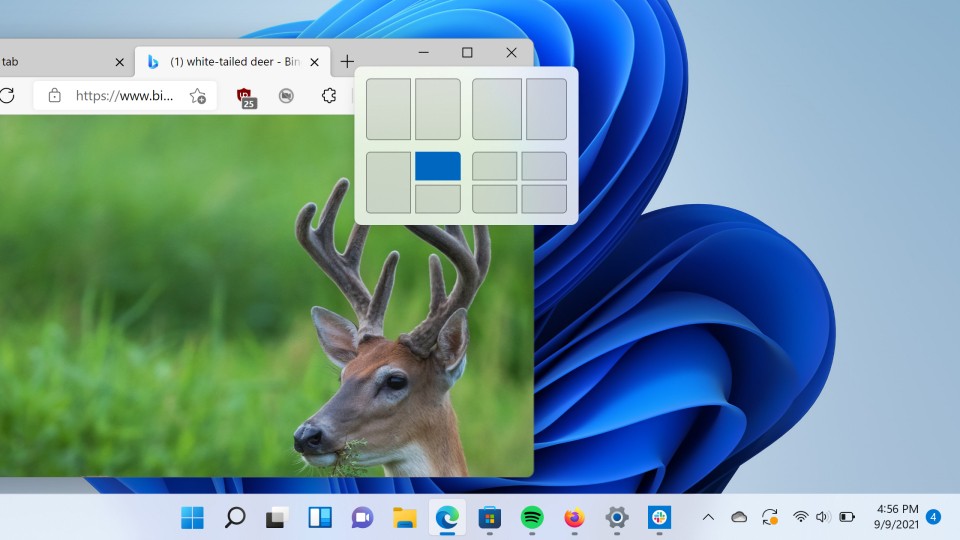
Windows 11 còn có một tính năng đa nhiệm thậm chí còn tốt hơn gọi là Snap Layouts, cho phép bạn sắp xếp một số cửa sổ nhất định (như trình duyệt web) thành các cách sắp xếp khác nhau trên màn hình để xem dễ dàng hơn.
Người dùng Mac có Mission Control, trong đó bạn nhấn F3 để xem nhanh tất cả các cửa sổ đang mở và chuyển sang cửa sổ bạn muốn. Bạn có thể tìm thấy cài đặt bổ sung trong System Settings > Mission Control.
Ngoài ra còn có tính năng đa nhiệm mới hơn được gọi là Stage Manager, đặt tất cả các cửa sổ đang mở vào một thanh bên để dễ dàng truy cập. Đi tới System Settings > Desktop & Dock > Stage Manager và chọn Customize để thay đổi tùy chọn của bạn.
7. Sửa lỗi con trỏ lang thang
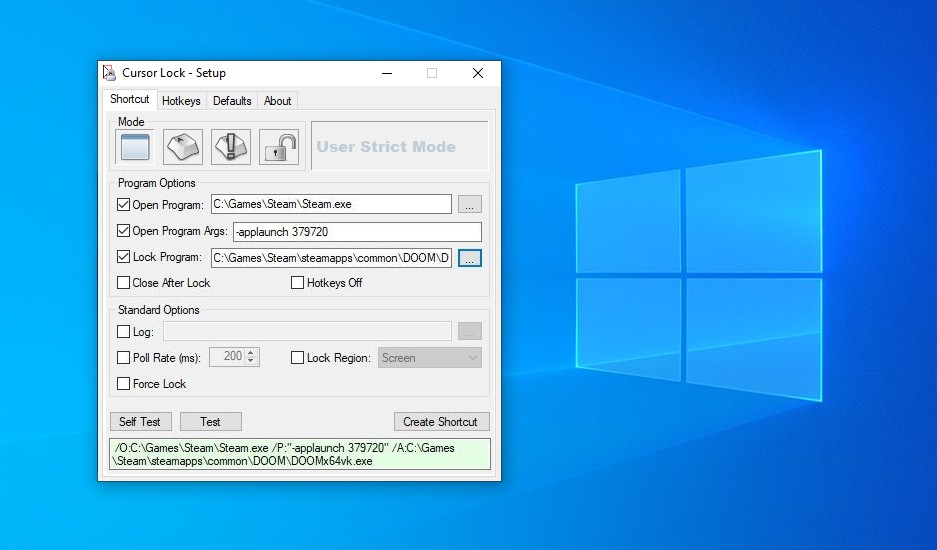
Mặc dù ba màn hình cho phép bạn mở rộng trò chơi trên tất cả các màn hình của mình—sử dụng cài đặt Nvidia Around hoặc AMD Eyefininity—màn hình kép không hoạt động tốt khi chơi game siêu rộng vì tâm ngắm của bạn sẽ nằm ngay trên viền màn hình. Tuy nhiên, bạn có thể chơi game trên một màn hình trong khi xem hướng dẫn, cửa sổ trò chuyện hoặc giám sát GPU trên màn hình kia.
Hầu hết các trò chơi có thể hoạt động theo cách này mà không gặp trục trặc, nhưng bạn có thể thấy rằng, trong một số trường hợp, con trỏ của bạn có thể “trôi” sang màn hình khác trong khi bạn vẫn đang chơi game. Tôi đã gặp trường hợp này với nhiều tựa game, bao gồm The Witcher 3, Doom và Metro: Last Light.
May mắn thay, một nhà phát triển táo bạo đã tìm cách khắc phục vấn đề này bằng một công cụ có tên là Cursor Lock, và theo kinh nghiệm của tôi, nó hoạt động rất tốt. Khởi động chương trình, đánh dấu vào ô Open Program, sau đó nhập đường dẫn đến tệp EXE của trò chơi. Thao tác này sẽ tạo một lối tắt mới để bạn sử dụng.
Bây giờ, khi bạn khởi chạy trò chơi bằng phím tắt này, con trỏ của bạn sẽ luôn bị “locked” trong cửa sổ trò chơi trừ khi bạn Alt + Tab thoát khỏi nó. Nếu cách đó không hiệu quả, trò chơi được đề cập có thể cần một số tùy chọn bổ sung mà bạn có thể tìm hiểu trong video hướng dẫn của Cursor Lock.
8. Làm được nhiều hơn nữa với DisplayFusion
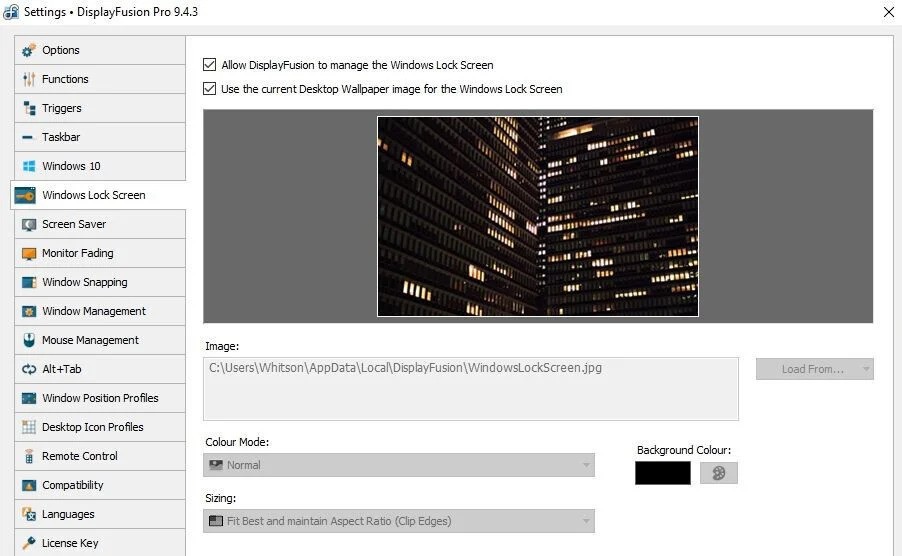
Nếu sau tất cả những điều đó, bạn vẫn muốn nhiều hơn nữa, thì một công cụ của bên thứ ba có tên DisplayFusion đã được thiết kế dành cho màn hình kép. Với DisplayFusion chạy trong khay hệ thống, bạn có thể có nhiều quyền kiểm soát hơn đối với hình nền của mình, tạo lối tắt bàn phím tùy chỉnh, căn chỉnh cửa sổ theo các cạnh của bất kỳ màn hình nào hoặc tự động làm mờ màn hình không hoạt động để bạn không bị phân tâm.
Nghiêm túc mà nói, chương trình này có rất nhiều tùy chọn hữu ích, vì vậy hãy tải xuống phiên bản miễn phí để tự mình dùng thử. Nó bị hạn chế hơn một chút về tính năng so với phiên bản trả phí, nhưng nếu thích những gì bạn thấy, bạn có thể mua giấy phép với giá 29 USD. Tôi đã mua nó cách đây 8 năm và không hề hối hận dù chỉ một giây. Người dùng Mac có một tùy chọn mã nguồn mở và miễn phí có tên là Rectangle.


















