Cách kiểm tra tình trạng sức khỏe máy tính PC hoặc máy tính xách tay của bạn

Quản lý tất cả các bản sao lưu, cập nhật và lưu trữ ở một nơi.
Nếu bạn muốn kiểm tra tình trạng của PC hoặc máy tính xách tay Windows của mình, Microsoft cung cấp một công cụ toàn diện, tích hợp sẵn để giúp bạn thực hiện việc này.
Ứng dụng Kiểm tra tình trạng PC được giới thiệu cho các thiết bị Windows 10 khi Windows 11 được phát hành và được đưa vào PC cũng như máy tính xách tay chạy Windows 11. Một trong những mục đích ban đầu của ứng dụng này là cho phép người dùng xác định xem PC của họ có đáp ứng các yêu cầu hệ thống cho một hệ thống hay không. Nâng cấp Windows 11.
Nó cũng cung cấp nhiều công cụ khác giúp bạn theo dõi và cải thiện tình trạng của PC hoặc máy tính xách tay.
1. Tìm ứng dụng PC Health Check
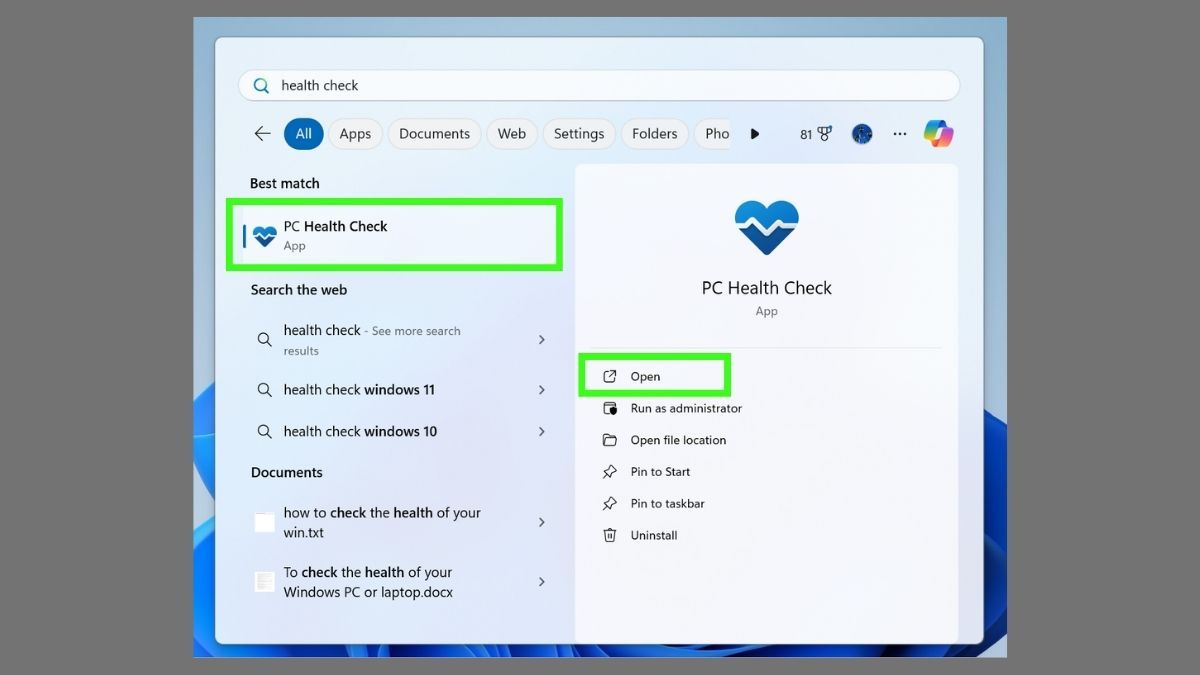
Có thể bạn đã cài đặt ứng dụng PC Health Check trên PC hoặc máy tính xách tay chạy Windows của mình. Đi tới thanh tìm kiếm của bạn và bắt đầu nhập ‘Kiểm tra tình trạng PC’. Nếu bạn có ứng dụng này, hãy nhấp vào ứng dụng đó hoặc chọn Mở.
Nếu bạn chưa cài đặt ứng dụng trên thiết bị của mình, bạn có thể tải xuống ứng dụng đó từ Microsoft.
2. Mở ứng dụng Kiểm tra sức khỏe PC
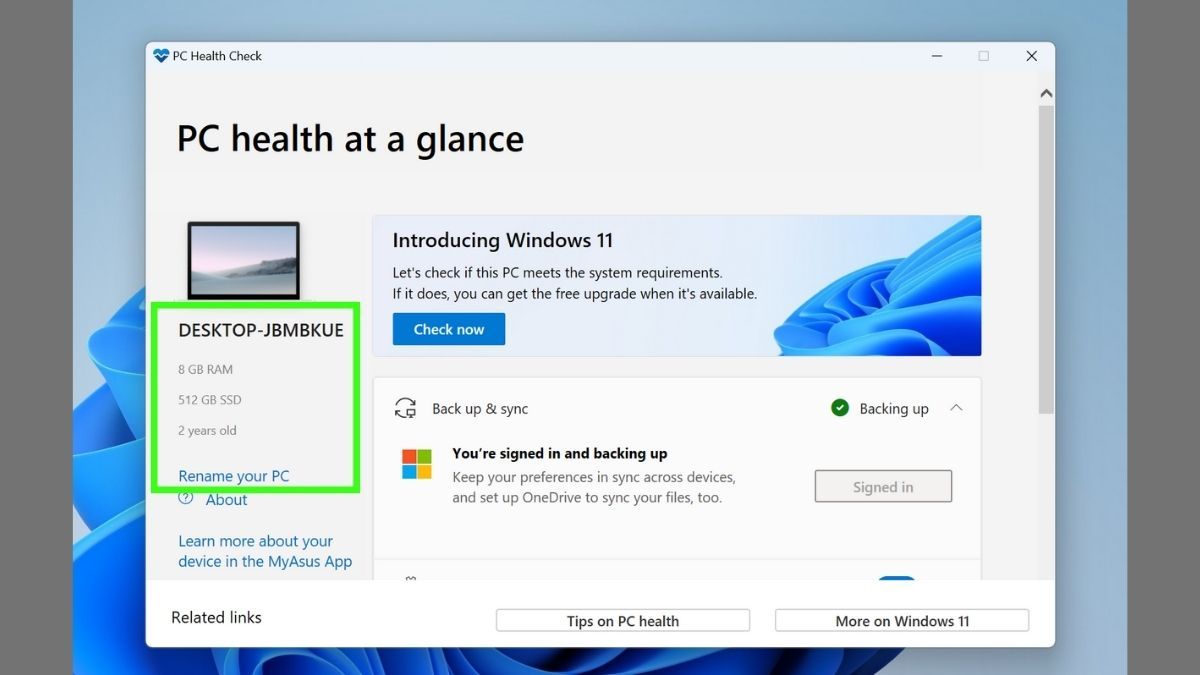
Khi mở ứng dụng Kiểm tra tình trạng PC, bạn sẽ thấy bảng điều khiển thân thiện với người dùng hiển thị tổng quan về tình trạng thiết bị của bạn. Thông tin chi tiết về thiết bị được hiển thị ở phía bên trái màn hình, bao gồm các thông số kỹ thuật của hệ thống như bộ xử lý, RAM và loại hệ thống. Nút “Đổi tên PC của bạn” cho phép bạn tùy chỉnh tên thiết bị của mình thành tên mang tính mô tả hơn.
3. Kích hoạt Sao lưu và đồng bộ hóa
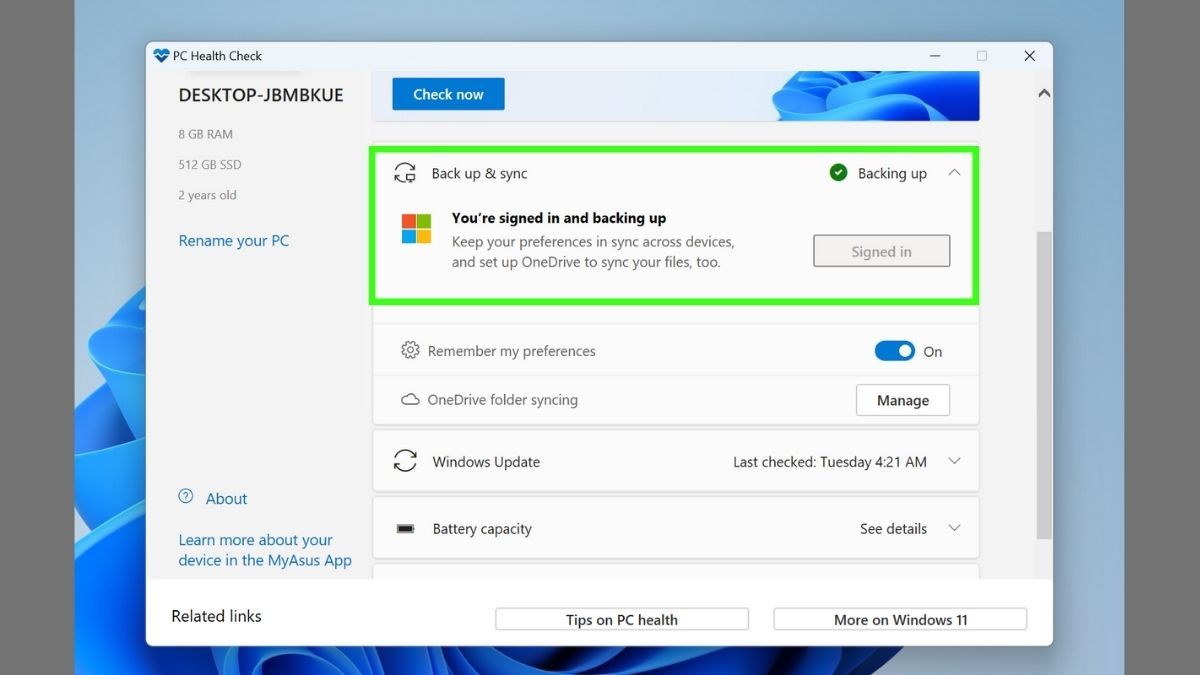
Tính năng Sao lưu & đồng bộ hóa trong ứng dụng PC Health Check bảo vệ dữ liệu của bạn bằng cách sao chép các tệp của bạn, cho phép bạn khôi phục chúng nếu có bất kỳ dữ liệu nào bị mất.
Nếu chưa thiết lập tùy chọn Sao lưu và đồng bộ hóa, bạn sẽ thấy thông báo cho biết Cần chú ý. Mở rộng phần này và làm theo hướng dẫn trên màn hình để chọn đích sao lưu và những tệp bạn muốn sao lưu. Sau đó, hãy thiết lập lịch sao lưu phù hợp với cách sử dụng của bạn.
Khi các tùy chọn sao lưu của bạn được kích hoạt, bạn sẽ thấy thông báo có nội dung “Đã sao lưu” hoặc “Đang sao lưu”.
4. Sử dụng tính năng Windows Update
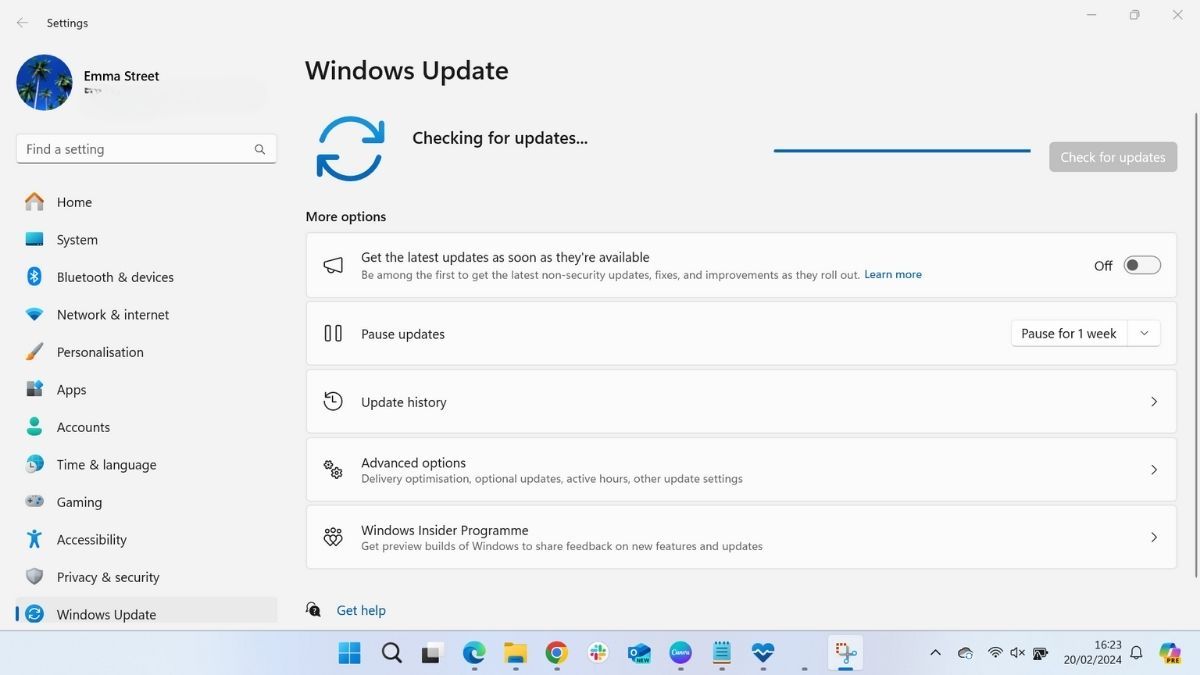
Tính năng Windows Update trong ứng dụng PC Health Check là một thành phần quan trọng để duy trì tính bảo mật, hiệu suất và độ ổn định của PC hoặc máy tính xách tay chạy Windows của bạn. Nó tải xuống và cài đặt các bản cập nhật mới nhất cho Windows, bao gồm các bản vá bảo mật, bản cập nhật tính năng và bản cập nhật trình điều khiển.
Nếu mở rộng phần Cập nhật Windows trong ứng dụng, bạn sẽ thấy tùy chọn mở trang Windows Update trong Cài đặt dưới dạng cửa sổ mới.
Từ đây, bạn có thể kiểm tra thủ công xem có bản cập nhật nào trên PC của mình hay không bằng cách nhấp vào nút Kiểm tra cập nhật.
Bạn cũng có tùy chọn tạm dừng cập nhật, xem lịch sử cập nhật, đặt các tùy chọn nâng cao như giờ khởi động lại và bật cập nhật cho các sản phẩm khác của Microsoft, như Office, khi cập nhật Windows. Bật và tắt các tùy chọn này để phù hợp với sở thích của bạn.
5. Kiểm tra hiệu suất pin (nếu sử dụng Laptop)
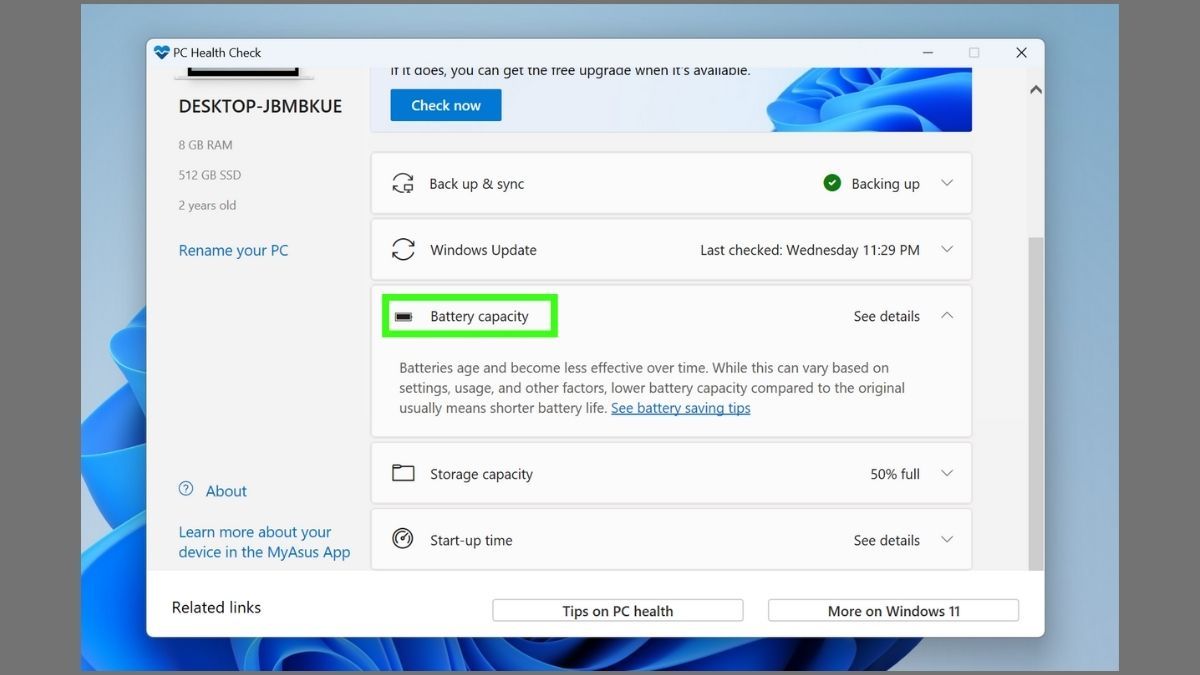
Nếu đang chạy Windows trên máy tính xách tay, bạn có thể sử dụng ứng dụng PC Health Check để kiểm tra hiệu suất pin. Tìm phần Dung lượng pin trong ứng dụng và mở rộng nó.
Nó sẽ cung cấp thông tin chi tiết về tuổi thọ và hiệu suất của pin cũng như đưa ra các mẹo để kéo dài tuổi thọ pin của bạn.
6. Phân tích dung lượng lưu trữ
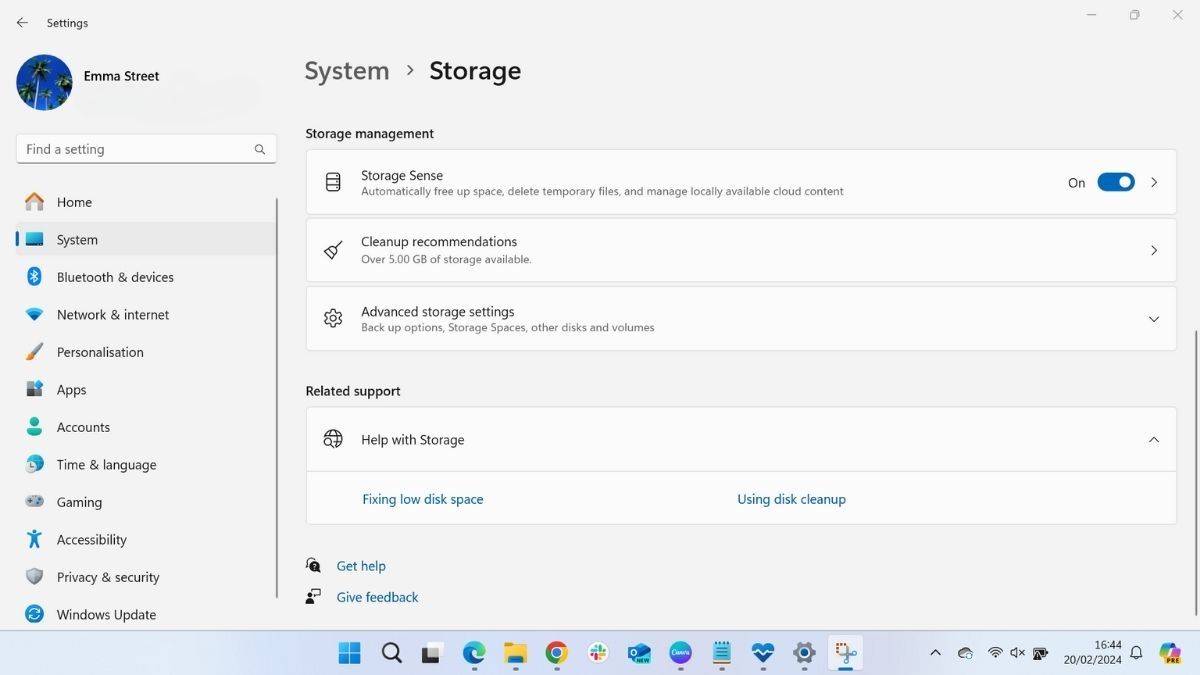
Điều hướng đến phần lưu trữ của ứng dụng PC Health Check để kiểm tra xem bạn đã sử dụng bao nhiêu dung lượng trên thiết bị của mình và xem dung lượng còn trống. Để biết thêm thông tin, hãy nhấp vào liên kết Quản lý cài đặt bộ nhớ, liên kết này sẽ đưa bạn đến cửa sổ Bộ nhớ trong Cài đặt. Từ đây, bạn có thể quản lý các cài đặt sau:
Nhận biết lưu trữ: Bật tính năng này để tự động giải phóng dung lượng bằng cách dọn dẹp các tệp bạn không cần, như các tệp và mục tạm thời trong Thùng rác.
Đề xuất dọn dẹp: Xóa thủ công các tệp lớn, không sử dụng hoặc đã xóa để giải phóng thêm dung lượng.
Cài đặt bộ nhớ nâng cao: Tùy chọn này cung cấp các tùy chọn bổ sung để quản lý bộ nhớ thiết bị của bạn, bao gồm gộp nhiều ổ đĩa vào một không gian lưu trữ duy nhất, chỉ định vị trí lưu mặc định cho nội dung mới và truy cập các công cụ để tối ưu hóa ổ đĩa của bạn (trước đây gọi là chống phân mảnh đĩa cho ổ cứng HDD). và cắt cho SSD).
7. Kiểm tra thời gian khởi động
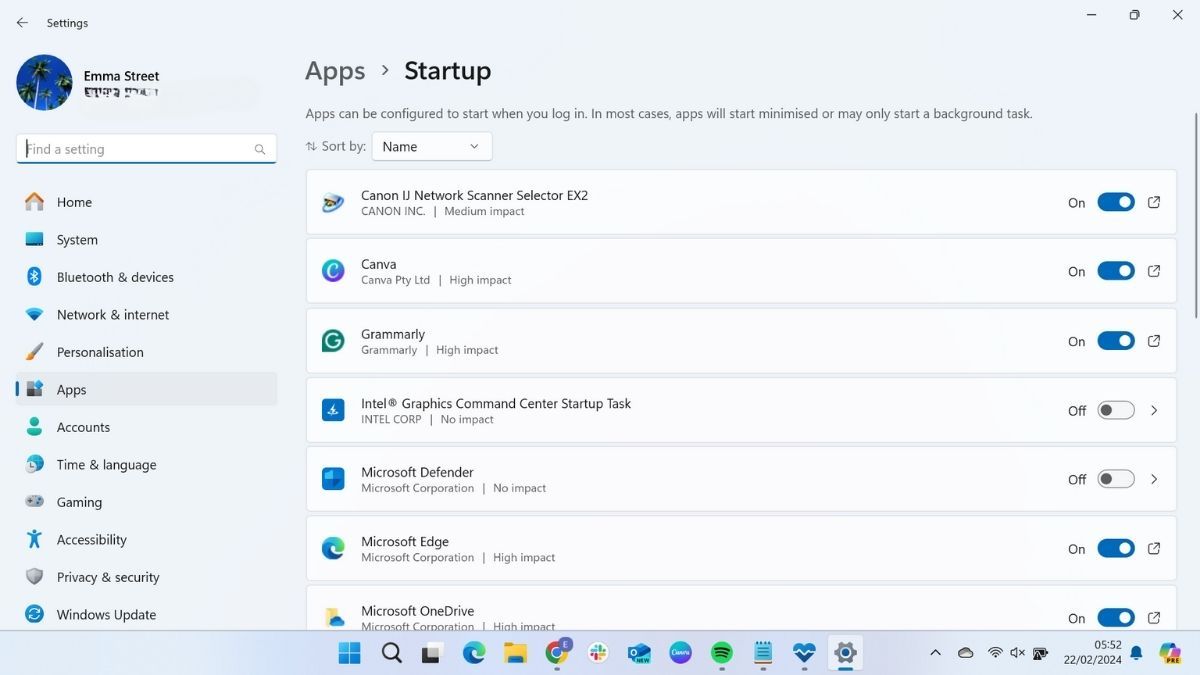
Phần Khởi động của ứng dụng Kiểm tra tình trạng PC cung cấp thông tin về hiệu suất khởi động của thiết bị và cung cấp liên kết đến cửa sổ Khởi động trong cài đặt.
Từ cửa sổ Khởi động, bạn có thể chọn ứng dụng nào sẽ tự động chạy khi máy tính khởi động.
Mỗi ứng dụng đều có một công tắc bật tắt bên cạnh. Bạn có thể sử dụng các nút chuyển này để bật hoặc tắt tính năng tự động chạy ứng dụng khi khởi động. Tắt các ứng dụng không cần thiết có thể tăng tốc thời gian khởi động PC của bạn và cải thiện hiệu suất tổng thể.
8. Truy cập Mẹo về Sức khỏe PC
Ở cuối màn hình ứng dụng PC Health Check, có một nút tên là Mẹo về Sức khỏe PC. Nhấp vào nút này để mở một cửa sổ mới và đọc các mẹo về cách tối ưu hóa tình trạng và hiệu suất máy tính của bạn. Điều này bao gồm lời khuyên về tối ưu hóa hiệu suất, cải tiến bảo mật và quản lý lưu trữ. Nếu tích cực áp dụng những mẹo này, bạn sẽ thấy sự cải thiện đáng chú ý về hiệu suất và tính bảo mật của thiết bị.
DÒNG CUỐI CÙNG
Ứng dụng Kiểm tra tình trạng PC là một tài nguyên tuyệt vời dành cho người dùng Windows, cung cấp một cách đơn giản và hiệu quả để theo dõi và nâng cao tình trạng của PC hoặc máy tính xách tay của bạn. Nó không chỉ là một bộ công cụ chẩn đoán ở một nơi; nó cũng khuyến khích bạn bảo trì thiết bị của mình, có khả năng kéo dài tuổi thọ và cải thiện hiệu suất của thiết bị.
Mặc dù ứng dụng Kiểm tra tình trạng PC cung cấp nhiều tính năng toàn diện nhưng cũng rất hữu ích khi khám phá các phương pháp khác để giữ cho PC Windows của bạn luôn ở trạng thái tốt nhất. Việc thường xuyên sử dụng các tiện ích tích hợp sẵn như Disk Cleanup, Disk Defragmenter (dành cho ổ cứng) và Trình quản lý tác vụ để theo dõi hiệu suất ứng dụng có thể góp phần giúp hệ thống được bảo trì tốt hơn nữa. Ngoài ra, phần mềm của bên thứ ba có thể cung cấp nhiều chức năng chuyên biệt hơn, như chẩn đoán hệ thống chuyên sâu hoặc các tính năng tối ưu hóa nâng cao.
Sự kết hợp giữa thông tin chi tiết của ứng dụng PC Health Check và các công cụ có sẵn khác sẽ cho phép bạn kiểm soát tình trạng và hiệu suất của thiết bị, đảm bảo trải nghiệm sử dụng máy tính mượt mà và đáng tin cậy hơn.


















