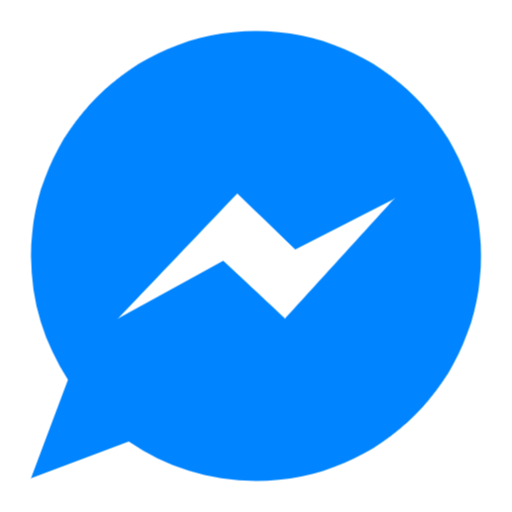Mở ảnh iPhone của bạn trên Windows 11 và dễ dàng chuyển đổi chúng thành JPEG.
Khi bạn tải ảnh từ iPhone hoặc iPad lên máy tính Windows, chúng sẽ được tải lên dưới dạng tệp HEIC. Nhưng vì hệ điều hành của Microsoft không tương thích tự nhiên với các tệp HEIC nên việc khám phá cách mở tệp HEIC trong Windows 11 (và thậm chí chuyển đổi chúng thành tệp JPG) có thể khó khăn.
Tệp HEIC rất tuyệt vời vì chúng có chất lượng cao và chiếm ít dung lượng lưu trữ hơn tệp JPG nhưng chúng gần như không phổ biến như tệp JPG. Mặc dù có một số bước bổ sung liên quan đến việc giúp PC Windows của bạn sẵn sàng mở tệp HEIC lần đầu tiên nhưng kết quả cuối cùng là một quá trình dễ dàng như mở tệp HEIC trên máy Mac.

Cách mở tệp HEIC trong Windows 11
Sẽ thật tuyệt nếu Windows có thể mở các tệp HEIC theo mặc định, nhưng than ôi. May mắn thay, chỉ mất vài phút để cài đặt tiện ích mở rộng HEIC và PC Windows của bạn sẽ bắt đầu mở các tệp HEIC giống như máy Mac.
1. Mở File Explorer (phím Windows + E) và tìm tệp HEIC bạn đang cố mở. Bấm chuột phải vào tệp, chọn Mở bằng từ các tùy chọn menu rồi bấm vào Ảnh.

2. Khi tệp mở trong Ảnh, một cửa sổ bật lên xuất hiện trên màn hình có nội dung “Cần có phần mở rộng hình ảnh HEIF để hiển thị tệp này.” Nhấp vào liên kết Tải xuống và cài đặt ngay màu xanh lam bên cạnh thông báo này.
3. Sau khi bạn nhấp vào liên kết, một thông báo khác sẽ bật lên hỏi “Có phải ý bạn là chuyển đổi ứng dụng không?” Chọn Có để tiếp tục tới Microsoft Store.
4. Liên kết bạn đã nhấp vào chắc hẳn đã mở ra trang ứng dụng Tiện ích mở rộng hình ảnh HEIF trong Microsoft Store. Nhấp vào nút Nhận màu xanh lam để tải xuống và cài đặt tiện ích mở rộng.

5. Quay lại tệp hình ảnh HEIC của bạn trong File Explorer và nhấp đúp vào tệp để mở tệp. Bây giờ nó sẽ mở trực tiếp trong ứng dụng Ảnh giống như các loại tệp hình ảnh khác.
Cách chuyển file HEIC sang JPG trong Windows 11
Việc cài đặt ứng dụng HEIF Image Extensions cũng cho phép bạn dễ dàng chuyển đổi file HEIC sang file JPG thông qua Microsoft Paint.
1. Bắt đầu bằng cách mở File Explorer và tìm tệp HEIC bạn muốn chuyển đổi. Nhấp chuột phải vào tệp đó, chọn Mở bằng và chọn Vẽ lần này thay vì Ảnh.

2. Trong ứng dụng Paint, nhấp vào Tệp ở góc trên cùng bên phải.
3. Chọn Lưu dưới dạng trong menu rồi nhấp vào ảnh JPEG. Ngoài ra, bạn cũng có thể chuyển đổi tệp HEIC của mình sang ảnh PNG, BMP hoặc GIF hoặc định dạng khác.

4. Sau khi chọn định dạng tệp, hộp thoại Lưu dưới dạng bật lên, cho phép bạn tùy chỉnh nơi bạn muốn lưu tệp mới và tên bạn muốn đặt cho tệp. Thay đổi những gì bạn muốn và nhấp vào Lưu khi bạn hoàn tất.

Nếu bạn cảm thấy mình đang bỏ lỡ các tính năng Liên tục macOS-iOS của Apple khi sở hữu máy tính Windows, hãy xem hướng dẫn này về cách kết nối iPhone với PC Windows và sao chép một số tính năng Liên tục chất lượng cuộc sống này.