Cách xem tệp trong Windows mà không cần mở chúng

Với các công cụ phù hợp, bạn có thể tiết kiệm thời gian bằng cách xem trước nhiều loại tệp trong Windows 10 hoặc Windows 11 mà không cần mở ứng dụng của chúng.
PC Windows của bạn có thể là nơi chứa các tài liệu Microsoft Word, bảng tính Excel, bản trình bày PowerPoint, tệp PDF, ảnh, hình ảnh, video, nhạc, tệp âm thanh, v.v. Sẽ thật tuyệt vời nếu bạn có thể xem từng tệp đó một cách nhanh chóng và dễ dàng mà không cần phải mở chúng thông qua các ứng dụng liên quan của chúng phải không? Bạn có thể làm được nếu bạn có trình xem tập tin.

Chương trình xem tệp cho phép bạn kiểm tra các tệp của mình mà không cần mở chúng và tải chương trình liên quan. Trình xem tệp cũng có thể được sử dụng để xem các tệp không xác định, điều này có thể hữu ích nếu bạn không biết nên sử dụng chương trình nào để xem tệp đó hoặc không có ứng dụng cần thiết để mở tệp đó.
File Explorer trong Windows 10 và Windows 11 đi kèm với ngăn xem trước riêng có thể hiển thị một số loại tệp nhất định. Bạn cũng có thể chuyển sang tiện ích PowerToys của chính Microsoft. Tuy nhiên, cũng có một số chương trình của bên thứ ba mà bạn có thể tranh thủ để hoàn thành công việc.
Ngăn xem trước File Explorer
File Explorer có trình xem tệp tích hợp riêng thông qua khung xem trước. Để sử dụng nó, hãy mở File Explorer và đi tới tệp bạn muốn xem, chẳng hạn như tài liệu Word, bảng tính Excel, bản trình bày PowerPoint, PDF hoặc hình ảnh. Nếu không có khung xem trước nào xuất hiện, hãy nhấp vào tab Xem và chọn Khung xem trước.
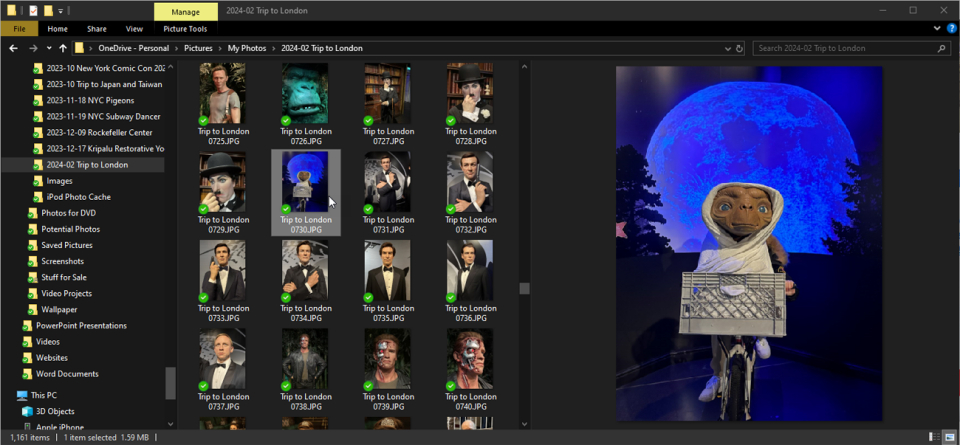
Bây giờ, bạn có thể nhấp vào tệp bạn muốn xem và nó sẽ xuất hiện trong khung xem trước. Tăng hoặc giảm kích thước hoặc chiều rộng của tệp bằng cách kéo thanh phân tách sang trái hoặc phải.
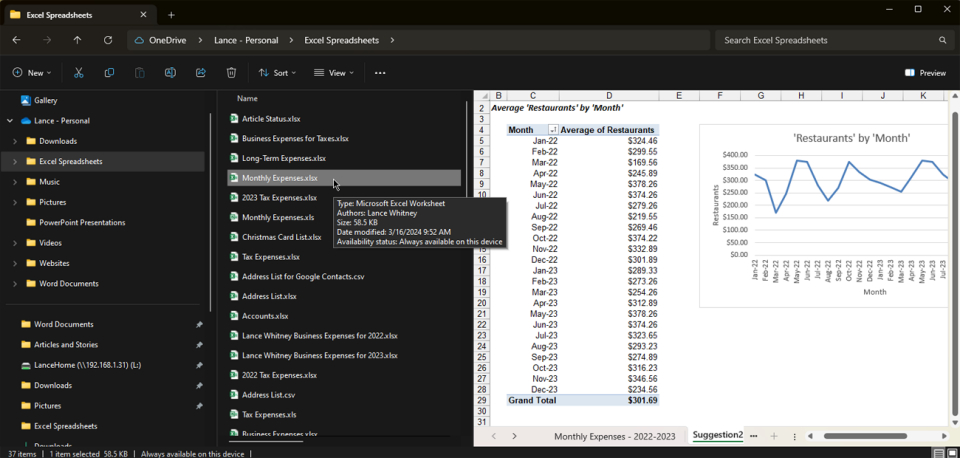
PowerToys Peek
Nếu bạn muốn một số chức năng bổ sung và muốn gắn bó với Microsoft, thì có một tính năng xem tệp đi kèm với tiện ích PowerToys miễn phí. Nó cho phép bạn xem hình ảnh, trang web, tệp Markdown, tệp văn bản và tệp nhà phát triển.
Cài đặt PowerToys từ Microsoft Store, sau đó mở chương trình và chọn Peek. Đảm bảo Peek được bật và xác nhận phím tắt kích hoạt (Ctrl + Phím cách theo mặc định). Bây giờ, khi bạn muốn xem một tệp trong File Explorer, hãy chọn tệp đó và nhấn phím tắt kích hoạt. Sau đó, bạn có thể ghim cửa sổ trình xem và mở tệp trong ứng dụng được liên kết với nó.
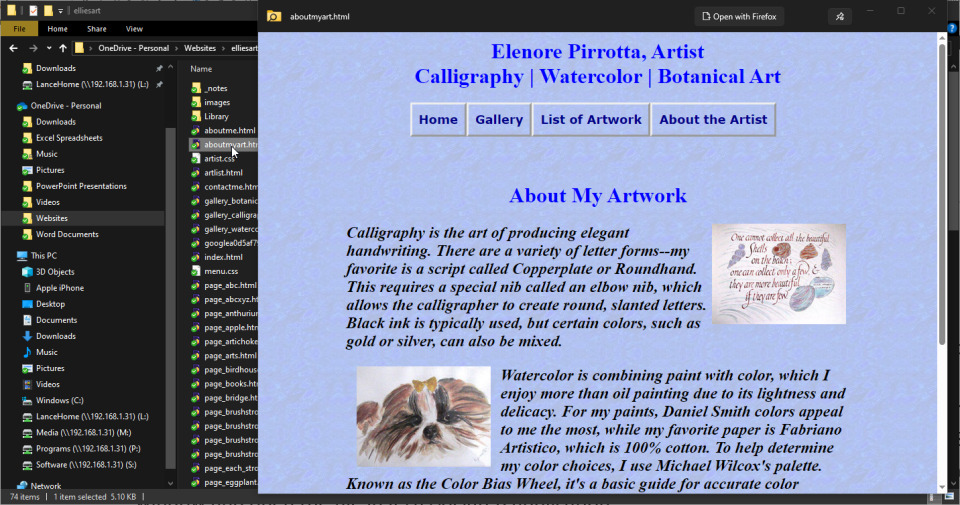
Dùng thử ứng dụng của bên thứ ba
Nếu các tùy chọn riêng của Microsoft không phù hợp với bạn, có một số chương trình của bên thứ ba để thử, bao gồm QuickLook, WinQuickLook, Cool File Viewer, File Viewer Plus và Free File Viewer.
QuickLook
QuickLook cung cấp một cách thuận tiện để hiển thị tệp bằng cách tích hợp vào File Explorer. Sau khi cài đặt, chọn tệp trong File Explorer và nhấn phím cách để làm cho cửa sổ QuickLook bật lên nhằm hiển thị tệp trong cửa sổ chuyên dụng. Bạn cũng có thể mở tệp bằng cách nhấp vào nút Mở.
Bạn có thể xem nhiều loại tệp khác nhau, bao gồm tài liệu Word, Excel và PowerPoint, tệp PDF, tệp HTML và tệp ZIP, đồng thời thậm chí có thể phát nhiều tệp âm thanh và video. Để sử dụng chương trình với các tệp Microsoft Office, bạn cần cài đặt một plugin miễn phí tại trang Plugin có sẵn của nhà phát triển.
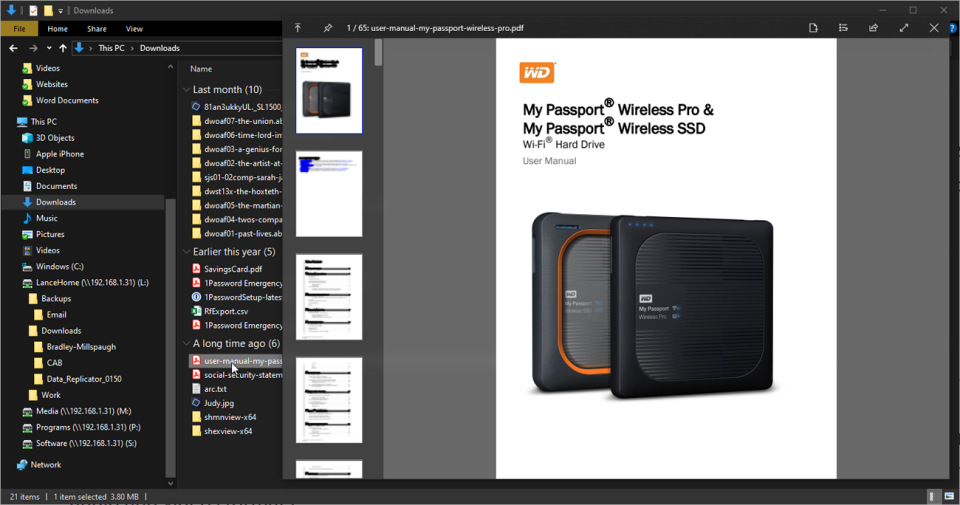
Bạn cũng có thể dễ dàng điều hướng qua các tài liệu nhiều trang và xem qua âm thanh và video. Giống như trong File Explorer, chỉ cần thay đổi kích thước cửa sổ để tăng hoặc giảm kích thước file đang xem.
WinQuickLook
WinQuickLook giá 1,99 USD hoạt động tương tự như QuickLook. Sau khi bạn cài đặt chương trình, nó sẽ nối vào File Explorer. Chọn tệp bạn muốn xem trong File Explorer, nhấn phím cách và tệp sẽ xuất hiện trong cửa sổ riêng của nó. Nếu không, hãy nhấp vào nút Mở nếu bạn muốn mở tệp từ ứng dụng.
WinQuickLook hỗ trợ nhiều loại tệp, bao gồm tệp Microsoft Office, tệp PDF, tệp HTML và nhiều định dạng âm thanh và video.
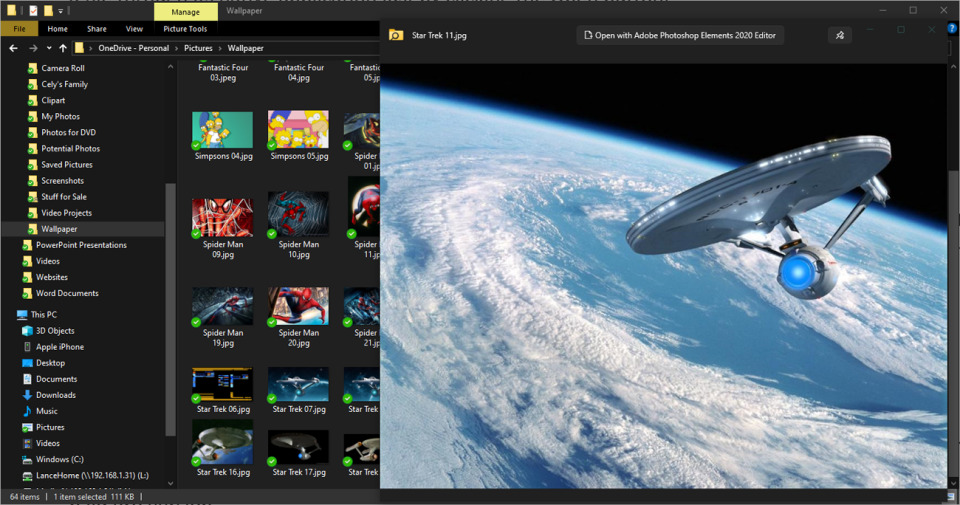
Trình xem tập tin thú vị
Với phiên bản miễn phí của Cool File Viewer, bạn có thể xem một số loại tệp giới hạn và phát một số tệp âm thanh và video nhất định. Tuy nhiên, việc mua hàng trong ứng dụng trị giá $20 sẽ mở ra toàn bộ sức mạnh của chương trình. Cool File Viewer Pro cho phép bạn xem các tệp PDF, tất cả các loại hình ảnh cũng như nhiều loại tệp video và âm thanh.
Chương trình cũng cung cấp cho bạn khả năng xem và giải nén các tệp nén ở định dạng ZIP và RAR. Ngoài ra, bạn có thể xem và chỉnh sửa tài liệu Microsoft Office.
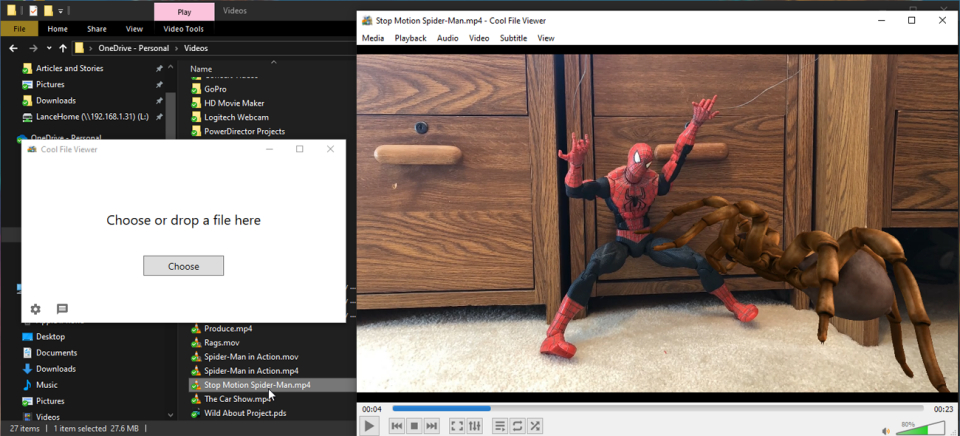
Cool File Viewer chạy như một cửa sổ độc lập nhỏ. Bạn có thể đặt cửa sổ bên cạnh File Explorer, sau đó kéo qua các tệp bạn muốn xem vào Cool File Viewer. Ngoài ra, hãy nhấp vào Chọn trong ứng dụng và chọn tệp để xem. Bạn cũng có thể xem qua các tệp thông qua File Explorer bằng cách nhấp vào Mở bằng > Cool File Viewer.
Trình xem tập tin Plus
Phiên bản miễn phí của File Viewer Plus hiển thị các tài liệu Microsoft Word và Excel, tệp PDF, tệp hình ảnh và tệp HTML. Bạn cũng có thể phát nhiều loại âm thanh và video. File Viewer Plus chạy như một cửa sổ độc lập; kéo và thả từng tệp bạn muốn xem vào cửa sổ hoặc duyệt đến tệp đó từ chương trình. Bạn cũng có thể xem tệp trực tiếp bằng cách chọn Mở bằng > File Viewer Plus.
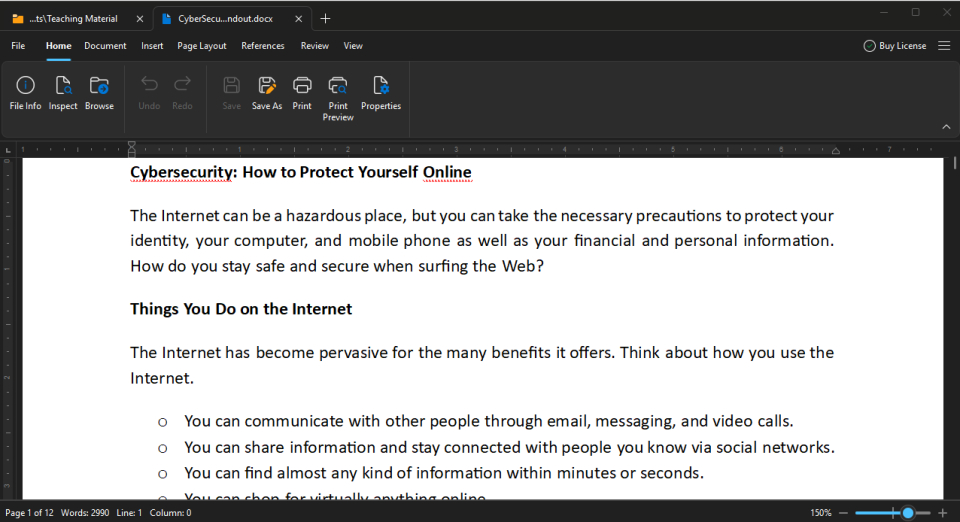
Mở tài liệu từ Word hoặc Excel và các thanh công cụ cho các chương trình đó sẽ xuất hiện. Sau đó, bạn có thể thay đổi một số thuộc tính nhất định, chẳng hạn như định dạng, để xem tệp theo nhiều cách khác nhau. Theo mặc định, ứng dụng hiển thị ngăn thông tin cho từng tệp được hiển thị cùng với siêu dữ liệu và các chi tiết khác. Tuy nhiên, bạn có thể tắt khung này và các thanh công cụ để xem file toàn màn hình.
Để xem các tệp bổ sung, chẳng hạn như bản trình bày PowerPoint, bạn sẽ phải trả 29,99 USD để nâng cấp sau 14 ngày dùng thử miễn phí. Phiên bản trả phí cho phép bạn giữ lại các thay đổi định dạng, sau đó lưu, chuyển đổi hoặc in tệp. Mở tệp hình ảnh và bạn có thể điều chỉnh độ sáng, độ tương phản, độ sắc nét, kích thước, góc xoay và các hiệu ứng khác.
Trình xem tệp miễn phí
Hoàn toàn miễn phí, Trình xem tệp miễn phí có thể hiển thị một số lượng lớn các loại tệp, bao gồm Word, Excel, hình ảnh, PDF, HTML, video và âm thanh. Sau khi khởi chạy chương trình, hãy nhấp vào biểu tượng Mở và chọn tệp bạn muốn xem. Nhấp vào menu Tệp và bạn có thể đóng hoặc lưu lại tệp hoặc mở tệp khác để hiển thị. Ứng dụng này cũng theo dõi các tệp bạn xem để bạn có thể nhanh chóng mở tệp gần đây.


















