Làm cách nào để khắc phục sự cố màn hình trên màn hình PC?

Bạn đã bao giờ thực hiện một nhiệm vụ quan trọng và sau đó bị trì hoãn do sự cố màn hình chưa? Đó có thể là một lỗi hiển thị nhỏ như điểm ảnh chết khó chịu từng xuất hiện trên màn hình, bạn không thể giả vờ như mình không nhìn thấy được.
Chúng tôi cũng hiểu điều đó!
Màn hình chắc chắn là thứ gây khó chịu nhanh nhất và sẽ khiến bạn đau đầu nếu có sự cố xảy ra. Từ những phiền toái nhỏ như điểm ảnh bị kẹt cho đến các vấn đề dễ nhận thấy hơn như màn hình nhấp nháy hoặc hỗn loạn màu sắc, những vấn đề này có thể gây mất tập trung ở mức độ nào đó. nhẹ, thậm chí gây khó chịu cho người sử dụng.
Các sự cố màn hình thường gặp và giải pháp khả thi
Nhưng có tin tốt: nhiều sự cố thường gặp về màn hình có thể được giải quyết bằng một số cách khắc phục cơ bản. Vì vậy, hãy xem xét một số biện pháp khắc phục này và tìm hiểu xem có cách khắc phục đơn giản nào cho trường hợp của bạn hay không hoặc bạn nên cân nhắc việc liên hệ với nhà sản xuất để được trợ giúp.
VẤN ĐỀ #1: Không hiển thị sau khi kết nối nguồn với màn hình của bạn
Một trong những phàn nàn phổ biến nhất về màn hình là bạn không nhận được tín hiệu đầu ra nào trên màn hình ngay cả khi bạn đã kết nối nó đúng cách. Vì vậy, trước khi có thể tiến hành khắc phục sự cố, trước tiên bạn cần kiểm tra một số vấn đề và sau đó làm theo các bước khắc phục sự cố cơ bản tương ứng.
Không có hình ảnh: Màn hình không bật nguồn
Nếu bạn nhận thấy màn hình không bật nguồn, nghĩa là bạn không thấy đèn LED nguồn sáng lên và việc nhấn nút nguồn không có tác dụng gì – thì vấn đề của bạn là nguồn điện không đến được màn hình.
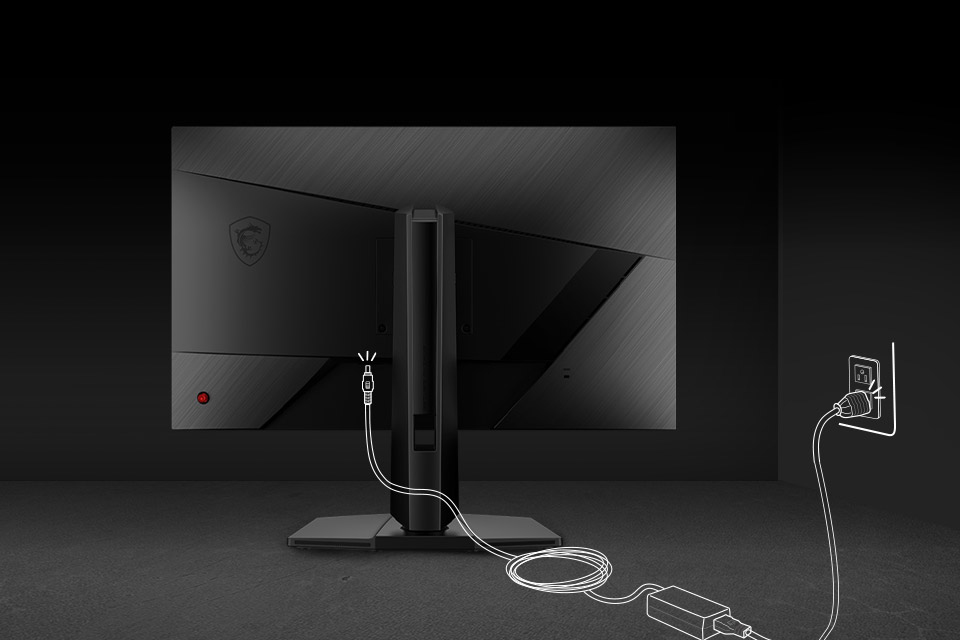
- Trước tiên, hãy kiểm tra cáp nguồn và ổ cắm điện của màn hình. Sau khi bạn xác nhận rằng cả hai đều được cắm đúng VÀ ổ cắm điện đã được cắm, hãy kiểm tra lại màn hình của bạn. Nếu đèn bật sáng (ngay cả khi màn hình của bạn chưa hiển thị), màn hình của bạn đang BẬT!
- Tuy nhiên, nếu màn hình của bạn vẫn không phản hồi, hãy kiểm tra bộ chuyển đổi nguồn của màn hình. Một số mẫu màn hình có bộ chuyển đổi nguồn có dây cáp có thể tháo rời nên có thể bị lỏng. Nếu đó là bộ chuyển đổi có cáp có thể tháo rời, hãy cố định phích cắm và kiểm tra lại màn hình của bạn.
- Trường hợp các bước trên không hiệu quả thì phương án cuối cùng là kết nối màn hình với ổ điện khác để kiểm tra. Nếu màn hình của bạn vẫn không có nguồn, hãy liên hệ với bộ phận hỗ trợ của nhà sản xuất màn hình.
Không có hình ảnh: Màn hình BẬT NGUỒN và PC cũng BẬT NGUỒN
Nếu màn hình của bạn đã bật nguồn nhưng bạn không thấy tín hiệu đến màn hình thì rất có thể đó là sự cố kết nối hoặc sự cố trên PC.
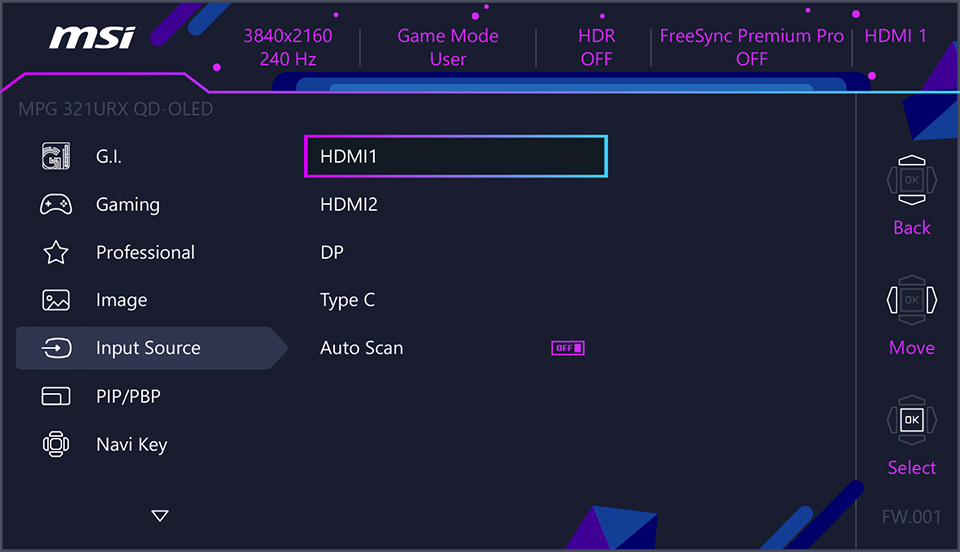
Hãy nhớ rằng, thông báo ‘không có đầu ra hiển thị’ ở đây đề cập đến tình huống KHÔNG có phần tử nào hiển thị trên màn hình ngoại trừ menu của màn hình, logo nhà sản xuất, v.v. Các bước dưới đây sẽ không giúp ích cho người dùng đang flash BIOS vào màn hình hoặc có Windows logo xuất hiện trước khi sự cố xảy ra.
- Kiểm tra cáp HDMI/Display Port/USB Type-C mà bạn đã cắm vào màn hình và đảm bảo rằng bạn đã cắm đúng cách.
- Nếu cáp được cắm chắc chắn và ổn định ở cả hai đầu, hãy mở menu OSD của màn hình (tham khảo hướng dẫn sử dụng màn hình của bạn). Trong đó sẽ có tùy chọn chọn cổng đầu vào theo cách thủ công. Tại đây, chọn cổng bạn đang kết nối (thường là HDMI hoặc Display Port).
- Trong trường hợp điều này cũng không hiệu quả, hãy kiểm tra kỹ xem PC của bạn có thực sự đang chạy hay không. Bạn có thể nhận biết bằng cách nhìn vào các triệu chứng như quạt có quay hay không, máy có nóng lên không, v.v.
- Cách dễ nhất để kiểm tra lỗi là kết nối PC của bạn với màn hình dự phòng bằng cùng một loại cáp. Bây giờ, nếu bạn vẫn không nhận được tín hiệu đầu ra trên màn hình khác thì đó có thể là sự cố cáp hoặc sự cố PC.
- Thay cáp có chất lượng tốt để đảm bảo có vấn đề với cáp hay không.
- Tuy nhiên, nếu bạn không có màn hình thứ hai để kiểm tra hoặc việc thay cáp không hiệu quả, bạn sẽ không có lựa chọn nào khác ngoài việc thử xem xét các thành phần bên trong PC của mình. và kết nối lại một số thành phần. Nếu điều này quá khó khăn với bạn, đã đến lúc liên hệ với bộ phận hỗ trợ!
Lưu ý: Trong trường hợp bạn cảm thấy tự tin với phần cứng PC của mình thì đây là một mẹo – vấn đề hầu như luôn nằm ở RAM. Vui lòng tháo các mô-đun RAM này và cài đặt lại chúng đúng cách.
VẤN ĐỀ #2: Màn hình nhấp nháy
Nếu bạn thấy hình ảnh hiển thị trên màn hình liên tục nhấp nháy thì có thể ở ba phần tử cáp, card đồ họa hoặc màn hình bị lỗi. Một trong những cách dễ nhất để khắc phục vấn đề này là sử dụng quy trình loại bỏ.
Đầu tiên, hãy đổi cáp của bạn lấy một cáp khác. Nếu cách đó không giải quyết được vấn đề nhấp nháy màn hình, hãy thử kết nối màn hình với bất kỳ thiết bị nào khác (PC/máy tính xách tay/máy chơi game). Trong trường hợp hiện tượng nhấp nháy của bạn tự giải quyết ở giai đoạn này, rất có thể GPU của bạn là thủ phạm. Nếu không, đã đến lúc liên hệ với nhóm hỗ trợ của nhà sản xuất màn hình và yêu cầu trợ giúp!
VẤN ĐỀ #3: Hình ảnh bị mờ, mờ hoặc méo
Việc khắc phục sự cố màn hình hiển thị hình ảnh mờ, mờ hoặc méo là khá khó khăn.
Trước tiên, hãy đảm bảo màn hình của bạn được đặt ở độ phân giải gốc trong Windows hoặc MacOS (bạn sẽ tìm thấy điều này trong trang sản phẩm hoặc hướng dẫn sử dụng màn hình của bạn). Nếu thiết lập được đặt ở độ phân giải chính xác thì đã đến lúc mở menu OSD của màn hình và bắt đầu khôi phục cài đặt gốc.

Trong ví dụ trên về Màn hình chơi game OLED MPG 321URX QD của MSI, bạn có thể thấy trong menu có tùy chọn khôi phục cài đặt gốc. Sau khi đặt lại màn hình của bạn về cài đặt mặc định, bạn sẽ thoát khỏi mọi sự cố liên quan đến cài đặt.
Tuy nhiên, nếu màn hình vẫn hiển thị hình ảnh bị méo hoặc mờ, đã đến lúc kết nối thiết bị khác với màn hình và cố gắng khắc phục sự cố (chúng tôi cũng khuyên bạn nên sử dụng cáp khác). Nếu hiện tượng méo hoặc mờ hình ảnh vẫn tiếp diễn thì đó có thể là sự cố hiển thị và bạn cần liên hệ với nhóm hỗ trợ của nhà sản xuất để được hỗ trợ thêm.
VẤN ĐỀ #4: Pixel chết hoặc bị kẹt
Điểm ảnh chết hoặc điểm ảnh bị kẹt có thể trông giống nhau vì cả hai đều nổi bật so với phần còn lại của hình ảnh hiển thị trên màn hình. Mặc dù không thể sửa được điểm ảnh chết nhưng bạn vẫn có thể khắc phục điểm ảnh bị kẹt tương đối dễ dàng.
Đầu tiên, đây là hình ảnh của pixel bị kẹt và pixel chết:

Để khắc phục sự cố này, điều chúng ta có thể làm về cơ bản là hiển thị một loạt hình ảnh có các pixel màu đỏ, xanh lục và xanh lam gần pixel bị lỗi để xem bạn có thể sắp xếp lại các pixel hay không. hình ảnh có vấn đề nên các pixel có thể trở lại hoạt động bình thường. Một công cụ phổ biến được sử dụng cho biện pháp này là JScreenFix ( https://www.jscreenfix.com/ ). Thực hiện theo các hướng dẫn trên trang web và hy vọng điều tốt nhất!
Nếu pixel vẫn bị kẹt, bạn có thể chọn các biện pháp quyết liệt hơn – chẳng hạn như xoa bóp pixel về mặt vật lý.
Bạn có thể làm điều này nếu bạn có bất kỳ đồ vật nào có đầu mềm, chẳng hạn như một cây bút chì có đầu tẩy ở trên, bạn có thể dùng đầu bút chì chà nhẹ lên vùng đó trong khi JScreenFix đang chạy. Vấn đề là, khi bạn sử dụng phương pháp này, xin lưu ý rằng bất kỳ lực quá mạnh hoặc sử dụng sai mục đích sẽ làm hỏng màn hình của bạn vĩnh viễn. Vì vậy hãy cẩn thận và có thể bạn sẽ không muốn mạo hiểm nếu màn hình của bạn vẫn còn bảo hành.


















