Làm sao kết nối được Macbook với màn hình?

Nếu bạn đang sử dụng MacBook tại nơi làm việc và thường xuyên cần kết nối màn hình ngoài hoặc muốn xây dựng một văn phòng tại nhà tập trung vào máy Mac, bạn chắc chắn sẽ muốn mở rộng không gian hiển thị của mình. bằng cách sử dụng một màn hình bên ngoài.
Bạn sẽ nghĩ rằng việc kết nối BẤT KỲ màn hình bên ngoài nào (hãy đọc kỹ phần này, không phải của Apple) với thiết bị Apple sẽ là một vấn đề đau đầu, nhưng may mắn thay, ‘nó hoạt động’!
Việc kết nối màn hình không phải của Apple với máy Mac của bạn rất đơn giản. Không cần thủ thuật; Và không cần phải chuyển đổi xung quanh. Tất cả những gì bạn cần là một số thiết bị ngoại vi chất lượng cao, bao gồm máy Mac và màn hình MSI, để quá trình thiết lập của bạn có thể diễn ra suôn sẻ.

Lưu ý: Mặc dù chúng tôi sử dụng MacBook Air cho bài viết này nhưng hầu hết các máy Mac hỗ trợ màn hình ngoài (kể từ năm 2024) sẽ mang lại trải nghiệm tương tự.
Bạn cần gì để kết nối màn hình ngoài với máy Mac?
Trước khi có thể tiến hành thiết lập, bạn cần biết thêm một số yêu cầu ngoài việc biết thông tin chi tiết về kiểu máy Mac của mình. Trong ví dụ này, chúng tôi đang sử dụng MacBook Air.
- Một cáp USB Type-C tương thích USB 3.2 Thế hệ 2 (nếu bạn không chắc chắn về thông số kỹ thuật, hãy sử dụng cáp Thunderbolt 3 trở lên)
- Cổng USB Type-C khả dụng trên máy Mac của bạn
- Màn hình MSI có cổng USB Type-C PD
Bạn cũng có thể kết nối với màn hình ngoài qua HDMI nếu bạn đang sử dụng máy Mac cũ hơn hoặc kết nối qua Dock. Tuy nhiên, trong hướng dẫn này, chúng tôi tập trung vào việc giảm thiểu việc sử dụng các cổng và cáp trên bàn của bạn, do đó, chúng tôi sẽ tập trung vào kết nối qua cổng USB Type-C.
Những máy tính xách tay như MacBook Air có thể sạc và hiển thị đầu ra ra màn hình ngoài chỉ bằng một dây cáp!
Màn hình có cổng USB Type-C hỗ trợ chuẩn Power Delivery (USB PD) trên 65W, cho phép sạc nhanh hơn đối với các thiết bị hỗ trợ sạc bằng cổng Type-C như MacBook Air. Tuy nhiên, bạn có thể phải bật tính năng này theo cách thủ công thông qua menu OSD của màn hình trên các mẫu màn hình tương thích.
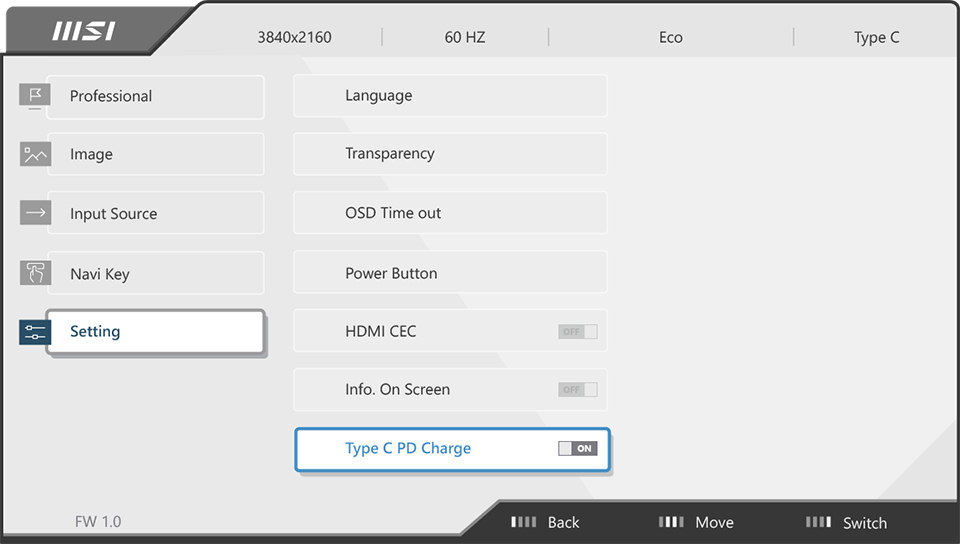
Dưới đây là một số màn hình MSI tương thích với Bộ cấp nguồn USB 65W:
Kết nối màn hình với máy Mac của bạn: Hướng dẫn từng bước
Bây giờ bạn đã có mọi thứ cần thiết để kết nối máy Mac với màn hình ngoài, hãy bắt đầu!
1. Kết nối màn hình và máy Mac của bạn bằng cáp Thunderbolt 3 trở lên (USB 3.2 Gen 2 trở lên chất lượng tốt cũng phù hợp) bằng cổng USB Type-C trên cả hai thiết bị.

Tiếp theo, mở Trung tâm điều khiển trên MacOS của bạn bằng cách nhấp vào biểu tượng ở trên cùng bên phải (chỉ khả dụng trên MacOS 11 Big Sur và các phiên bản mới hơn). Bây giờ bạn sẽ thấy một menu thả xuống. Nhấp vào Phản chiếu màn hình trong phần Trung tâm điều khiển. Bạn sẽ thấy cửa sổ cài đặt bật lên với tùy chọn Hiển thị mà bạn có thể chọn. Ngoài ra, bạn cũng có thể truy cập trực tiếp vào Cài đặt hệ thống và chọn trực tiếp ‘Hiển thị’.
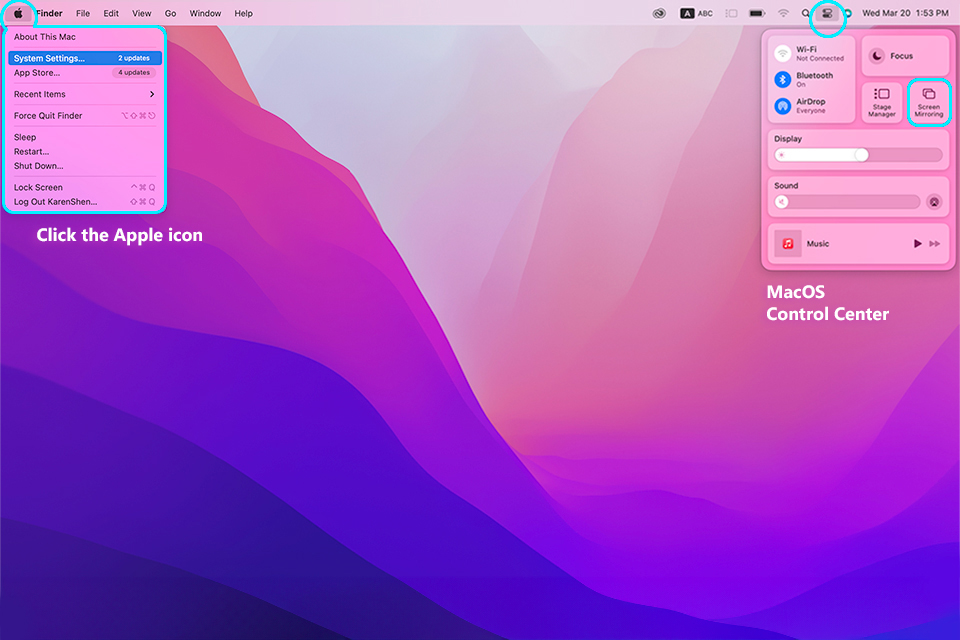
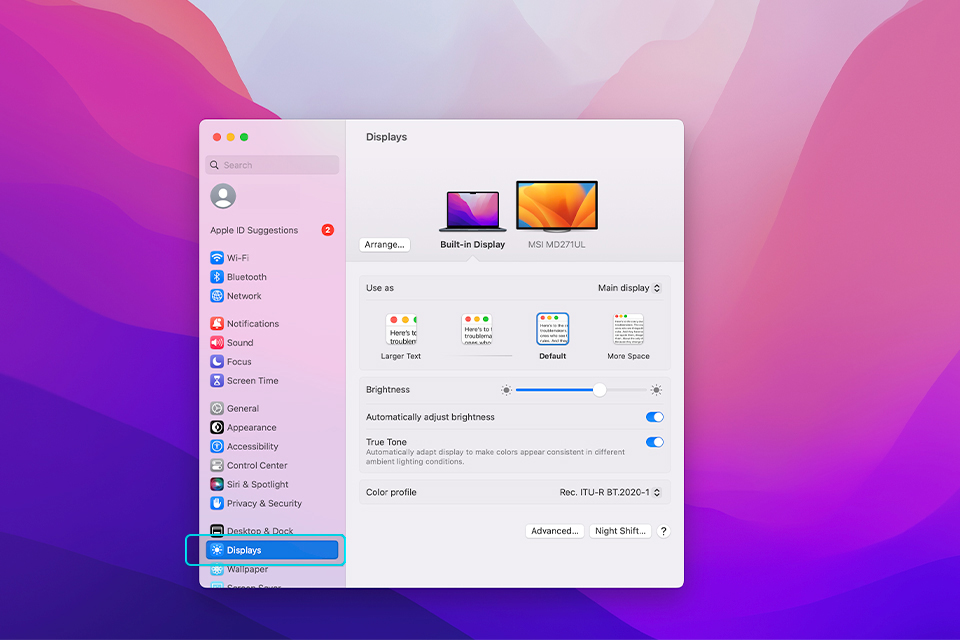
2. Như bạn có thể thấy, màn hình được kết nối sẽ hiển thị ở đây. Nếu bạn muốn sử dụng màn hình ngoài lớn hơn làm màn hình chính, hãy mở menu thả xuống khi màn hình MacBook tích hợp của bạn được chọn và chọn tùy chọn “Màn hình mở rộng”. Bạn cũng có thể chọn một màn hình ngoài và đặt nó làm “Màn hình chính” để có kết quả tương tự.
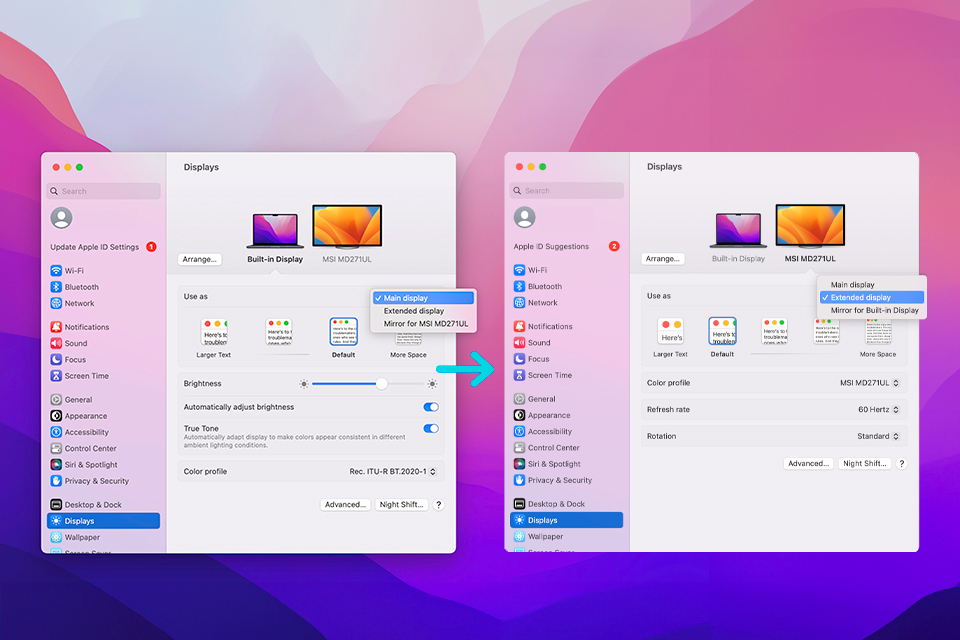
3. Bây giờ, hãy chọn màn hình ngoài của bạn. Trong trường hợp của chúng tôi, đó là Màn hình dòng sản phẩm và kinh doanh MSI MD271UL.
4. Khi bạn chọn Đặt màu hiển thị phù hợp trên màn hình ngoài, hệ thống sẽ áp dụng cài đặt màu do nhà sản xuất điều chỉnh cho màn hình của bạn để có trải nghiệm hình ảnh tốt nhất. Như bạn có thể thấy, Cài đặt màu hiển thị màn hình MSI xuất hiện trong menu thả xuống. Tất nhiên, nếu bạn đang làm công việc chuyên nghiệp và nhạy cảm với màu sắc, bạn có thể chọn Cài đặt màu hiển thị phù hợp hơn!
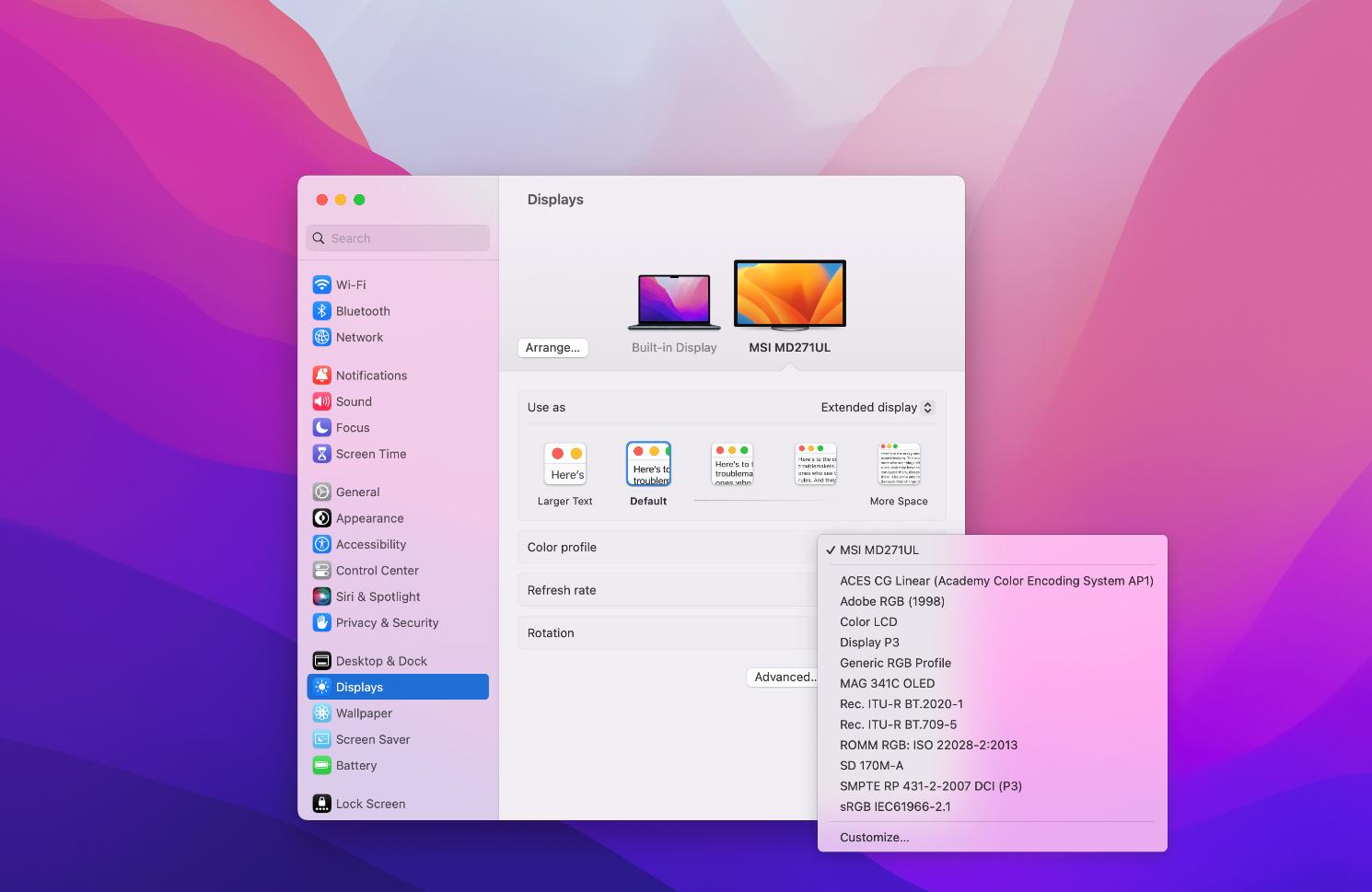
Bạn có thể điều chỉnh thêm cài đặt hình ảnh bằng menu OSD trên màn hình MSI (hình ảnh bên dưới) với các tùy chọn như Nhiệt độ màu, Độ sáng, Độ tương phản, v.v.

5. Chọn Thiết lập và bây giờ bạn đã sẵn sàng sử dụng màn hình MSI bên ngoài với máy Mac của mình.
6. Tùy chọn “Sắp xếp…” cho phép bạn tinh chỉnh bố cục hiển thị cho phù hợp với không gian làm việc của mình, vì vậy, hãy thoải mái thử nghiệm để có được bố cục vừa phải!
Hãy nhớ rằng chất lượng của cáp USB Type-C rất quan trọng. Vì vậy, nếu bạn sử dụng cáp có thông số kỹ thuật thấp hơn – đôi khi bạn sẽ nhận được kết quả lạ. Ví dụ: một cáp chỉ có thể sạc MacBook của bạn, trong khi cáp khác chỉ có thể gửi tín hiệu hiển thị đến màn hình của bạn.
Nếu bạn gặp sự cố khi kết nối màn hình ngoài MSI với máy Mac hoặc không thể làm cho màn hình và bộ sạc hoạt động cùng lúc thì việc chuyển sang cáp Thunderbolt 3 hoặc tiêu chuẩn cao hơn là giải pháp khả thi nhất.
Bạn có thể làm theo hướng dẫn thiết lập nhiều màn hình để kết nối máy tính xách tay của mình với nhiều màn hình bên ngoài hơn.


















