Hướng dẫn cách chụp màn hình laptop Windows & MacOS
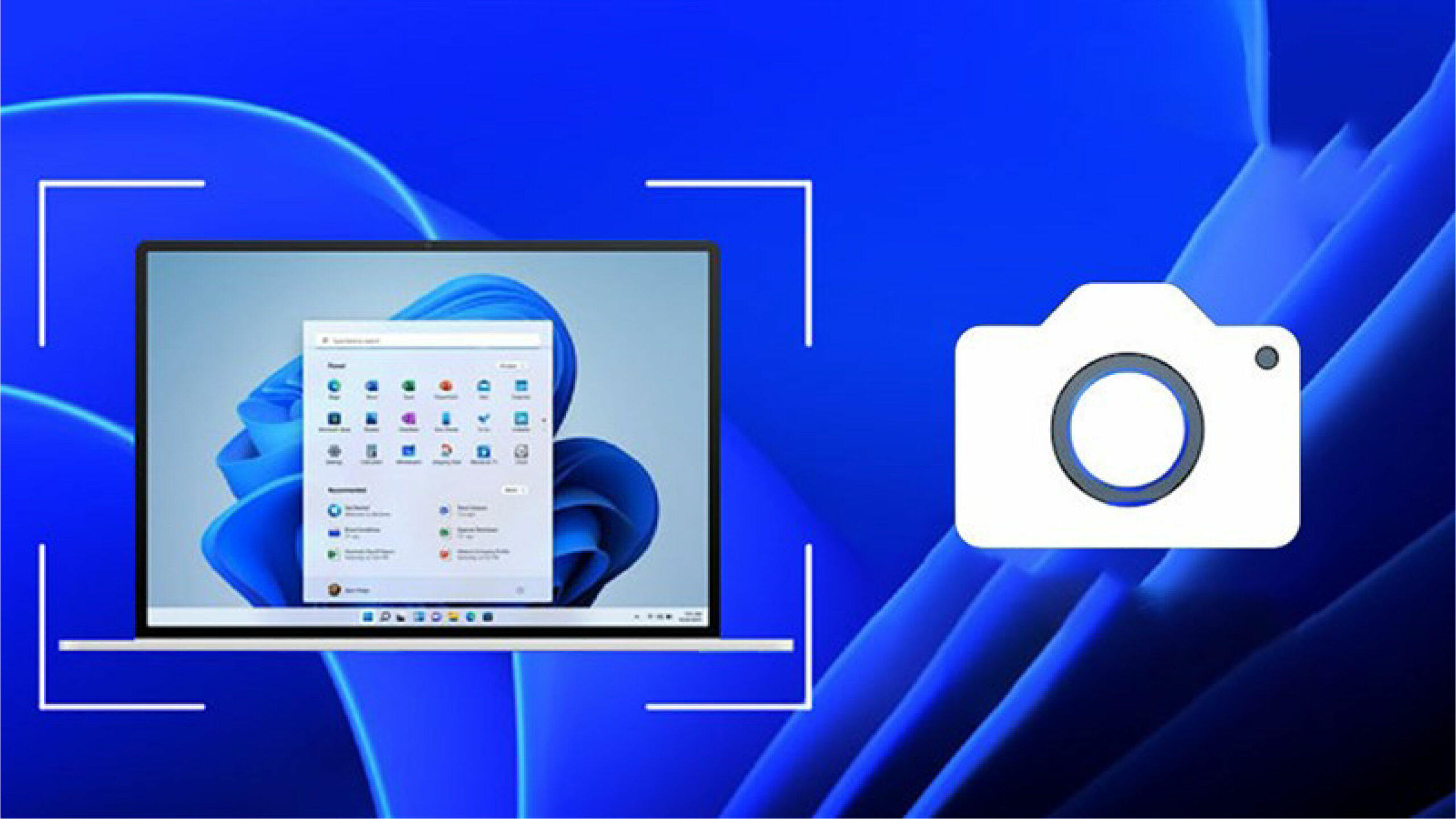
Chụp màn hình laptop là một trong những thao tác phổ biến mà người dùng thường thực hiện để lưu lại hình ảnh, thông tin quan trọng, hoặc chia sẻ nội dung với bạn bè, đồng nghiệp. Dù bạn đang sử dụng laptop Windows hay macOS, việc chụp màn hình có thể được thực hiện dễ dàng chỉ với một vài thao tác cơ bản. Tuy nhiên, không phải ai cũng biết tất cả các phương pháp và tùy chọn để chụp màn hình một cách hiệu quả nhất.
Trong bài viết này, chúng tôi sẽ hướng dẫn chi tiết các cách chụp màn hình trên laptop cho cả Windows và macOS, từ những phương pháp cơ bản đến nâng cao, giúp bạn dễ dàng ghi lại mọi khoảnh khắc trên màn hình máy tính của mình một cách nhanh chóng và tiện lợi.

1. Cách chụp màn hình laptop trên Windows
1.1 Sử dụng phím Print Screen (PrtScn)
Cách nhanh nhất và cơ bản nhất để chụp màn hình trên laptop Windows là sử dụng phím Print Screen (PrtScn). Phím này thường nằm ở góc trên bên phải của bàn phím.

Cách thực hiện:
- Nhấn phím PrtScn. Hình ảnh toàn màn hình sẽ được sao chép vào clipboard.
- Mở ứng dụng chỉnh sửa hình ảnh như Paint, Word, hoặc bất kỳ phần mềm nào khác.
- Nhấn Ctrl + V để dán hình ảnh vào.
- Bạn có thể chỉnh sửa và lưu lại hình ảnh chụp màn hình vào máy tính của mình.
1.2 Chụp toàn màn hình và lưu tự động (Windows + PrtScn)
Nếu bạn muốn chụp toàn màn hình và lưu trực tiếp mà không cần phải dán vào phần mềm, hãy sử dụng tổ hợp phím Windows + PrtScn.

Cách thực hiện:
- Nhấn Windows + PrtScn. Màn hình sẽ nhấp nháy trong giây lát, cho thấy ảnh chụp màn hình đã được thực hiện.
- Ảnh sẽ tự động được lưu vào thư mục Pictures > Screenshots trên máy tính của bạn.
1.3 Chụp cửa sổ đang mở (Alt + PrtScn)
Nếu bạn chỉ muốn chụp lại cửa sổ đang mở thay vì toàn màn hình, bạn có thể sử dụng phím Alt + PrtScn.

Cách thực hiện:
- Mở cửa sổ mà bạn muốn chụp.
- Nhấn Alt + PrtScn. Hình ảnh cửa sổ hiện tại sẽ được sao chép vào clipboard.
- Dán vào Paint hoặc phần mềm chỉnh sửa hình ảnh khác bằng cách nhấn Ctrl + V, sau đó lưu lại.
1.4 Sử dụng công cụ Snipping Tool
Công cụ Snipping Tool là một trong những ứng dụng có sẵn trên Windows, giúp bạn chụp màn hình một cách linh hoạt hơn.

Cách thực hiện:
- Tìm kiếm Snipping Tool bằng cách nhập tên công cụ này vào ô tìm kiếm của Windows.
- Mở Snipping Tool, chọn loại ảnh chụp màn hình bạn muốn:
- Free-form Snip: Chụp khu vực tùy ý theo đường vẽ của bạn.
- Rectangular Snip: Chụp khu vực hình chữ nhật bạn chọn.
- Window Snip: Chụp cửa sổ bạn đang mở.
- Full-screen Snip: Chụp toàn màn hình.
- Sau khi chọn, bạn có thể lưu hình ảnh vừa chụp vào máy tính.
1.5 Sử dụng Snip & Sketch (Windows + Shift + S)

Snip & Sketch là công cụ chụp màn hình nâng cao trên Windows 10 và 11, cho phép bạn chụp các khu vực cụ thể trên màn hình mà không cần mở thêm phần mềm.
Cách thực hiện:
- Nhấn Windows + Shift + S. Màn hình sẽ tối đi và hiển thị thanh công cụ với các tùy chọn chụp màn hình:
- Chụp hình chữ nhật.
- Chụp dạng tự do.
- Chụp cửa sổ.
- Chụp toàn màn hình.
- Chọn loại hình chụp và kéo thả khu vực bạn muốn.
- Ảnh chụp sẽ tự động được lưu vào clipboard. Bạn có thể dán nó vào bất kỳ ứng dụng nào hoặc lưu lại từ công cụ Snip & Sketch.
2. Cách chụp màn hình laptop trên macOS
Nếu bạn đang sử dụng MacBook hoặc bất kỳ thiết bị nào chạy hệ điều hành macOS, việc chụp màn hình cũng rất đơn giản với các tổ hợp phím nhanh.
2.1 Chụp toàn màn hình (Shift + Command + 3)
Cách nhanh nhất để chụp toàn bộ màn hình trên macOS là sử dụng tổ hợp phím Shift + Command + 3.

Cách thực hiện:
- Nhấn Shift + Command + 3.
- Ảnh chụp màn hình sẽ tự động được lưu vào màn hình chính (Desktop) dưới dạng tệp PNG.
2.2 Chụp một phần màn hình (Shift + Command + 4)
Nếu bạn chỉ muốn chụp một phần màn hình, có thể sử dụng Shift + Command + 4.

Cách thực hiện:
- Nhấn Shift + Command + 4. Con trỏ chuột sẽ chuyển thành dấu cộng (+).
- Kéo và thả để chọn khu vực mà bạn muốn chụp.
- Ảnh chụp sẽ được lưu trên màn hình chính (Desktop).
2.3 Chụp cửa sổ đang mở (Shift + Command + 4 + Spacebar)
Để chụp nhanh một cửa sổ trên macOS, bạn có thể sử dụng tổ hợp phím kết hợp.

Cách thực hiện:
- Nhấn Shift + Command + 4.
- Khi con trỏ chuột xuất hiện, nhấn tiếp Spacebar. Con trỏ sẽ chuyển thành biểu tượng camera.
- Di chuột đến cửa sổ bạn muốn chụp và nhấn chuột. Ảnh chụp cửa sổ sẽ được lưu trên màn hình chính.
2.4 Sử dụng ứng dụng Screenshot (Shift + Command + 5)
Trên macOS Mojave và các phiên bản sau, bạn có thể sử dụng công cụ Screenshot để chụp màn hình và quay video màn hình.

Cách thực hiện:
- Nhấn Shift + Command + 5. Thanh công cụ Screenshot sẽ xuất hiện với các tùy chọn:
- Chụp toàn màn hình.
- Chụp cửa sổ.
- Chụp khu vực cụ thể.
- Quay màn hình toàn bộ hoặc một phần.
- Chọn tùy chọn mong muốn và thực hiện chụp hoặc quay.
2.5 Sử dụng Touch Bar để chụp màn hình (dành cho MacBook Pro có Touch Bar)
Nếu bạn sử dụng MacBook Pro có Touch Bar, bạn có thể cài đặt tùy chọn chụp màn hình trên Touch Bar để thực hiện chụp nhanh hơn.

Cách thực hiện:
- Vào System Preferences > Keyboard > Customize Control Strip.
- Kéo biểu tượng Screenshot vào Touch Bar.
- Khi cần chụp màn hình, chỉ cần chạm vào biểu tượng trên Touch Bar và chọn loại hình chụp.
3. Kết luận
Chụp màn hình là một thao tác đơn giản nhưng vô cùng hữu ích, đặc biệt khi bạn cần lưu lại thông tin, chia sẻ hình ảnh hoặc giải quyết các vấn đề trên máy tính. Dù bạn đang sử dụng Windows hay macOS, các phương pháp trên sẽ giúp bạn thực hiện chụp màn hình một cách nhanh chóng và hiệu quả. Từ việc chụp toàn màn hình, chụp một phần cụ thể, đến việc sử dụng các công cụ nâng cao như Snip & Sketch hoặc Screenshot trên macOS, bạn có thể lựa chọn phương pháp phù hợp với nhu cầu của mình.
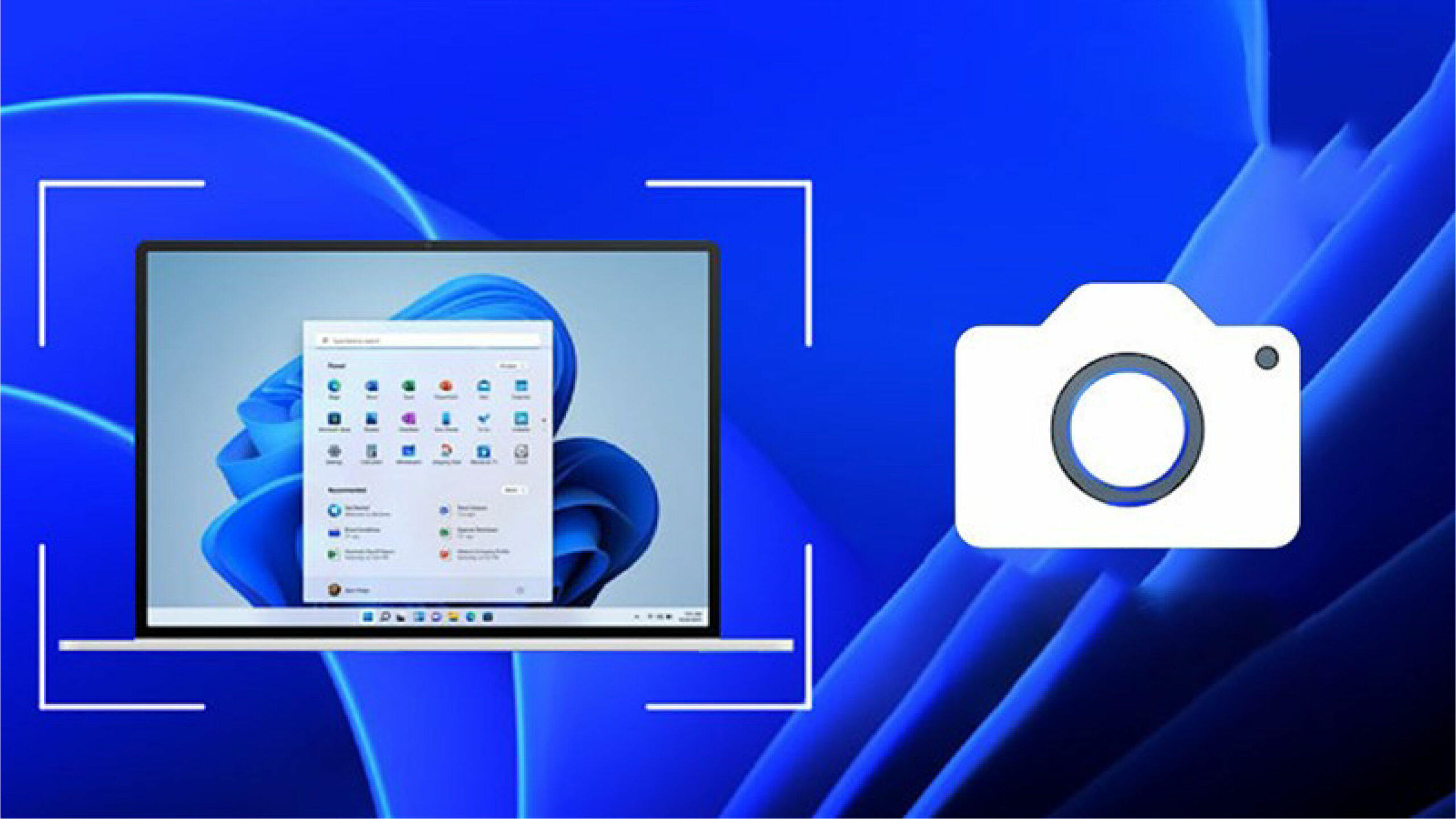
Nếu bạn cần hỗ trợ về kỹ thuật hoặc đang tìm kiếm laptop chính hãng, laptop xách tay Mỹ từ các thương hiệu nổi tiếng như Dell, Lenovo, HP, Surface, ASUS, MSI, Alienware hãy đến với COHOTECH. Chúng tôi không chỉ cung cấp sản phẩm chất lượng cao, mà còn mang đến dịch vụ tư vấn và hỗ trợ kỹ thuật tận tâm, giúp bạn chọn được thiết bị phù hợp với nhu cầu cá nhân hoặc công việc.
Cảm ơn bạn đã dành thời gian đọc bài viết này! Nếu bạn có bất kỳ câu hỏi hay thắc mắc nào về cách chụp màn hình laptop, hãy để lại bình luận bên dưới. Đừng quên chia sẻ bài viết nếu bạn thấy thông tin hữu ích và có thể giúp ích cho người khác!


















