Hướng dẫn sửa lỗi laptop lên màn hình nhưng không chạy

Một trong những vấn đề mà người dùng laptop có thể gặp phải là máy lên màn hình nhưng không chạy đúng cách. Điều này có nghĩa là laptop bật nguồn, màn hình hiển thị logo hoặc nền đen, nhưng không khởi động vào hệ điều hành hoặc không thể sử dụng được. Hiện tượng này có thể do nhiều nguyên nhân khác nhau, từ lỗi phần cứng đến phần mềm. Bài viết này sẽ giúp bạn tìm hiểu các nguyên nhân và cách khắc phục khi laptop lên màn hình nhưng không hoạt động bình thường.
1. Nguyên nhân laptop lên màn hình nhưng không chạy
1.1. Lỗi hệ điều hành
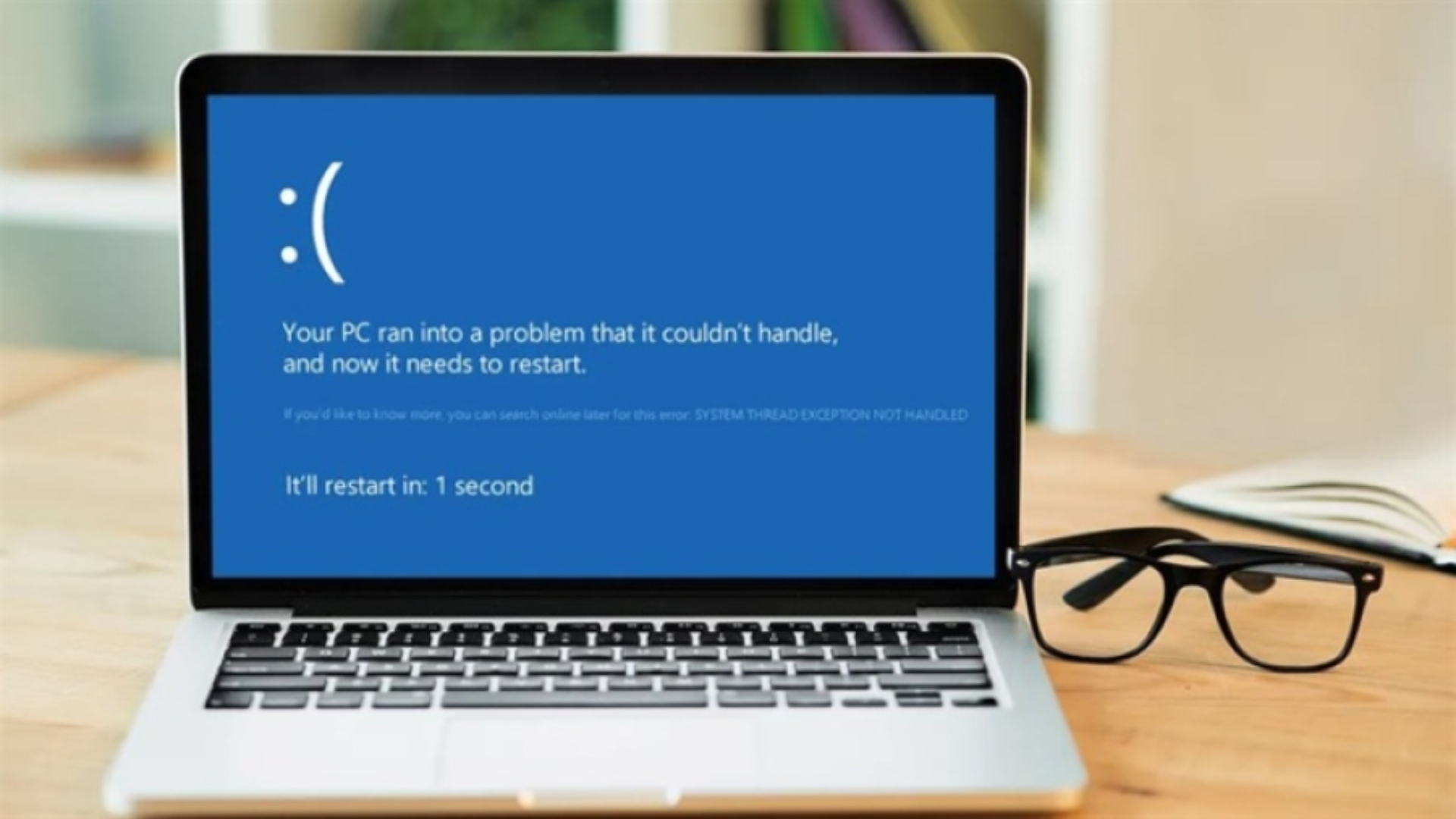
Một trong những nguyên nhân phổ biến nhất khiến laptop không chạy là lỗi hệ điều hành. Hệ điều hành có thể gặp sự cố khi cập nhật, bị lỗi file hệ thống, hoặc bị nhiễm virus khiến quá trình khởi động không thành công.
1.2. Xung đột phần cứng

Việc gắn thêm phần cứng như RAM, ổ cứng, hoặc các thiết bị ngoại vi khác có thể dẫn đến xung đột với phần cứng sẵn có, làm cho hệ điều hành không thể khởi động đúng cách.
1.3. Lỗi ổ cứng

Ổ cứng bị hỏng hoặc có bad sector cũng có thể là nguyên nhân khiến laptop lên màn hình nhưng không vào được hệ điều hành. Khi ổ cứng không thể truy cập dữ liệu, máy tính sẽ bị treo hoặc ngừng hoạt động trong quá trình khởi động.
1.4. Lỗi RAM

Nếu RAM bị lỗi hoặc không gắn đúng cách, laptop có thể khởi động lên màn hình nhưng không thể chạy tiếp. RAM có vai trò quan trọng trong việc lưu trữ dữ liệu tạm thời để hệ điều hành hoạt động, nếu RAM hỏng, hệ thống sẽ không thể tiếp tục khởi động.
1.5. Lỗi BIOS

BIOS là hệ thống quản lý cơ bản giúp khởi động máy tính và kiểm tra phần cứng trước khi tải hệ điều hành. Nếu BIOS bị lỗi hoặc cài đặt không đúng, laptop có thể lên màn hình nhưng không hoạt động đúng cách.
2. Cách khắc phục lỗi laptop lên màn hình nhưng không chạy
2.1. Thử khởi động lại máy tính
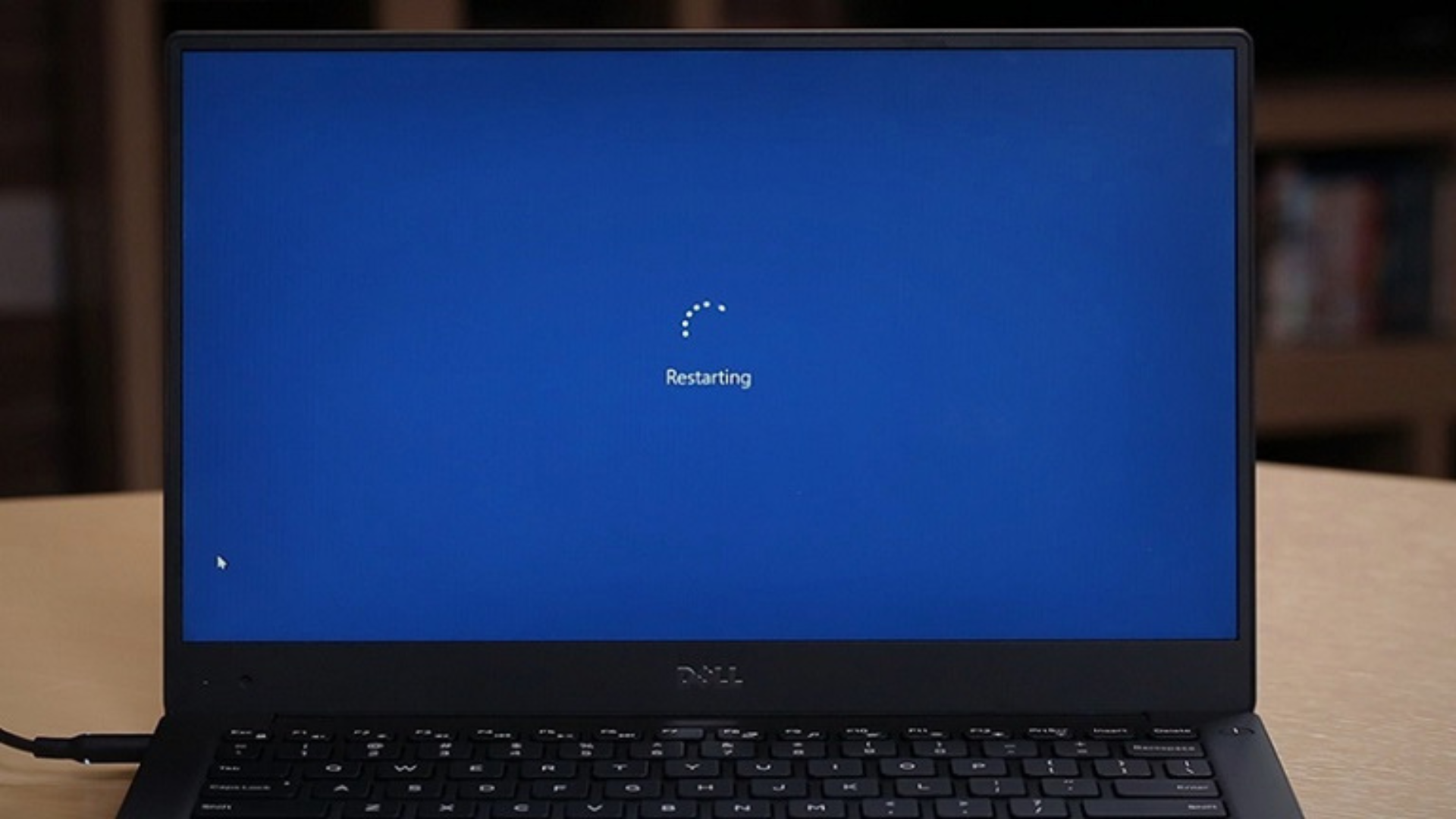
Việc khởi động lại laptop là cách đơn giản nhất để khắc phục các lỗi tạm thời. Đôi khi máy có thể bị treo do xung đột phần mềm hoặc lỗi phần cứng tạm thời, và việc khởi động lại có thể giúp giải quyết vấn đề.
2.2. Vào chế độ Safe Mode (Chế độ an toàn)
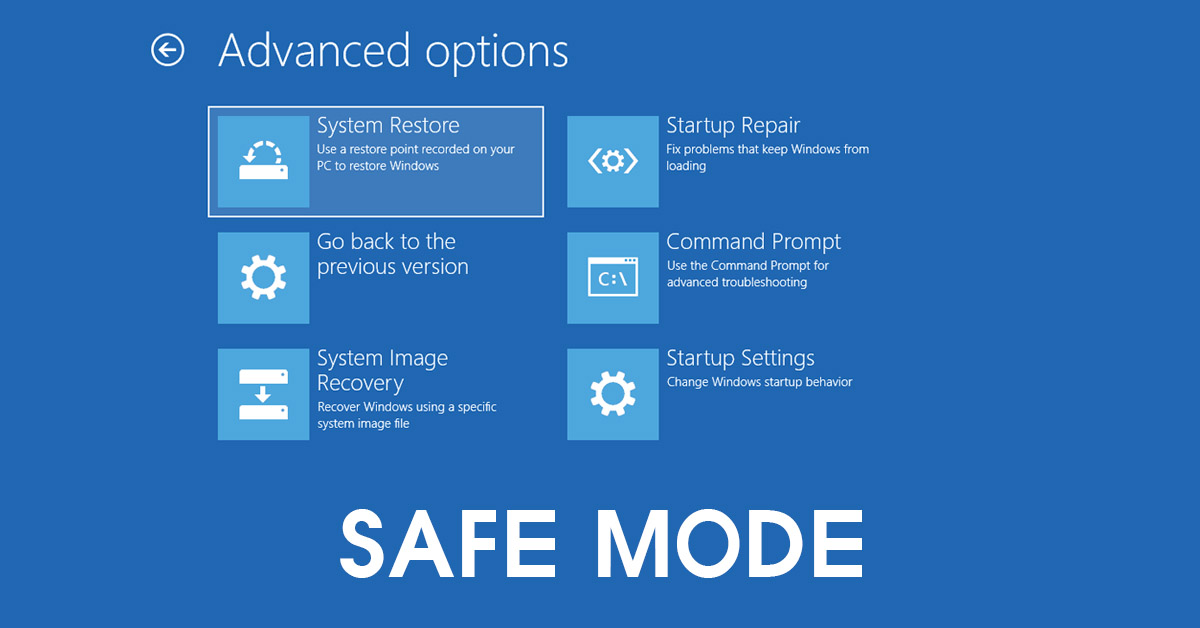
Safe Mode là chế độ khởi động hạn chế, chỉ tải các driver và dịch vụ cơ bản, giúp bạn kiểm tra xem hệ điều hành có gặp vấn đề gì không.
Cách vào Safe Mode trên Windows:
- Khởi động lại laptop.
- Trong quá trình khởi động, nhấn F8 hoặc Shift + F8 để vào Advanced Boot Options (Tùy chọn khởi động nâng cao).
- Chọn Safe Mode (Chế độ an toàn).
- Nếu vào được Windows, bạn có thể kiểm tra và sửa lỗi hệ thống hoặc gỡ bỏ các phần mềm gây xung đột.
Cách vào Safe Mode trên macOS:
- Khởi động lại Mac.
- Giữ phím Shift trong khi Mac đang khởi động.
- Mac sẽ khởi động vào chế độ Safe Mode. Tại đây, bạn có thể kiểm tra hệ thống hoặc gỡ bỏ các ứng dụng gây lỗi.
2.3. Chạy Startup Repair (Sửa lỗi khởi động)
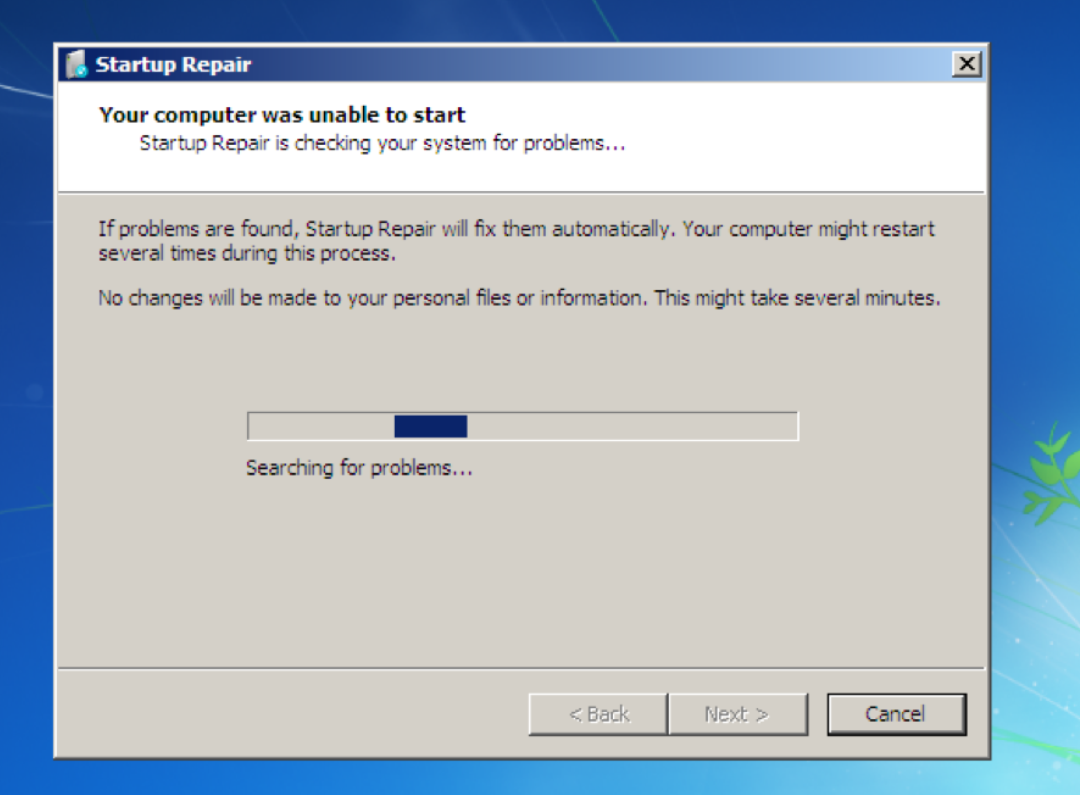
Startup Repair là một công cụ tích hợp trong Windows giúp sửa chữa các vấn đề khởi động của hệ điều hành.
Cách thực hiện Startup Repair trên Windows:
- Khởi động lại laptop và nhấn F8 hoặc Shift + F8 để vào Advanced Boot Options.
- Chọn Repair your computer (Sửa chữa máy tính).
- Chọn Startup Repair từ danh sách các tùy chọn. Hệ thống sẽ tự động tìm và sửa lỗi liên quan đến quá trình khởi động.
2.4. Kiểm tra và sửa lỗi ổ cứng
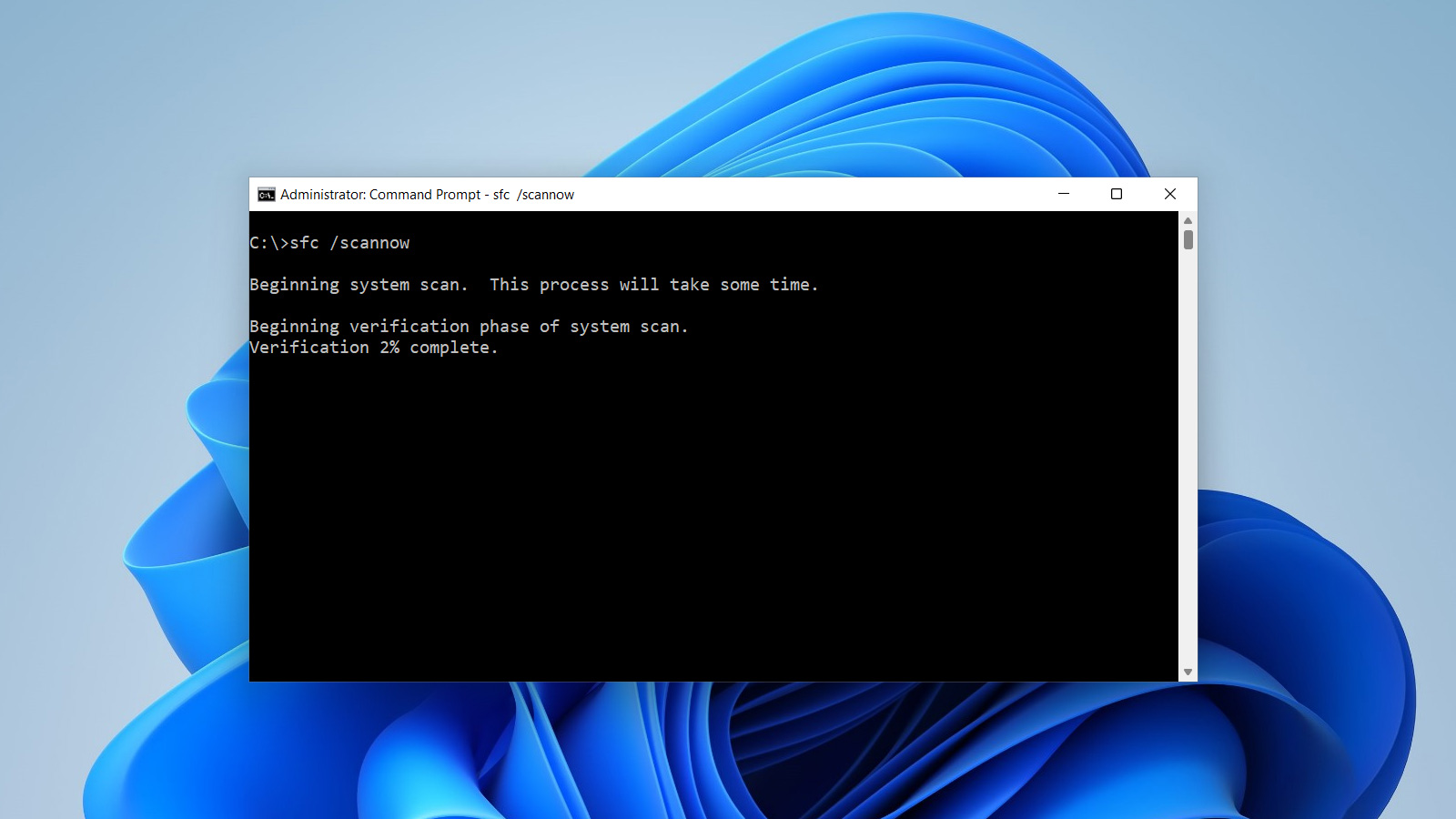
Nếu ổ cứng bị hỏng hoặc có bad sector, bạn có thể kiểm tra và sửa lỗi bằng các công cụ tích hợp trong hệ điều hành.
Cách kiểm tra và sửa lỗi ổ cứng trên Windows:
- Nếu vào được Safe Mode, nhấn Windows + X và chọn Command Prompt (Admin).
- Gõ lệnh chkdsk /f /r và nhấn Enter.
- Hệ thống sẽ kiểm tra và sửa các lỗi liên quan đến ổ cứng.
Nếu ổ cứng bị lỗi nặng, bạn có thể cần thay thế ổ cứng mới.
2.5. Kiểm tra RAM

Nếu RAM bị lỗi hoặc không được gắn đúng cách, laptop sẽ không thể khởi động đúng.
Cách kiểm tra và thay thế RAM:
- Tắt laptop và tháo pin (nếu có thể).
- Tháo nắp che RAM ở mặt dưới của laptop.
- Kiểm tra các thanh RAM và làm sạch chân RAM bằng khăn khô hoặc cọ mềm.
- Lắp lại RAM chắc chắn và thử khởi động lại laptop.
Nếu vẫn không hoạt động, bạn có thể thử thay thanh RAM mới để kiểm tra.
2.6. Reset BIOS về cài đặt gốc

Nếu BIOS bị lỗi hoặc cài đặt không đúng, bạn có thể thử reset BIOS về mặc định để xem có khắc phục được vấn đề không.
Cách reset BIOS về mặc định:
- Khởi động lại laptop và nhấn phím F2, Del, hoặc Esc (tùy dòng máy) để vào BIOS.
- Tìm tùy chọn Restore Defaults hoặc Reset to Default và chọn để đưa BIOS về cài đặt mặc định.
- Lưu và thoát BIOS, sau đó thử khởi động lại laptop.
2.7. Cài đặt lại hệ điều hành
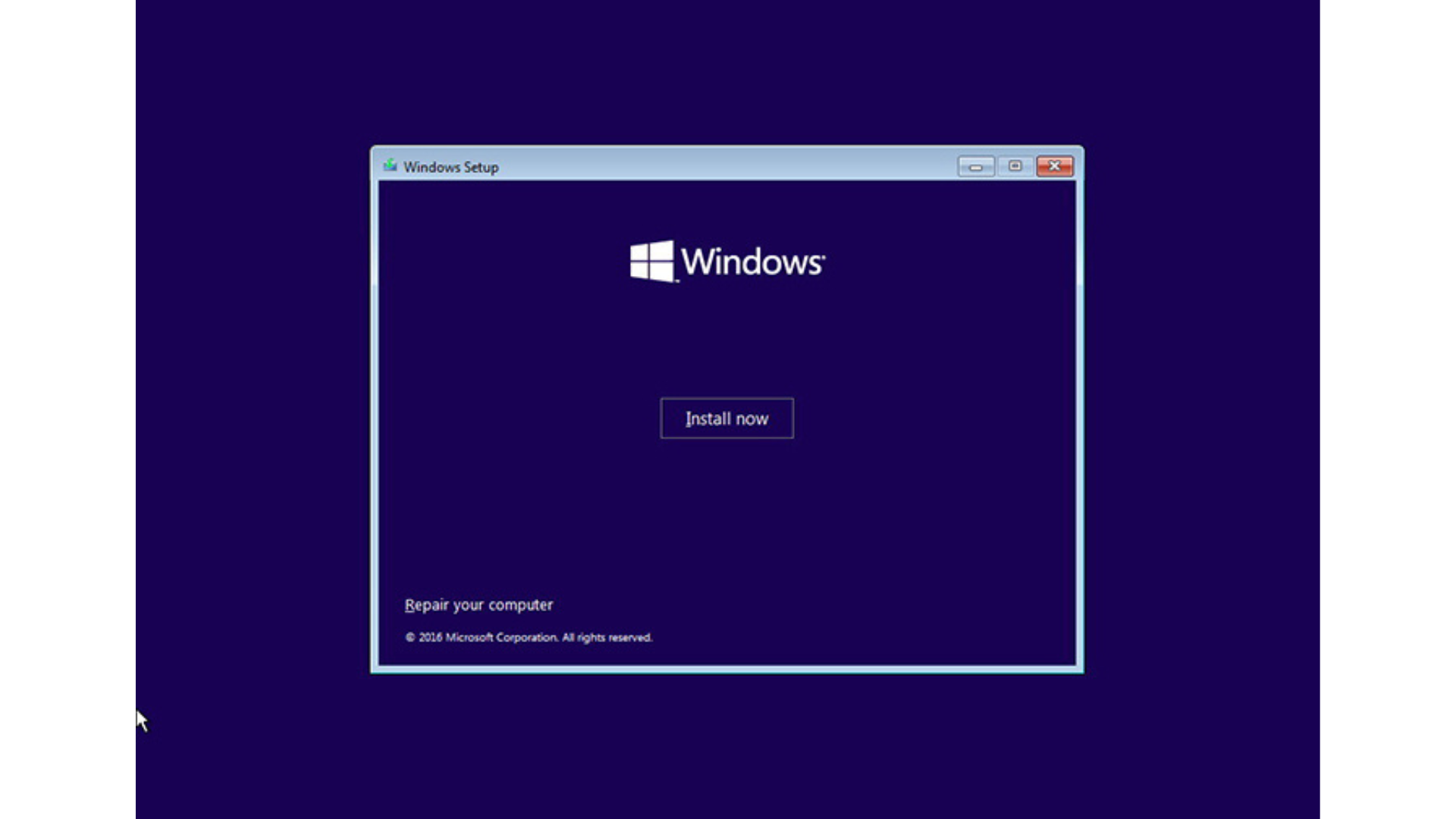
Nếu các giải pháp trên không giúp giải quyết vấn đề, có thể hệ điều hành đã bị hỏng và bạn cần cài đặt lại Windows hoặc macOS.
Cách cài đặt lại Windows:
- Tạo USB bootable với file cài đặt Windows (sử dụng Media Creation Tool từ Microsoft).
- Cắm USB vào laptop và khởi động lại, nhấn F12 để vào menu boot và chọn khởi động từ USB.
- Làm theo hướng dẫn để cài đặt lại Windows.
Cách cài đặt lại macOS:
- Khởi động lại Mac và giữ phím Command + R để vào Recovery Mode.
- Chọn Reinstall macOS và làm theo hướng dẫn để cài đặt lại hệ điều hành.
2.8. Thay thế hoặc sửa chữa phần cứng

Nếu laptop của bạn vẫn không hoạt động sau khi thử các giải pháp phần mềm, có thể có vấn đề với phần cứng. Lúc này, bạn cần mang máy đến trung tâm sửa chữa uy tín để kiểm tra và thay thế các linh kiện như ổ cứng, RAM, hoặc bo mạch chủ nếu cần thiết.
3. Khi nào nên mang laptop đến trung tâm sửa chữa?
Nếu bạn đã thử tất cả các cách trên mà laptop vẫn không khởi động hoặc không chạy đúng cách, thì có thể vấn đề liên quan đến phần cứng phức tạp hơn như bo mạch chủ, card đồ họa hoặc chip xử lý. Khi đó, bạn nên mang máy đến trung tâm sửa chữa chuyên nghiệp để được kiểm tra và xử lý.
Tham khảo thêm: Nguyên nhân và cách khắc phục màn hình laptop bị ẩm
Nếu bạn gặp khó khăn trong quá trình sửa lỗi laptop hoặc cần tư vấn thêm, hãy đến với COHOTECH. Chúng tôi chuyên cung cấp dịch vụ sửa chữa laptop, nâng cấp phần cứng, và hỗ trợ kỹ thuật chuyên nghiệp. Với đội ngũ kỹ thuật viên giàu kinh nghiệm, COHOTECH cam kết mang đến giải pháp nhanh chóng và hiệu quả cho các vấn đề của bạn.
Cảm ơn bạn đã theo dõi bài viết! Nếu bạn còn thắc mắc hoặc cần sự hỗ trợ thêm, hãy để lại bình luận ngay bên dưới, COHOTECH luôn sẵn sàng giải đáp và hỗ trợ bạn nhanh nhất có thể. Đừng quên chia sẻ bài viết này với bạn bè và đồng nghiệp nếu bạn thấy thông tin hữu ích – sự ủng hộ của bạn chính là động lực để chúng tôi mang đến nhiều nội dung thú vị và giá trị hơn nữa!


















