Hướng dẫn khắc phục lỗi màn hình laptop bị chớp giật, nhấp nháy

Màn hình laptop bị chớp giật hoặc nhấp nháy là vấn đề phổ biến và có thể xuất phát từ nhiều nguyên nhân khác nhau. Tình trạng này không chỉ gây khó chịu khi sử dụng mà còn có thể ảnh hưởng đến mắt của người dùng. Để khắc phục, bạn cần xác định nguyên nhân cụ thể và áp dụng biện pháp phù hợp. Dưới đây là các nguyên nhân phổ biến và cách khắc phục lỗi màn hình laptop bị chớp giật, nhấp nháy.
1. Nguyên nhân khiến màn hình laptop bị chớp giật, nhấp nháy
1.1. Lỗi cài đặt tần số quét (Refresh rate)
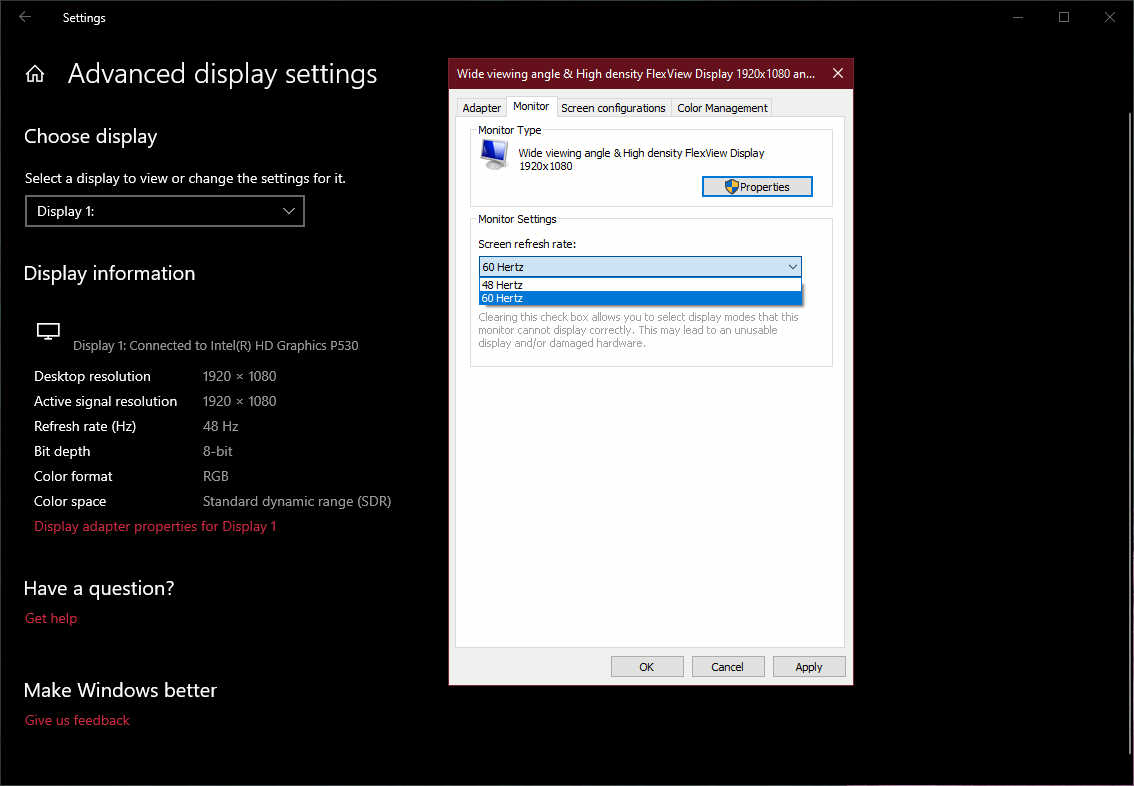
Tần số quét của màn hình là số lần màn hình cập nhật hình ảnh mỗi giây. Nếu tần số quét được cài đặt không đúng, nó có thể khiến màn hình bị nhấp nháy hoặc chớp giật.
1.2. Lỗi driver card đồ họa

Driver card đồ họa (GPU) bị lỗi, lỗi thời hoặc không tương thích có thể khiến màn hình laptop bị chớp giật hoặc nhấp nháy do hệ thống không xử lý đúng tín hiệu đồ họa.
1.3. Xung đột phần mềm
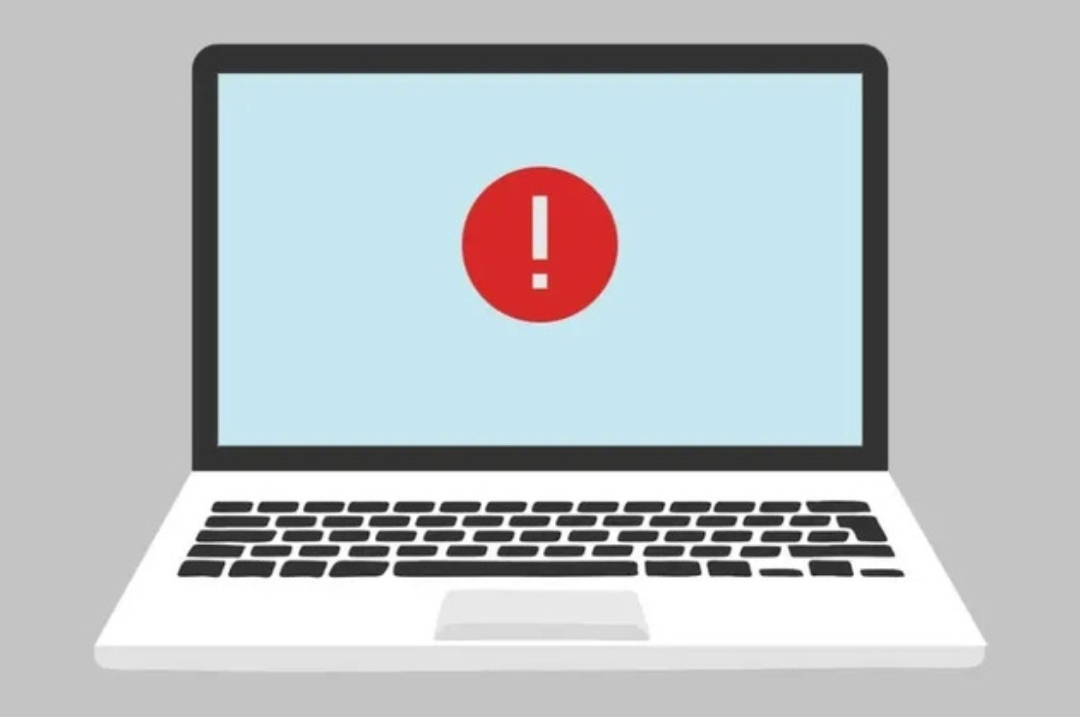
Một số phần mềm hoặc ứng dụng chạy không tương thích với hệ thống có thể gây ra hiện tượng xung đột, làm màn hình nhấp nháy hoặc giật liên tục.
1.4. Lỏng cáp kết nối màn hình

Nếu cáp kết nối màn hình với bo mạch chủ bị lỏng hoặc hỏng, tín hiệu truyền tải không ổn định có thể khiến màn hình chớp giật.
1.5. Lỗi phần cứng màn hình

Nếu màn hình laptop đã sử dụng trong thời gian dài hoặc bị va đập, các linh kiện bên trong có thể bị hư hỏng, gây ra lỗi hiển thị, khiến màn hình nhấp nháy.
2. Cách khắc phục lỗi màn hình laptop bị chớp giật, nhấp nháy
2.1. Điều chỉnh tần số quét (Refresh rate) của màn hình
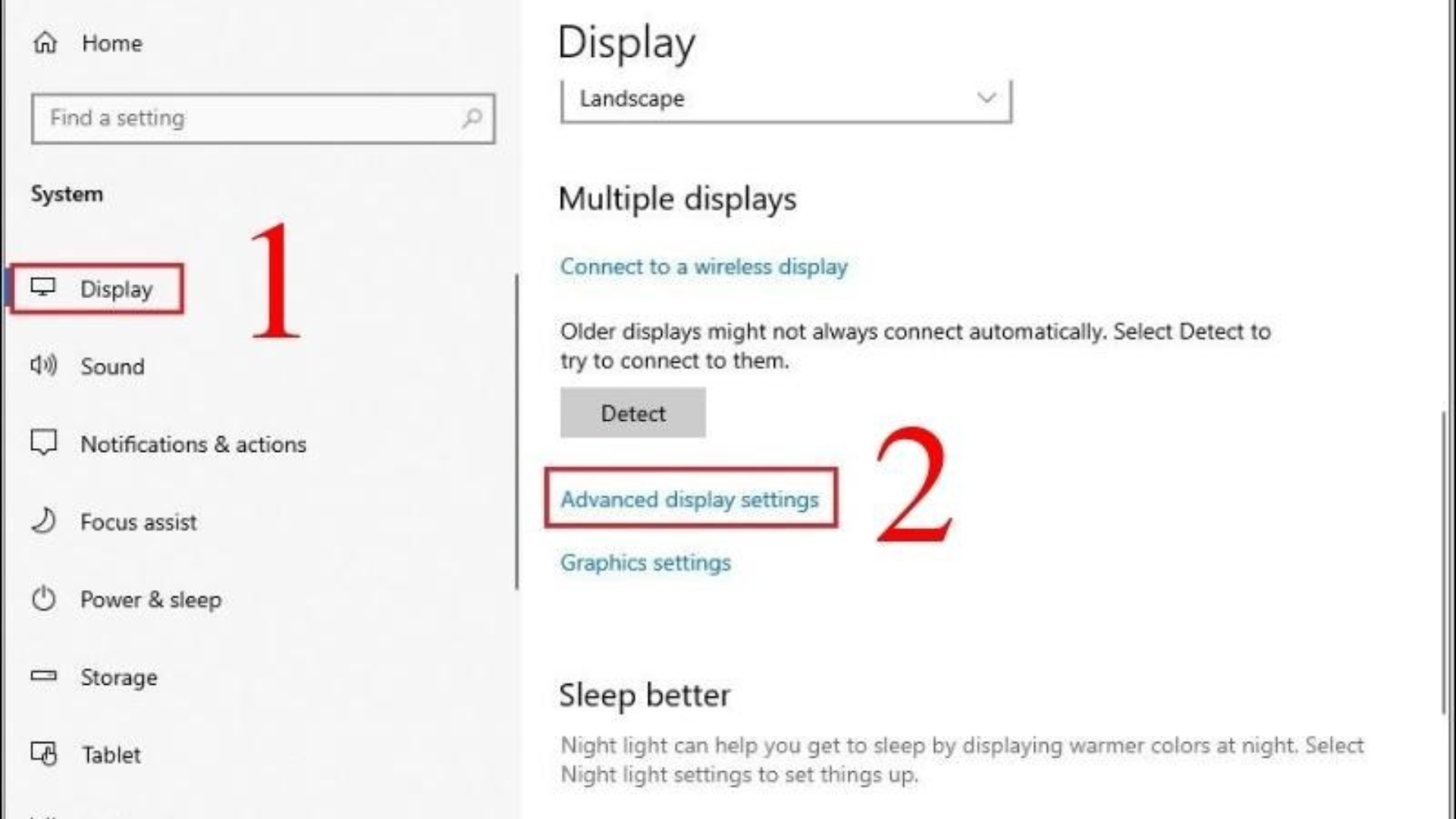
Một trong những cách khắc phục đầu tiên là kiểm tra và điều chỉnh lại tần số quét của màn hình để đảm bảo nó hoạt động ở mức phù hợp.
Cách điều chỉnh tần số quét trên Windows:
- Nhấn Windows + I để mở Settings (Cài đặt).
- Chọn System → Display.
- Cuộn xuống và chọn Advanced display settings (Cài đặt hiển thị nâng cao).
- Dưới mục Refresh rate, chọn tần số quét cao hơn (thường là 60Hz hoặc 75Hz).
- Nhấn Apply để lưu thay đổi và kiểm tra xem màn hình còn bị chớp giật không.
2.2. Cập nhật hoặc cài đặt lại driver card đồ họa
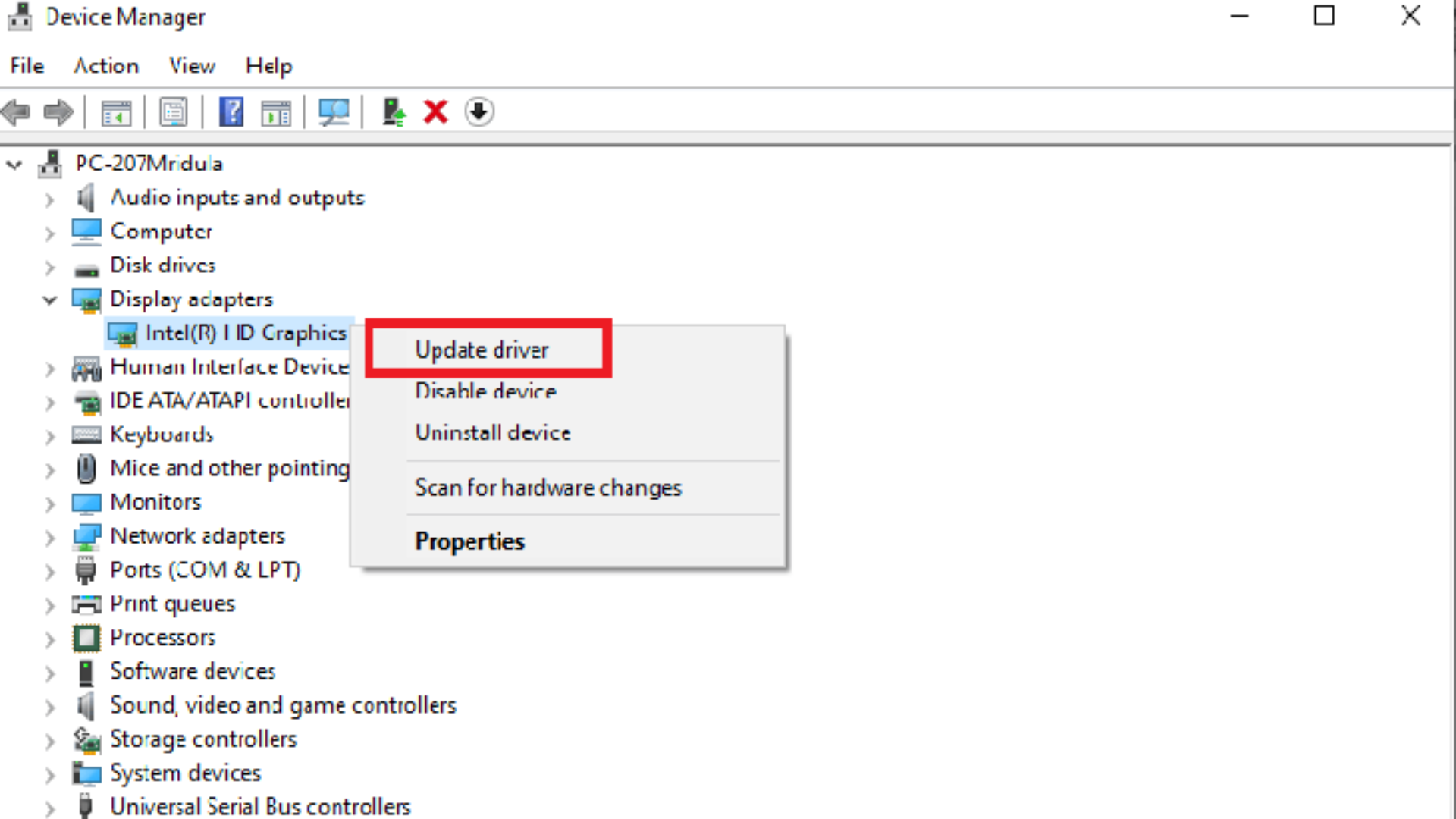
Driver card đồ họa bị lỗi hoặc lỗi thời là nguyên nhân phổ biến gây ra các vấn đề hiển thị. Bạn cần cập nhật driver mới nhất hoặc cài đặt lại driver để khắc phục.
Cách cập nhật driver card đồ họa trên Windows:
- Nhấn Windows + X và chọn Device Manager (Trình quản lý thiết bị).
- Mở rộng mục Display adapters.
- Nhấp chuột phải vào card đồ họa của bạn và chọn Update driver.
- Chọn Search automatically for updated driver software (Tự động tìm kiếm driver mới nhất).
- Khởi động lại laptop sau khi hoàn tất quá trình cài đặt.
Cách cài đặt lại driver card đồ họa:
- Mở Device Manager như hướng dẫn trên.
- Nhấp chuột phải vào card đồ họa và chọn Uninstall device (Gỡ cài đặt thiết bị).
- Khởi động lại laptop và Windows sẽ tự động cài đặt lại driver.
2.3. Kiểm tra xung đột phần mềm
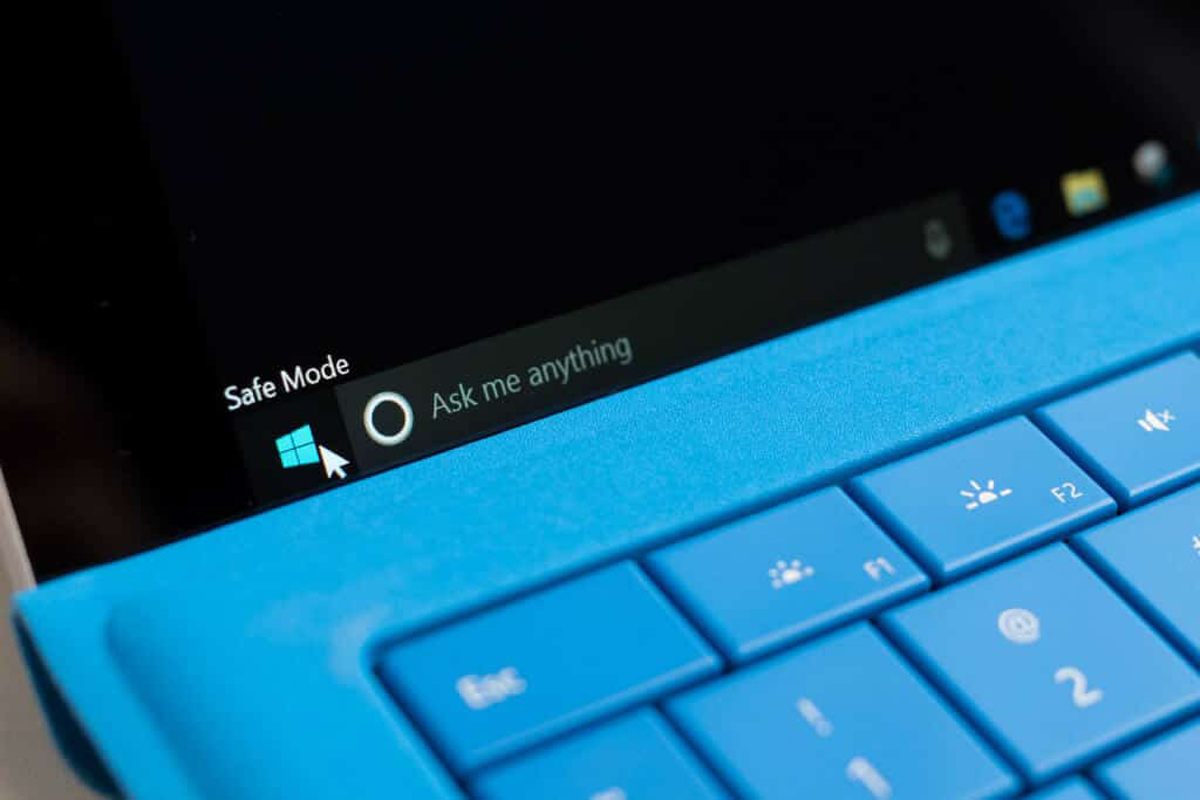
Nếu màn hình chỉ bị chớp giật khi bạn mở một ứng dụng hoặc phần mềm cụ thể, có thể phần mềm đó đang xung đột với hệ thống. Bạn có thể gỡ cài đặt hoặc cập nhật phần mềm để khắc phục vấn đề.
Cách kiểm tra xung đột phần mềm:
- Khởi động laptop vào Safe Mode bằng cách nhấn Shift và chọn Restart từ menu Start.
- Trong Safe Mode, nếu màn hình không bị nhấp nháy, có thể nguyên nhân là do xung đột phần mềm.
- Tìm và gỡ bỏ phần mềm gây ra sự cố, hoặc cập nhật nó lên phiên bản mới nhất.
2.4. Kiểm tra cáp kết nối màn hình

Nếu màn hình vẫn bị chớp giật, bạn có thể cần kiểm tra cáp kết nối giữa màn hình và bo mạch chủ. Việc này yêu cầu mở máy để kiểm tra, nên nếu không có kinh nghiệm, bạn nên mang máy đến trung tâm sửa chữa.
Cách kiểm tra cáp kết nối:
- Tắt máy và tháo pin (nếu có thể).
- Mở nắp lưng của laptop và kiểm tra cáp kết nối màn hình với bo mạch chủ.
- Đảm bảo cáp được cắm chắc chắn, không bị lỏng hay hỏng.
2.5. Thử kết nối với màn hình ngoài

Để kiểm tra xem lỗi có phải do phần cứng màn hình laptop hay không, bạn có thể kết nối laptop với màn hình ngoài thông qua cổng HDMI hoặc VGA.
Cách thực hiện:
- Kết nối laptop với màn hình ngoài qua cổng HDMI hoặc VGA.
- Nhấn tổ hợp phím Fn + phím chuyển đổi màn hình (thường là F4 hoặc F5) để hiển thị hình ảnh lên màn hình ngoài.
- Nếu màn hình ngoài không bị chớp giật, thì lỗi có thể nằm ở màn hình laptop.
2.6. Thay thế màn hình nếu cần thiết

Nếu bạn đã thử tất cả các phương pháp trên nhưng màn hình vẫn bị chớp giật, có thể màn hình laptop đã bị hỏng phần cứng. Trong trường hợp này, bạn nên mang máy đến trung tâm sửa chữa để kiểm tra kỹ hơn và thay thế màn hình nếu cần.
Tham khảo thêm: Hướng dẫn cách khắc phục lỗi laptop bị treo đứng máy hiệu quả
3. Kết luận
Màn hình laptop bị chớp giật hoặc nhấp nháy có thể gây ra rất nhiều phiền toái, nhưng bạn có thể khắc phục vấn đề này bằng cách điều chỉnh tần số quét, cập nhật driver card đồ họa, hoặc kiểm tra phần cứng. Nếu vấn đề nghiêm trọng hơn, việc mang laptop đến trung tâm sửa chữa là cần thiết.
Nếu bạn gặp khó khăn trong quá trình khắc phục, hãy đến với COHOTECH. Chúng tôi cung cấp dịch vụ sửa chữa và thay thế màn hình laptop với đội ngũ kỹ thuật viên chuyên nghiệp. COHOTECH luôn sẵn sàng hỗ trợ bạn một cách nhanh chóng và hiệu quả.
Cảm ơn bạn đã dành thời gian theo dõi bài viết! Nếu có bất kỳ thắc mắc hay cần hỗ trợ thêm, đừng ngần ngại để lại bình luận, COHOTECH luôn sẵn sàng giải đáp và hỗ trợ bạn nhanh chóng nhất. Nếu bạn thấy thông tin hữu ích, hãy chia sẻ để lan tỏa giá trị này đến với nhiều người hơn – sự ủng hộ của bạn là nguồn động lực lớn nhất giúp chúng tôi mang đến nhiều nội dung hữu ích hơn nữa!


















