Hướng dẫn cách khắc phục lỗi laptop bị treo đứng máy hiệu quả
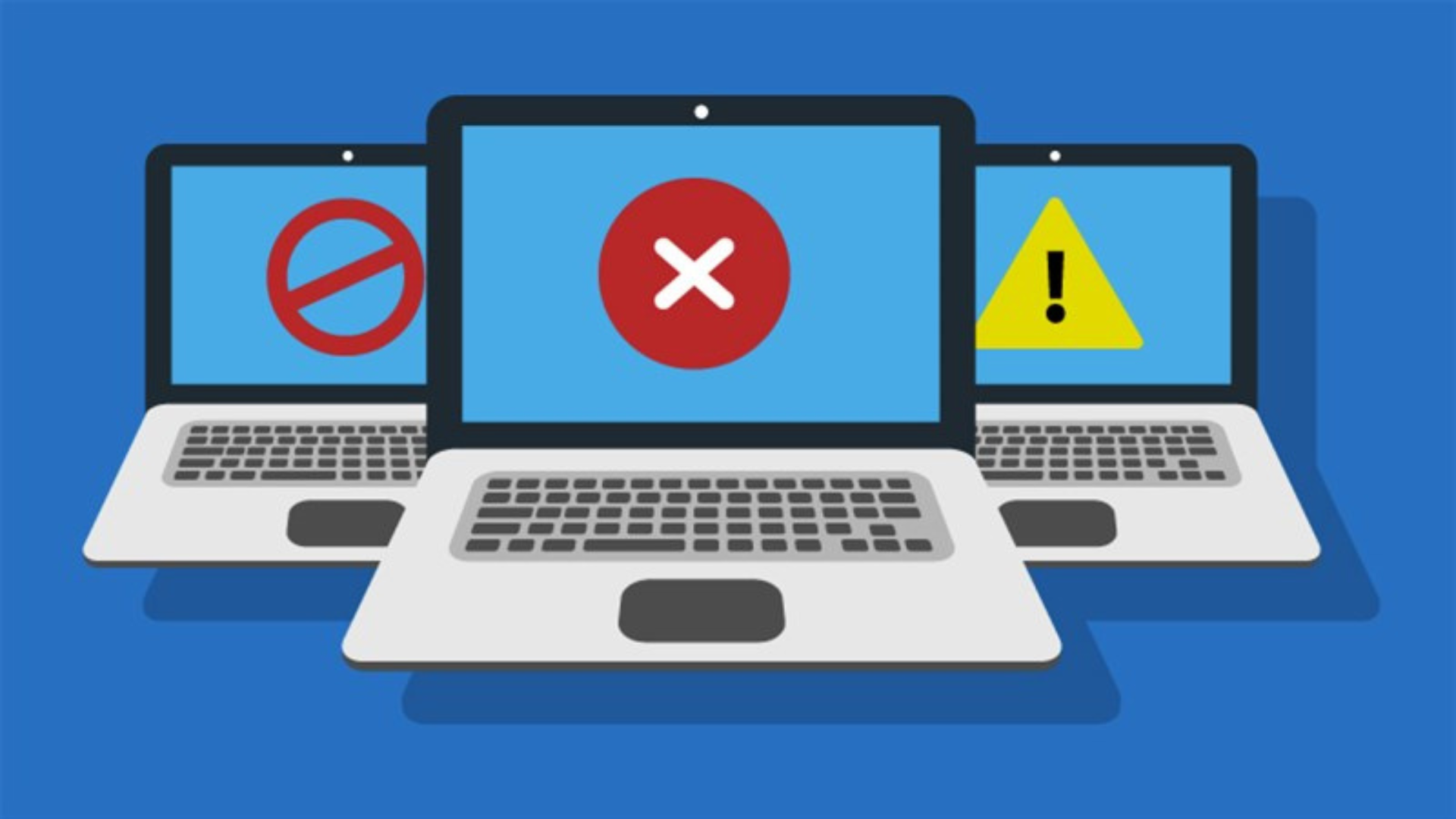
Lỗi laptop bị treo hoặc đứng máy là một tình trạng khá phổ biến, gây ảnh hưởng đến hiệu suất làm việc và gây khó chịu cho người dùng. Có nhiều nguyên nhân khiến laptop bị treo, từ vấn đề phần mềm, phần cứng đến cách sử dụng hàng ngày. Bài viết này sẽ giúp bạn tìm hiểu nguyên nhân và đưa ra các giải pháp khắc phục lỗi treo máy một cách hiệu quả.
1. Nguyên nhân khiến laptop bị treo
1.1. Quá tải CPU hoặc RAM

Khi chạy quá nhiều ứng dụng cùng lúc hoặc các ứng dụng yêu cầu tài nguyên lớn như phần mềm đồ họa, video, game nặng, CPU và RAM có thể bị quá tải, dẫn đến tình trạng laptop bị đứng hoặc treo máy.
1.2. Hệ điều hành hoặc phần mềm gặp lỗi

Phần mềm hoặc hệ điều hành có thể bị lỗi do cài đặt không đúng cách, xung đột giữa các ứng dụng, hoặc do các file hệ thống bị hỏng. Điều này khiến laptop không hoạt động trơn tru và dễ bị treo máy.
1.3. Lỗi ổ cứng

Ổ cứng bị lỗi hoặc có bad sector có thể làm cho máy tính chậm, dẫn đến tình trạng không phản hồi. Nếu ổ cứng của bạn sắp hỏng hoặc có vấn đề, laptop có thể bị treo đột ngột khi cố gắng truy cập dữ liệu.
1.4. Virus hoặc malware

Laptop bị nhiễm virus hoặc phần mềm độc hại có thể làm cho hệ thống hoạt động bất thường, gây ra các hiện tượng treo máy do các tài nguyên bị chiếm dụng hoặc các tập tin quan trọng bị phá hủy.
1.5. Lỗi phần cứng

Phần cứng hỏng hóc như RAM, CPU, hoặc bo mạch chủ bị lỗi cũng có thể là nguyên nhân khiến laptop bị treo hoặc đứng máy.
2. Cách khắc phục lỗi laptop bị treo máy hiệu quả
2.1. Khởi động lại laptop

Khi laptop bị treo, cách đơn giản và nhanh chóng nhất là khởi động lại máy. Việc này giúp giải phóng tài nguyên và đưa hệ thống trở lại trạng thái hoạt động bình thường.
Cách thực hiện:
- Nhấn giữ nút Nguồn trong khoảng 10 giây để tắt máy hoàn toàn.
- Sau đó, nhấn lại nút nguồn để khởi động lại máy và kiểm tra xem laptop có còn bị treo không.
2.2. Tắt bớt các ứng dụng đang chạy

Khi laptop bị quá tải do chạy nhiều ứng dụng cùng lúc, bạn có thể tắt bớt các ứng dụng không cần thiết để giải phóng CPU và RAM.
Cách thực hiện:
- Nhấn Ctrl + Shift + Esc để mở Task Manager.
- Chọn Processes và kiểm tra những ứng dụng đang chiếm nhiều tài nguyên nhất.
- Nhấp chuột phải vào các ứng dụng không cần thiết và chọn End Task để tắt chúng.
2.3. Cập nhật hệ điều hành và driver

Cập nhật hệ điều hành và driver có thể giúp khắc phục các lỗi phần mềm hoặc xung đột giữa các thành phần trong hệ thống, giúp laptop hoạt động mượt mà hơn.
Cách cập nhật Windows:
- Nhấn Windows + I để mở Settings.
- Chọn Update & Security.
- Chọn Check for updates để tìm kiếm và cài đặt các bản cập nhật mới nhất.
Cách cập nhật driver:
- Nhấn Windows + X và chọn Device Manager.
- Nhấp chuột phải vào thiết bị bạn muốn cập nhật và chọn Update driver.
- Chọn Search automatically for updated driver software.
2.4. Kiểm tra và sửa lỗi ổ cứng

Nếu lỗi treo máy do ổ cứng, bạn có thể sử dụng Công cụ kiểm tra lỗi ổ cứng (CHKDSK) của Windows để quét và sửa lỗi.
Cách thực hiện:
- Mở Command Prompt (CMD) với quyền Administrator.
- Gõ lệnh sau và nhấn Enter:bash
chkdsk /f /r
- Hệ thống sẽ kiểm tra và sửa chữa lỗi trên ổ cứng. Bạn có thể cần khởi động lại máy để hoàn tất quá trình này.
2.5. Quét virus và phần mềm độc hại

Nếu nghi ngờ laptop bị nhiễm virus hoặc malware, bạn nên sử dụng phần mềm diệt virus để quét và loại bỏ các mối đe dọa này.
Cách thực hiện:
- Sử dụng Windows Defender hoặc phần mềm diệt virus đáng tin cậy để quét hệ thống.
- Mở Windows Security từ menu Start.
- Chọn Virus & threat protection → Quick scan để quét nhanh, hoặc chọn Full scan để quét toàn bộ hệ thống.
2.6. Kiểm tra phần cứng

Nếu các giải pháp trên không giúp khắc phục lỗi treo máy, có thể nguyên nhân là do phần cứng bị lỗi như RAM hoặc ổ cứng.
Cách kiểm tra RAM:
- Nhấn Windows + R để mở Run.
- Gõ mdsched.exe và nhấn Enter để mở Windows Memory Diagnostic.
- Chọn Restart now and check for problems để khởi động lại và kiểm tra lỗi RAM.
Cách kiểm tra ổ cứng:
Bạn có thể sử dụng phần mềm như CrystalDiskInfo để kiểm tra tình trạng ổ cứng.
2.7. Reset hoặc cài đặt lại hệ điều hành

Nếu hệ điều hành bị hỏng, việc cài đặt lại Windows có thể là giải pháp cuối cùng để khắc phục tình trạng treo máy.
Cách reset hệ điều hành Windows:
- Vào Settings → Update & Security → Recovery.
- Chọn Reset this PC và làm theo hướng dẫn để khôi phục lại hệ điều hành.
3. Một số mẹo để tránh tình trạng laptop bị treo

- Dọn dẹp và bảo trì máy thường xuyên: Xóa các file rác, gỡ bỏ các ứng dụng không cần thiết, và cập nhật hệ điều hành.
- Sử dụng phần mềm nhẹ: Khi làm việc với laptop có cấu hình thấp, hãy ưu tiên các ứng dụng nhẹ nhàng để tránh làm quá tải hệ thống.
- Sử dụng quạt tản nhiệt: Đảm bảo laptop không bị quá nóng bằng cách sử dụng đế tản nhiệt hoặc quạt làm mát.
- Kiểm tra phần cứng định kỳ: Thường xuyên kiểm tra tình trạng ổ cứng, RAM để phát hiện các lỗi tiềm ẩn sớm.
Tham khảo thêm: Hướng dẫn sửa lỗi laptop không nhận ổ cứng hiệu quả
Kết luận
Laptop bị treo máy là vấn đề khó chịu nhưng có thể khắc phục được bằng cách kiểm tra và xử lý nguyên nhân gây ra. Bạn có thể thử các biện pháp như khởi động lại máy, cập nhật hệ điều hành, kiểm tra phần cứng hoặc quét virus. Nếu tình trạng vẫn không được cải thiện, hãy mang laptop đến trung tâm sửa chữa để được hỗ trợ kỹ thuật.
Nếu bạn cần hỗ trợ thêm trong quá trình sửa lỗi laptop bị treo máy, hãy đến với COHOTECH. Chúng tôi cung cấp dịch vụ sửa chữa laptop, thay thế linh kiện và hỗ trợ kỹ thuật tận tâm. COHOTECH luôn sẵn sàng giúp bạn khắc phục mọi sự cố một cách nhanh chóng và hiệu quả.
Cảm ơn bạn đã dành thời gian theo dõi bài viết! Nếu bạn có bất kỳ thắc mắc hoặc cần thêm sự hỗ trợ, vui lòng để lại bình luận bên dưới để COHOTECH có thể hỗ trợ bạn nhanh chóng và chính xác nhất. Đừng quên chia sẻ bài viết nếu bạn thấy nội dung hữu ích – sự đóng góp của bạn sẽ giúp nhiều người khác cũng tìm thấy những giải pháp phù hợp.


















