Cách bật bluetooth trên laptop Windows & MacOS đơn giản nhất
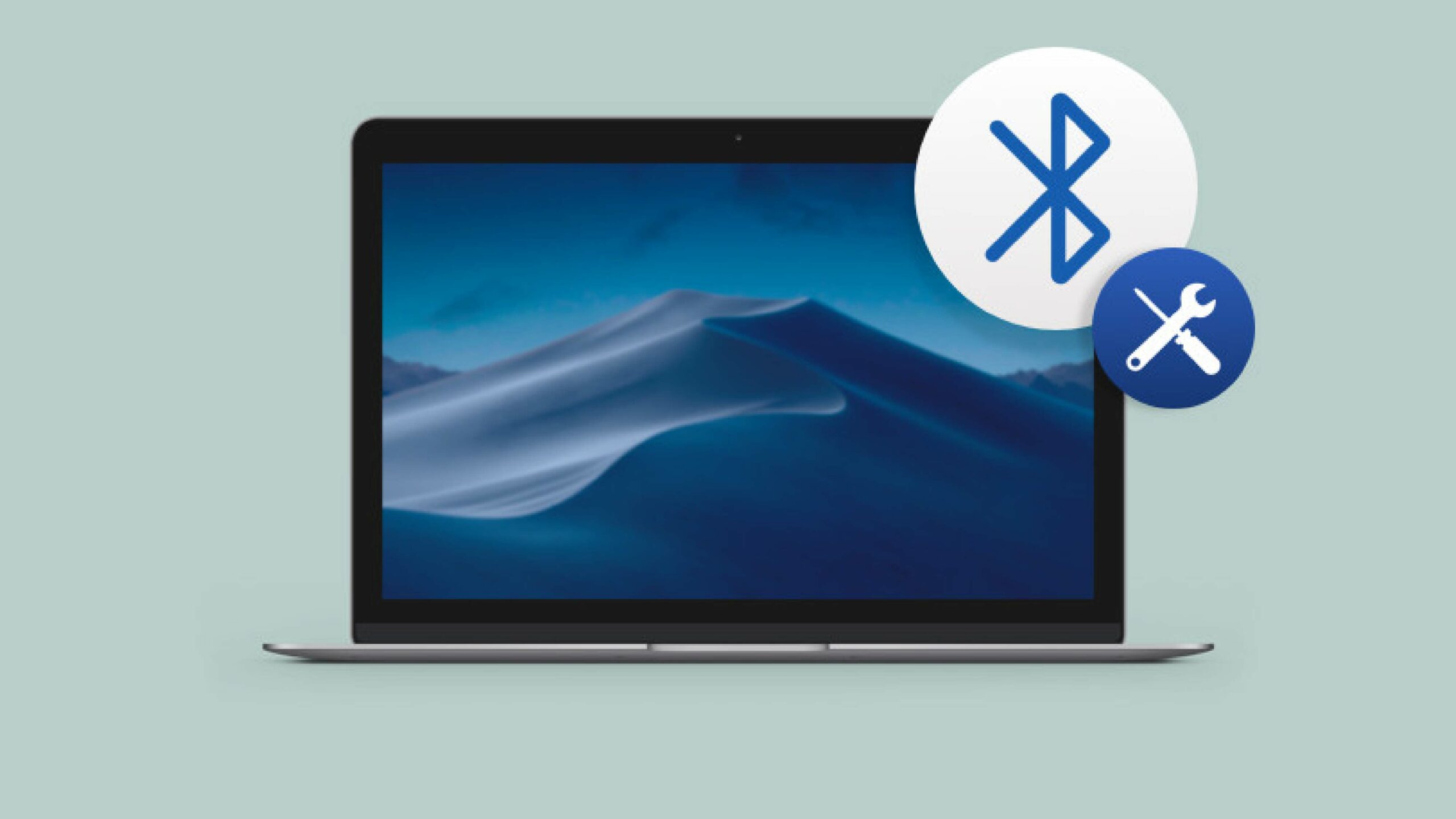
Bluetooth là một công nghệ không dây phổ biến giúp bạn kết nối laptop với các thiết bị khác như tai nghe, chuột, bàn phím, loa, hoặc điện thoại di động. Việc bật Bluetooth và kết nối các thiết bị này trên Windows và MacOS rất đơn giản, nhưng có thể bạn cần một hướng dẫn chi tiết để thực hiện điều này một cách nhanh chóng và hiệu quả. Trong bài viết này, chúng tôi sẽ hướng dẫn bạn cách bật Bluetooth trên laptop chạy Windows và MacOS, đồng thời cung cấp những mẹo hữu ích để khắc phục các vấn đề thường gặp.
1. Cách bật Bluetooth trên laptop Windows 10 và Windows 11
1.1. Kiểm tra xem laptop của bạn có hỗ trợ Bluetooth không
Trước khi bật Bluetooth, điều đầu tiên bạn cần kiểm tra là liệu laptop của bạn có hỗ trợ Bluetooth hay không. Hầu hết các laptop hiện đại đều tích hợp Bluetooth, nhưng đối với một số mẫu cũ, bạn có thể cần mua thêm USB Bluetooth adapter để cung cấp khả năng kết nối.

Cách kiểm tra Bluetooth trên laptop Windows:
- Nhấn Windows + X để mở menu Power User.
- Chọn Device Manager (Trình quản lý thiết bị).
- Trong cửa sổ Device Manager, tìm và mở rộng mục Bluetooth. Nếu mục này hiển thị, laptop của bạn đã hỗ trợ Bluetooth.
Nếu không thấy mục Bluetooth, có thể laptop của bạn không tích hợp Bluetooth và bạn cần mua thêm Bluetooth dongle (USB Bluetooth adapter) để sử dụng tính năng này.
1.2. Bật Bluetooth trên Windows 10

Bước 1: Mở Settings
- Nhấn Windows + I để mở Settings (Cài đặt).
- Trong cửa sổ Settings, chọn Devices (Thiết bị).
Bước 2: Bật Bluetooth
- Trong Devices, chọn tab Bluetooth & other devices (Bluetooth và các thiết bị khác).
- Tại mục Bluetooth, gạt công tắc sang trạng thái On để bật Bluetooth.
- Khi Bluetooth đã được bật, bạn có thể thấy tên các thiết bị Bluetooth gần đó và bắt đầu kết nối.
Bước 3: Kết nối thiết bị Bluetooth
- Nhấn vào Add Bluetooth or other device (Thêm thiết bị Bluetooth hoặc thiết bị khác).
- Chọn Bluetooth từ danh sách.
- Laptop sẽ quét các thiết bị xung quanh. Khi tên thiết bị bạn muốn kết nối hiện ra, chọn nó và làm theo hướng dẫn để hoàn tất quá trình kết nối.
1.3. Bật Bluetooth trên Windows 11

Giao diện của Windows 11 đã được cập nhật, tuy nhiên cách bật Bluetooth cũng tương tự như trên Windows 10.
Bước 1: Mở Settings
- Nhấn Windows + I để mở Settings.
- Ở menu bên trái, chọn Bluetooth & devices.
Bước 2: Bật Bluetooth
- Trong tab Bluetooth & devices, gạt công tắc Bluetooth sang trạng thái On.
- Bạn có thể thấy các thiết bị gần đó và bắt đầu ghép nối.
Bước 3: Kết nối thiết bị Bluetooth
- Nhấn Add device (Thêm thiết bị).
- Chọn Bluetooth từ danh sách.
- Khi thấy tên thiết bị bạn muốn kết nối, chọn và làm theo hướng dẫn.
1.4. Bật Bluetooth từ Action Center

Một cách nhanh hơn để bật Bluetooth trên cả Windows 10 và Windows 11 là sử dụng Action Center:
Bước 1: Mở Action Center
- Nhấn Windows + A để mở Action Center.
Bước 2: Bật Bluetooth
- Tìm biểu tượng Bluetooth trong danh sách các nút. Nếu biểu tượng đang tắt (màu xám), nhấp vào để bật nó.
- Sau khi bật, bạn có thể nhấp vào Bluetooth và chọn Go to Settings (Đi tới cài đặt) để kết nối với thiết bị mới.
2. Cách bật Bluetooth trên MacOS

2.1. Kiểm tra xem MacBook có Bluetooth không
Hầu hết các dòng MacBook đều được trang bị Bluetooth, nhưng nếu bạn sử dụng một thiết bị đời cũ hoặc gặp vấn đề với Bluetooth, hãy kiểm tra trong System Information.
Cách kiểm tra Bluetooth trên MacBook:

- Nhấp vào biểu tượng Apple ở góc trên bên trái màn hình.
- Chọn About This Mac (Giới thiệu về máy Mac).
- Nhấn vào System Report (Báo cáo hệ thống).
- Trong phần Hardware (Phần cứng), chọn Bluetooth. Nếu có thông tin hiển thị, tức là MacBook của bạn có hỗ trợ Bluetooth.
2.2. Bật Bluetooth trên MacOS

Bước 1: Mở Bluetooth từ System Preferences
- Nhấp vào biểu tượng Apple ở góc trên bên trái màn hình và chọn System Preferences (Tùy chọn hệ thống).
- Chọn Bluetooth từ danh sách các cài đặt.
Bước 2: Bật Bluetooth
- Trong cửa sổ Bluetooth, nhấn Turn Bluetooth On (Bật Bluetooth).
2.3. Kết nối thiết bị Bluetooth với MacBook

Bước 1: Tìm thiết bị cần kết nối
- Sau khi bật Bluetooth, bạn sẽ thấy danh sách các thiết bị Bluetooth khả dụng gần đó.
- Chọn thiết bị bạn muốn kết nối.
Bước 2: Ghép nối thiết bị
- Nhấn vào Connect (Kết nối) cạnh tên thiết bị.
- Nếu thiết bị yêu cầu mã xác thực, hãy nhập mã hiển thị trên màn hình hoặc theo hướng dẫn của thiết bị để hoàn tất kết nối.
2.4. Bật Bluetooth từ thanh menu

Để bật Bluetooth một cách nhanh chóng trên MacOS, bạn có thể sử dụng thanh menu.
Bước 1: Mở thanh menu
- Nhấp vào biểu tượng Bluetooth trên thanh menu ở góc trên cùng bên phải.
Bước 2: Bật Bluetooth
- Chọn Turn Bluetooth On để bật Bluetooth.
- Sau khi bật, bạn có thể chọn các thiết bị từ danh sách thả xuống để kết nối.
3. Một số lỗi thường gặp và cách khắc phục khi bật Bluetooth
3.1. Bluetooth không hiện trong Device Manager (Windows)

Nếu bạn không thấy Bluetooth trong Device Manager, có thể laptop của bạn chưa cài đặt driver Bluetooth hoặc Bluetooth bị tắt trong BIOS.
Cách khắc phục:
- Kiểm tra lại BIOS để đảm bảo Bluetooth không bị vô hiệu hóa.
- Tải và cài đặt driver Bluetooth từ trang web chính thức của nhà sản xuất laptop.
3.2. Không tìm thấy thiết bị Bluetooth

Có nhiều lý do khiến laptop của bạn không thể tìm thấy thiết bị Bluetooth xung quanh, chẳng hạn như thiết bị không bật chế độ ghép nối hoặc gặp lỗi kết nối.
Cách khắc phục:
- Đảm bảo thiết bị Bluetooth đã được bật và đang ở chế độ Pairing (Ghép nối).
- Khởi động lại cả laptop và thiết bị Bluetooth.
- Nếu vẫn không tìm thấy thiết bị, hãy thử xóa và cài đặt lại driver Bluetooth trên laptop.
3.3. Bluetooth không hoạt động sau khi bật (Windows)

Trong một số trường hợp, dù đã bật Bluetooth nhưng vẫn không thể kết nối thiết bị. Điều này có thể xảy ra do lỗi phần mềm hoặc driver.
Cách khắc phục:
- Khởi động lại laptop để khôi phục các dịch vụ Bluetooth.
- Vào Device Manager, nhấp chuột phải vào Bluetooth adapter và chọn Update driver (Cập nhật driver).
- Nếu cách trên không hiệu quả, hãy thử Uninstall device (Gỡ cài đặt thiết bị) và khởi động lại laptop để Windows tự động cài đặt lại driver.
3.4. Bluetooth không tìm thấy thiết bị trên MacOS

Nếu Bluetooth không tìm thấy thiết bị trên MacBook, có thể do thiết bị đã kết nối với một máy khác hoặc chế độ ghép nối chưa được bật.
Cách khắc phục:
- Kiểm tra xem thiết bị có đang ghép nối với một thiết bị khác hay không. Nếu có, hãy ngắt kết nối và thử lại.
- Khởi động lại MacBook và thiết bị Bluetooth.
4. Kết luận
Bluetooth là một tính năng tuyệt vời giúp kết nối các thiết bị ngoại vi với laptop một cách dễ dàng. Bật Bluetooth trên Windows 10, Windows 11 hay MacOS đều đơn giản và dễ thực hiện. Hy vọng với hướng dẫn chi tiết trong bài viết này, bạn có thể kích hoạt và sử dụng Bluetooth trên laptop một cách nhanh chóng, đồng thời biết cách xử lý các lỗi thường gặp khi sử dụng Bluetooth.
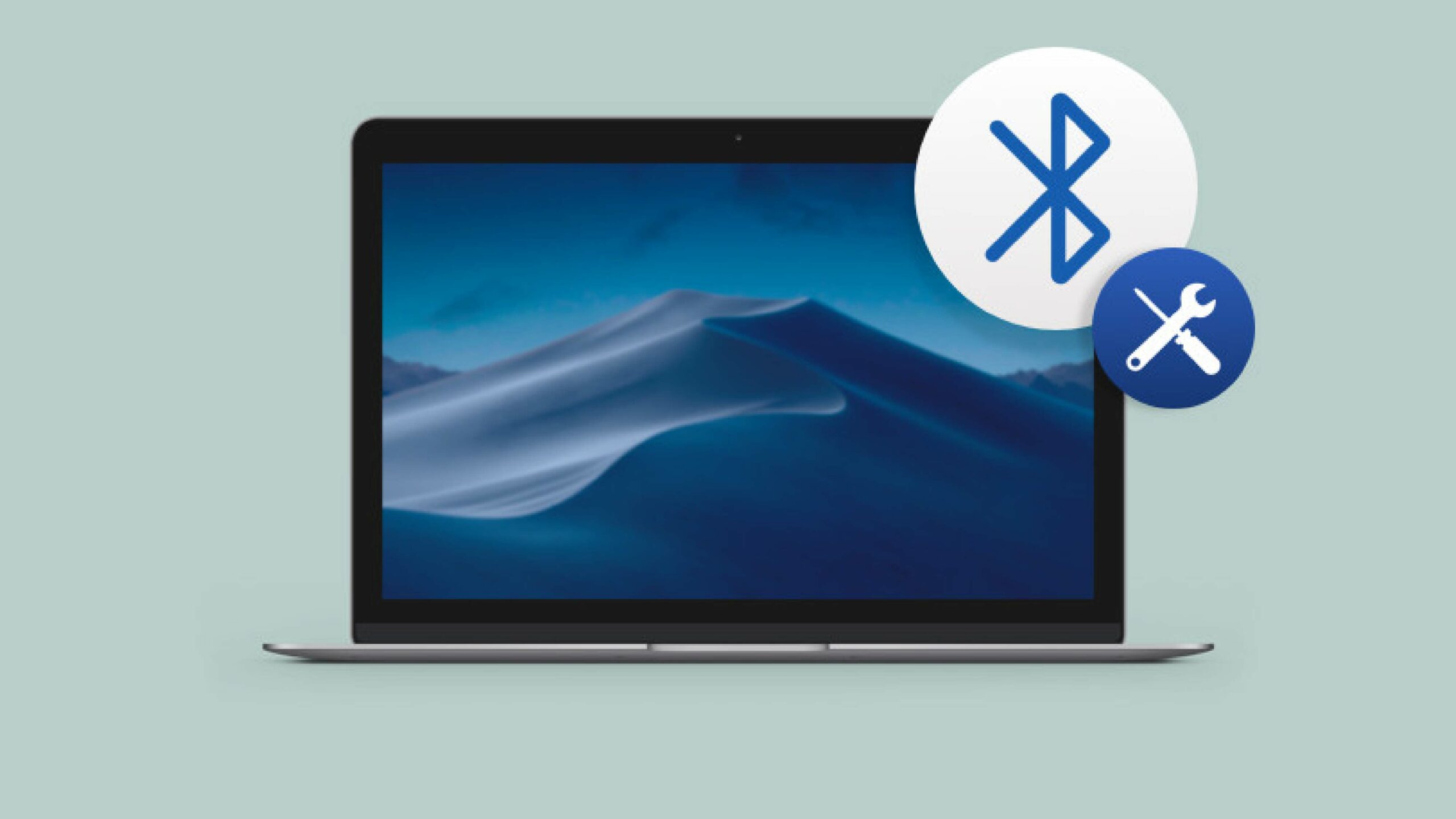
Nếu trong quá trình sử dụng, bạn gặp bất kỳ khó khăn nào, hãy liên hệ ngay với COHOTECH. Với đội ngũ chuyên gia giàu kinh nghiệm và sự tận tâm trong từng dịch vụ, chúng tôi cam kết mang đến cho bạn những giải pháp nhanh chóng và hiệu quả nhất, giúp bạn giải quyết mọi vấn đề một cách dễ dàng và chuyên nghiệp.
Chân thành cảm ơn bạn đã dành thời gian theo dõi bài viết! Nếu có bất kỳ câu hỏi hay thắc mắc nào, đừng ngần ngại để lại bình luận để COHOTECH có thể hỗ trợ bạn ngay. Và đừng quên chia sẻ bài viết này nếu bạn thấy thông tin hữu ích, giúp nhiều người hơn cùng khám phá những giải pháp tuyệt vời!


















